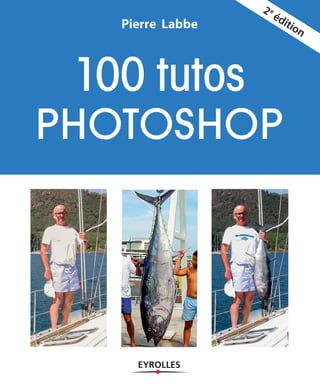
Photoshop cours 1
- 1. 100 tutos 100tutosPHOTOSHOP PHOTOSHOP Pierre Labbe PierreLabbe 100 tutoriels pour maîtriser Photoshop Écrit par l’un des plus grands spécialistes français de Photoshop, ce livre réunit une centaine d’ateliers pratiques de retouche et de photomontage, qui proposent des méthodes efficaces et simplissimes pour améliorer vos photos en quelques clics. Que ce soit pour raviver des couleurs, améliorer l’exposition, rectifier une perspective ou encore sublimer un portrait, l’auteur met à profit sa grande expérience de Photoshop pour vous livrer tous ses conseils d’expert. Véritables pas à pas complets, où chaque étape est illustrée par une image, ces 100 tutoriels vous guideront dans l’apprentissage de ce logiciel, avec en complément les photos source en libre téléchargement. À qui s’adresse ce livre ? I À tous ceux qui souhaitent parfaire leurs photos avec Photoshop I Aux utilisateurs de Photoshop CC ou d’une version antérieure Sur le site www.editions-eyrolles.com /go/100tutos Retrouvez toutes les ressources du livre pour réaliser les 100 tutos. Au sommaire Gérer les photos avec Bridge • Importer des photos depuis l’APN • Trier ou créer une collection • Utiliser ou ajouter des étiquettes • Ajouter des métadonnées • Traiter les photos avec Camera Raw • Ajuster l’exposition et les tonalités • Améliorer le piqué • Paramétrer la balance des blancs • Modifier les couleurs • Travailler avec Photoshop de manière non destructive • Corriger avec des calques de réglage • Travailler sur un calque master • Utiliser des calques de retouche • Appliquer les filtres de manière dynamique • Traiter une partie de la photo • Sélectionner par plage de couleurs • Utiliser un masque de fusion • Utiliser l’outil Sélection rapide • Détourer des formes avec la plume • Recadrer et redimensionner • Recadrer une photo • Redresser une image • Agrandir une photo par ajout de matière • Rectifier la perspective • Corriger les ombres et les lumières • Équilibrer une photo en ajustant les noirs et les blancs • Corriger le contraste • Déboucher les ombres • Améliorer l’exposition d’une photo sous-exposée • Corriger les couleurs • Atténuer une dominante de couleur • Raviver les couleurs • Réchauffer ou refroidir une photo • Changer localement la couleur • Retoucher les portraits et la silhouette • Atténuer les taches de rousseur • Lisser la peau • Éclaircir les yeux • Blanchir les dents • Ajouter un sourire • Affiner une silhouette • Réaliser des retouches et des photomontages • Débruiter une image • Créer un effet de maquette • Travailler la profondeur de champ • Supprimer un élément indésirable • Réaliser un photomontage • Appliquer des traitements particuliers • Créer une photo panoramique • Convertir une image en noir et blanc • Effectuer un virage sépia • Automatiser le travail • Réaliser une action ou un script • Utiliser un traitement par lots • Créer des raccourcis clavier • Imprimer • Réaliser une planche-contact • Imprimer une photo. Auteur de nombreux livres sur Photoshop, InDesign et Illustrator, Pierre Labbe est l’un des formateurs les plus réputés dans le monde de l’infographie. Il participe également aux sites experts-graphiques.com et wisibility.com, blogs de formation en ligne sur Photoshop et les logiciels des métiers de l’image, qui présentent gratuitement des trucs et astuces sous forme de séquences vidéo. 2 e édition 2e édition 25 € Couverture : Studio Eyrolles © Éditions Eyrolles Codeéditeur:G67407 ISBN:978-2-212-67407-1 100TutosPhotoshoptrait-EXE.indd 1 27/01/2017 10:13
- 2. 100 tutos 100tutosPHOTOSHOP PHOTOSHOP Pierre Labbe PierreLabbe 100 tutoriels pour maîtriser Photoshop Écrit par l’un des plus grands spécialistes français de Photoshop, ce livre réunit une centaine d’ateliers pratiques de retouche et de photomontage, qui proposent des méthodes efficaces et simplissimes pour améliorer vos photos en quelques clics. Que ce soit pour raviver des couleurs, améliorer l’exposition, rectifier une perspective ou encore sublimer un portrait, l’auteur met à profit sa grande expérience de Photoshop pour vous livrer tous ses conseils d’expert. Véritables pas à pas complets, où chaque étape est illustrée par une image, ces 100 tutoriels vous guideront dans l’apprentissage de ce logiciel, avec en complément les photos source en libre téléchargement. À qui s’adresse ce livre ? I À tous ceux qui souhaitent parfaire leurs photos avec Photoshop I Aux utilisateurs de Photoshop CC ou d’une version antérieure Sur le site www.editions-eyrolles.com /go/100tutos Retrouvez toutes les ressources du livre pour réaliser les 100 tutos. Au sommaire Gérer les photos avec Bridge • Importer des photos depuis l’APN • Trier ou créer une collection • Utiliser ou ajouter des étiquettes • Ajouter des métadonnées • Traiter les photos avec Camera Raw • Ajuster l’exposition et les tonalités • Améliorer le piqué • Paramétrer la balance des blancs • Modifier les couleurs • Travailler avec Photoshop de manière non destructive • Corriger avec des calques de réglage • Travailler sur un calque master • Utiliser des calques de retouche • Appliquer les filtres de manière dynamique • Traiter une partie de la photo • Sélectionner par plage de couleurs • Utiliser un masque de fusion • Utiliser l’outil Sélection rapide • Détourer des formes avec la plume • Recadrer et redimensionner • Recadrer une photo • Redresser une image • Agrandir une photo par ajout de matière • Rectifier la perspective • Corriger les ombres et les lumières • Équilibrer une photo en ajustant les noirs et les blancs • Corriger le contraste • Déboucher les ombres • Améliorer l’exposition d’une photo sous-exposée • Corriger les couleurs • Atténuer une dominante de couleur • Raviver les couleurs • Réchauffer ou refroidir une photo • Changer localement la couleur • Retoucher les portraits et la silhouette • Atténuer les taches de rousseur • Lisser la peau • Éclaircir les yeux • Blanchir les dents • Ajouter un sourire • Affiner une silhouette • Réaliser des retouches et des photomontages • Débruiter une image • Créer un effet de maquette • Travailler la profondeur de champ • Supprimer un élément indésirable • Réaliser un photomontage • Appliquer des traitements particuliers • Créer une photo panoramique • Convertir une image en noir et blanc • Effectuer un virage sépia • Automatiser le travail • Réaliser une action ou un script • Utiliser un traitement par lots • Créer des raccourcis clavier • Imprimer • Réaliser une planche-contact • Imprimer une photo. Auteur de nombreux livres sur Photoshop, InDesign et Illustrator, Pierre Labbe est l’un des formateurs les plus réputés dans le monde de l’infographie. Il participe également aux sites experts-graphiques.com et wisibility.com, blogs de formation en ligne sur Photoshop et les logiciels des métiers de l’image, qui présentent gratuitement des trucs et astuces sous forme de séquences vidéo. 2 e édition 2e édition 100TutosPhotoshoptrait-EXE.indd 1 27/01/2017 10:13
- 3. 100 tutos Photoshop 100TutosPhotoshoptrait-PDT.indd 1 27/01/2017 10:13
- 4. CHEZ LE MÊME ÉDITEUR Du même auteur P. Labbe. – Photoshop CC. Pour PC et Mac. N°14170, 2015, 660 pages. P. Labbe. – Illustrator CC. Pour PC et Mac. N°11810, 2016, 482 pages. Autres ouvrages de graphisme S. Kelby. – Dépannage Photoshop en 200 questions/réponses. N°11874, 2015, 280 pages. S. Kelby. – Photoshop pour les utilisateurs de Lightroom. N°14061, 2014, 164 pages. V. Audouin. – Cahier d’exercices Indesign CC – Débutants et initiés. N°14444, 2016, 128 pages. É. Sainte-Croix. – Cahier d’exercices Illustrator CC – Spécial débutants. N°67380, 2017, 144 pages. P. Curtil. – À la découverte de Photoshop – Spécial grands débutants. N°12757, 2011, 128 pages. K. Johansson, P. Lundberg, R. Ryberg. – La chaîne graphique (2e édition). N°14240, 2015, 452 pages. II_LABBE.indd 1 11/01/17 14:35
- 5. Pierre Labbe 2e édition 100 tutos Photoshop 100TutosPhotoshoptrait-PDT.indd 3 27/01/2017 10:13
- 6. En application de la loi du 11 mars 1957, il est interdit de reproduire intégralement ou partiellement le présent ouvrage, sur quelque support que ce soit, sans l’autorisation de l’Éditeur ou du Centre Français d’exploitation du droit de copie, 20, rue des Grands Augustins, 75006 Paris. © Groupe Eyrolles, 2014, 2017 pour la e édition présent ÉDITIONS EYROLLES 61, bd Saint-Germain 75240 Paris Cedex 05 www.editions-eyrolles.com ISBN : 978-2-212-67407-1
- 7. Tous mes remerciements à madame Stéphanie Saïssay d’Adobe Systems France, monsieur Denis-Pierre Guidot d’Adobe Systems France, monsieur Lionel Lemoine d’Adobe Systems France, monsieur Stéphane Baril d’Adobe Systems France. Pour ses conseils, je remercie tout particulièrement monsieur Yves Chatain (formateur sur les logiciels du Creative Cloud, yves_chatain@mac.com). Yves Chatain et moi-même sommes membres de l’équipe de wisibility.com. Nous écrivons également sur le blog experts-graphiques.com, site gratuit d’astuces, d’informations et de formations en ligne sur les logiciels du Creative Cloud. Certaines photos de ce livre m’ont été fournies par madame Jeanne Damanne et messieurs Adrien Labbe, Antoine Labbe, Yves Chatain et Emmanuel Molia (http://www.em-photos.com), je les en remercie vivement.
- 8. ncs oto
- 9. VII 100 tutos Photoshop Avertissement Mac, PC PhotoshopfonctionnesurlesenvironnementsWindowsetMacintosh.Les différences de fonctionnement entre les deux plates-formes sont unique- ment dues aux environnements respectifs. Les raccourcis clavier (person- nalisables) sont indiqués d’abord pour Mac, puis entre crochets […] pour Windows. Des menus contextuels sont disponibles ; ils nécessitent le bou- ton droit de la souris. Sur Macintosh, vous pouvez dérouler ces menus en enfonçantlatouchectrl.L’utilisationd’unetablettegraphiquefaciliteéga- lement grandement le travail. Le tableau ci-dessous indique les conven- tions utilisées pour désigner les touches des claviers Mac et Windows. Touche Mac Notation Touche PC Notation Commande (cmd ¢) ¢ Contrôle Ctrl Option (alt) ∏ Alt Alt Majuscule Ó Shift ou Ó Ó Contrôle ctrl Cette touche n’existe pas. Attention : je parlerai de l’utilisation de la toucheEfface (parfois appelée Backspace et située au-dessus de la touche ‚). Introduction Celivrecomporteunecentainedetutosquivousexpliquerontenquelques étapes simples comment réaliser diverses opérations sur vos photos, tout en privilégiant la réversibilité du travail et parfois sa localisation. Certaines manipulations sont différentes avec la version CC de Photoshop (une icône dans la marge l’indique, voir ci-contre). En démarrant par la gestion des images et leur traitement par Camera Raw, ce livre aborde de nombreuses techniques de travail de la photo comme le recadrage et le redimensionnement, la correction des tonali- tés et des couleurs, les retouches de portraits et d’autres types d’images ou encore des photomontages. Pour terminer, quelques éléments vous seront dévoilés pour automatiser les travaux répétitifs. Lesressourcesdulivresontdisponiblesàl’adressesuivante : http:// www.editions-eyrolles.com, sur la fiche de l’ouvrage, dans l’on- gletCompléments.L’icôneci-contresignaleletéléchargement.Les ressources sont également disponibles directement à l’adresse : http://pierre.labbe.free.fr/Ressources_Grd_cahier_Photoshop. Vouspouvezm’écrirepourmeposerdesquestionssurcelogicielàl’adresse : pierrelabbe@yahoo.com, ou découvrir sur experts-graphiques.com les dernièresastucesdumoment. Et maintenant, bonne lecture ! Pierre Labbe
- 11. CHAPITRE 1. Gérer les photos avec Bridge 1 Se familiariser avec les formats JPEG, RAW et TIFF ............................ 2 Importer des photos depuis l’APN .................................................................. 5 Sauvegarder l’album des photos téléchargées ................................... 8 Afficher les images en aperçu ............................................................................ 9 Afficher les images en diaporama ............................................................... 11 Trier et créer une collection avec le mode Vérification .............. 13 Ajouter et utiliser des étiquettes ou des notes ................................. 16 Ajouter des informations (métadonnées et mots-clés) ............. 18 Consulter et utiliser les métadonnées (EXIF ou IPTC) .................. 21 Renommer les photos ............................................................................................ 23 CHAPITRE 2. Traiter les photos avec Camera Raw 25 Ouvrir une image dans Camera Raw ......................................................... 26 Enregistrer les paramètres de Camera Raw ......................................... 28 Ouvrir dans Photoshop ou exporter la photo traitée .................. 29 Table des matières
- 12. X 100 tutos Photoshop Table des matières Paramétrer la balance des blancs d’une image RAW .....................32 Paramétrer la balance des blancs d’une image JPEG ....................35 Ajuster l’exposition et les tonalités ...............................................................37 Déboucher les ombres ............................................................................................42 Corriger une photo automatiquement .....................................................43 Améliorer le piqué .......................................................................................................45 Booster les couleurs ...................................................................................................47 Modifier les couleurs .................................................................................................49 Supprimer le voile (I) .................................................................................................52 Supprimer le voile (II) ................................................................................................53 Convertir en noir et blanc .....................................................................................54 Redresser et recadrer ................................................................................................56 Recadrer et redimensionner ...............................................................................58 Corriger les distorsions de l’objectif (I) .......................................................60 Corriger les distorsions de l’objectif (II) .....................................................62 Réduire le bruit ...............................................................................................................64 Renforcer la netteté ....................................................................................................65 Corriger les yeux rouges ........................................................................................69 Éliminer quelques défauts ....................................................................................70 Corriger localement (I) : le pinceau de retouche ................................74 Corriger localement (II) : le filtre gradué ...................................................78 Corriger localement (III) : le filtre radial .....................................................81 Retoucher un portrait ...............................................................................................84 Traiter plusieurs photos ..........................................................................................89 Automatiser les corrections avec les paramètres prédéfinis ......92 Traiter des images sans les ouvrir ...................................................................96 CHAPITRE 3. Travailler avec Photoshop de manière non destructive 99 Utiliser des calques de retouche ..................................................................100 Corriger avec des calques de réglage ......................................................103
- 13. XI Table des matières 100 tutos Photoshop Travailler sur un calque master ......................................................................104 Manipuler dynamiquement un lot de calques ................................105 Appliquer les filtres de manière dynamique ......................................106 CHAPITRE 4. Traiter une partie de la photo 109 Réaliser une sélection simple .........................................................................110 Sélectionner à l’aide du mode Masque ..................................................113 Utiliser l’outil Sélection rapide .......................................................................116 Détourer des formes avec la plume ...........................................................125 Utiliser un masque de fusion ..........................................................................130 Sélectionner par plage de couleurs ...........................................................134 CHAPITRE 5. Recadrer et redimensionner 139 Recadrer une photo ................................................................................................140 Ajuster les dimensions et le poids d’une image .............................142 Redresser une photo ..............................................................................................145 Rectifier la perspective .........................................................................................150 Corriger les défauts liés à l’objectif ............................................................154 Agrandir un document par ajout de matière ....................................156 Redimensionner et recomposer une image .......................................159 Redimensionner une série de photos ......................................................164 CHAPITRE 6. Corriger les ombres et les lumières 167 Gérer les couleurs avant les corrections ................................................168 Comparer des réglages avec les instantanés .....................................170 Équilibrer une photo en ajustant les noirs et les blancs ..........172 Améliorer l’exposition d’une photo sombre ......................................174 Améliorer l’exposition d’une photo surexposée .............................175 Améliorer l’exposition par traitement HDR .........................................177 Corriger le contraste ...............................................................................................181
- 14. XII 100 tutos Photoshop Table des matières Déboucher les ombres .........................................................................................183 Régler la photo avec le filtre Camera Raw ............................................186 CHAPITRE 7. Corriger les couleurs 191 Atténuer une dominante de couleur .......................................................192 Raviver les couleurs .................................................................................................196 Changer la couleur localement .....................................................................198 Corriger les yeux rouges .....................................................................................200 Réchauffer ou refroidir une photo ..............................................................201 Régler les couleurs avec le filtre Camera Raw ...................................204 CHAPITRE 8. Retoucher les portraits et la silhouette 209 Estomper les cernes, rides et ridules ........................................................210 Gommer les imperfections de la peau ....................................................217 Atténuer les taches de rousseur ...................................................................219 Lisser la peau .................................................................................................................222 Renforcer certains traits .......................................................................................230 Travailler l’éclairage .................................................................................................234 Éclaircir les yeux .........................................................................................................243 Blanchir les dents ......................................................................................................246 Améliorer la dentition ...........................................................................................249 Améliorer la plastique du visage (I) ...........................................................252 Améliorer la plastique du visage (II) ..........................................................258 Ajouter un sourire .....................................................................................................260 Affiner une silhouette ............................................................................................262 CHAPITRE 9. Réaliser des retouches et des photomontages 265 Améliorer la netteté en accentuant les détails ................................266 Réduire le bruit d’une photo ...........................................................................271
- 15. XIII Table des matières 100 tutos Photoshop Travailler la profondeur de champ ........................................................... 274 Créer un effet de maquette ............................................................................ 280 Simuler une mise au point rapprochée ..................................................283 Supprimer des éléments indésirables .....................................................286 Recomposer une image par ajout de matière ..................................298 Remplacer un élément par celui issu d’une autre photo ........305 Réaliser un photomontage en mixant deux photos ...................309 Remplacer le fond dans un photomontage .......................................314 Réaliser un photomontage avec du texte ............................................319 Réaliser un photomontage spécial ............................................................327 CHAPITRE 10. Appliquer des traitements particuliers 335 Créer une photo panoramique ......................................................................336 Convertir une image en noir et blanc ......................................................340 Effectuer un virage sépia ....................................................................................342 Réaliser un virage HDR .........................................................................................345 CHAPITRE 11. Automatiser le travail 349 Ajouter des raccourcis clavier .........................................................................350 Réaliser une action ou un script ...................................................................352 Utiliser un traitement par lots ........................................................................357 Créer un droplet de traitement .....................................................................360 CHAPITRE 12. Imprimer 363 Créer une planche-contact ...............................................................................364 Imprimer une photo ...............................................................................................366 Index 369
- 17. 1. Gérer les photos avec Bridge Avec l’abonnement Creative Cloud, la version CC de Bridge n’est plus installée automatiquement avec Photoshop CC. Il fait l’objet d’une installation distincte à partir du panneau Creative Cloud. Bridge, compagnon indispensable de Photoshop, propose de nombreuses fonctionnalités indépendantes de celles de Photoshop. Hormis les transferts depuis ou vers Adobe Stock (téléchargementd’imagesousoumission d’œuvres depuis le panneau Publier), Bridge a peu évolué depuis quelques versions (quelques fonctionnalités ont disparu : panneau Exporter, mode réduit, fenêtre de synchronisation…). Cependant, Bridge reste très intéressant au niveau de la gestion des images. Il permet de les importer, les copier ou les déplacer, les afficher, les trier et les réunir dans une collection, leur affecter des étiquettes pour les repérer plus facilement ou pour filtrer leur affichage. Bridge permet également d’ajouter des métadonnées ou encore de changer les noms des images. Parmi les autres fonctionnalités, il est possible d’ouvrir les photos dans PhotoshopoudansCameraRaw,d’appli- quer directement certains traitements de Photoshop (par exemple, le menu Outils/Photoshop propose de créer une planche-contact, lancer une correction de l’objectif, faire une fusion HDR…). Nous allons examiner quelques-unes des fonctionnalités qui devraient vite rendre Bridge incontournable.
- 18. 2 100 tutos Photoshop 1. Gérer les photos avec Bridge Se familiariser avec les formats JPEG, RAW et TIFF Lesappareilsphotonumériques(ouAPN)proposentleplussouventtrois formatsd’images :JPEG,RAWetTIFF.Lequelfaut-ilchoisir ?Etquelssont les avantages de l’un ou de l’autre ? Le format JPEG C’est le format le plus courant. Il utilise une compression très effi- cace mais destructive. Outre cette compression, l’image JPEG subit quelques traitements standard prédéfinis dans l’APN (réglage de la température des couleurs, accentuation…). Ce type d’image est directement utilisable et peut être transféré dans un e-mail ou utilisé dans un site web. L’algorithme de compression pro- voque une perte d’information et peut donc entraîner une perte de qualité visible quand on utilise un taux de compression élevé ou sur certains types d’images. Les prin- cipaux avantages de ce format sont que le taux de compression réglable permet à l’utilisateur de trouver un compromis entre com- pression et qualité de l’image. En outre, une photo JPEG ne néces- site pas forcément de traitement particulier afin d’être utilisable.
- 19. 3 Se familiariser avec les formats JPEG, RAW et TIFF 100 tutos Photoshop Le format RAW Il s’agit d’un format brut, c’est-à- dire que l’image n’a subi aucun traitement dans l’APN (ni com- pression, ce qui crée un fichier plus lourd). En revanche, elle devra impérativement être déve- loppée dans Camera Raw. En plus d’un nombre de couleurs plus élevé (codage jusqu’à 16 bits, le plus souvent 12), le fichier RAW contient de nombreuses infor- mations, dont des renseigne- ments propres au boîtier (marque, modèle, type d’objectif, etc.), des données de prise de vue (réglages d’exposition, de vitesse, d’ouver- ture, etc.) ou données EXIF (dont certaines sont également pré- sentes dans le fichier JPEG). Des trois formats, JPEG, RAW et TIFF, c’est le RAW qui offre le maxi- mum de possibilités de traitements (tels que le choix du point blanc, l’espace couleur, etc.). Ces derniers, réalisés dans Camera Raw, n’étant pas destructifs, permettent de considérer l’image RAW comme un négatif numérique (équivalent du négatif argentique). Parmi les inconvénients, il faut signaler que, lors de la prise de vue, l’enregistrement du fichier RAW sur la carte est plus long (d’où une cadence moins élevée en mode rafale) et qu’il ne peut pas être distribué (dans un e-mail, un site web ou un labo de tirage numérique) sans avoir subi un trai- tement pour créer un fichier JPEG. Avec certains APN, l’image RAW peut être accompagnée d’une seconde image au format JPEG. Extensions des fichiers RAW. Extension Fabricant Extension Fabricant .3fr Hasselblad .nef .nrw Nikon .arw Sony .orf Olympus .crw .cr2 Canon .ptx .pef Pentax .dng Adobe .raf Fuji .kdc Kodak .x3f Sigma .mrw Minolta .rw2 Panasonic
- 20. 4 100 tutos Photoshop 1. Gérer les photos avec Bridge Le format TIFF Le format TIFF est un ancien for- mat graphique ; il permet de stoc- ker des images bitmap de taille importante avec une compres- sion sans perte. Encore proposé comme format d’écriture sur cer- tains APN, il est le plus souvent abandonné au profit du RAW avec lequel il présente plusieurs ressemblances, notamment au niveau du codage des couleurs (jusqu’à 16 bits). Comme le JPEG, il peut être lu par la majorité des logiciels de traitement d’image. Lors de la prise de vue, le TIFF est pénalisé par le poids des fichiers qu’il produit (supérieur à celui d’un fichier RAW).
- 21. 5 Importer des photos depuis l’APN 100 tutos Photoshop Importer des photos depuis l’APN Bridge permet de faciliter le transfert de vos photos du boîtier vers votre ordinateur. Des fonctions d’automatisation ont été intégrées pour rendre cette tâche plus rapide. Voici comment utiliser Bridge pour récu- pérer les photos. ÉTAPE 1 Si vous connectez un lecteur de carte mémoire (ou un APN via un câble USB) à votre ordinateur, et que vous lancez la commande de Bridge Obtenir des photos de l’appareil photo (par le menu Fichier ou l’icône ), celui-ci lan- cera Photo Downloader. Cepen- dant, avant de procéder au télé- chargement du contenu de la carte, Bridge propose d’effectuer cette opération de manière auto- matique. Dans la fenêtre qu’il affiche, Bridge indique le nombre de fichiers présents sur la carte et présente quelques options pour gérer le transfert des images. ÉTAPE 2 À la rubrique Emplacement, spé- cifiez le dossier du disque dans lequel les images doivent être transférées. La rubrique Créer sous-dossier(s) propose, à l’aide d’un menu déroulant, la création de sous-dossiers qui contiendront les photos triées par date de prise de vue selon le format choisi.
- 22. 6 100 tutos Photoshop 1. Gérer les photos avec Bridge ÉTAPE 3 Les fichiers peuvent être renom- més lors du transfert vers votre ordinateur. Photo Downloader met à votre disposition un menu local pour choisir parmi diffé- rentes nominations utilisant les dates de prise de vue. Ce nom peut être personnalisé (avec ou sans la date de prise de vue) et associé à un numéro incrémenté automatiquement. ÉTAPE 4 Le bas du panneau propose dif- férents réglages pour afficher les fichiers dans une nouvelle fenêtre de Bridge, les convertir en DNG (qui constitue un format d’archi- vage pour les fichiers RAW qui sera lisible par Camera Raw) ou les supprimer de la carte (afin de la vider) ; dans ce cas, un message demandera une confirmation. Si vous avez converti les images en DNG, vous pouvez en obtenir une copie de travail (ou de sécu- rité) avec le format initial dans un dossier à spécifier.
- 23. 7 Importer des photos depuis l’APN 100 tutos Photoshop ÉTAPE 5 Avant de cliquer sur le bouton Obtenir le média, cliquez sur le bouton Boîte de dialogue Avancé (il deviendra Boîte de dialogue Standard) pour sélectionner les photos à transférer. La partie droite reprend les options d’enregistrement de la fenêtre d’importation précédente (destination, nommage, etc.) et ajoute quelques options concer- nant les métadonnées dont un modèle, préparé dans Bridge, peut être affecté à partir d’un menu déroulant. La fenêtre permet également de spécifier le nom du créateur ainsi qu’un copyright (s’ils n’ont pas été définis dans le modèle). La partie gauche de la nouvelle fenêtre affiche (toutes sélection- nées) les vignettes des images à importer. Libre à vous de les désé- lectionner pour ne choisir que celles que vous souhaitez trans- férer. En cliquant sur le bouton Obtenir le média, elles apparaî- tront affichées dans Bridge (voir ci-contre) si vous avez coché l’op- tion Ouvrir Adobe Bridge. NOTE Depuis la version 6.2 de Bridge, il est possible d’importer des photos d’appareil iOS ou Android à l’aide du menu Fichier et de la commande Importer depuis le périphérique.
- 24. 8 100 tutos Photoshop 1. Gérer les photos avec Bridge Sauvegarder l’album des photos téléchargées Quand vous réalisez des séries de photos numériques, il est impératif de créer des sauvegardes de vos fichiers sur différents supports, tels que des clés USB ou des cartes SD de capacité suffisante ou encore des disques dursexternes.Selonlaquantitédephotos,onpeutégalementenvisager d’en placer une copie dans le cloud en utilisant un service comme celui du Creative Cloud d’Adobe ou ceux d’autres systèmes équivalents. ÉTAPE 1 Dans Bridge, à partir de l’onglet Dossiers (disponible dans la partie gauche), ouvrez le dossier conte- nant les images à sauvegarder de manière que leurs vignettes s’affichent dans la partie centrale constituée par l’onglet Contenu. Cliquez sur l’une des vignettes et lancez la commande Tout sélec- tionner du menu Édition (ou, au clavier, tapez ¢A [Ctrl A]) : les vignettes apparaissent alors encadrées. ÉTAPE 2 Dans le menu Fichier, choisissez la commande Copier vers (égale- ment disponible par clic droit sur une vignette), puis sélectionnez un dossier si celui-ci n’apparaît pas dans la liste des dossiers récents. Dans la fenêtre qui s’affiche, spé- cifiez une destination de sauve- garde ; cela peut être une clé USB, un disque externe, etc. NOTE Gardez précieusement ce support de secours, il vous permet- tra de retrouver vos photos en cas de problème avec votre ordinateur.
- 25. 9 Afficher les images en aperçu 100 tutos Photoshop Afficher les images en aperçu Bridge propose un onglet Contenu dans lequel sont présentés les élé- ments que contient le dossier sélectionné. Ces éléments s’affichent sous forme de vignettes que l’on peut agrandir ou réduire. D’autres moyens sont à votre disposition pour mieux voir les photos : les aperçus et le dia- porama. Examinons le cas des aperçus. ÉTAPE 1 Par l’intermédiaire de l’onglet Dossier, naviguez dans le disque pour sélectionner le dossier contenant les photos à visualiser. Par clic droit, ce dossier pourra être ajouté aux favoris et devien- dra accessible via l’onglet Favoris. Dans tous les cas, l’onglet Contenu montrera les vignettes des photos du dossier dont la taille s’agrandit ou se réduit en tapant ¢+ [Ctrl +] ou ¢– [Ctrl –]. ÉTAPE 2 Si vous sélectionnez une vignette en cliquant dessus, ou plusieurs par Ó clics (ou ¢ [Ctrl] clics si elles ne sont pas contiguës), Bridge affiche la sélection en plus grand dans l‘onglet Aperçu. Avec les touches fléchées (vers la droite ou vers la gauche) vous pouvez visualiser la suivante ou la précédente.
- 26. 10 100 tutos Photoshop 1. Gérer les photos avec Bridge ÉTAPE 3 Si vous amenez la souris sur l’aperçu, l’outil Loupe (marqué d’un signe +) devient actif. En cli- quant sur chaque photo visible vous affichez une zone d’aperçu qui révélera des détails. Vous pou- vez glisser cette zone sur l’image. En tapant la touche +, les détails sont agrandis (jusqu’à 800 %) ; avec la touche –, ils seront réduits (jusqu’à 100 %, au mimimum). Si vous passez à une autre vue, la zone de détails reste affichée sur la nouvelle photo, elle disparaîtra en cliquant dessus. ÉTAPE 4 Au lieu de visualiser la photo dans l’onglet Aperçu, Bridge peut la montrer en plein écran (et masquer tous les autres pro- grammes), pour cela, pressez la touche Espace. Vous pouvez alors zoomer la photo en tapant sur la touche + : le taux d’affichage apparaît en haut de l’écran (avec la touche –, ce taux se réduit) ; vous pouvez également glisser la zone visualisée. De plus, en tapant sur la touche Flèche à droite (ou à gauche), vous affichez la photo suivante (ou pré- cédente). Cette technique permet d’utiliser Bridge en tant que dia- porama manuel. Le programme propose un autre diaporama que nous allons découvrir maintenant.
- 27. 11 Afficher les images en diaporama 100 tutos Photoshop Afficher les images en diaporama En plus des aperçus, Bridge dispose d’un mode d’affichage intéressant que constitue le mode Diaporama. Les photos pourront y défiler de manière automatique ou manuelle, tout en gardant la possibilité de zoomer la photo affichée. ÉTAPE 1 Par défaut, le mode Diaporama affectera toutes les photos affi- chées dans l’onglet Contenu ; cependant, l’affichage peut être limité à un certain nombre de photos si vous avez sélectionné leur vignette. ÉTAPE 2 Avant de lancer le diaporama, vous pouvez régler ses options avec la commande Options de diaporama du menu Affichage (au clavier, Ó¢L [ÓCtrl L]). Parmi les options, vous pouvez régler la durée d’affichage de la vue mais il sera possible d’utiliser les touches fléchées pour passer à la suivante ou revenir à la pré- cédente. Une légende (visible en bas de l’écran et principalement constituée par le nom du fichier), peut être ajoutée ainsi qu’un fondu (plus ou moins rapide).
- 28. 12 100 tutos Photoshop 1. Gérer les photos avec Bridge ÉTAPE 3 Le mode Diaporama peut être lancé depuis la fenêtre d’options (avec le bouton Lecture) ou par la commande Diaporama du menu Affichage. Dans les deux cas, il peut être arrêté en tapant la touche esc [Échap] ou mis en pause (puis relancé) avec la touche Espace. Comme avec le mode Aperçu plein écran, vous pouvez zoomer une zone avec la touche + (dézoo- mer avec la touche – ou par clic sur l’image) ou glisser la loupe mon- trant la zone agrandie. ÉTAPE 4 Quand le mode Diaporama est actif, tapez la touche H pour affi- cher les commandes de gestion du diaporama (tapez à nouveau cette lettre pour les faire disparaître).
- 29. 13 Trier et créer une collection avec le mode Vérification 100 tutos Photoshop Trier et créer une collection avec le mode Vérification Lors de la première visualisation de vos photos (avec l’aperçu ou le dia- porama), vous avez peut-être constaté que certaines, plus que d’autres, méritent d’être conservées, privilégiées ou traitées de façon particulière. Bridge propose à cette fin une fonctionnalité, le mode Vérification, qui permetdetrierrapidementvosphotosafind’endéfinircertainescomme collection pour les retrouver plus facilement. ÉTAPE 1 Si aucune sélection n’est faite dans l’onglet Contenu, le mode Vérification utilisera toutes les photos ; cependant, vous pouvez réduire l’étendue de son applica- tion à un nombre limité de photos en les sélectionnant (par Óclics ou ¢[Ctrl] clics). Pour lancer ce mode, utilisez la commande Mode Vérification du menu Affichage (au clavier, tapez ¢B [Ctrl B]). ÉTAPE 2 Le mode Vérification affiche plein écran un carrousel des photos sélectionnées. Le bas de l’écran propose des commandes de ges- tion de ce mode. Sur la gauche de l’écran, les flèches gauche et droite permettent de passer d’une vue à l’autre tandis que la flèche vers le bas élimine la photo du carrousel. Sur la droite de l’écran, la première icône, , active la loupe (comme avec les aperçus), la deuxième place toutes les images restées affichées dans une collection et la dernière ferme le mode pour retourner dans Bridge.