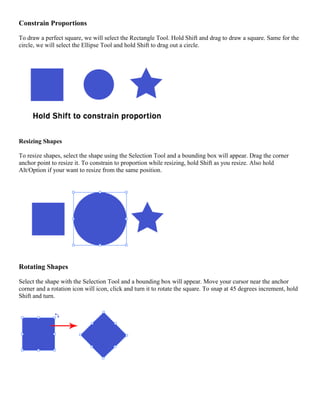
Adobe illustrator 2
- 1. Constrain Proportions To draw a perfect square, we will select the Rectangle Tool. Hold Shift and drag to draw a square. Same for the circle, we will select the Ellipse Tool and hold Shift to drag out a circle. Resizing Shapes To resize shapes, select the shape using the Selection Tool and a bounding box will appear. Drag the corner anchor point to resize it. To constrain to proportion while resizing, hold Shift as you resize. Also hold Alt/Option if your want to resize from the same position. Rotating Shapes Select the shape with the Selection Tool and a bounding box will appear. Move your cursor near the anchor corner and a rotation icon will icon, click and turn it to rotate the square. To snap at 45 degrees increment, hold Shift and turn.
- 2. More Options for Shape Tools Select the Star Tool. Click once on the artboard and an option will pop up. Enter the same values below and click Ok. It will draw a star burst shape. This method can be used to bring out more options for shape tools. Drawing a Line Select the pencil tool and click and drag to draw a free hand line drawing. Closing Paths with Pencil Tool To close a path, hold Alt/Option as your Pencil Tool reaches the start point. A circle icon will appear next to the Pencil Tool to indicate path closure.
- 3. Smoothing Jaggy Lines Normally when you draw with the Pencil Tool, the path looks jaggy. To smoothen the parts that are jaggy, simply hold Alt/Option to turn the Pencil Tool to Smooth Tool. Then draw over the the area of the lines which you would like to smoothen. Reshaping Path To reshape a path, make sure your path is selected and use the Pencil Tool to redraw the parts you would like to reshape. Note that the start and end path must be close to the original path to make it work.
- 4. Pencil Tool Preferences You can turn on the Pencil Tool Preferences by double clicking on the Pencil Tool. You can change the fidelity and smoothness to find a combination that works for you. Fidelity: Determines how close the path is drawn to your mouse movement. Set it at a higher fidelity if your not good at drawing with your mouse. Smoothness: The higher you set for smoothness, the less anchor point it produces. Thus, producing a smoother line. Drawing Straight Lines Select the Pen Tool and click once to add the first anchor point. Move your mouse to the next position and click again to create the second point. The two anchor points will be connected together. Continue doing this to create a W shape as shown.To draw a new line, click the Selection Tool(The Black Arrow Icon) and click back the Pen Tool again. Closing a Path To close a path, click back the starting point to close the shape.
- 5. Drawing a Curved Line Click and drag to put out the handles to create a smooth anchor point. Changing Path Directions Click and drag to create a smooth anchor point. Without releasing your mouse, hold Alt/Option and drag the handle up to change the path direction.
- 6. Drawing a Circular Path Click and drag to create a smooth anchor point. Continue adding points and click back the starting point to close the path. Adding Anchor Points With the Pen Tool selected, go near the path where you want to add a new anchor point. A plus sign will appear next to the pen, click on the path to create a new anchor point.
- 7. Removing Anchor Points To remove point, move your Pen Tool close to an anchor. A minus sign will appear next to the pen. Click on the anchor point to delete it. Converting Anchor Points To convert a smooth anchor point to a sharp anchor point, move your Pen Tool near the anchor and hold Alt/Option and your Pen Tool will change to an arrow shape. Click on the smooth anchor to convert it to an anchor point. Click and drag on the anchor point again to change it back to a smooth anchor point. Moving Anchor Points Select the Direct Selection Tool and click and on anchor you want to move. Click and drag to change positions.
- 8. Changing Anchor Directions With the Pen Tool, you can quickly change the anchor directions. Hold Ctrl/Command to quickly change the Pen Tool to Direction Selection Tool. Select the anchor point you want to edit. The anchor handle will appear. Now release Ctrl/Command and hold Alt/Option to change it to Convert Anchor Tool. Click and drag the handles to change the direction.
- 9. Drawing an Old Key After learning the concepts of how the Pen Tool works, we will apply what you have learnt to create this ancient old key shape. For the right angles, hold Shift before adding anchor point to constrain it to 90-degree.
- 10. Final Illustration This is the final illustration. Tips for Using Pen Tool Use as little anchor points your need to create your shape Add anchor points where there is a change in direction of the line/curve Use shortcuts like Alt/Option or Ctrl/Command to quickly swap to other tools to edit your path Hold shift to lock your path while adding new anchor point for 45-degree increments. More Training for Pen Tool I have included more exercises for tracing using Pen Tool. Save it to your desktop and place it in illustrator by going to File>Place. Select the image and make sure Template is ticked. The image will now be faded and placed as a template. Now you can start practicing and don’t give up.
- 11. Applying Brush Stroke Select the Brush Tool and draw your object. Then go to your Brushes Palette and select the crayon brush to apply the effect. Calligraphy Brush Stroke To apply a calligraphy brush stroke, draw your path and select the calligraphy brush. Increase the Stroke to make it thicker.
- 12. Calligraphy Brush Options To make changes to your calligraphy brush, you can double click the Calligraphy Brush to pop up the calligraphic brush options. Drag the brush to change the angle in the thumbnail. Change the Diameter makes it thicker.
- 13. Create a Border Pattern Draw a rectangle and pick the border pattern. This will create a frame for it. Creating a New Pattern Brush To crate a new brush. Draw a Star and drag it to the Brushes Palette. A New Brush selection appears. Choose New Pattern Brush for it.
- 14. Applying Pattern Brush Draw a circle and apply our new brush stroke. Next draw a line path and apply the brush stroke. Double click the star brush from your brushes and set Scale and Spacing to 20% to get the effect below.
- 15. What is Compound Path? Compound path is made out of at least two objects. You can add, subtract and intersect shapes to form a compound path. Compound Path Cheat Sheet I have compiled a cheat sheet to show how it looks like using different functions of compound path. You can see the final effect after we applied the compound path to three colored circles. Creating an Ancient Key Using Compound Path In this tutorial, I will show you how to create an ancient key using compound paths rather than using Pen Tool in our previous tutorial.
- 16. Turning on the Grids Go to View>Show Grid to turn on the grids, then go and turn on Snap to Grid. With the grid and snapping turned on, you can easily snap objects to the grid. First draw a Circle using your Shape Tools, hold Alt/Option as you click and drag a new copy beside it.
- 17. Duplicate a new circle and place it on top. Next, select the Rectangle Tool and continue building up your key shape.
- 19. Swap the Fill and Stroke for the object, this will show you all the objects we have. Using the Selection Tool, select the whole shape and go to Window>Pathfinder to bring up the Pathfinder. Select Add to shape to combine the objects.
- 20. You can still make changes to the compound path at this stage. Try moving the top circle below to see how it works. To do this, double click with the Selection Tool to go into isolation mode to move the individual shapes. Next we will swap it back to black fill again, draw a circle in the middle which we will punch a new hole there. Select both shapes and select Subtract from shape area.
- 21. Here is the final illustration.
- 22. Filling Color Using Swatches To fill an object, open up your Swatches Palette. Select your object and pick any color from the swatches. Filling Color Using Color Picker Another way to fill color is by double clicking on the Fill in your Tool Palette. A Color Picker window will appear and you can pick your color.
- 23. Changing Fill and Stroke Using Control Palette You can also easily change fill, stroke color and stroke width by accessing your Control Palette at the top of your artboard. Stroke Caps The Stroke Caps determine the start and end points of a stroke. This applies to open paths only. You can choose between a Butt, Round, or Projecting cap. Miter Limit The stroke’s Miter Limit specifies the appearance for the joins in a shape. Notice how the joins look after we applied different miter settings to the stars.
- 24. Applying Gradient to Objects To apply gradient to your object, go to the Tool Palette and set it to Gradient Fill. Open up your Gradient and Color Palette. By default it is a Grayscale gradient. Click Options icon at the corner and change it to RGB mode. After we switched to RGB there will be slider and a color chart to pick the color. Choose a dark blue for it.
- 25. Do the same for the start point, change it to RGB and choose a light blue. To add a new gradient stop to the gradient, click right below the gradient ramp to create a new stop. Change it to white color. To remove it, you can drag the stop out of the Palette.
- 26. To change the direction of the gradient, select the Gradient Tool from the Tool Palette. Click and drag in the direction you want the gradient to follow. Radial Gradient To set it to radial gradient, Choose Radial instead of Linear.
- 27. Pattern Fill To create seamless pattern fill, we can choose the pattern fill from the Swatches. Conclusion Using radial and linear gradient, we can achieve alot of realism to our artwork. Radial patterns can add depth and volume to circle, and linear pattern can used to create volume for cylinders. Here is an example of gradients used to create a jingle bell.
- 28. As you start working on complicated illustrations, layers will start to build up. And you will have to group and arrange them so that you can move and edit the layers easily. I will show you an example of an illustration I did so that you can see how I name and group my layers. Layers Palette You can access your Layers Palette from Window>Layers. As you can see below, I have grouped my objects into 6 different layers. You can see the stacking order with the background at the bottom and towel at the top for my illustration. Below is a list of layer settings and their uses. Visibility Icon: Click to hide/unhide layer Lock Icon: Click the lock to lock the layer Layer Name: Double click to rename it Target Indicator: Click to select layer Delete Layer: Click to delete layer New Layer: Add new layer on top New Sublayer: Add new sublayer under Layer 1
- 29. Arranging Objects To bring a layer on top, select the layer and drag it to the top. Now the flower is at the top layer and covers the whole picture.
- 30. Grouping Objects By grouping objects, you can move them together rather than spend time selecting all the objects individually. Here is an example of a flower made up of 6 layers. By selecting my object and grouping them by pressing Ctrl/Command+G, I am able to group them together and move. To edit the grouped object, double click to go into isolation mode to edit the objects. If you want to ungroup them, press Ctrl+Shift+G/Command+Shift+G. Next, I duplicate a few more of my grouped flower and group them again to form my flower layer.
- 31. Appearance Palette The Appearance Palette shows what effect is applied to a layer. You can Add New Fill or Add New Stroke to the whole layer or individual objects. Go Windows>Appearance to open up your Appearance Palette. Let’s see how it looks when we apply a new fill. Click the option icon and choose Add New Fill. After we set the Fill with pink color, it turns the whole layer to pink.
- 32. Adding Transparency You can add transparency in Illustrator by lowering the opacity of objects so that underlying artwork becomes visible. Go Window>Transparency to open up your Transparency Window. Stack a few objects and set it to a lower opacity of 50% for the underlying color to show through. Blending Modes for Objects If you are familiar with Photoshop, you may have heard of Blending Modes. Blending modes let you vary the ways that the colors of objects blend with the colors of underlying objects. Here I have an example of 3 popular blending modes to show you the effect. I shall not go through how each blending mode in detail as it is quite technical for beginners. If your are interested, you can read Adobe livedocs here.
- 33. Button Reflection Using Screen Screen blending mode is one of my favourite as it allows me create reflection effortlessly. I will be showing you a popular technique on creating a button reflection using Screen. First draw a circle and apply a gradient of light to dark orange to it. Draw another circle on top and apply a gradient from black to white. Finally, select the black to white circle and change the blending mode to Screen. And you’re done!
- 34. Applying Graphic Styles Illustrator has some built in graphic styles which you are quickly apply to your objects. It is like a saved set of attributes. Once you have created an object style, you can apply it across different objects. To see the attributes of an graphic styles, go Window>Appearance. Here we can see that there are 3 fills with effects(fx icon) applied. We will learn more about using effects in the later lessons.