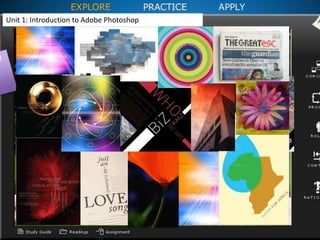
Wt1110 sb unit 1
- 1. Unit 1: Introduction to Adobe Photoshop
- 2. Welcome to this unit of Introduction to Web Design! Note that this unit is broken down into the three sections shown above: Explore, Practice, and Apply. You are now in the Explore section, where you can learn about the important topics in this unit. The Practice activities help reinforce the material, and the Apply activities will help you solve problems you could see in the real world. Simply click on the words above to go to either of the other sections. In this Explore section, you can see icons on the right side that will act as a menu for the topics in this unit. Click those icons to review the topics. e ntro or all sections ts. Add Objectives icon Add Summary icon Use the r Conc Cont Tool icon Gl so co th Pr Ap on 130 r or se Sound file coming soon. uide ing
- 3. What is the difference between vector-based and pixel-oriented graphics? Pixel-oriented graphics create an image with individual blocks of color called pixels. When combined, a group of pixels can make up an image. Each pixel can be edited individually. Vector-based graphics are made up of mathematically defined elements that are easily scalable. Roll your mouse over the benefits and examples of each below to learn more. Then, click on the Activity button to see if you can tell the differences. Pixel Versus Vector areas ( ) so a user their Graphic Type Benefits Examples of Use Pixel Each pixel can be edited individually. Pixel-based graphics offer limited scalability and usually require large amounts of memory for storage. computer games, video games, mobile phone graphics, composite graphic imagery for printed materials Vector Vector-based files require less computer memory compared with pixel-based files. Vector graphics are used for items that need to be used in a variety of sizes . Logo, package template ACTIVITY
- 4. Determine whether the image below is vector-based or pixel-oriented. Check the correct answer by clicking on the box, and click Submit. Check the correct answer ✔ Pixel Vector Next ACTIVITY
- 5. NextPrevious Check the correct answer ✔ Pixel Vector Determine whether the image below is vector-based or pixel-oriented. Check the correct answer by clicking on the box, and click Submit.
- 6. NextPrevious Check the correct answer ✔ Pixel Vector Determine whether the image below is vector-based or pixel-oriented. Check the correct answer by clicking on the box, and click Submit.
- 7. NextPrevious Check the correct answer ✔ Pixel Vector Determine whether the image below is vector-based or pixel-oriented. Check the correct answer by clicking on the box, and click Submit.
- 8. NextPrevious Check the correct answer ✔ Pixel Vector Determine whether the image below is vector-based or pixel-oriented. Check the correct answer by clicking on the box, and click Submit.
- 9. NextPrevious Check the correct answer ✔ Pixel Vector Determine whether the image below is vector-based or pixel-oriented. Check the correct answer by clicking on the box, and click Submit.
- 10. What is the purpose of any graphic software? Some of the main parts to the Photoshop workspace are shown here. Roll your mouse over each to learn more: The menu bar The image window The toolbox The panels Click on the Activity button to test your knowledge. In this week’s lab (located in the Practice section, you will walk through some features of Photoshop. Features, Strengths, and Limitations of Adobe Photoshop What can’t graphic software do? Click on my picture to learn more. ACTIVITY
- 11. Identify the areas of the workspace by dragging and dropping the correct term into the correct location. Then, click the Submit button. ACTIVITY PanelsImage window Menu bar Toolbar Panels Image window Toolbar Menu bar Drag and Drop these elements to their proper location:
- 12. Menu Bar This bar displays menus that contain most of the Photoshop’s commands and functions. This bar can change depending on the tool you are using. What is the purpose of any graphic software? There are four main counterparts to the Photoshop workspace: The menu bar The image window The toolbox The panels In this week’s lab (located in the Practice section, you will walk through Photoshop. When you see a picture of the graphic artist in this course, click on the picture to see comments or hints.
- 13. Toolbox Here you can access image editing tools.What is the purpose of any graphic software? There are four main counterparts to the Photoshop workspace: The menu bar The image window The toolbox The panels In this week’s lab (located in the Practice section, you will walk through Photoshop. When you see a picture of the graphic artist in this course, click on the picture to see comments or hints.
- 14. Identifying Digital Imagery On of your graded assignments in this unit will help you recognize and understand the difference between vector-based and pixel- oriented graphics. Using magazines, books, or the Internet, find a digital image that interests you. Answer the following questions: •Why does the design interest you? •Is the image pixel- or vector-based? Do you know if the graphic is pixel- or vector-based? •How do you think the image was created? •How do you think this image can influence your future work? Place the example of the image in a binder or scrapbook. You should continue to build this “idea scrapbook” throughout the course. There are many examples of images you can find online, including on sites, such as this one: http://blog.reflexstock.com/2010/08/50-extremely-awesome- examples-of-typography/ Note: Links subject to change without notice.
- 15. Welcome to the Practice section. In this section, you will practice what you have learned this week through a combination of Lab and Exercises. The Lab activities allow you to explore the Photoshop software. The Exercises give you more practice with the Photoshop software.
- 16. Using Photoshop Tools Step 1 ; User p to he es for In this Demo Lab, you will use Adobe Photoshop to create digital images. You will begin by using a royalty-free image, which you can find on the Internet at a web site like: http://www.morguefile.com/ If you have previous Photoshop experience, try some more advanced techniques such as adding a drop shadow, rotating the image, and creating a unique composite by adding something that is different. Follow the directions by clicking on each step. To make this easier, you can open Photoshop and resize the open windows so you can see these directions and Photoshop at the same time. Note: Links subject to change without notice. Step 2 Step 3 Step 4 Step 5 Step 6 Step 7 Step 8 Step 9
- 17. Using Photoshop Tools Log on to the Internet. Visit a royalty-free image Web site and download an image of fruits. The image should have more than one piece of fruit and preferably some of the fruits should be sliced; good choices would be oranges or lemons. Download an image of any texture, save it to a folder, and then open the image in Adobe Photoshop CS4. x Insert a clos of the step can get bac previous scr Step 1 Download this image
- 18. Using Photoshop Tools Step 2 Using the selection tools, select one of the fruits. Try each of the selection tools, including the Marquee tool, the Lasso, and the Quick Selection tool, to become familiar with each tool. Rollover the tool bar for more information.
- 19. Using Photoshop Tools Step 3 After selecting the fruit, change its color. To perform this task, use the following steps: 1. Click Image> Adjustments> Levels. The Levels window will open. 2. Under Channel, select Red. 3. Move the slider to adjust the color of the selected area. 4. Repeat Steps 3 and 4 on other fruits. You will now have at least three different colored fruits. Hint: Click the Preview button to see the adjustments as you make them. When the desired color is reached, click OK.
- 20. Using Photoshop Tools Step 4 Under Window, select Layers to display the Layers palette. On the Layers fly out menu, click Duplicate Layer. You will now have two layers of fruit.
- 21. Using Photoshop Tools Step 5 Click the bottom layer. Use the Marquee tool to select the entire image. Click Delete. The bottom layer is now the background color. Click the top layer. Use the selection tool of your choice to select the background. Press and hold the Shift key to continue adding areas to the selection until the entire background area is selected. Click Delete to delete the background.
- 22. Using Photoshop Tools Step 6 Open the texture image. Using the Move tool, drag the texture image to the fruit image. Notice that in the Layers palette, the texture now has its own layer. If necessary, drag the texture layer under the fruit layer so that the fruit appears on top.
- 23. Using Photoshop Tools Step 7 After selecting the texture layer, click Edit> Transform> Scale. Handles appear on the image. Drag the handles to scale the texture to fill the entire background. Hint: Pressing and holding the Shift key while dragging scales the object proportionately. Double-click the background to apply scale.
- 24. Using Photoshop Tools Step 8 Use the Crop tool to trim the image and create an interesting composition.
- 25. Using Photoshop Tools Step 9 Save the file and print all three images, including the two source images and the composite by clicking File> Save and File> Print.
- 26. Layer Masks Step 1 ps In this activity, you will create simple masks in Adobe Photoshop using the layers palette, brush and gradient tools. By using layers in Photoshop , you can create dynamic visual designs. This technique can later be applied to other course activities.
- 27. Layer Masks Step 1 ps Open a new Photoshop document.
- 28. Layer Masks Step 2 ps Place image in document. Images may be obtained from any Royalty-free site.
- 29. Layer Masks Step 3 ps Add a layer above the image layer.
- 30. Layer Masks Step 4 ps Apply a gradient to the new layer.
- 31. Layer Masks Step 5 ps While holding down the option key, click on the line between the gradient and image layers.
- 32. Layer Masks Step 6 ps Select a brush.
- 33. Layer Masks Step 7 ps Change the brush mode to clear.
- 34. Layer Masks Step 8 ps Paint on the gradient to show the image below.
- 35. Layer Masks Step 9 ps Apply filters to create textures.
- 36. Layer Masks Step 10 ps Save and print.
- 37. Welcome to the Apply section. In this section, you will have the chance to apply what you have learned in this unit to unique problem or request. You will identify the question or problem and create a solution. Click the Challenge icon to the right to begin.
- 38. Click the Email icon to see your task this week.
- 39. FROM: Nancy Wells, Manager RE: New Client We’re so glad you joined our graphic design firm, and just in the nick of time. We have a new client, KiteTails, who designs and manufactures kiteboards. Have you heard of this sport? I haven’t, so I imagine we’ll have to do a little research. We need you to create a pocket folder cover illustration that shows off the essence of the company. They’re a new company, so here’s what we know about them: 1. They make kiteboards 2. The owners are young 3. Their customers are athletic and adventurous, usually between the ages of 18-30. Thanks for your help on this. Use Adobe Photoshop CS4 and techniques used in the Practice activities to create this pocket folder cover that will become part of your portfolio. See the Assignments for this unit for more details.
Notes de l'éditeur
- Assignment pdf (in folder): Unit 2 Assignments Reading from: Teach Yourself Visually Adobe Photoshop CS4 Chapter 2, “Understanding Photoshop Basics” Chapter 3, “Change the Size of an Image” Popups: From In Focus icon: The key concepts in this Unit include: Differences between vector-based and pixel-oriented graphics Features, strengths, and limitations of Adobe Photoshop Applications of Photoshop tools From Objectives icon: At the end of this unit, you should be able to: Use Adobe Photoshop to create digital visual designs. Use graphic art terms vocabulary to critique design work. From the Summary icon: In this unit, you are provided with an overview of the differences between pixel- and vector-based graphics.. The tools, features, and benefits of Adobe Photoshop CS3 will be demonstrated and then applied. You will also create and begin using idea-and-image scrapbooks to expand ideas and create something unique and original.
- Show the correct and incorrect answers after the Submit button is clicked by green checks and red x’s. Correct answer: Pixel If correct, text should say: Correct! Click the Next button to try another. If incorrect, text should say: Sorry, that is not correct. Click the Next button to try another.
- Show the correct and incorrect answers after the Submit button is clicked by green checks and red x’s. Correct answer: If correct, text should say: Correct! Click the Next button to try another. If incorrect, text should say: Sorry, that is not correct. Click the Next button to try another.
- Show the correct and incorrect answers after the Submit button is clicked by green checks and red x’s. Correct answer: Pixel If correct, text should say: Correct! Continue on to other areas in the unit. If incorrect, text should say: Sorry, that is not correct. Review the text and continue exploring other areas in this unit.
- Show the correct and incorrect answers after the Submit button is clicked by green checks and red x’s. Correct answer: Vector If correct, text should say: Correct! Click the Next button to try another. If incorrect, text should say: Sorry, that is not correct. Click the Next button to try another.
- Show the correct and incorrect answers after the Submit button is clicked by green checks and red x’s. Correct answer: Pixel If correct, text should say: Correct! Click the Next button to try another. If incorrect, text should say: Sorry, that is not correct. Click the Next button to try another.
- Show the correct and incorrect answers after the Submit button is clicked by green checks and red x’s. Correct answer: Pixel If correct, text should say: Correct! Continue on to other areas in the unit. If incorrect, text should say: Sorry, that is not correct. Review the text and continue exploring other areas in this unit.
- Graphic Artist popup: Although Adobe Photoshop and other graphic software can do a lot, they are not able to design for you. The menu bar: This bar displays menus that contain most of the Photoshop’s commands and functions. —ALSO SHOW THE GRAPHIC FILE, MenuBar.jpg (see the slides following the Activity slide) The image window This displays the images you open in Photoshop. The toolbox—ALSO SHOW THE GRAPHIC FILE, picture 2.png (see the slides following the Activity slide) Here you can access image editing tools. The panels Located on the right side of the workspace, these small windows give access to common commands and resources.
- When they click Submit, this is graded. Correct answers are shown. Feedback for correct answers: Correct! Explore more of the tools, menu commands, and panel-based features in Chapter 1 of the Wooldridge text and Unit 5 of the Dabner text. Feedback for incorrect answers: Sorry, that’s not correct. Explore these and even more of the tools, menu commands, and panel-based features in Chapter 1 of the Wooldridge text and Unit 5 of the Dabner text.
- Image: Lab1 Image 1.JPG Rollover for open the image: Click File Click Open and choose your image. If you need further guidance, see your text for details
- Rollover spots: Top (pink): The Marquee Tool allows you to select an area or set up a boundary within the layer that is being worked on. Different Marquee Tools can select rectangles and ovals. You can hold down the Shift key to use geometric circles and squares. This tool also allows you to select a one pixel-width line down or across the entire layer. 2nd row right (blue): The Lasso tool allows you to draw and select freehand shapes. Hold down the Shift key to add a new selection or the Alt key to subtract. 2nd row left (orange): The quick selection tool allows you to select objects that have solid colors and well-defined edges.
- Image: Lab1 Image 2.JPG
- Step 9: Step 11: Step 12: Use the Crop tool to trim the image and create an interesting composition. Save the file and print all three images, including the two source images and the composite by clicking File> Save and File> Print.
- Rollovers for Layers palette: Layers.jpg Rollovers for Brush: Brush.jpg Rollovers for Gradient Tools: Color.jpg