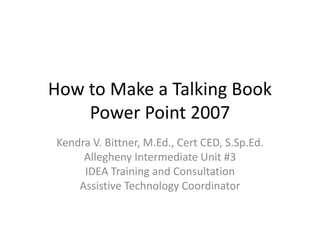
2011 03 how to make a talking power point book 2007
- 1. How to Make a Talking Book Power Point 2007 Kendra V. Bittner, M.Ed., Cert CED, S.Sp.Ed. Allegheny Intermediate Unit #3 IDEA Training and Consultation Assistive Technology Coordinator
- 2. CREATE A FOLDER FOR A TEMPLATE
- 3. Create a Folder A folder helps to organize and store media for each book. 1. Right click on the desktop or the “My Documents” folder 2. Choose New and then Folder 3. Type a name for the folder, “Talking Book Template”
- 4. Launch PowerPoint 2007 1. Click on the Start menu 2. Choose All Programs 3. Click on Microsoft Office 4. Choose Microsoft Office PowerPoint 2007
- 5. Insert a Slide 1. Open a new slide presentation 2. Click on New Slide 3. Choose Title and Content a. CTRL+M will automatically insert the Title & Content slide b. Change slide arrangement by choosing the Layout button
- 7. Reposition & Resize the Text Box 1. Reposition - Click on the edge of the box and drag to a new location 2. Resize – Click on the corner circles and drag toward the center to make smaller or to the edge to make bigger REPOSITION RESIZE HANDLES
- 8. Add a Navigation Bar Add a second title box by copying the title bar. 1. Click on the Title Text box 2. Press CTRL + D 3. Drag the text box to the bottom of the page
- 9. Add a Navigation Bar 4. Immediately fill with color a. Drawing Tools Tab on the Format Ribbon b. Select Shape Fill and click on the down arrow c. Choose the color i. The duplicated text box will disappear if you do not immediately fill it with color
- 10. Add Page Turners: Page Forward 1. Select the Insert Tab 2. Click on Shapes a. Scroll to find Action Buttons b. Click the right arrow (this takes you to the next slide) c. Click, hold, & drag the cross hair to place the button
- 11. Add Page Turners: Page Forward e. A new menu will open entitled Action Settings f. Choose “Hyperlink to: Next Slide” 3. Click OK
- 12. Add Page Turners: Page Back 1. Select the Insert Tab 2. Click on Shapes a. Scroll to find Action Buttons b. Click the left arrow (this takes you to the previous slide) c. Click, hold, & drag the cross hair to place the button
- 13. Add Page Turners: Page Back e. A new menu will open, Action Settings f. Choose “Hyperlink to: Previous Slide” 3. Click OK
- 14. Add a Speaker Symbol 1. Click on the Insert Tab 2. Choose Clip Art 3. Search for “lips” or “mouth” or “talk” 4. Click on the picture 5. Click and drag the picture to the center of the navigation bar
- 15. At this point your title slide should look similar to this.
- 16. Navigate Using Page Turners 1. Click Slide Show Tab 2. Choose Set Up Slide Show in the Set Up group 3. Choose Browse at a kiosk (full screen) in the Set Up Show pop up 4. Click OK
- 17. Duplicate Pages 1. Click the page in the left task pane 2. Press CTRL + D to duplicate 3. Repeat until you have the number of pages you need CTRL + D CTRL + D
- 18. Page Transition 1. Choose the Animation Tab 2. Click on the down arrow on the Transition to This Slide for more options 3. Choose your transition 4. Click Apply To All Wipe Left gives the impression of turning the page.
- 19. Save the Template 1. Click Save As 2. Choose Other Formats 3. Save type as PowerPoint Template(.pptx) 4. Choose your location, name, and save 5. Close
- 20. Open the Template 1. The template icon looks like it has a binding on the top 2. Double click or Right Click > Open
- 21. CUSTOMIZE THE TALKING BOOK: ADD TEXT
- 22. Add Text 1. Click in the Text Box 2. Type your text 3. Change the font color: a. Highlight b. Choose font color
- 23. CUSTOMIZE THE TALKING BOOK: ADD SPEECH
- 24. Add Speech There are two ways: 1. Download the utility called PowerTalk http://fullmeasure.co.uk/powertalk/ OR 2. Record your speech
- 25. Power Talk 1. Download the utility 2. Right click on the presentation to open it and choose Narrate with Power Talk – If Narrate with Power Talk is not an option, then choose Open with and browse until you see the PowerTalk Exe.
- 26. Recorded Speech 1. Click on the Insert Tab 2. Click on the arrow below the Sound Icon 3. Choose Record a Sound 4. A “Record Sound” window will open 5. Name the sound before your record
- 27. Recorded Speech 6. Click the red button to begin to record your speech 7. Click the rectangle to stop recording 8. Click the right arrow to play back 9. Click OK. 10. A small speaker will appear. 11. Repeat on each page Click on the Insert Tab RecordStopPlay
- 28. Change File Size Settings 1. Click on one speaker 2. Click on the Sound Tools Tab 3. Change “Max Sound File Size (KB) to 50,000 on the Sound Option Group This will effect all subsequent presentations. You only need to do this once.
- 29. Attach the Recorded Speech with the Symbol 1. Delete the speaker. 2. Click on the symbol you inserted for “Read” 3. Click on the Insert Tab 4. Choose Action 5. Click Play Sound in the Action Setting pop-up 6. Choose your titled sound from the drop down menu 7. Click OK
- 30. Read Text Automatically The text is read automatically when the page is turned. This is useful for students using switches with an interface. 1. Click the Animations Tab 2. Click the drop down arrow on the No Sound Box 3. Scroll to find the recording 4. Select 5. Repeat for each page
- 31. CUSTOMIZE THE TALKING BOOK: FORMATTING BACKGROUNDS, PICTURES, AND SOUNDS
- 32. Backgrounds 1. Click on the Design Tab 2. Click on Background Styles 3. Choose Format Background 4. Click the paint can and choose your color 5. Click Apply to All 6. Close
- 33. Clip Art 1. Click on the Insert Tab 2. Choose Clip Art 3. Type the picture name in the Search box of the task pane 4. Click Go 5. Click on the center of the picture and drag it 6. Resize by using the corner resizing handles Resizing handles
- 34. Digital Pictures 1. Click on the Insert Tab 2. Click on Picture 3. Browse your picture folder to find your picture 4. Double click on the picture 5. Resize the picture using the resizing handles
- 35. Download Pictures from Other Sites 1. Go to the site 2. Right click on the picture 3. Choose Save Picture As 4. Select the location 5. Name and Save 6. Insert the picture following the Digital Pictures steps
- 36. Websites Digital Pictures • Google Images http://www.google.com/im ghp • Flickr http://www.flickr.com/ Free Clip Art • www.picsearch.com • http://school.discoveryeduc ation.com/clipart/ • http://www.dorlingkindersl ey- uk.co.uk/static/cs/uk/11/cli part/
- 37. Add Sounds to Pictures 1. Click on the Insert Tab 2. Type the sound in the Search box in the Clip Art Task Pane on the right (bark or moo) 3. Click the down arrow beside the Media File Types 4. Uncheck the boxes except sounds 5. Press Go 6. Click on the sound to insert 7. Choose either Automatically or When Selected
- 38. Match the Picture and Sound 1. Delete the speaker icon 2. Click the picture 3. Click the Insert Tab 4. Choose Action
- 39. Match the Picture and Sound 5. Action Setting Window: a. Down Triangle beside No Sound b. Scroll to find your sound c. Click to select 6. OK
- 40. Sounds from the Web 1. Find the sound on the web 2. Right click 3. Save target as 4. Save in the same folder as your book 5. Click on Insert Tab 6. Choose Sound 7. Click Sound from File 8. Locate and select the sound 9. Choose play Automatically or When Clicked
- 41. 10. Delete the speaker 11. Click on the picture 12. Click on the Insert Tab 13. Choose Action 14. Action Setting Window: a. Click on the drop down arrow beside No Sound b. Scroll and select 15. OK
- 42. Sounds from the Web • www.findsounds.com – Remove the check by the Aiff and AU boxes • www.classictvhits.com – Many advertisements • www.simplythebest.net /sounds
- 43. CUSTOMIZE THE TALKING BOOK: ACCESSIBILITY, STRATEGIES, COPYRIGHT
- 44. Switch Access • You will need: – Switch – Switch interface • Make sure you enable Read text Automatically
- 45. Talking Books: Strategies and Use • Include high frequency words such as the Dolch Word Lists: http://www.dolchword.net/ – Articulation – Fluency • Parts of speech • Idioms • Introduce new vocabulary • Sequence events from pictures or field trips • Social Stories
- 46. Copyright • Copyright basics: http://www.copyright.com/viewPage.do?page Code=cr10-n • Copyright Section 107 of the United States Copyright Act: Fair Use http://www.copyright.gov/fls/fl102.html
- 47. References Day, Lourdes. 2008. Creating Talking Books, Power Point 2007. http://www.polk- fl.net/staff/resources/ese/resourcespowerpoi nt.htm