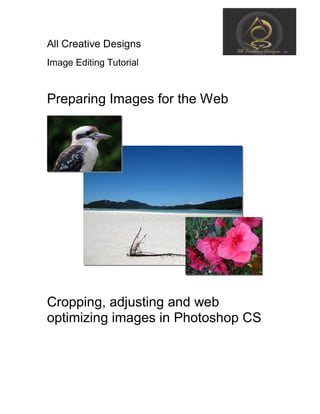Contenu connexe
Similaire à Preparing images for_web
Similaire à Preparing images for_web (20)
Preparing images for_web
- 1. All Creative Designs
Image Editing Tutorial
Preparing Images for the Web
Cropping, adjusting and web
optimizing images in Photoshop CS
- 2. © 2008 All Creative Designs Peter Krisch 2 of 15
Open Photoshop from desktop icon or use All Programs.
Create a new folder called “Web Ready Images”
Step 1: Open your image
File menu
Choose File > Open
Navigate to your image folder containing your originals to be
prepared for web use. Click small down arrow.
Change folder
view. Thumbnails
are small images.
Select Image
(Single left click)
than click Open
Image loads
- 3. © 2008 All Creative Designs Peter Krisch 3 of 15
Step 2: Make Duplicate
If you want to keep your image in its original state follow instructions below.
In the file menu go to Image and click Duplicate.
Rename the file if required and click OK.
- 4. © 2008 All Creative Designs Peter Krisch 4 of 15
Photoshop automatically saves this duplicate into the same folder containing the
original.
Close the original image in the background
And maximise your duplicate (copy)
Maximise duplicate
- 5. © 2008 All Creative Designs Peter Krisch 5 of 15
Step 3: Crop the image
Decide if your image needs cropping, if not go to step 4.
Select cropping tool from tool bar
To keep the ratio 4:3 most digital cameras use any of the dimensions below:
Height: 1280px Width: 960px
Height: 1024px Width: 768px
Height: 800px Width: 600px
Height: 600px Width: 450px
Height: 400px Width: 300px
In the properties bar for the crop tool type 800px for width and 600px for height.
Tool Bar
Properties tool bar with Crop tool selected
File menu
- 6. © 2008 All Creative Designs Peter Krisch 6 of 15
Than click starting point and drag crop tool over your image.
If crop area is correct click green tick in properties tool bar, if not click red circle
and try again.
Utilise Zoom tool in tool bar to enlarge cropped area and continue.
Check image size in file menu under Image > Image Size.
Values should read 800px by 600px, if not, select Edit in the file menu and click
Undo, and start again.
Red Circle Green Tick
- 7. © 2008 All Creative Designs Peter Krisch 7 of 15
Step 4: Change Image Size
If you have cropped your image go to Step 5.
If you have not cropped your image to desired size change the dimensions of
your image now by selecting Image in file menu, than click Image size.
In the Image Size dialog box make sure Constrain Proportions is ticked.
Type your desired width (800 for this example) and height should automatically
adjust. Click OK.
Constraint Proportions ticked
- 8. © 2008 All Creative Designs Peter Krisch 8 of 15
Step 5: Image Adjustments
Your image may need only one or none of the Image Adjustments described
below.
A. Auto Levels:
In file menu go to Image > Adjustments and click Auto Levels.
If the result is satisfactory continue
If not, use Edit > Undo Auto Levels
To compare changes toggle between Undo and Redo in the file menu under Edit.
Color Balance
Auto Levels
Brightness/Contrast
Shadow/Highlight
- 9. © 2008 All Creative Designs Peter Krisch 9 of 15
B. Colour Balance
(See image on previous page)
In file menu go to Image > Adjustments and click Color Balance
for dialog box to appear.
Use sliders to adjust colours than click OK.
Change Tone Balance to effect Shadows, Midtones or Highlights areas.
C. Contrast/Brightness
To adjust Contrast/Brightness go to Image > Adjustments and click
Contrast/Brightness. Use sliders to adjust and click OK.
(See image on previous page)
- 10. © 2008 All Creative Designs Peter Krisch 10 of 15
D. Shadow/Highlights
To fix an under or overexposed image go to Image > Adjustments and click
Shadow/Highlight.
Click OK after adjusting.
Step 6: Save your image for the Web
When you are happy with your results go to the file menu > file and click
Save for Web.
- 11. © 2008 All Creative Designs Peter Krisch 11 of 15
Image Ready opens with your image loaded.
Click 2 –Up and select JPEG (see image next page)
Adjust your quality from Low to Maximum by using drop down arrow, (See image on
page below) and see your image file size changing. Make sure Optimized is ticked.
Keep your file size below 200KB for faster downloads.
2 -Up
Select JPEG
Image file size after optimisationImage file size before optimisation
- 12. © 2008 All Creative Designs Peter Krisch 12 of 15
Click Save and Save Optimized As’ dialog box appears. (See next page)
Quality Levels
Optimized ticked
Select JPEG
Do Adjustments and then
Click Save
- 13. © 2008 All Creative Designs Peter Krisch 13 of 15
Navigate to your prepared Web Ready Image Folder.
Type file name (No more than 32 Characters) with an extension like _fs to
indicate full size, than click Save. This will save a web optimized copy of your
image at 800px by 600px. Click Save to automatically return to your Photoshop
image.
Change ViewSave Optimized
As’ dialog box
- 14. © 2008 All Creative Designs Peter Krisch 14 of 15
Step 7: Create Thumbnail Image
If you like to create a thumbnail image (to use as a link for your enlarged view)
follow Step 4: Change Image Size (Otherwise go to Step 8)
Type 200 for width, height should adjust to 150
Than click OK.
Follow instructions described in Step 6: Save your image for the Web
Keep your file size below 20KB for faster downloads.
Save an optimized thumbnail size image with an extension like _tn (thumbnail) to
indicate small size into your web ready image folder.
- 15. © 2008 All Creative Designs Peter Krisch 15 of 15
Step 8: Save changes to Original or Duplicate
After creating a web optimized copy save your changes to the original or
duplicate.
If you have created a thumbnail image select Edit > Undo Image Size as you
most probably want to save your Original/Duplicate at reasonable size for future
manipulations.
Click Save and in JPEG option select maximum for quality, click OK.
Close your image