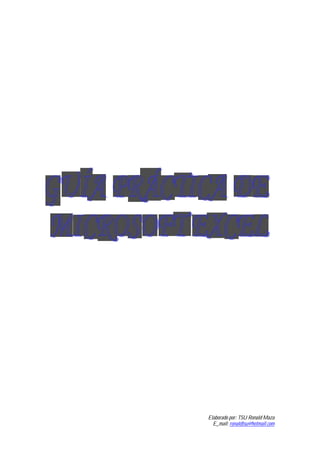
Guía Excel
- 1. Elaborado por: TSU Ronald Maza E_mail: ronaldtsu@hotmail.com
- 2. GUIA PRÁCTICA DE MICROSOFT EXCEL 1. Abrir el programa de Microsoft Excel de la siguiente manera, hacer clic en el botón de inicio seleccione la opción programas, luego seleccione Microsoft Office, y por último darle clic donde dice Microsoft Excel. 2. Explore la Barra de Herramientas Estándar, desplazando el puntero del Mouse sobre cada uno de los íconos sin hacer CLIC sobre ellos y lea la información suministrada por el computador. 3. Explore la Barra de Formato, desplazando el puntero del Mouse sobre cada uno de los íconos sin hacer CLIC sobre ellos y lea la información suministrada por el computador. 4. Fíjese que el cursor en Excel se encuentra siempre ubicado en la celda A1, al lado de la barra de fórmulas. Cuadro de Nombres Barra de Fórmulas Celda Elaborado por: TSU Ronald Maza E_mail: ronaldtsu@hotmail.com
- 3. 5. La ubicación del cursor se denota por Filas y Columnas, y una Celda se representa colocando primero la letra de la columna y luego el número de la fila. Filas Columnas 6. Cambie el nombre de las tres hojas de la siguiente manera: haga doble clic sobre cada etiqueta y escriba “primera hoja, segunda hoja y tercera hoja” respectivamente, luego pulsar la tecla ENTER. Recuerde que después de escribir un nombre debe presionar la tecla ENTER y luego escribir el siguiente nombre. 7. Cambie el ancho de las columnas y filas haciendo clic y arrastrando hasta obtener el tamaño deseado. Haciendo clic aquí y arrastrando se cambia el ancho de las columnas y filas 8. Insertar columnas de la siguiente: Haga clic con el botón derecho del Mouse sobre el encabezado de la columna A, luego selecciona la opción insertar y haga clic. Repita el paso con la columna C Elaborado por: TSU Ronald Maza E_mail: ronaldtsu@hotmail.com
- 4. 9. Insertar filas de la siguiente: Haga clic con el botón derecho del Mouse sobre la fila 2, luego selecciona la opción insertar y haga clic. Repita el paso con la fila 5. 10. Eliminar las columnas y filas creadas de la siguiente manera: nuevamente haga clic con el botón derecho del Mouse sobre los encabezados de las columnas nuevas y seleccione eliminar, repita el mismo paso con las filas nuevas creadas. 11. Insertar una hoja nueva al libro de la siguiente manera: haga clic en la barra de títulos opción insertar y seleccione insertar, luego seleccione hoja de cálculo y darle clic con el Mouse. Elaborado por: TSU Ronald Maza E_mail: ronaldtsu@hotmail.com
- 5. 12. Seleccione toda la hoja, para esto haga clic en el recuadro gris que se encuentra ubicado en la esquina superior izquierda de ésta. Luego cambie la fuente y el tamaño de la letra y aplique el siguiente formato: Fuente Arial Black, tamaño 12. Clic aquí 13. Observe el siguiente cuadro y agregue la información que allí aparece: 14. Para colocar el título centrado y ocupando toda el área de la tabla de sombrear desde la celda A1 hasta la celda E1 y presionar la opción de combinar y centrar que aparece en la barra de formato NOTA: las formulas realizadas en la columna D se visualiza en la Barra de formulas, ya que en dichas Celdas lo que aparece es el resultado de la operación. 15. Para realizar la operación de suma, darle clic a la celda D3 y colocar la siguiente fórmula: =A3+B3 y luego presione la tecla ENTER. Sin embargo, para realizar esta misma operación también se puede hacer mediante la siguiente formula: =suma(A3:B3) Elaborado por: TSU Ronald Maza E_mail: ronaldtsu@hotmail.com
- 6. 16. Para realizar la operación de resta, darle clic a la celda D4 y colocar la siguiente fórmula: =A4-B4 y luego presione la tecla ENTER. 17. Para realizar la operación de multiplicación, darle clic a la celda D5 y colocar la siguiente fórmula: =A5*B5 y luego presione la tecla ENTER. 18. Para realizar la operación de división, darle clic a la celda D6 y colocar la siguiente fórmula: =A6/B6 y luego presione la tecla ENTER. 19. Construya la siguiente factura, seleccione toda la hoja, para esto haga clic en el recuadro gris que se encuentra ubicado en la esquina superior izquierda de ésta. Luego cambie la fuente y el tamaño de la letra y aplique el siguiente formato: Fuente Arial, tamaño 10 En estas celdas debe crear las fórmulas para obtener el total de la factura 20. Coloque los bordes a la factura, para esto haga sombree sobre la celda A1 hasta la celda A7 y haga CLIC en la flecha hacia abajo del botón bordes y seleccione la opción Todos los Bordes, luego sombree las celdas desde la C8 hasta la D10 y realice nuevamente los pasos con los celda sombreando. Elaborado por: TSU Ronald Maza E_mail: ronaldtsu@hotmail.com
- 7. 21. Aplicaremos formatos a las celdas donde estén los precios unitarios y los precios totales, para esto sombree éstas celdas. Luego haga CLIC en Formato, posteriormente haga CLIC en celda…. 1.- Haga clic en Número 2.- Colocar en posiciones de decimales 2 3.- Pulsar clic en separador de miles 4.- Pulsar Aceptar 22. Inserta una hoja nueva al libro de la siguiente manera. Haga CLIC en la Opción Insertar, luego seleccione la opción Hoja de Cálculo y haga CLIC. Elaborado por: TSU Ronald Maza E_mail: ronaldtsu@hotmail.com
- 8. 23. Crear el siguiente cuadro: NOTA: Los promedios se calculan escribiendo en la celda respectiva dependiendo la materia según el siguiente ejemplo: =promedio(C3:C7). Luego se presiona la tecla ENTER. Para el Cálculo de las de Notas Máximas y Mínimas, se calcula según el siguiente =MAX(C3:C7). Luego se presiona la tecla ENTER; y para las Notas Mínimas el procedimiento es de la siguiente manera: =MIN(C3:C7), Luego se presiona la tecla ENTER. 24. Guardar y cerrar el Archivo creado 25. Abrir un nuevo archivo Excel, luego seleccione toda la hoja, para esto haga CLIC en el recuadro gris que se encuentra en la esquina superior izquierda de ésta. Luego cambie la fuente y el tamaño de la fuente (Aplique fuente: Lucida Calligraphy, Negrita y Tamaño 12.). 26. Cambie el nombre de la hoja 1 de la siguiente manera: haga doble CLIC sobre la etiqueta y escriba NÓMINA, luego pulse ENTER. 27. Configure la página: haga CLIC en Archivo, luego seleccione la opción Configuración Página …. Y haga CLIC. Elaborado por: TSU Ronald Maza E_mail: ronaldtsu@hotmail.com
- 9. Haga clic Horizontal en Luego Presione ACEPTAR 28. Crea el siguiente cuadro: 29. Haga CLIC en la celda A1 y arrastre hasta la celda L1 para sombrear es rango, luego pulse en botón combinar y centrar (Barra de Formato). 30. Proceda de la misma manera para combinar y centrar Asignaciones y Deducciones. 31. Haga CLIC en la celda D2 hasta G2 para combinar y centrar. 32. Haga CLIC en la celda H2 hasta L2 para combinar y centrar. 33. Para que los sub-titulos queden en dos filas prosiga así: Escriba normalmente cada sub-titulo en la respectiva celda, luego sombree todas estas celdas y haga CLIC en Formato, luego Celdas… Elaborado por: TSU Ronald Maza E_mail: ronaldtsu@hotmail.com
- 10. 34. Haga CLIC en Alineación y luego haga CLIC en Ajustar Texto. Posteriormente haga CLIC en Aceptar. 35. Calcule los bonos, para ello debe crear los formulas en la celda corresponda al primer empleado, tomando en cuenta lo siguiente: A. El Bono de Transporte será el 5% del Sueldo. B. El Bono de Alimentación será el 2% del Sueldo. C. Las Primas Varían según el Cargo de la siguiente manera: Gerente 150000 Bs, SubGerente 100000 Bs, Asistente I 80000 Bs y el Mensajero 35000 Bs. D. El Total de Asignaciones será la suma del sueldo + el bono de transporte + el bono alimento + prima por cargo. E. El Seguro (SSO) será el 4% del Sueldo. F. La Ley de Política Habitacional (LPH) será el 1% del Sueldo. G. El Valor por Paro Forzoso es del 2% del Sueldo H. El Total de Deducciones será la suma del SSO, LPH. y Paro Forzoso I. El Neto a Pagar será restar Total Asignaciones – Total Deducciones 36. Para copiar cada una de las formulas desde el primer empleado hasta el último de éstos realice la siguiente operación: Elaborado por: TSU Ronald Maza E_mail: ronaldtsu@hotmail.com
- 11. CLIC en la celda donde está el primer valor Coloca el puntero del Mouse en la esquina inferior de esta celda, el puntero del Mouse cambia de forma (Cruz Negra). + Haga CLIC y arrastre hasta el último empleado Repita los pasos con cada columna 37. Los Totales de cada columna serán calculados de la siguiente manera Sombreando cada columna y pulsando CLIC en el botón AutoSuma. 38. Una vez calculado los Bonos, Totales y Montos a Pagar, aplique el formato a cada celda cuyos valores sean numéricos de la siguiente manera: Sombree el rango de la celda donde haya valores numéricos, luego haga CLIC en formato, CLIC en Celdas, CLIC en Número. 1.- Haga clic en Número 2.- Colocar en posiciones de decimales 2 3.- Pulsar clic en separador de miles 4.- Pulsar Aceptar 39. Orden la Nomina por los campos Nombre de la siguiente manera: Sombree todas las celdas donde están los Nombres y sin soltar el CLIC arrastre hasta la última celda (L8). Luego haga CLIC en Datos (Barra de Menús), Clic en Ordenar. Elaborado por: TSU Ronald Maza E_mail: ronaldtsu@hotmail.com
- 12. Haga clic en la flecha Hacia abajo y seleccione Nombres, cuyo campo será el criterio de orden, por último presione el botón Aceptar 40. Crear un filtro para seleccionar conjuntos de registro, siguiendo estos pasos: a) Sombree sólo los subtitulos, es decir la celda donde están el Nombre, Cargo, Sueldo hasta Neto a Pagar b) Luego hasta CLIC en Datos, seleccione Filtro y posteriormente haga CLIC en AutoFiltro. 41. Observará una flecha hacia abajo al lado de cada campo, haga CLIC sobre cada una de ellas, y luego haga CLIC en cada uno de los criterios. Por Ejemplo se hace CLIC en la flecha hacia abajo en Cargo, seleccione Asistente; observará como la nomina es filtrada y solo se visualiza en la pantalla el registro del Asistente. 42. Si desea ver a todos los empleados de nuevos haga CLIC en la misma flecha y seleccione la opción (Todas). Elaborado por: TSU Ronald Maza E_mail: ronaldtsu@hotmail.com
- 13. 43. Proceda a graficar los Datos de la Nomina de la siguiente manera: Sombree las celdas desde el primer empleado hasta el último empleado con sus respectivos sueldos, es decir, tanto las celdas de los nombres de los empleados como la de sus sueldos. Luego hago CLIC en el botón asistente para gráficos. 44. Haga CLIC en el gráfico tipo CIRCULAR. Luego haga CLIC en los subtipos de gráfico que desee insertar y pulse CLIC en siguiente. Clic en Circular Seleccione el Subtipo de gráfico Clic en Siguiente Elaborado por: TSU Ronald Maza E_mail: ronaldtsu@hotmail.com
- 14. Pulse Nuevamente en Siguiente Escriba el Título del Gráfico (Promedio de Sueldos) Pulse Nuevamente en Siguiente Pulse Finalizar 45. Guardar y cerrar el Archivo creado Elaborado por: TSU Ronald Maza E_mail: ronaldtsu@hotmail.com
- 15. 46. Elaborar un nuevo archivo de Excel, luego seleccione toda la hoja, para esto haga CLIC en le recuadro gris que se encuentra en la esquina superior izquierda de ésta. Luego cambie la fuente y el tamaño de la fuente (Aplique fuente: Arial Narrow, Negrita y Tamaño 12). 47. Cambien el Nombre de la hoja 1 de la siguiente manera: haga doble CLIC sobre la etiqueta y escriba FACTURA, Luego pulse ENTER. 48. Crear el siguiente Cuadro: 49. Dado el ejercicio anterior, realizar funciones lógicas de la siguiente manera: Haga CLIC en la primera celda de la columna RESTANTE, luego haga CLIC en Pegar Funciones de la Barra de Herramientas. Elaborado por: TSU Ronald Maza E_mail: ronaldtsu@hotmail.com
- 16. Seleccione la Categoría de la Función (Lógicas) Luego presione el botón Aceptar Seleccione la Función SI Luego Presione el Botón Aceptar 50. Dada las columnas de Cantidad y Existencia, proceda a darle sentido lógico de la siguiente manera: en Prueba Lógica coloque las celdas C3>D3, si el valor es Verdadero entonces el mensaje será Insuficiente, debido a que hay mayor cantidad que en existencia y su valor Falso será D3-C3. Elaborado por: TSU Ronald Maza E_mail: ronaldtsu@hotmail.com
- 17. El resultado cambiará según el contenido de ambas celdas Luego Presione el Botón Aceptar 51. Coloque la misma fórmula en las celdas restantes para determinar si existen cantidades suficientes en la columna RESTANTES, y una vez finalizada la creación de fórmulas respectivas en dicha columna, debe de aparecer la información tal como aparece en el cuadro siguiente 52. Realiza las formulas respectivas para cada Columna, tomando en cuenta que el IVA es del 9% y el total es según la siguiente fórmula: =(C3*F3)+G3. Elaborado por: TSU Ronald Maza E_mail: ronaldtsu@hotmail.com
