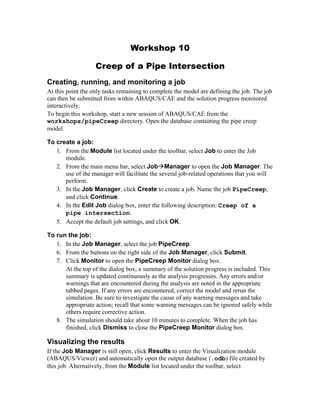
Workshop10 creep-jop
- 1. Workshop 10 Creep of a Pipe Intersection Creating, running, and monitoring a job At this point the only tasks remaining to complete the model are defining the job. The job can then be submitted from within ABAQUS/CAE and the solution progress monitored interactively. To begin this workshop, start a new session of ABAQUS/CAE from the workshops/pipeCreep directory. Open the database containing the pipe creep model. To create a job: 1. From the Module list located under the toolbar, select Job to enter the Job module. 2. From the main menu bar, select JobManager to open the Job Manager. The use of the manager will facilitate the several job-related operations that you will perform. 3. In the Job Manager, click Create to create a job. Name the job PipeCreep, and click Continue. 4. In the Edit Job dialog box, enter the following description: Creep of a pipe intersection. 5. Accept the default job settings, and click OK. To run the job: 1. In the Job Manager, select the job PipeCreep. 6. From the buttons on the right side of the Job Manager, click Submit. 7. Click Monitor to open the PipeCreep Monitor dialog box. At the top of the dialog box, a summary of the solution progress is included. This summary is updated continuously as the analysis progresses. Any errors and/or warnings that are encountered during the analysis are noted in the appropriate tabbed pages. If any errors are encountered, correct the model and rerun the simulation. Be sure to investigate the cause of any warning messages and take appropriate action; recall that some warning messages can be ignored safely while others require corrective action. 8. The simulation should take about 10 minutes to complete. When the job has finished, click Dismiss to close the PipeCreep Monitor dialog box. Visualizing the results If the Job Manager is still open, click Results to enter the Visualization module (ABAQUS/Viewer) and automatically open the output database (.odb) file created by this job. Alternatively, from the Module list located under the toolbar, select
- 2. Visualization to enter the Visualization module; open the output database file by selecting FileOpen from the main menu bar and double-clicking the appropriate file name. Plotting the deformed shape From the main menu bar, select PlotDeformed Shape; or use the tool in the toolbox. Figure W10–1 displays the deformed model shape at the end of the analysis. Note that the displacement magnification level is 788. For small deformation analyses such as this one, the displacements are scaled automatically to ensure that they are clearly visible. Figure W10–1. Deformed model shape (wireframe) Changing the view The default view is isometric. You can change the view using the options in the View menu or the view tools in the toolbar. You can also specify a view by entering values for rotation angles, viewpoint, zoom factor, or fraction of viewport to pan. To specify the view: 1. From the main menu bar, select ViewSpecify. The Specify View dialog box appears. 9. From the list of available methods, select Viewpoint. W10.2
- 3. In the Viewpoint method, you enter three values representing the X-, Y-, and Z- position of an observer. You must also specify an up vector. ABAQUS positions your model so that this vector points upward. 10. Enter the X-, Y-, and Z-coordinates of the viewpoint vector as 1, 1, 3 and the coordinates of the up vector as 0, 1, 0. 11. Click OK. ABAQUS/Viewer displays your model in the specified view, as shown in Figure W10–2. Figure W10–2. Deformed model shape viewed from specified viewpoint Visible edges Several options are available for choosing which edges will be visible in the model display. The previous plots show all visible edges of the model; Figure W10–3 displays only feature edges. W10.3
- 4. Figure W10–3. Deformed shape with only feature edges visible To display only feature edges: 1. From the main menu bar, select OptionsDeformed Shape. The Deformed Shape Plot Options dialog box appears. 12. Click the Basic tab if it is not already selected. 13. From the Visible Edges options, choose Feature edges. 14. Click Apply. The deformed plot in the current viewport changes to display only feature edges, as shown in Figure W10–3. Render style A wireframe model showing internal edges can be visually confusing for complex three- dimensional models. Three other render styles provide additional display options: hidden line, filled, and shaded. You can select a render style from the Options menu on the main menu bar or from the render style tools on the toolbar: wireframe , hidden line , filled , and shaded . To display the hidden line plot shown in Figure W10–4, select Exterior edges and the Hidden render style in the Deformed Shape Plot Options dialog box. Click OK to apply the plot options and close the dialog box. Deformed shape plots will be displayed in the hidden line render style until you select another type of display. W10.4
- 5. Figure W10–4. Hidden line plot You can use the other render style tools in the toolbar to select filled and shaded render styles, shown in Figure W10–5 and Figure W10–6, respectively. W10.5
- 6. Figure W10–5. Filled element plot Figure W10–6. Shaded plot W10.6
- 7. A filled plot colors the element faces a solid color. A shaded plot is a filled plot in which a light source appears to be directed at the model. These render styles can be very useful when viewing complex three-dimensional models. Contour plots Contour plots display the variation of a variable across the surface of a model. You can create filled or shaded contour plots of field output results from the output database. To generate a contour plot of the Mises stress: 1. From the main menu bar, select PlotContours. 15. Click Contour Options in the prompt area to open the Contour Plot Options dialog box. In the Shape tabbed page of this dialog box, toggle on Uniform as the deformation scale factor and enter a value of 1.0. The filled contour plot shown in Figure W10–7 appears. The Mises stress is indicated in the legend title (S, Mises) and is the default variable chosen by ABAQUS for this analysis. You can select a different variable to plot. Figure W10–7. Filled contour plot of Mises stress 16. From the main menu bar, select ResultField Output. The Field Output dialog box appears; by default, the Primary Variable tab is selected. 17. From the list of available output variables, select a new variable to plot. 18. Click OK. W10.7
- 8. The contour plot in the current viewport changes to reflect your selection. ABAQUS/Viewer offers many other options to customize contour plots. To see the available options, click Contour Options in the prompt area. By default, ABAQUS/Viewer automatically computes the minimum and maximum values shown in your contour plots and evenly divides the range between these values into 12 intervals. You can control the minimum and maximum values ABAQUS/Viewer displays (for example, to examine variations within a fixed set of bounds), as well as the number of intervals. Maximum and minimum values The maximum and minimum values of a variable in a model can be determined easily. To report the minimum and maximum values of a contour variable: 1. From the main menu bar, select CanvasViewport Annotation Options; click the Legend tab in the dialog box that appears. The Legend options become available. 19. Toggle on Show min/max values. 20. Click OK. The contour legend changes to report the minimum and maximum contour values. One of the goals of this workshop was to determine the creep levels that develop over a span of 50 years in the pipes. Contour the equivalent creep strain in the pipes (CEEQ is the primary variable in the Field Output dialog box). The results are shown in Figure W10–8. Figure W10–8. Contour plot of equivalent creep strain W10.8
- 9. History plots You can use X–Y plots to evaluate the response of a variable at a single point versus time or versus other variables. In this problem plot the history of the displacements in the 2- and 3-directions at the intersection point versus time. Recall this location was identified with the set Out. To create an X–Y plot: 1. From the main menu bar, select ToolsXY DataManager to open the XY Data Manager. 21. In the XY Data Manager, click Create. The Create XY Data dialog box appears. 22. In the dialog box, select ODB history output as the data source and click Continue. 23. In the History Output dialog box, select the output corresponding to the U2 and U3 displacements for the set Out and click Plot. 24. Use a log scale for time. Click XY Plot Options in the prompt area to open the XY Plot Options dialog box. In the Scale tabbed page, select Logarithmic as the X-axis type. Click OK to apply the change and to close the dialog box. The results appear as shown in Figure W10–9. Figure W10–9. Displacement history plot W10.9
- 10. X–Y plots can also be created using field data. You will now plot the history of the Mises stress and the equivalent creep strain at the location occupied by node Out using field data. 1. Open the XY Data Manager, and click Create. 25. In the Create XY Data dialog box, select ODB field output as the data source and click Continue. 26. In the XY Data from ODB Field Output dialog box, do the following: A. In the Variables tabbed page, select Unique Nodal as the position and Mises as the output variable (under S: Stress components in the list of available output). B. In the Elements/Nodes tabbed page, select Nodes as the item and Node sets as the selection method. In the right side of the dialog box, select the set OUT. C. In the Steps/Frames tabbed page, select the step Creep. D. At the bottom of the dialog box, click Plot. The X–Y plot appears in the viewport with a default Y-axis title. E. In the prompt area, click XY Plot Options to open the XY Plot Options dialog box. In the Titles tabbed page, choose User-specified as the Y-axis title source and enter the following title: Mises at intersection. F. Click OK to apply the changes and to close the dialog box. G. The plot appears as shown in Figure W10–10. W10.10
- 11. Figure W10–10. Mises stress history plot 27. Repeat step 3 above to plot CEEQ versus time at the intersection point. Label the Y-axis CEEQ at intersection. The plot appears as shown in Figure W10–11. Figure W10–11. Creep strain history plot W10.11