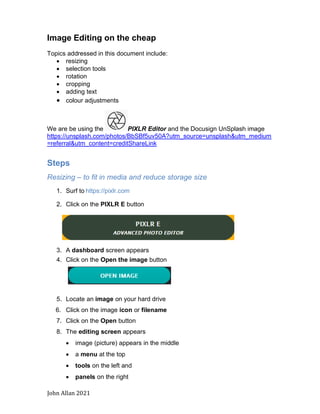
Image editing basics using PIXLR Editor
- 1. John Allan 2021 Image Editing on the cheap Topics addressed in this document include: • resizing • selection tools • rotation • cropping • adding text • colour adjustments We are be using the PIXLR Editor and the Docusign UnSplash image https://unsplash.com/photos/BbSBf5uv50A?utm_source=unsplash&utm_medium =referral&utm_content=creditShareLink Steps Resizing – to fit in media and reduce storage size 1. Surf to https://pixlr.com 2. Click on the PIXLR E button 3. A dashboard screen appears 4. Click on the Open the image button 5. Locate an image on your hard drive 6. Click on the image icon or filename 7. Click on the Open button 8. The editing screen appears • image (picture) appears in the middle • a menu at the top • tools on the left and • panels on the right
- 2. John Allan 2021 9. On the Menu bar, click Image, Click Image size… 10.The dimensions of the image appear in the Image size pop up 11.Click Apply
- 3. John Allan 2021 12.To determine the current storage size of the image, click File, click Save 13.Note: With Jpeg files (most photographs are saved with this format) The higher the quality setting, the more file storage required. Normally the Quality setting for web based images is between 80 and 100 14.It is your job to find a balance between aesthetic value vs file size. 15.Jot the file size down on a piece of paper. (146 kb in this example) 16.Click Cancel 17.On the menu bar, click Image 18.Click Image size… 19.Ensure that the Constrain proportions indicator is ON (to the right) 20.Change the Width to 400 pixels 21.Note: The Height setting is automatically changed to 363 Pixels
- 4. John Allan 2021 22.Click on the Apply button 23.On the menu bar, click View 24.Click 100% (display the actual size on the screen) 25.To determine the current storage size of the image, click File, click Save 26.Note the difference. It is roughly 30%. (55 kb in this example) 27.In the File name field change the name to jobwelldone.jpg 28.Click on the Download button 29.Click on the Ok button in the pop-up 30.Select a suitable location then click Save Rotating – correct images with odd orientation 1. With the same file open in the Pixlr editor, in the Menu bar, click Image 2. In the drop-down choose Image rotation 3. Click Rotate right / cw
- 5. John Allan 2021 4. The image is rotated, to return the image to its proper orientation, click on Edit and then Undo in the menu bar 5. The image returns to its previous orientation Panels – Navigate and Layers 1. The Pixlr editing panels are located on the right side of the screen 2. The Navigate panel displays a thumbnail view of the image with a zoom slider 3. The Layer panel allows us to overlay images on top of images to form complex images 4. In order to work with a Layer, it must be unlocked 5. In the Layers panel, click on the more icon (three dots on the left)
- 6. John Allan 2021 6. In the pop-up, choose Unlocked This will allow you to work on this layer. There are many more options with layers, we will explore these alter on 7. With the Layer unlocked, the Lock icon disappears and you can now edit the image layer
- 7. John Allan 2021 Selection Tools – choosing what to change Section tools: crop, marquee, lasso, wand Marquee 1. On the toolbar (on the left) choose the Marquee tool 2. Click and drag to select a rectangular section of the computer At this point we will change the selected portion of the image using a predetermined feature or “filter” 3. On the Menu bar, choose Filter then click Effect library 4. Choose one of the Effects
- 8. John Allan 2021 5. Refine the filter effect by choosing one of the options 6. Use the slider to refine further 7. Click on the Apply button 8. Note the result, if it is unsatisfactory, click on Edit, Undo and try again 9. To remove the selection, click Select, Deselect on the Menu bar Note: When the marquee tool is selected, a modifying toolbar appears under the menu bar, there are several options to be explored in a future session suing these options
- 9. John Allan 2021 Lasso 1. On the toolbar, choose the Lasso tool 2. Click and drag to trace a selection path around an object on your screen At this point we will change the selected portion of the image using a predetermined feature or “filter” 3. On the Menu bar, choose Filter then click Effect library 4. Choose one of the Effects 5. Refine the filter effect by choosing one of the options 6. Use the slider to refine further 7. Click on the Apply button 8. Note the result, if it is unsatisfactory, click on Edit, Undo and try again 9. To remove the selection, click Select, Deselect on the Menu bar Note: The lasso tool can also select with angles and straight lines if the modifier polygonal is selected
- 10. John Allan 2021 Wand (magic wand) 1. On the toolbar (on the left) choose the Wand tool 2. On the modifier tool bar, set Tolerance to 5 pixels 3. Click on a section of the image with a solid colour 4. If the solid area is not completely selected then set the Tolerance number higher In this example, I set the Tolerance to 35, to have a better result At this point we will change the colour of the man’s t-shirt 5. Press the Delete key, the selected are changes 6. At the bottom of the Toolbar, click on the top circle icon
- 11. John Allan 2021 7. The Color picker pop-up appears, choose and color, and then click on the OK button 8. On the Toolbar, choose the Fill tool 9. Click in the selected area (the t-shirt) 10. Note the result, if it is unsatisfactory, click on Edit, Undo and try again 11.To remove the selection, click Select, Deselect on the Menu bar
- 12. John Allan 2021 Crop Tool 1. On the Tool bar click on the Crop icon 2. The crop bounding box appears 3. Drag any of the crop points shape the new image 4. Press the Enter key 5. Only the cropped section is saved when the image is downloaded to your device
- 13. John Allan 2021 Text 1. On the toolbar, click on the Text tool icon 2. Click on the image 3. In the pop-up click on the Add button, to add a separate text layer Note: that a new layer appears for the text in the Layers panel 4. Type your text 5. Use the Modification tool bar to change attributes of your text
- 14. John Allan 2021 Colour adjustment 1. Ensure that you have the image layer selected in the Layers panel 2. On the Menu bar, click Adjustment 3. Click Auto adjust Note: Depending on the image, there may have been dramatic or no change in the image 4. On the Menu bar, click Adjustment 5. Click Brightness & Contrast 6. A pop up appears 7. Slide the Brightness setting to 50 8. Slide the Brightness setting to -50 9. Return the Brightness setting to 0 10.Slide the Contrast setting to 100 11.Slide the Contrast setting to -70 12. Return the Contrast setting to 0 13. Click Cancel 14.On the Menu bar, click Adjustment 15.There are many features in the Adjustments menu, explore a few Note that the changes are additive. 16.When you are finished, close the file.
