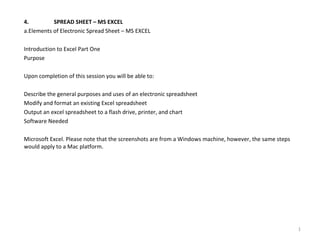
Element of an electronic speadsheet ms excel
- 1. 4. SPREAD SHEET – MS EXCEL a.Elements of Electronic Spread Sheet – MS EXCEL Introduction to Excel Part One Purpose Upon completion of this session you will be able to: Describe the general purposes and uses of an electronic spreadsheet Modify and format an existing Excel spreadsheet Output an excel spreadsheet to a flash drive, printer, and chart Software Needed Microsoft Excel. Please note that the screenshots are from a Windows machine, however, the same steps would apply to a Mac platform. 1
- 2. Before beginning this tutorial please make sure that you have completed all of the Word tutorials. You should have also completed all of the Basic Computing tutorials. Overview Electronic Spreadsheet Common elements of Spreadsheet window Unique elements of Spreadsheet window Spreadsheet cells 2
- 3. • Lesson 1: Electronic Spreadsheet • Excel is an electronic spreadsheet. A spreadsheet program can store, manipulate, and create graphical representations of data. It can be integrated into the curriculum in lessons that have information that can be quantified. • Excel spreadsheet example - An empty spreadsheet with a task pane opened. Remember that a task pane has common tasks readily displayed. 3
- 4. Activity 1: Opening Excel In this activity you will be opening the spreadsheet program Microsoft Excel and entering text into an Excel document. Turn on your computer. Click on the Start button start then click on All Programs> Microsoft Office> Microsoft Excel ExcelIcon. (For Macs go to the Finder Menu and click on Go then click on Applications. In the Application window click on the link to Microsoft Office. In the Microsoft Office window click Excel. ) 4
- 5. • Elements of importance: • Columns • Rows • Cells • We will discuss these elements further in this tutorial. Activity 2: Downloading, Saving and Opening an Existing File This activity will use a file entitled demoXP.xls that has already been created and saved on the Edutech site. To download and save this file: Right click here Select Save Target As... (In FireFox you will select Save Link As.) A Save As dialogue box will open allowing you to change the file name and the location where the file is saved. You should include your initials in the file name and choose a folder location where your course files are stored on the hard drive. In previous tutorials you should have created a course work folder and a CEP 810 folder. Save this file in your CEP 810 folder. Click on Save and the demoXP.xls spreadsheet will be saved to your folder. To Open the File: In the main Excel menu bar click once on the File menu, scroll down and click on Open. ( File> Open ) Navigate through your folder directory and click on the demoXP file. (You should have added your initials to the file name.) 5
- 6. Activity 2: Downloading, Saving and Opening an Existing File (Continued) 6
- 7. • Lesson 2: Spreadsheet Window - Elements Common with Microsoft Word • In this next lesson you will learn about the main elements of the Excel window. The elements shown below are similar to elements found in Microsoft Word. Title Bar The Title Bar lists the name of the software program you have open and then lists the name of the specific document you are viewing. In this case, Microsoft Excel is open with the document name of Book1 showing. Microsoft and other software use a default naming system of Book1, Book2 etc., to automatically name files until you change the name to a descriptive word meaningful to you. Because you have opened the demoXP file, your title bar should show the name of that document. Menu Bar The terms (words) in the Menu Bar each represent a different submenu. To view the menu- mouse over the word in the menu bar and a pull down menu appears. The options in the pull down menu represent functions that are relevant to the term in the menu bar. If you see a downward pointing double arrow then you are viewing only the most frequently used options. Click on the double arrow to show all available options. Standard Toolbar The Standard Toolbar has icons for frequently used items. This bar will change to reflect recently used icons as you use the software. You can move any toolbar to other locations in the spreadsheet by clicking and holding on the four vertical dots on the left side of the toolbar. The separator line, highlighted below, provides additional handles for moving the toolbar within the page. 7
- 8. • Formatting Toolbar The Formatting Toolbar allows you to quickly make formatting changes to text and cells. Specifically, these buttons will allow you to make changes to the appearance of your document. The icons in this bar will vary as you use the program. If the icon you want to use does not appear in this menu, click on the toolbar options icon at the far right of this bar to select the option you would want to add. • Scroll bar The Scroll Bar allows the viewer to view different parts of the spreadsheet that may not be viewable because of the screen size. You can move the vertical scroll bar up or down and the horizontal scroll bar left or right. • Status Bar The left side of the Status Bar shows the possible states you have for each cell; Ready, Enter, or Edit. The other cells show the result of formulas used in selected cells. 8
- 9. • Lesson 3: Spreadsheet Window - Unique Elements These elements are unique to Excel and other electronic spreadsheets. Formula Bar The Formula Bar shows the selected cell on the left. The fx box on the right provides an area for entering data or formulas into the cell. Column & Row Header In the Column & Row Header, each column is labeled with a letter and each row is associated with a number. The columns, which go from the top of the page to the bottom, just like a column on a building, begin with A and go through the alphabet repeatedly with a letter sequence of AA, AB, ...IV until 256 columns have been identified. The rows are numbered from 1 - 65,536. 9
- 10. • Column Each Column can be selected by clicking on the corresponding letter on the spreadsheet. Numerous columns can be selected by clicking and dragging the cursor over the letters. • Row In turn, each Row can be selected by clicking on the corresponding number on the spreadsheet. Numerous rows can be selected by clicking and dragging the cursor over the numbers. A hint: When selecting many rows, start from the row furthest from the beginning and drag the mouse upward to control the "runaway mouse".7 • Cell A Cell is the union of a column and row. The wide black line around the cell means that the cell has been selected using a single left click. A square box (AutoFill handle) appears on the lower right edge. We will talk more about the AutoFill in another lesson. 10
- 12. • Nomenclature The cell is named by listing the column letter first followed by the row number. In this example; C1 refers to the cell in the third column of the first row. Remember that the formula bar displays the name of the highlighted cell. If more than one cell is selected, the initial cell will be displayed followed by a colon and then the name of the last cell (e.g., A1:D1). • Entry Bar There are two ways to activate the enter or edit mode of the cell. You can double click in the cell or single click in the Formula Box located in the formula bar. When you are in this enter or edit mode, additional icons appear next to the entry bar. The is used to delete content in the cell, the is used to accept the entry you have made and the is used to insert a formula. Note that the black line surrounding the cell becomes thinner when the cell has been activated. Selected Cell(s) The wide black line surrounding the cell or selection of cells indicates the Selected Cells. Any changes made in the program will occur in those cells. Cells need not be adjacent to one another to be selected. This will be covered in later lessons. 12
- 13. • Lesson 4: Spreadsheet Cells For this next lesson you will be working with the demoXP file. Please make sure you have the file open. You will be exploring some of the elements in an existing spreadsheet. Therefore for many of the steps in these activities there will be an accompanying explanation. Activity 1: Values and Formulas 1. Single click on cell B13 (You should see the data next to fx displayed like the image below.) Result: Cell B13 shows the value of 24430 but the formula bar displays the underlying formula of one-half of the sum of cells B4 through B12. 13
- 14. Adding Values When keying in numbers, the keypad at the right hand side of the desktop keyboard is helpful. Make sure the Num Lock key has been selected. After entering data in the cell, you can press Enter, TAB or any arrow key to move to adjacent cells. This will confirm the cell's data entry. Edit mode allows you to edit a cell's content. There are two ways to accomplish this task. • Double click on the cell and enter your data. • Click on the cell and then click on the formula bar to make changes. The enter, cancel and function arguments will appear allowing you to accept, cancel your entry or add a formula from the formula bar To begin adding values: 1. Click on cell C4 2. Key in 15000. Press the Enter key or down arrow key to move to cell C5 Key in the remaining values in the rest of this column... (Remember to press the enter key or down arrow after each value has been entered.) 5000 0 0 160 1500 1000 2500 2500 3. Click on File, then Save. Remember to periodically save your file. 14
- 15. • Activity 2: Copying and Pasting Formulas In this activity you will learn how to copy a formula from one cell and paste it into another. 1. Click on cell B13 2. In the Edit menu, select Copy (You should see a dotted line (marquee) around cell B13.) 3. Click on cell C13 4. In the Edit menu, select Paste 5. Press Enter or Esc to stop the copying of subsequent cells (You will no longer see the dotted line around cell B13.) The number 13830 should appear in cell C13. 15
- 16. Activity 3: Entering Formulas In this activity you will enter a formula that will add the columns B4 and C4 1. Double click on cell D4 and type =sum(b4:c4) 2. Press Enter to confirm the entry Note: Using the sum function is more flexible than simply adding the two columns together since the sum function will allow you to easily add additional columns if you were to include a Phase 3 to the formula. Example: [=(B13+C13+D13)] vs. [=SUM(B13:D13)] When using the sum formula, the colon (:) is used to select the adjacent cell and the comma (,) is used to select non- adjacent cells. This formula [=SUM(B4:C4,B6:C6)] would give the sum of the adjacent cells, B4 & C4 added to the sum of adjacent cells B6 & C6. Result: The value displayed in the cell D4 should be 30000 with the cursor in a ready position in cell D5. 16
- 17. Activity 4: Copying Formulas into Multiple Locations In this activity you will learn how to copy and paste a formula into multiple cell locations. You will copy and paste the formula from D4 into cells D5 through D13. 1. Select cells D4 through D13 by either clicking on D4 and dragging down to D13 or clicking on D4 and holding down the Shift key and then clicking on D13. 2. In the Edit menu, select Fill>Down Result: The formula and values should be displayed in cells D5 through D13. Cell D13 should display the number 38260. 17
- 18. Additional Information: Fill Down can be used with adjacent cells and does not require the use of the clipboard which uses copy and paste. The Fill Down action provides a Relative Reference to the cells. This means that the formula will remain the same but the cell letters and numbers will reflect the currently selected rows and columns. If you want to learn more about Relative vs. Absolute Reference in cells, check the help menu. Alternative Method: An alternate way to complete the Fill Down is to select the cell to be copied, then click and hold the small black box or handle on the edge of the cell, then drag until you have selected all of the cells you want filled. 18
- 19. Activity 5: Entering Additional Formulas In this activity you will learn how to add additional formulas to the spreadsheet. You will enter a sum formula to total Phase 1, Phase 2, and the Grand Total. 1. Click on B14 and enter =sum( 2. Drag from B4 through B13 and key in a right parenthesis and press Enter Result: The value of 73290 should be displayed in cell B14. 19
- 20. • An alternate way to include the Sum formula is to click on cell B14 and then click on the Sigma symbol for summation and select and drag through B4 through B13. If you have double clicked on the cell, you will need to double click on the Sigma symbol to activate the formula. 20
- 21. Now you are ready to add the totals for Phase 2 and the Grand Total. 1. Copy and paste the formula from B14 into C14. Remember to click Enter or Esc to stop copying. 2. In cell C14, enter the formula to sum column D The spreadsheet calculations are complete. 21
- 22. Introduction to Excel Part Two: Formatting an Existing Spreadsheet Purpose Upon completion of this tutorial you will have learned how to format the following: • Labels • Title • Rows and columns • Values • AutoFit Selection Software Needed Microsoft Office Excel Prerequisite Knowledge and Skills Before beginning this tutorial please make sure that you have completed Excel Introduction - Part 1. Overview • Formatting • Creating a Chart 22
- 23. Activity 1: Spreadsheet Labels Purpose: To improve the appearance and readability of the spreadsheet 1. Select Row 3 by clicking on the row header. Remember that the row header is the number at the beginning of the row. 2. Click on the Bold button 3. Click on the Centering icon • Result: Column titles are bold and centered 1. Select Column A by clicking in the column header 2. Click on the Bold button 3. Click on the Align Right button • Result: Categories are bold and right aligned 23
- 24. • Activity 2: Spreadsheet Title 1. Select the title cell - B1 2. Click on the arrow in the Font Size box, select 16 (See image below) 3. Click on the Bold button 4. Select cells A1 through D1 5. Click on the Merge and Center icon 24
- 25. Activity 3: Formatting Values Purpose: To make values easier to read 1. Select the box of cells -- B4 through D15 2. In the Format menu, select Cells 3. Click on Accounting from the Category menu. Then on the right side of the Format Cells window make sure that Decimal Places is set to 2 and Symbol is set to None 4. Click on OK Result: All values are formatted with commas and two decimal figures 25
- 26. 5.Select cell D15 6. In the Format menu, select Cells 7. Set Symbol to $ 26
- 27. Activity 4: AutoFit Columns 1. Select the entire worksheet by clicking the Select All Button (box) in the upper left corner where the rows and columns intersect. The box is blank. (See the image below) 2. Select Format, select Column, and then AutoFit Selection Result: All of the columns are spaced to accommodate the widest content in each column. 27
- 28. Activity 5: Page Set Up Purpose: To format the spreadsheet for printing 1. In the File menu, choose Page Setup... 2. Click on the Page tab, make sure the Orientation is set at Portrait 3. Select the Margins tab and under the section Center on Page, check the box next to Horizontally 4. Select the Sheet tab and under Print, check Gridlines (this will add lines to the worksheet when printed) 5. Then press OK 6. In the File menu choose Print Preview... to see the placement of your worksheet on the page. 7. Save your Excel Document. 28
- 29. • Lesson 2: Creating a Chart Excel is not only used to perform computations or to sort and organize data. It can also be used to create graphical representations of information. Activity 1: Creating a Chart Purpose: To produce a graphic display of project budget totals *Non-adjacent cells will be selected to create this chart. 1. Select cells A4 through A13 2. With the previous cells selected, hold down the Ctrl key, click and drag from D4 through D13 3. Click on the Chart icon Excel Chart Icon (if the Office Assistant appears, click on [No, don't provide help now]) 29
- 30. 5. The Chart Wizard appears displaying the first window in a series of four windows. The window is titled Step 1 of 4 - Chart Type 6. Under the heading Chart Type, keep it set to the first option Column. 7. Under the heading Chart sub-type select the 3-D chart. (See image below - it is the first option in the second row.) 30
- 31. 7. Once this sub-type is selected, you can click on the Press and Hold to view Sample button (See image above) to see if the data is displayed properly. It should look like the image below. 8. If this chart is acceptable, click on Next 31
- 32. 9. Behind the window Step 2 of 4 – Chart Source Data notice the highlighted selections on the spreadsheet. This refers to the Data range shown in the Wizard. 10. Accept the default settings by clicking Next 32
- 33. 11. The new window Step 3 of 4 – Chart Options. Key in the title Budget Category Totals. 12. Click on the Legend tab, and uncheck Show Legend 13. Click on Next 14. Click on As new sheet and key in the name Totals Chart to label the sheet 15. Click on Finish 33
- 34. 16. Double click on the Sheet1 tab that is adjacent to the Totals Chart tab 17. Rename your data sheet to Budget Data 18. To change the orientation of the text for the Budget Categories, double click on one of the labels. Notice: The chart worksheet tab includes the name Totals Chart that you provided while using the chart wizard. Sheet 1 corresponds to the data we have in the spreadsheet. 34
- 35. A Format Axis dialogue box appears. In the Orientation field, select the Diamond connected to text and drag it to the top of the circle so that the text orientation is 90 degrees 35
- 36. 19. In the File menu, select Print Preview 20. If the chart appears the way you want it to look when printed, click on Print 21. If you would like to make changes to the appearance or add a Header or Footer, click on Setup and select the options you would like to change. 36
