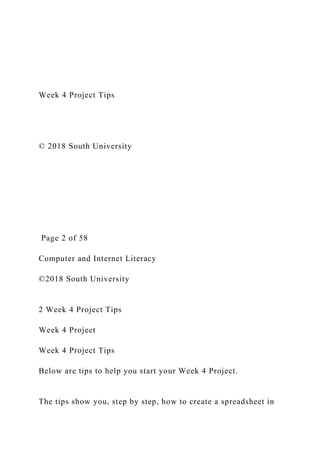
Week 4 Project Tips © 2018 South University .docx
- 1. Week 4 Project Tips © 2018 South University Page 2 of 58 Computer and Internet Literacy ©2018 South University 2 Week 4 Project Tips Week 4 Project Week 4 Project Tips Below are tips to help you start your Week 4 Project. The tips show you, step by step, how to create a spreadsheet in
- 2. Microsoft Office Excel. This includes creating a table, creating a header, entering labels and numerical data, using formulas, and applying some basic formatting. The tips also show you how to create a chart from your data. The tips do not use the same data as your project, so will need to follow carefully the instructions in your project to use the correct data, but the organization of the data is the same as in your project. Also, the formatting of the spreadsheet is as shown in the instructions for the project, but you are encouraged to create a spreadsheet and a chart with your own original presentation. Now, let’s see how to tackle your Week 4 Project. Page 3 of 58 Computer and Internet Literacy ©2018 South University
- 3. 3 Week 4 Project Tips Week 4 Project Step 1. Open Excel and click on Blank workbook to create a new workbook. Page 4 of 58 Computer and Internet Literacy ©2018 South University 4 Week 4 Project Tips Week 4 Project Step 2. Double click on the sheet name; the default name Sheet1 is highlighted as shown.
- 4. Page 5 of 58 Computer and Internet Literacy ©2018 South University 5 Week 4 Project Tips Week 4 Project Step 3. Type the new name on the name tag for the worksheet. Here, the name is changed to Budget. Then type the header text across, as shown, and the item names for the budget in column A. No formatting is applied yet. Page 6 of 58 Computer and Internet Literacy ©2018 South University
- 5. 6 Week 4 Project Tips Week 4 Project Step 4. Double-click on the right-most boundary of column A, as indicated with the red arrow in the screen capture below. That has the effect of widening column A, such that its content will fit nicely within column A’s boundaries, and will not encroach on the space of the columns to the right. Page 7 of 58 Computer and Internet Literacy ©2018 South University 7 Week 4 Project Tips Week 4 Project Step 5. Now, enter the numerical data per the instructions of the
- 6. Week 4 Project. Note that the data below are different from what is specified in your project instructions. So, make sure to follow your project instructions; do not use the numerical values shown below. Page 8 of 58 Computer and Internet Literacy ©2018 South University 8 Week 4 Project Tips Week 4 Project Step 6. In cell B5, corresponding to Monthly Income for January, type =SUM(B3,B4). This is the sum formula applied to the values in cells B3 and B4. Then hit <Enter>.
- 7. Page 9 of 58 Computer and Internet Literacy ©2018 South University 9 Week 4 Project Tips Week 4 Project Step 7. As a result, the value in B5 appears as the sum of the value in B2 + value in B3. Then, select cell B5, right-click and select Copy. Page 10 of 58 Computer and Internet Literacy ©2018 South University
- 8. 10 Week 4 Project Tips Week 4 Project Step 8. Select and highlight cells C5 and D5, right-click and select the first Paste icon of the Paste Options. Page 11 of 58 Computer and Internet Literacy ©2018 South University 11 Week 4 Project Tips Week 4 Project Step 9. As a result of the last step, Excel places sum formulas in cells C5 and D5, corresponding to the formula in B5, but applied to cells in columns C and D respectively. This is a shortcut rather than retyping the sum formulas manually in C5 and D5. Note how now the value in C5 is equal to the sum of values in C3 and C4, and the
- 9. value in D5 is equal to the sum of values in D3 and D4, as required. Page 12 of 58 Computer and Internet Literacy ©2018 South University 12 Week 4 Project Tips Week 4 Project Step 10. Now, let’s see another technique to apply the Sum formula. Select cell B19, corresponding to Monthly Expenses for January. Then, under the Home tab, under group Editing, click on AutoSum and select Sum.
- 10. Page 13 of 58 Computer and Internet Literacy ©2018 South University 13 Week 4 Project Tips Week 4 Project Step 11. Excel selects the column of values above your selected cell and applies the SUM formula =SUM(B8:B18) in cell B19. Page 14 of 58 Computer and Internet Literacy ©2018 South University 14 Week 4 Project Tips
- 11. Week 4 Project Step 12. When you hit <Enter> cell B19 displays the numerical sum of values from B8 through B18 as expected. Page 15 of 58 Computer and Internet Literacy ©2018 South University 15 Week 4 Project Tips Week 4 Project Step 13. Right-click on cell B19 and select Copy.
- 12. Page 16 of 58 Computer and Internet Literacy ©2018 South University 16 Week 4 Project Tips Week 4 Project Step 14. Then select and highlight cells C19 and D19, right- click and select the first of the Paste Options. Page 17 of 58 Computer and Internet Literacy ©2018 South University 17 Week 4 Project Tips Week 4 Project
- 13. Step 15. As a result, Excel places the formulas =SUM(C8:C18) and =SUM(D8:D18) in C19 and D19 respectively. Page 18 of 58 Computer and Internet Literacy ©2018 South University 18 Week 4 Project Tips Week 4 Project Step 16. In cell B21, type the formula =B5. This is to make the value in B21 equal to whatever value is in B5. So, if B5 changes later, B21 will match the value in B5 automatically. Page 19 of 58
- 14. Computer and Internet Literacy ©2018 South University 19 Week 4 Project Tips Week 4 Project Step 17. Right-click on cell B21 and select Copy. Page 20 of 58 Computer and Internet Literacy ©2018 South University 20 Week 4 Project Tips Week 4 Project Step 18. Select and highlight cells C21 and D21, right-click and select the first of the Paste Options.
- 15. Page 21 of 58 Computer and Internet Literacy ©2018 South University 21 Week 4 Project Tips Week 4 Project Step 19. Let’s do the same with the Monthly Expenses. In cell B22, type =B19. This is to make the value in cell B22 always match the value in cell B19. Page 22 of 58 Computer and Internet Literacy ©2018 South University 22 Week 4 Project Tips
- 16. Week 4 Project Step 20. Select cell B22, right-click and select Copy. Page 23 of 58 Computer and Internet Literacy ©2018 South University 23 Week 4 Project Tips Week 4 Project Step 21. Select cells C22 and D22, right-click and select the first option of the Paste Options. Page 24 of 58
- 17. Computer and Internet Literacy ©2018 South University 24 Week 4 Project Tips Week 4 Project Step 22. Now, let’s work on the Net revenue or loss. In cell B23, type the formula =B21-B22 as shown and hit <Enter>. Page 25 of 58 Computer and Internet Literacy ©2018 South University 25 Week 4 Project Tips Week 4 Project Step 23. As a result, the Net value of Monthly Income minus Monthly Expenses for the month of January is displayed in cell B23.
- 18. Page 26 of 58 Computer and Internet Literacy ©2018 South University 26 Week 4 Project Tips Week 4 Project Step 24. Right-click on cell B23, and select Copy. Page 27 of 58 Computer and Internet Literacy ©2018 South University 27 Week 4 Project Tips Week 4 Project
- 19. Step 25. Select and highlight cells C23 and D23, right-click and select the first Paste option of Paste Options as shown. Page 28 of 58 Computer and Internet Literacy ©2018 South University 28 Week 4 Project Tips Week 4 Project Step 26. Now, the data in your spreadsheet is complete. Next, let’s apply some formatting to the sheet Budget. Page 29 of 58 Computer and Internet Literacy
- 20. ©2018 South University 29 Week 4 Project Tips Week 4 Project Step 27. Highlight the cells between B3 and D5 as shown, and under the Home tab, under group Number, click on the Accounting Number Format option as shown. Page 30 of 58 Computer and Internet Literacy ©2018 South University 30 Week 4 Project Tips Week 4 Project Step 28. As a result, the cells for Monthly Income for January, February, and March are displayed in Accounting Number Format, with $ sign left-justified, and the dollar amount right-justified. Also, a
- 21. comma is automatically displayed as a thousands separator. Page 31 of 58 Computer and Internet Literacy ©2018 South University 31 Week 4 Project Tips Week 4 Project Step 29. Apply the Accounting Number Format to all the numerical cells as described above. Page 32 of 58 Computer and Internet Literacy ©2018 South University
- 22. 32 Week 4 Project Tips Week 4 Project Step 30. Now, since the dollar amounts appear a little crowded, let’s adjust the columns width. Select columns B, C, and D as shown. Make sure to select the entire columns by placing the cursor of your mouse on the letter B, holding the left key of your mouse, and sliding the mouse to the right such that you cover and highlight the 3 columns as shown. Page 33 of 58 Computer and Internet Literacy ©2018 South University 33 Week 4 Project Tips Week 4 Project Step 31. Right-click and select Column Width…
- 23. Page 34 of 58 Computer and Internet Literacy ©2018 South University 34 Week 4 Project Tips Week 4 Project Step 32. A Column Width form appears. Enter the desired value in the box. Here the value 12 is chosen. Page 35 of 58 Computer and Internet Literacy ©2018 South University
- 24. 35 Week 4 Project Tips Week 4 Project Step 33. As a result, all 3 columns B, C, and D widen as expected, and the currencies appear less crowded than before. Notice how the $ sign is still left-justified according to the Accounting Number Format. Page 36 of 58 Computer and Internet Literacy ©2018 South University 36 Week 4 Project Tips Week 4 Project Step 34. Next, select and highlight the header in row 2 as shown.
- 25. Page 37 of 58 Computer and Internet Literacy ©2018 South University 37 Week 4 Project Tips Week 4 Project Step 35. Click on the Center option under the Alignment group in the Home tab, then click on the Bold option under the Font group. Page 38 of 58 Computer and Internet Literacy ©2018 South University 38 Week 4 Project Tips Week 4 Project
- 26. Step 36. Do the same with the other header in row 7. Page 39 of 58 Computer and Internet Literacy ©2018 South University 39 Week 4 Project Tips Week 4 Project Step 37. Also, select Monthly Income and apply the Bold option, and repeat with the next occurrence of Monthly Income. Do the same with Monthly Expenses, and Net. Page 40 of 58 Computer and Internet Literacy
- 27. ©2018 South University 40 Week 4 Project Tips Week 4 Project Step 38. Now, let’s apply more formatting to the Budget sheet. Select and highlight the box of cells between A3 and D4 and, under the Home tab, in the Font group, click on the Borders icon to open the Borders drop-down menu, and select Thick Outside Borders. Page 41 of 58 Computer and Internet Literacy ©2018 South University 41 Week 4 Project Tips Week 4 Project Step 39. Repeat the previous step with the box of cells between cells A8 and D18 as shown.
- 28. Page 42 of 58 Computer and Internet Literacy ©2018 South University 42 Week 4 Project Tips Week 4 Project Step 40. As a result, you have now created some basic formatting to your Budget sheet. Page 43 of 58 Computer and Internet Literacy ©2018 South University
- 29. 43 Week 4 Project Tips Week 4 Project Step 41. Finally, select cells B22 through D22 as shown. Again, from the Font group, click on the Borders icon to open the drop-down menu of Borders options, and select Thick Bottom Border. Page 44 of 58 Computer and Internet Literacy ©2018 South University 44 Week 4 Project Tips Week 4 Project Step 42. Now your budget sheet is complete and fully formatted. Keep in mind that the formatting here is simply and example of what can be done to make your Budget sheet look professional. You
- 30. are encouraged to experiment with different formatting effects when you create your own Budget sheet, but be careful not to overdo it. Page 45 of 58 Computer and Internet Literacy ©2018 South University 45 Week 4 Project Tips Week 4 Project Step 43. Next, you need to open a new sheet for your chart. Click on the + sign for New Sheet at the bottom of your Excel window as shown. Page 46 of 58 Computer and Internet Literacy
- 31. ©2018 South University 46 Week 4 Project Tips Week 4 Project Step 44. As you did earlier with the Budget sheet, double-click on the name tag of the new sheet and type your new name. Here, we typed the name Chart. Page 47 of 58 Computer and Internet Literacy ©2018 South University 47 Week 4 Project Tips Week 4 Project Step 45. Select your entire table as shown, then under tab Insert, click on the lower-right corner of the group Charts, to display All
- 32. Charts as shown. As an example, select the third chart from the top under the Recommended Charts folder. Note here that if you only want to chart the expenses, then, only select and highlight the part of the table with expenses; below that’s the box between cells A7 and D19. The advantage of not including the income data is that your chart will show the expenses with better precision in dollar amounts. Page 48 of 58 Computer and Internet Literacy ©2018 South University 48 Week 4 Project Tips Week 4 Project Step 46. The chart is displayed in sheet Budget as shown. Next, you need to cut it and paste it on your new sheet Chart.
- 33. Page 49 of 58 Computer and Internet Literacy ©2018 South University 49 Week 4 Project Tips Week 4 Project Step 47. Select the chart, right-click and select Cut. Page 50 of 58 Computer and Internet Literacy ©2018 South University 50 Week 4 Project Tips Week 4 Project
- 34. Step 48. Click on the sheet Chart name tag to open it and paste the chart on that sheet. When you paste the chart, make sure to select the option Keep Source Formatting, not Picture! Page 51 of 58 Computer and Internet Literacy ©2018 South University 51 Week 4 Project Tips Week 4 Project Step 49. Experiment with different design options for your chart. To do so, select your chart, and the contextual tab set Chart Tools appears at the top. Click on the Design tab. From there, try different Chart Styles. You may also manually move the legend around and edit and format any text in your chart. Below, the title of the chart is edited to Monthly Budget.
- 35. Page 52 of 58 Computer and Internet Literacy ©2018 South University 52 Week 4 Project Tips Week 4 Project Step 50. In the example here, Style 6 is selected from the Chart Styles options. Page 53 of 58 Computer and Internet Literacy ©2018 South University 53 Week 4 Project Tips
- 36. Week 4 Project Step 51. The chart below is enlarged via the Format tab under the contextual tab set Chart Tools. To edit the text, for example in the legend, select the text box as shown, and from the Font group under the Home tab, select the desired Font Size. Here the value 12 is selected. Page 54 of 58 Computer and Internet Literacy ©2018 South University 54 Week 4 Project Tips Week 4 Project Step 52. Finally, open a new sheet, as was described earlier, and rename it with a name of your choice. Here its is named Analysis. Then, in Budget sheet, select the entire data space on that sheet. To do so, place your cursor in the upper-left corner of the data space as
- 37. shown, and click on the little triangle icon there, as pointed by the red arrow. Page 55 of 58 Computer and Internet Literacy ©2018 South University 55 Week 4 Project Tips Week 4 Project Step 53. Right-click and select Copy. Page 56 of 58 Computer and Internet Literacy ©2018 South University
- 38. 56 Week 4 Project Tips Week 4 Project Step 54. Go to sheet Analysis, select the entire data space as in the previous step, right-click and select the first Paste option of Paste Options. Page 57 of 58 Computer and Internet Literacy ©2018 South University 57 Week 4 Project Tips Week 4 Project Step 55. Now you have copied the same data, including all the formulas, and with the exact same formatting, from sheet Budget to sheet Analysis.
- 39. Page 58 of 58 Computer and Internet Literacy ©2018 South University 58 Week 4 Project Tips Week 4 Project Step 56. Finally, experiment with this spreadsheet by changing some of the data, but don’t modify the cells where you have formulas! Below, values for Jane’s March income, and March Rent/Utilities Expenses are changed. Notice that the values in total Monthly Incomes for March (in cell D5), Monthly Expenses for March (cell D19), Monthly Expenses (cell D22), and Net for March (cell D23), get updated automatically from the formulas in those cells. Again, remember that the example here does not use the same data as your project. Therefore, you need to follow carefully the instructions in
- 40. your project to use the correct data. Also, you are encouraged to create your workbook with your own original presentation. Week 4 Project Tips RX1 Socrates and Justice The dialogue explores two central questions, “what is justice?” And “is the just person happier than the unjust person?” What is the relation of justice to happiness? Socrates addresses this question both in terms of social communities and in terms of the individual person or soul. What is that relationship? RX1 Socrates and Justice he dialogue explores two central questions, “what is justice?” And “is the just person happier than the unjust person?” What is the relationship of justice to happiness? Socrates addresses this question both in terms of social communities and in terms of the individual person or soul. What is your understanding?