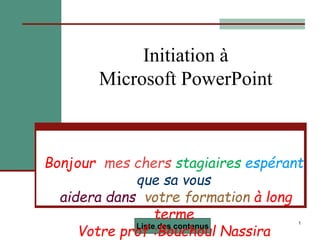
INITIATION.pptx
- 1. 1 Initiation à Microsoft PowerPoint Liste des contenus Bonjour mes chers stagiaires espérant que sa vous aidera dans votre formation à long terme Votre prof :Bouchoul Nassira
- 2. 2 Initiation à l'utilisation du logiciel Microsoft PowerPoint 2007 LISTE DES CONTENUS Modèles de présentation Modèles de conception Jeux de couleurs Ajout d’une nouvelle diapositive Insertion d’images Images en arrière-plan Insertion de zones de texte Insertion de tableaux Insertion de liens Insertion d’un document Insertion de diagrammes Ajout de films et de sons Numérotation des diapositives Copier, coller et déplacer des diapositives Transitions Animations Impressions Très important en terminant…
- 3. 3 Si vous n'êtes pas certain de vos talents d'infographiste, choisissez un look adapté à votre présentation parmi les dizaines de modèles proposés par Microsoft PowerPoint. Ces modèles vous permettent de colorer vos présentations de manière très professionnelle. Modèles de présentation Liste des contenus
- 4. 4 PowerPoint propose plusieurs modèles de conception. Pour y accéder, il suffit de démarrer l'application PowerPoint et une fois à l'intérieur de celle-ci, il suffit de cliquer sur et ensuite sur Nouveau. Une fenêtre apparaîtra, il faut cliquer sur Thèmes installés. Ensuite, plusieurs modèles s’afficheront dans la fenêtre de droite. cliquez sur Créer. Si, en cours de route, nous désirons changer de modèle de conception, il est possible de le faire en cliquant sur l’onglet Création et ensuite choisir un modèle dans la barre juste en dessous de l’onglet Création. En cliquant, il s’appliquera à notre présentation. Modèles de conception Liste des contenus
- 5. 5 Jeux de couleurs Toujours dans l’onglet Création, vous pouvez modifier le jeu de couleurs des diapositives. Pour ce faire, cliquer sur Couleurs et ensuite cliquer sur le choix de votre choix lorsque le choix vous plaît. Si aucun jeu de couleur ne vous plait à 100 %, sélectionner un qui vous plait partiellement, et cliquer ensuite sur Nouvelles couleurs de thème, ensuite sur Enregistrer. Liste des contenus
- 6. 6 Ajout d’une nouvelle diapositive (1) Pour ajouter une diapositive supplémentaire à votre présentation PowerPoint, vous devez cliquer sur l’onglet Accueil et cliquer sur le bouton Nouvelle diapositive : Par la suite, faire votre choix et la mise en page sélectionnées s’appliquera à la nouvelle diapositive. Liste des contenus
- 7. 7 cliquer sur une des zones apparaissant sur votre nouvelle diapositive et vous pourrez entrer le texte de votre choix à l’aide de votre clavier. Mais si vous désirez supprimer une de ces zones, il vous suffit de cliquer sur son contour (une seule fois) et d’appuyer sur la touche Suppr de votre clavier. Ajout du texte (2) Liste des contenus
- 8. 8 Ajout d’une image (1) Pour ajouter une image sur une de vos diapositives, vous pouvez cliquer sur le petit dessin représenté par une montagne et un soleil dans la zone prévue à cette fin (dans le cas où vous aurez choisi une mise en page où une zone comme celle-ci figure). Sinon, vous pouvez cliquer sur l’onglet Insertion et ensuite sur Image et ensuite sélectionnez votre image dans votre ordinateur. Liste des contenus
- 9. 9 Ajout d’une image (2) Vous pourrez déplacer cette image et/ou la redimensionner en cliquant sur les points blancs qui seront affichés tout autour de votre image (vous tenez enfoncé le bouton de votre souris pointé sur un point blanc et vous déplacez votre souris). Liste des contenus
- 10. 10 Ajout d’une image (3) Une banque d’images peut vous être offerte selon le type de version de Microsoft PowerPoint dont vous disposez. cliquer sur l’onglet Insertion et ensuite sur Images clipart. Une fenêtre apparaîtra à droite et vous permettra de faire une recherche. Indiquez un ou plusieurs mots dans le champ Rechercher et cliquez sur OK. ). Liste des contenus
- 11. 11 Ajout d’une image en arrière-plan (1) Pour ce faire, vous devez cliquer sur l’onglet Création et ensuite sur Styles d’arrière-plan. Liste des contenus
- 12. 12 Ajout d’une image en arrière-plan (2) Cliquez sur Mise en forme de l’arrière-plan. Une fenêtre comme celle-ci apparaîtra. Sélectionnez Remplissage avec une image ou texture et cliquez ensuite sur Fichier… Une fenêtre vous permettant de parcourir votre ordinateur s’affichera, vous pourrez ainsi repérer l’emplacement de l’image de votre choix. Liste des contenus
- 13. 13 Ajout d’une image en arrière-plan (3) Cliquez sur Fermer pour que l’arrière-plan s’applique uniquement à la diapositive en cours ou sur Appliquer partout pour qu’il soit effectif sur toutes vos diapositives. Liste des contenus
- 14. 14 Ajout d’un tableau Si vous désirez ajouter un tableau à un endroit spécifique sur une diapositive, vous devez cliquer sur l’onglet Insertion et ensuite sur Tableau. Nom Prénom Simard Isabelle Tremblay Caroline Girard Martine Savard Claudine Liste des contenus
- 15. 15 Ajout d’un lien Si vous désirez insérer un lien vers un site web, il vous suffit de sélectionner l’élément qui servira de lien (une photo, un mot, une phrase, etc.), cliquez sur l’onglet Insertion et ensuite sur Lien hypertexte… puis entrez l’adresse complète dans le champ Adresse et cliquez sur OK. Si vous désirez faire un lien pointant vers une autre page de votre document PowerPoint, il vous suffit de sélectionner l’élément qui servira de lien (une photo, un mot, une phrase, etc.), cliquez sur l’onglet Insertion, sur Action puis cochez la case Créer un lien hypertexte vers… et sélectionnez l’action de votre choix (diapositive suivante, diapositive précédente, dernière diapositive ou diapositives… car diapositives… permet de choisir la diapositive de votre choix parmi la liste de toutes les diapositives qui composent votre présentation ex. : diapositive 4). Liste des contenus
- 16. 16 Ajout d’un document Si vous désirez insérer un lien vers un document, il vous suffit de copier votre document dans le même répertoire que votre document PowerPoint et ensuite, dans votre document PowerPoint, sélectionner l’élément qui servira de lien (une photo, un mot, une phrase, etc.), cliquez sur l’onglet Insertion et ensuite sur Lien hypertexte… puis sélectionner l’onglet Fichier ou page web existante et double-cliquez sur le titre du document se trouvant dans votre ordinateur dans le même répertoire que votre document PowerPoint. Liste des contenus
- 17. 17 Ajout d’un diagramme (1) Si vous désirez ajouter un diagramme à un endroit spécifique sur une diapositive, vous devez cliquer sur l’onglet Insertion et ensuite sur SmartArt et sur Hiérarchie. Vous devrez ensuite sélectionner le type de diagramme de votre choix en cliquant sur le modèle qui vous plait parmi la sélection. Liste des contenus Président Vice- président Actionnaire majoritaire Actionnaire minoritaire Secrétaire
- 18. 18 Ajout d’un diagramme (2) Dans un diagramme, lorsque vous désirez ajouter une cellule supplémentaire, 3 choix s’offrent à vous: subordonné, collègue et assistant. Pour ajouter une cellule, vous devez double-cliquer sur votre diagramme, dans la barre d’outils, cliquez sur l’encadré sous lequel vous vouez ajouter une cellule, cliquez sur Ajouter une forme et sur « cliquez sur l’onglet désirez ajouter une autre cellule et ensuite, vous cliquez sur le triangle à gauche de Insérer la forme au-dessous, vous pourrez ensuite sélectionner entrer l’intitulé de votre cellule dans l’encadré à gauche de votre diagramme. Liste des contenus Président Vice- président Secrétaire Actionnaire majoritaire Comptable Actionnaire minoritaire Secrétaire
- 19. 19 Ajout de films et de sons (1) Aussi, dans une présentation PowerPoint, il est possible d’insérer des éléments audio et vidéo, en cliquant sur l’onglet Insertion et ensuite sur Film ou Son. Pour insérer un son, vous devez cliquer sur À partir d’un fichier audio… et ensuite vous sélectionnez votre fichier de son sur votre ordinateur. Vous devez ensuite décider si le son se fera entendre automatiquement au chargement de la diapositive ou manuellement lorsque vous cliquerez sur le petit écouteur qui apparaîtra sur votre diapositive. Liste des contenus
- 20. 20 Numérotation des diapositives cliquer sur l’onglet Insertion et ensuite sur Numéro de diapositive. Une fenêtre comme celle-ci s’ouvrira, vous devrez cocher Numéro de diapositive et cliquer sur Appliquer partout. À ce moment, toutes vos diapositives seront numérotées dans le bon ordre. Liste des contenus
- 21. 21 Copier, coller et déplacer des diapositives Si, par exemple, vous avez déjà créé 5 diapositives, mais que vous préfèreriez voir apparaître la quatrième en dernier et la dernière en quatrième position. Cela est possible en travaillant en mode trieuse de diapositives. Cliquez sur l’onglet Affichage et ensuite sur Trieuse de diapositives. Toutes vos diapositives apparaîtront en miniature selon l’ordre dans lequel elles auront été créées. Vous pourrez ensuite déplacer une diapositive en cliquant dessus, en laissant le bouton de votre souris enfoncé et en déplaçant votre diapositive au bon endroit et en relâchant le bouton de votre souris. Vous pourrez également déplacer une série de diapositives en cliquant sur la première, en appuyant sur la touche CTRL de votre clavier, en la laissant enfoncée et en cliquant sur chacune des autres diapositives. Vos diapositives seront sélectionnées et vous pourrez les déplacer. Vous pourrez également dupliquer une diapositive en cliquant dessus et ensuite en cliquant sur l’onglet Accueil et ensuite sur Copier représenté par 2 petites feuilles une sur l’autre et ensuite sur Coller. Vous pourrez également supprimer une diapositive en cliquant dessus et ensuite en appuyant sur la touche Suppr de votre clavier. Pour sortir du mode Trieuse de diapositives et revenir en mode normal vous n’avez qu’à cliquer sur l’onglet Affichage et ensuite sur Normal. Liste des contenus
- 22. 22 Transitions Lorsque vous aurez terminé de créer toute votre présentation PowerPoint, vous pourrez travailler sur la façon dont vos diapositives vont défiler, une après l’autre. On appelle cela une transition entre 2 diapositives. Par défaut, PowerPoint fait défiler les diapositives l’une après l’autre, très simplement, lorsque vous cliquez sur le bouton de votre souris. Mais vous pouvez jouer avec la façon dont les diapositives vont se suivre entre elles. Pour ce faire, cliquez sur l’onglet Animations et ensuite une barre d’outils va apparaître, vous offrant la possibilité de sélectionner un choix de transition entre chaque diapositive. Pour voir quel type de transition fait quoi, vous n’avez qu’à cliquer une fois sur le bouton de chaque transition et un aperçu va se dérouler sous vos yeux. Lorsque vous aurez trouvé la transition de votre choix, vous n’avez qu’à la sélectionner en cliquant une fois dessus. Vous pouvez, avec le champ vitesse, déterminer la vitesse à laquelle vous désirez que la transition se fasse. Ensuite, lorsque votre choix sera final, cliquez sur le bouton Appliquer partout. Ainsi, votre diaporama se déroulera avec cette transition tout au long de votre présentation. Liste des contenus
- 23. 23 Animations En plus des transitions, vous pouvez également mettre de l’animation sur chacun des items présents dans une diapositive. Pour réaliser des jeux d’animations, vous devez cliquer sur l’onglet Animations, et sur Animation personnalisée. Une fenêtre apparaîtra à droite. Vous devrez ensuite sélectionner l’élément dans votre diapositive pur lequel vous désirez une animation (ex. : le titre) et ensuite cliquer sur le bouton Ajouter un effet. Ensuite, je vous suggère de sélectionner Ouverture et ensuite un choix parmi les 6 (Cercle, Damier, etc.). Lorsque votre choix sera fait, un item dans la liste des animations apparaîtra (1-j0281904), vous pourrez le supprimer en cliquant dessus et en appuyant sur la touche Suppr de votre clavier si vous désirez annuler cette animation Liste des contenus
- 24. 24 Impression Avec Microsoft PowerPoint, il vous est possible d’imprimer vos diapositives de plusieurs façons. Vous pouvez imprimer plusieurs diapositives sur une même feuille (de 1 à 6 diapositives par page). Vous pouvez également choisir d’imprimer en couleurs ou en nuances de gris. Pour ce faire, vous devez cliquer sur , et ensuite sur Imprimer. Dans la zone Imprimer, sélectionnez Documents et dans la zone Diapositives par page, choisissez le nombre de diapositives que vous désirez voir imprimer sur une même page (choisissez un chiffre de 1 à 6 en cliquant sur la flèche pointant vers le bas). Ensuite, vous pouvez cliquez dans le point vis-à-vis vertical ou horizontal, tout dépendamment dans quel sens vous désirez voir imprimer vos diapositives (paysage ou portrait). Et finalement, dans la zone Couleur/nuance de gris, sélectionnez couleurs si vous désirez que votre présentation soit imprimée en couleur ou sélectionnez nuances de gris si vous désirez que votre présentation s’imprime en noir et blanc. Vous cliquez sur Ok lorsque vos sélections sont à votre goût. Liste des contenus
- 25. 25 Très important en terminant… N’oubliez pas d’enregistrer souvent votre présentation lors de sa conception en faisant Fichier, Enregistrer sous. On ne sait jamais quand un pépin informatique peut survenir. Mieux vaut mieux prévenir que guérir. pour visualiser le produit final. Pour lancer le diaporama, vous n’avez qu’à appuyer sur la touche F5 de votre clavier ou cliquer sur Diaporama et ensuite sur Visionner le diaporama. Pour naviguer de page en page, vous pouvez cliquer sur le bouton gauche de votre souris ou utiliser les flèches de gauche ou de bas de votre clavier pour avancer parmi vos diapositives ou la flèche de droite pour revenir sur les pages précédentes. En tout temps, vous pouvez arrêter voter diaporama en cliquant sur la touche Esc ou Échap de votre clavier. Liste des contenus