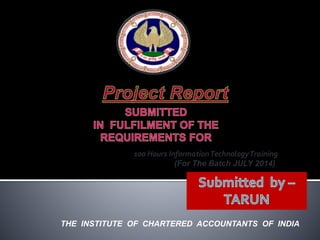
ms-powerpoint 2010
- 1. 100 Hours InformationTechnologyTraining (For The Batch JULY 2014) THE INSTITUTE OF CHARTERED ACCOUNTANTS OF INDIA
- 4. GETTING STARTED To begin Microsoft PowerPoint, go to Start Menu > All Programs > Microsoft Office > Microsoft PowerPoint2010 .
- 6. . This has features that allow you to edit Slides, Fonts, Paragraph, Drawing and Editing.
- 7. . This has features that allow you to add Tables, Images, Illustrations, Links, WordArt, and Media Clips.
- 8. This allows you to edit how your presentation will look. It includes features such as Page Setup, Themes, and Background Styles.
- 9. This allows you to edit Slide Transitions, Effects, and Transition Timing.
- 10. { This allow you to add custom animations to your presentation. You can select from Preview, Animations, Advance Animation, and Animation timing.
- 11. . This has features that allow you to select how your presentation will be displayed. From here, you can Start your Slide Show, Set Up your Slide Show, and Adjust Monitor Settings.
- 12. This allows you to Proofread, Translate Languages, Comment Slides, and Compare your Presentation.
- 13. This has features that allow you to set the View of your Presentation, Create Master Views, Show/Hide Features, Zoom, Switch from Color to Gray scale, Adjust Windows, and Add Macros.
- 16. Click on the Design tab on the Ribbon Click on the one you like best. It will appear on your screen. If you don’t like that one, then click on another one. The template you choose will be on every slide. Or choose a new template by clicking on Click on the drop down arrow to see more choices Click on the Color button and you can change the color theme of the template by clicking on a scheme.
- 17. Make changes to a theme by changing the colour scheme Or change Fonts by clicking on the Fonts button and choose a font theme from the dropdown menu. Add Effects by clicking on the Effects button and choose an effect from the dropdown menu. Change Background Styles by clicking on the Background Styles button and choose a style from the dropdown menu.
- 19. Go to Insert > Clip Art and then select the desired picture in the Clip Gallery. The picture will be inserted at the location of your cursor within your document. If you need to modify your Clip Art, click on it once to select it, and small boxes will appear around the corners. Once your Clip Art is selected, you can resize your picture by clicking and dragging on the boxes. Holding shift while clicking and dragging will resize the Clip Art proportionately.
- 20. WordArt is inserted similar to Clip Art. To insert WordArt, go to Insert > WordArt (WordArt). Afterwards, you will be prompted to insert your text. To select your WordArt, click on it, and small boxes will appear in the corners. Moving the small boxes will allow you to resize the WordArt. You can also change the effects of the WordArt by clicking the options in the design ribbon toolbar.
- 21. To insert a picture into your presentation select Insert > Picture .You can choose either to get the photo from a browser, or from a file and then locate the image that you want to put into your document and click Insert.
- 22. Charts are used to create diagrams in Microsoft PowerPoint. To insert a Chart in PowerPoint, click the Design Ribbon > Insert > Chart .Once the Chart button is expanded, you will have several options to choose from, such as Column, Line, Pie, etc.
- 23. To insert SmartArt, click the Design Ribbon > Insert > SmartArt .When the SmartArt button is expanded, you will have several options to choose from, such as List, Process, Cycle, Hierarchy, etc.
- 24. Click on the table button in the insert menu. Type in in Number of Columns Type in 3 in Number of Rows, click OK
- 25. To insert colors into your table, highlight the cells you wish to color, click on the Home Tab, and select the arrow next to the Shape Fill button and choose a color.
- 26. If you find an image on the Web that you want to include in your PowerPoint presentation, At the website: • Position the mouse on the image and click on it with the right mouse button. • Choose Save Image As… from the pop-up menu. (Use your left mouse button this time) • Choose where on your computer you wish to save the image from the Save In window. • If you wish, you can overwrite the given filename listed in the File name window, or you can stick with the given file name already assigned to the image. • Click on Save.
- 27. In PowerPoint: • Click on the Insert tab and choose Picture from the Illustrations group. • Find the location of the image on your computer using the Look in: window. • Click on the image thumbnail and click Insert.
- 28. • The Picture Tools (Format) tab appears when an image is selected (has handles around it). Click once inside the image if no handles appear. • The Picture Tools tab allows you to crop your image, add a frame, and adjust image contrast, brightness, etc. • Place the mouse pointer tip over the various icons
- 29. A hyperlink allows you to move seamlessly between your slide and another slide in your presentation, another PowerPoint presentation, a program file such as a Word document, a website, etc. A hyperlink is created using a designated object such as a text box or an image on your slide that you’ll click on to initiate the hyperlink. If hyperlinking to a website containing a video clip, clicking on that object launches your internet browser and takes you directly to the website containing the video clip. (You’ll probably want to copy the web address using Ctrl- C so you can paste it into the Address field in PowerPoint’s Hyperlink
- 30. • Click on the Insert tab and choose Hyperlink from the Links group. • Click on Existing File or Web Page under Link to: • Enter the web address in the Address field and click OK.
- 31. SLIDE TRANSITIONS • Click on the Animations tab. • Glide your mouse over each of the transition effects located in the Transition to This Slide group to preview them on your slide. - Note the vertical scroll bar to the right; there are more effects to preview than are currently in view. • Click once on an effect to select it. • To apply the transition to the entire presentation, click on Apply To
- 32. • Click on the Slide Show tab. • Click on From Beginning to view the entire presentation or From Current Slide to view from the current slide onward. • Click on the left mouse button to advance from slide to slide. If you have animated your bullet list, clicking on the mouse brings up each successive bullet. • At the end of your presentation, a black screen appears, with the message: End of slide show, click to exit. • Click once more to return to the editing screen. NOTE: To move backwards in your presentation, simply press the Backspace key.
- 33. PRINTING THE PRESENTATION • Click on the Microsoft Office button and choose Print. • Select your printer, the number of copies, etc. • If you are using a black and white printer, select the Grayscale option in the lower left corner of the print menu. • Click OK.
- 34. PowerPoint allows you to print handouts of your slides for your audience. The handouts include reductions of your slides; you can choose to display 2, 3, 4, 6 or 9 slides per page. • Click on the Microsoft Office button and choose Print. • Click on the down arrow by the Print What window. • Choose Handouts. • Click on the down arrow by the Slides per page window. • Select the number of slides you want to appear on each page. • Below the Slides per page window, you can select whether you want the slides to be ordered
- 35. SPELL CHECK • Click on the Review tab and choose Spelling from the Proofing group. • MS PowerPoint stops at the first misspelled (or unrecognized) word, if any. Here, you can: • Scroll through the Suggestions list and click on the correct spelling OR • Type your own correction in the Change To window. • Then click on Change or Change All (instances of that misspelling). The word's spelling is automatically corrected. OR: • Choose Ignore or Ignore All (instances of that spelling) if the word is correctly spelled. • When the Spell-check is complete, you are prompted to 'Click OK'.
- 36. GET ONLINE HELP To look up a topic: • Click the Help icon, located directly beneath the x in the upper right corner of the screen. • Type a topic (no need to click anywhere first). • Choose Search. • Click on an item from the list of topics that Online Help displays. • Read the information in the description box and click on the x in the upper right corner of the description box when done.
- 37. • Click on the Microsoft Office button and choose Open. • Click on the down arrow by the Look In window. • Scroll until you find the location of your file and click on it. • Click on the file in the window below. • Click Open.
- 38. PRINTING To print your document, go to File > Print, select your desired settings, and then click the Print button . In Microsoft 2010, you can preview your document in the print screen as well, and can scroll through the pages using the
