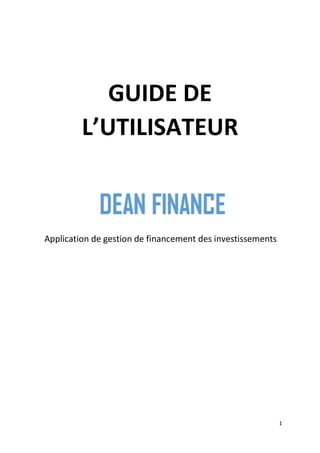
Guide utilisateur DEAN Finance
- 1. 1 GUIDE DE L’UTILISATEUR Application de gestion de financement des investissements
- 2. 2 Table des matières Introduction........................................................................................................................................4 1. INFORMATIONS GENERALES ...........................................................................................................5 1.1. Prérequis à l’utilisation de l’application ....................................................................................5 1.2. Accès à l’application : Menu principal.......................................................................................5 2. FONCTIONNALITES..........................................................................................................................6 2.1. Saisie d’un nouveau dossier......................................................................................................6 2.2. Gestion d’un dossier existant ...................................................................................................7 2.2.1. Recherche du dossier.........................................................................................................8 2.2.2. Modification d’un dossier..................................................................................................9 2.2.3. Suppression d’un dossier.................................................................................................10 2.2.4. Calcul du plan d’amortissement de l’emprunt..................................................................11 2.2.5. Réinitialisation du formulaire...........................................................................................12 2.3. Affichage de la base de données.............................................................................................12 2.4. Aide utilisateur et support......................................................................................................12
- 3. 3 Table des figures Figure 1 – Menu principal ...................................................................................................................5 Figure 2 – Formulaire de création .......................................................................................................6 Figure 3 – Erreur de saisie...................................................................................................................6 Figure 4 – Ajout terminé .....................................................................................................................7 Figure 5 – Erreur ajout ........................................................................................................................7 Figure 6 – Recherche du dossier..........................................................................................................8 Figure 7 – Chargement du dossier recherché ......................................................................................8 Figure 8 – Erreur recherche dossier.....................................................................................................9 Figure 9 – Modification du dossier ......................................................................................................9 Figure 10 – Enregistrement des modifications...................................................................................10 Figure 11 – Annulation des modifications..........................................................................................10 Figure 12 – Suppression du dossier ...................................................................................................11 Figure 13 – Confirmation de suppression ..........................................................................................11 Figure 14 – Calcul du plan d’amortissement......................................................................................11 Figure 15 – Affichage de la base de données.....................................................................................12
- 4. 4 Introduction Ce guide d’utilisation de l’application DEAN Finance s’adresse à tous les utilisateurs qui interagiront avec l’application dans le cadre de la gestion de financement des investissements. L’application DEAN Finance permet de gérer des dossiers de financement des investissements. Il permet la création, la modification et la suppression de dossiers ainsi que le calcul de plan d’amortissement en lien avec ces dossiers. Ce guide d’utilisation contient toutes les informations nécessaires pour se familiariser avec l’application et se divise en deux principales parties. La première indique les prérequis nécessaires quant à l’installation, l’utilisation et l’accès à l’application. La deuxième partie de ce guide détaille les différentes fonctionnalités de l’application DEAN Finance ainsi que quelques conseils afin d’utiliser l’application correctement.
- 5. 5 1. INFORMATIONS GENERALES 1.1. Prérequis à l’utilisation de l’application Afin d’utiliser l’application DEAN Finance, il est nécessaire de détenir le logiciel Microsoft Office Excel. Une connexion internet n’est pas requise pour utiliser l’application. 1.2. Accès à l’application : Menu principal L’accès à la page d’accueil, qui fait office de menu principal, se fait directement à l’ouverture de l’application. Le menu principal permet d’accéder aux trois principales fonctions de l’application, via les boutons suivants : Créer un nouveau dossier, Gérer un dossier existant, Afficher la base de données. Il permet également d’accéder au guide de l’utilisateur via le bouton Aide. L’utilisation détaillée de ces fonctions sera décrite dans la partie 2. FONCTIONNALITES de ce guide utilisateur. Figure 1 – Menu principal
- 6. 6 2. FONCTIONNALITES 2.1. Saisie d’un nouveau dossier Pour saisir un dossier, cliquer sur le bouton Créer un nouveau dossier du menu principal. Cette action permet d’accéder au formulaire Création d’un nouveau dossier. Afin de créer un nouveau dossier, il est nécessaire de remplir l’intégralité des champs suivants du formulaire : Exercice : correspond à l’année de souscription de l’emprunt (format ####). Le champ doit impérativement être renseigné avec des valeurs numériques. Les exercices autorisés à la saisie sont compris entre 1990 et l’année en cours. Désignation : correspond au nom qui sera donné au dossier. Le dossier doit impérativement contenir une désignation et ne doit donc pas rester vide. Valeur empruntée : correspond à la valeur totale de l’emprunt en valeur monétaire (€). Ce montant doit obligatoirement être supérieur à 0. Durée de remboursement : correspond au nombre d’année(s) de remboursement de l’emprunt. La valeur renseignée doit être un entier supérieur à 0. Taux annuel : correspond au taux de l’emprunt annuel en %. Il doit s’agir d’une valeur numérique avec au maximum 2 décimales et son montant doit impérativement être supérieur ou égal à 0. Mode d’amortissement : correspond au mode d’amortissement retenu pour le calcul du plan d’amortissement. Deux possibilités au choix entre amortissement constant et annuités constantes. Le mode d’amortissement doit impérativement être renseigné lors de la saisie du dossier. Figure 2 – Formulaire de création Si les conditions de saisie ne sont pas respectées, un message d’erreur de couleur rouge s’affiche à droite du champ de saisie concerné. Figure 3 – Erreur de saisie
- 7. 7 Lorsque toutes les informations sont renseignées, cliquer sur le bouton Ajouter afin de valider la saisie définitive du dossier. Si toutes les données renseignées sont conformes, le dossier est automatiquement créé. Une fenêtre vient signaler que l’ajout est effectué et indique le numéro de dossier correspondant à l’exercice (exemple : 2020) suivi d’un numéro séquentiel généré automatiquement en 4 chiffres (exemple : 0007). Le numéro de dossier généré sera par conséquent constitué de 8 chiffres (exemple : 20200007). Figure 4 – Ajout terminé Attention : tous les champs de saisie doivent obligatoirement être renseignés afin de pouvoir valider la création du dossier. Il ne peut y avoir de champ de saisie en erreur. En effet, si les critères de validations ne sont pas respectés, un message d’erreur vient informer l’utilisateur que certains champs ne sont pas correctement remplis et le dossier ne sera pas ajouté. Dans ce cas, il sera nécessaire de modifier la saisie pour pouvoir procéder à l’ajout. Figure 5 – Erreur ajout 2.2. Gestion d’un dossier existant Pour accéder à la gestion d’un dossier précédemment crée, cliquer sur le bouton Gérer un dossier existant du menu principal. Cette action permet d’accéder au formulaire Gestion des dossiers avec les fonctions de recherche, de modification, de suppression et de calcul du plan d’amortissement, détaillées ci-après.
- 8. 8 2.2.1. Recherche du dossier L’étape préliminaire du formulaire Gestion des dossiers consiste à renseigner le numéro de dossier afin de pouvoir exécuter la recherche du dossier concerné. Pour rappel, ce numéro correspond à l’exercice suivi d’un numéro séquentiel généré automatiquement en 4 chiffres (exemple : 20200007). La recherche du dossier n’est possible que via le numéro de dossier, les autres champs étant bloqués à la saisie. Figure 6 – Recherche du dossier Une fois le numéro de dossier renseigné, cliquer sur le bouton Chercher un dossier afin de faire remonter les données du dossier recherché dans le formulaire. Figure 7 – Chargement du dossier recherché
- 9. 9 Si le numéro de dossier n’est pas renseigné ou ne correspond pas à un numéro de dossier existant, un message d’erreur apparait, demandant de saisir un numéro de dossier existant. Figure 8 – Erreur recherche dossier 2.2.2. Modification d’un dossier La fonction modification peut intervenir uniquement après avoir réalisé au préalable la recherche du dossier (voir 2.2.1 Recherche du dossier) dans le menu Gestion des dossiers. Afin d’apporter des modifications au dossier, cliquer sur le bouton Modifier le dossier. NB : Cette action libère les champs qui étaient bloqués précédemment à l’exception du numéro de dossier et de l’exercice comptable qui ne peuvent être modifiés. Figure 9 – Modification du dossier Après avoir procédé aux modifications souhaitées, cliquer sur le bouton Enregister pour sauvegarder les modifications effectuées. Une fenêtre s’affiche afin d’informer l’utilisateur de l’enregistrement des modifications.
- 10. 10 Figure 10 – Enregistrement des modifications Afin d’annuler d’éventuelles modifications effectuées sur le dossier, cliquer sur le bouton Annuler. Une fenêtre de confirmation apparait, signalant que les modifications ne seront pas sauvegardées. Figure 11 – Annulation des modifications 2.2.3. Suppression d’un dossier La fonction suppression peut intervenir uniquement après avoir réalisé au préalable la recherche du dossier (voir 2.2.1 Recherche du dossier) dans le menu Gestion des dossiers. Afin de supprimer le dossier, cliquer sur le bouton Supprimer le dossier. Une fenêtre de demande de confirmation s’affiche pour demander la validation de la suppression définitive du dossier. En cliquant sur Oui, la suppression du dossier est effectuée et un message de d’information « Dossier supprimé » apparait. Dans le cas contraire, la suppression ne sera pas effectuée.
- 11. 11 Figure 12 – Suppression du dossier Figure 13 – Confirmation de suppression 2.2.4. Calcul du plan d’amortissement de l’emprunt La fonction calcul du plan d’amortissement peut intervenir uniquement après avoir réalisé au préalable la recherche du dossier (voir 2.2.1 Recherche du dossier) dans le menu Gestion des dossiers. Afin de procéder au calcul du plan d’amortissement, cliquer sur le bouton Calcul du plan d’amortissement. Le plan d’amortissement apparait alors directement à l’écran avec le message d’information indiquant que le calcul est terminé. Figure 14 – Calcul du plan d’amortissement
- 12. 12 2.2.5. Réinitialisation du formulaire Le bouton Réinitialisation du formulaire permet de remettre tous les champs à vide afin de pouvoir procéder à une nouvelle recherche de dossier. 2.3. Affichage de la base de données Pour consulter la base des données des dossiers, cliquer sur le bouton Afficher la base de données du menu principal. Cette action permet d’accéder directement à la base de données des dossiers. Cette base contient les dossiers qui sont actuellement gérés par l’application. Les données sont actualisées en fonction des éventuelles modifications qui ont pu avoir été apportées aux dossiers. Les dossiers qui ont été supprimés n’apparaissent plus dans la base de données. Figure 15 – Affichage de la base de données 2.4. Aide utilisateur et support En cas de problèmes liés à l’utilisation de l’application, le bouton Aide du menu principal (coin supérieur droit) donne accès à ce guide d’utilisateur au format PDF ou en ligne. Pour toute autre question liée à l’utilisation de l’application DEAN Finance, veuillez contacter le support de DEAN Finance à l’adresse suivante : support@deanfinance.com