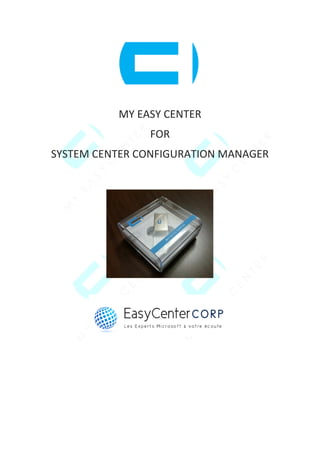
Découvrez le guide d'utilisation de My Easy Center 2.0
- 1. MY EASY CENTER FOR SYSTEM CENTER CONFIGURATION MANAGER
- 2. MY EASY CENTER 2.0 Guide de l’utilisateur Guide Utilisateur - My Easy Center © 2016 - Easy Center Corp 2 SOMMAIRE 1. Mise en route de My Easy Center................................................................ 4 1.1 Introduction................................................................................................................. 4 1.2 Prérequis ..................................................................................................................... 6 1.3 Première utilisation de la console My easy Center ........................................................ 7 1.3.2 Security Roles ........................................................................................... 9 1.3.3 Restrictions And CostCenter.....................................................................11 2. Applications.............................................................................................. 15 2.1 Introduction............................................................................................................... 15 2.2 Fonctions................................................................................................................... 18 2.2.1 Template Management............................................................................18 2.2.2 Application Creation ................................................................................37 2.2.3 Add and Remove Device or User in Collections .........................................63 2.2.4 Add and Remove Device or User in AD Groups .........................................71 2.2.5 Deployment Collections ...........................................................................76 2.2.6 Delete Collections And Applications .........................................................78 2.2.7 History Operations...................................................................................83 2.2.8 Applications Group ..................................................................................84 3. Tools......................................................................................................... 89 3.1 Introduction............................................................................................................... 90 3.2 Ping Operations ......................................................................................................... 92 3.3 Client Tools................................................................................................................ 99 3.4 Draw FlowChart ........................................................................................................101 4. Moteur de recherche pour modules Reports et Monitoring .....................103 5. Software Update......................................................................................107 5.1 Introduction..............................................................................................................107 5.2 Tableau de bord Patch Management .........................................................................108 6. Reports....................................................................................................112 6.1 Introduction..............................................................................................................113 6.2 Applications Deployment ..........................................................................................115 6.3 Details Deployment...................................................................................................121 6.4 Applications Dependencies........................................................................................125
- 3. MY EASY CENTER 2.0 Guide de l’utilisateur Guide Utilisateur - My Easy Center © 2016 - Easy Center Corp 3 6.5 Users Deployment.....................................................................................................127 6.6 Applications installed on Devices...............................................................................129 6.7 Collections Members.................................................................................................131 6.8 Distribution Status ....................................................................................................134 6.9 Infrastructure............................................................................................................135 6.10Task Sequences.........................................................................................................136 6.11Software Inventory ...................................................................................................138 6.12Applications Add/Remove Program...........................................................................139 6.13Hardware Inventory ..................................................................................................140 6.14OSD ..........................................................................................................................141 7. Monitoring...............................................................................................142 7.1 Introduction..............................................................................................................142 7.2 OSD ..........................................................................................................................144 7.3 DP Content ...............................................................................................................146 7.4 Deployment..............................................................................................................148 7.5 Clients ......................................................................................................................149 8. Settings....................................................................................................151 8.1 Settings.....................................................................................................................151 8.2 Security Roles ...........................................................................................................153 8.3 Restrictions And CostCenter ......................................................................................156
- 4. MY EASY CENTER 2.0 Guide de l’utilisateur Guide Utilisateur - My Easy Center © 2016 - Easy Center Corp 4 1. Mise en route de My Easy Center 1.1 Introduction My Easy Center est une console d’exploitation qui s’adresse aux utilisateurs du logiciel System Center Configuration Manager 2012 et 1511 (SCCM). Cette console est destinée aux utilisateurs ayant besoin d’effectuer très simplement l’ensemble des tâches quotidiennes d’exploitation sur le logiciel SCCM. La simplification des principales actions réalisées par les équipes d’exploitation est de type : Centre d’appel téléphonique Support système Niveau 1 Support système Niveau 2 Gestionnaire de parc Packageurs La console permet aux utilisateurs de gagner du temps, de l’assurance et de la réactivité sur les actions de type : Création et déploiement d’applications Ajout et Suppression de ressources pour déploiement d’applications Ajout et Suppression d’applications Ajout et Suppression de collections Suivi de déploiement d’applications Suivi des vagues de déploiement de Système d’exploitation Suivi des vagues de déploiement de correctifs Microsoft Rapports d’informations sur le parc applicatif et matériel Schémas d’infrastructure graphique Rapports de suivi des actions réalisées sur le logiciel SCCM sur une période donnée Il est possible de contrôler les accès à l’utilisation du logiciel My Easy Center afin de permettre à chacun des utilisateurs de n’utiliser qu’un nombre restreint de modules et de fonctions. Prérequis : System Center Configuration Manager 2012 SP1 minimum. Compte de domaine AD nécessaire à l’exécution du logiciel My Easy Center Framework 4.5 Droits en lecture sur la base de données SQL (CM_XXX) Droits positionnés depuis SCCM sur les fonctions souhaitées Résolution d’écran 1920*1080 (résolution Full HD)
- 5. MY EASY CENTER 2.0 Guide de l’utilisateur Guide Utilisateur - My Easy Center © 2016 - Easy Center Corp 5 Droit à positionner sur SCCM 2012/1511 : Droit de création d’une application : Application Administrator Droit à positionner sur la base de données SQL SCCM : Droit en lecture sur la base CM_XXX o Rôle : db_datareader Droits associés au Module Tools (uniquement accessible aux OS de type : Workstation) : Le compte utilisé pour exécuter les différentes actions dans le module Tools doit avoir les permissions de lecture sur le dossier : o C:WindowsCCMLogs o C:WindowsccmsetupLogs Les machines cibles doivent pouvoir répondre aux Pings o Le compte utilisé pour utiliser le module Tools doit pouvoir accéder à la couche WMI des machines cibles. Suivi des compagnes Un Dashboard très utile
- 6. MY EASY CENTER 2.0 Guide de l’utilisateur Guide Utilisateur - My Easy Center © 2016 - Easy Center Corp 6 1.2 Prérequis
- 7. MY EASY CENTER 2.0 Guide de l’utilisateur Guide Utilisateur - My Easy Center © 2016 - Easy Center Corp 7 1.3 Première utilisation de la console My easy Center 1.3.1.1 Phase 1 - Positionnement des droits sur la console SCCM et sur la base de données SQL de SCCM Droit à positionner sur SCCM 2012/1511 : Droit de création d’une application : Application Administrator Droit à positionner sur la base de données SQL SCCM : Droits en lecture sur la base CM_XXX o Rôle : db_datareader Droits associés au Module Tools (Uniquement accessible aux OS de type : Workstation) : Le compte utilisé pour exécuter les différentes actions dans le module Tools doit avoir les permissions de lecture sur le dossier : o C:WindowsCCMLogs o C:WindowsccmsetupLogs Les machines cibles doivent pouvoir répondre aux Pings o Le compte utilisé pour utiliser le module Tools doit pouvoir accéder à la couche WMI des machines cibles.
- 8. MY EASY CENTER 2.0 Guide de l’utilisateur Guide Utilisateur - My Easy Center © 2016 - Easy Center Corp 8 1.3.1.2 Phase 2 - Positionnement des droits sur la console My Easy Center Pour la première utilisation de la console My Easy Center, nous allons procéder au paramétrage des éléments de connexion associé aux droits de fonctionnement de la console My Easy Center. 2 Insertion du nom long (FQDN) associé au serveur Primaire SCCM (serveur SCCM ayant le rôle de Provider) géré par My Easy Center (FQDN : Exemple = SC1511.MYECLAB.local) 3 Insertion du nom court associé au serveur Primaire SCCM (serveur SCCM ayant le rôle de Provider) géré par My Easy Center (Exemple = SC1511) 4 Insertion du nom court associé au serveur de Base de données SQL SCCM (serveur ayant le rôle de Base de données) (Exemple = SCSQL1511MYEC) 5 Insertion du nom de la base de données SCCM cible (Exemple = CM_EC0) 6 Insertion du site Code du serveur Primaire SCCM cible (Exemple = EC0) 7 Insertion du nom de domaine hébergeant le serveur SCCM (Exemple = MYECLAB.local) 8 Insertion du chemin LDAP permettant d’accéder à l’OU contenant les Groupes de Sécurité associés aux applications SCCM (Exemple = OU=Applications SCCM, OU=MyECC) 9 Valider les paramètres de connexion à l’infrastructure SCCM cible en cliquant sur « Save Settings »
- 9. MY EASY CENTER 2.0 Guide de l’utilisateur Guide Utilisateur - My Easy Center © 2016 - Easy Center Corp 9 1.3.2 Security Roles Nous allons maintenant positionner les droits d’utilisations associés aux fonctions de la console My Easy Center 1 Accéder aux éléments permettant d’associer les rôles fonctionnels de My Easy Center avec les utilisateurs ayant accès à la console My Easy Center 2 Sélectionner le ou les rôles souhaités et cliquant sur le triangle à gauche du rôle 3 Valider la sélection en cliquant sur l’icône associée 4 Nous allons maintenant rechercher les utilisateurs à associer aux rôles dans l’AD.
- 10. MY EASY CENTER 2.0 Guide de l’utilisateur Guide Utilisateur - My Easy Center © 2016 - Easy Center Corp 10 1 Lancer la recherche des utilisateurs dans l’AD (en cas de besoin, effectuer la modification du chemin LDAP contenant les ressources utilisateurs) 2 Cliquer sur la petite croix afin d’ouvrir l’arborescence et visualiser l’ensemble des utilisateurs trouvés à travers cette recherche. Sélectionner l’utilisateur ou les utilisateurs souhaités. 3 Valider la sélection en cliquant sur l’icône associée.
- 11. MY EASY CENTER 2.0 Guide de l’utilisateur Guide Utilisateur - My Easy Center © 2016 - Easy Center Corp 11 1 Valider la sélection en cliquant sur l’icône associée 2 Valider l’ensemble des éléments (rôles et utilisateurs) en cliquant sur l’icône associée. 1 Validez la création de la règle de sécurité en cliquant sur le bouton « Create Security Roles » 1 Il vous est possible de visualiser les associations Utilisateurs/Rôles depuis cette fenêtre, cliquer sur le bouton « Done » afin de fermer la fenêtre d’association. 1.3.3 Restrictions And CostCenter Nous allons maintenant positionner les règles de contrôle et de restriction de la console My Easy Center. Cliquer sur l’onglet « Restrictions And CostCenter ».
- 12. MY EASY CENTER 2.0 Guide de l’utilisateur Guide Utilisateur - My Easy Center © 2016 - Easy Center Corp 12 2 Saisir le niveau d’alerte associé aux opérations de déploiement d’applications sur une collection cible contenant des ressources Machines ou Utilisateurs (valeur exprimée en %) 3 Valider l’action appropriée à la règle d’alerte positionnée ci-dessus, effectuer un choix : o Demander l’arrêt total de l’opération de déploiement sur Collection. o Informer uniquement l’utilisateur de la console My Easy Center qu’une action dangereuse en cours de réalisation 4 Saisir le nombre maximum de ressources sélectionnables simultanément durant les opérations d’insertion ou de suppression de ressources dans une Collection SCCM ou Groupe de Sécurité AD (Groupe AD associé à une collection applicative dans SCCM) 5 Permettre le déploiement d’une application sur une collection contenant des ressources de type Serveur 6 Sélectionner le créneau et la période d’utilisation de la console My Easy Center.
- 13. MY EASY CENTER 2.0 Guide de l’utilisateur Guide Utilisateur - My Easy Center © 2016 - Easy Center Corp 13 1 Sélectionner une restriction liée à une période de temps en jours 2 Définir la date de démarrage de cette restriction 3 Définir la date de fin de restriction. 1 Sélectionner une restriction de période journalière en heures 2 Définir l’heure de démarrage de cette restriction 3 Définir l’heure de fin de restriction. 1 Sélectionner les différents Centres de Coûts associés aux actions réalisées dans la console My Easy Center 2 Définir les valeurs de coûts des différentes actions associées aux Centres de Coûts 3 Définir la devise en Euros ou Dollars.
- 14. MY EASY CENTER 2.0 Guide de l’utilisateur Guide Utilisateur - My Easy Center © 2016 - Easy Center Corp 14 1 Cliquer sur « Save Settings » afin de sauvegarder vos restrictions et Centre de Coûts Vous avez paramétré l’ensemble des éléments nécessaires à l’utilisation de la console My Easy Center. Vous pouvez maintenant redémarrer la console My Easy Center et valider les différents paramètres d’accessibilité à votre infrastructure SCCM. Fin des opérations
- 15. MY EASY CENTER 2.0 Guide de l’utilisateur Guide Utilisateur - My Easy Center © 2016 - Easy Center Corp 15 2. Applications 2.1 Introduction
- 16. MY EASY CENTER 2.0 Guide de l’utilisateur Guide Utilisateur - My Easy Center © 2016 - Easy Center Corp 16 Le module Applications est un des modules centraux du logiciel My Easy Center. Ce module va permettre aux différents utilisateurs de gagner du temps sur les tâches quotidiennes d’exploitation. Le moteur d’analyse intégré au module va permettre à l’utilisateur de pouvoir se concentrer uniquement sur les tâches principales à réaliser. Il est nécessaire, dans un environnement de production, de respecter des règles de fonctionnement et de normalisation des actions. Dans ce module, il vous sera possible de : Respecter un formalisme dans la création des applications (Nom applicatif, règles de création des applications, règles dans la création des groupes de sécurité applicatifs, etc…) Ajouter ou supprimer des ressources (Machines ou Utilisateurs) dans une collection applicative Supprimer des Applications en masse à travers un contrôle d’accès Supprimer des Collections en masse à travers un contrôle d’accès Déployer une application avec distribution du contenu sur vos Points de Distribution sur une collection à travers un contrôle d’accès associé à des règles de sécurité (règles de vérification des contenus de collections) Créer des groupes d’applications afin de permettre à un utilisateur de pouvoir se concentrer par exemple sur un groupe d’applications géré par son entité ou son équipe Pouvoir créer des Templates Applicatifs pour la création simplifiée d’applications Pouvoir visualiser un historique des différentes actions réalisées sur une période donnée
- 17. MY EASY CENTER 2.0 Guide de l’utilisateur Guide Utilisateur - My Easy Center © 2016 - Easy Center Corp 17
- 18. MY EASY CENTER 2.0 Guide de l’utilisateur Guide Utilisateur - My Easy Center © 2016 - Easy Center Corp 18 2.2 Fonctions 2.2.1 Template Management Un Template d’application est un conteneur permettant d’insérer et réaliser de manière automatique un ensemble de paramètres et d’actions. Durant la création d’une application sous SCCM, les différentes actions sont à réaliser afin de procéder au déploiement d’une application : o Création de l’application o Création des Collections d’Installation et de Désinstallation o Distribution de l’application sur les différents Points de Distribution ou Groupes de Points de Distribution o Déploiement de l’application sur les collections d’Installation et de Désinstallation o Création des groupes de sécurité AD (liée aux collections créées pour les sociétés utilisant cette méthode d’insertion de machines ou d’utilisateurs dans le collections applicatives) Le Template d’application reprend l’ensemble des éléments cités ci-dessous afin d’harmoniser et accélérer la création d’une application. Les fonctions suivantes utilisant les Templates d’Application sont les suivants : Création d’application simple L’utilisateur ne peux modifier les options de création d’une application. Création d’application avancée L’utilisateur peux modifier les options de création d’une application malgré l’utilisation d’un Template. Création d’application multiple L’utilisateur peux modifier certaines options de création d’une application malgré l’utilisation d’un Template. Il est possible d’exporter les différents Templates créés par différents utilisateurs de la console My Easy Center afin de constituer une bibliothèque de Templates constituant l’ensemble des besoins liés à votre société.
- 19. MY EASY CENTER 2.0 Guide de l’utilisateur Guide Utilisateur - My Easy Center © 2016 - Easy Center Corp 19
- 20. MY EASY CENTER 2.0 Guide de l’utilisateur Guide Utilisateur - My Easy Center © 2016 - Easy Center Corp 20 2.2.1.1 Exemple d’utilisation des Templates d’Application 2.2.1.2 Création d’un nouveau Template d’application
- 21. MY EASY CENTER 2.0 Guide de l’utilisateur Guide Utilisateur - My Easy Center © 2016 - Easy Center Corp 21 1 Cliquer sur « Template Management » afin d’accéder à la gestion de vos différents Templates de création d’applications. 1 Attendre que l’indication « Please wait… Loading Information » disparaîsse et cliquer sur « Create New Template » afin d’accéder à la création d’un nouveau Template applicatif.
- 22. MY EASY CENTER 2.0 Guide de l’utilisateur Guide Utilisateur - My Easy Center © 2016 - Easy Center Corp 22 1 Cliquer sur la liste déroulante afin de sélectionner un Template de référence pour la création de votre nouveau Template. 1 Cliquer sur cette option afin de sélectionner un Template de validation. Ce type de Template permet d’ajouter un maximum de 10 Ressources par défaut dans la collection d’installation nouvellement créée. Ce type de Template est généralement utilisé dans le cadre de validation d’applications. 2 Cliquer sur cette option afin de limiter l’utilisation du Template aux utilisateurs de la console My Easy Center ayant le rôle « Administrateur » 3 Cliquer sur « Next » afin de sélectionner les options suivantes.
- 23. MY EASY CENTER 2.0 Guide de l’utilisateur Guide Utilisateur - My Easy Center © 2016 - Easy Center Corp 23 1 Sélectionner les options de création d’applications liées à ce nouveau Template (ces éléments correspondent aux options présentes durant les opérations de création d’applications réalisées depuis la console SCCM) 2 Cliquer sur « Next » afin de sélectionner les options suivantes.
- 24. MY EASY CENTER 2.0 Guide de l’utilisateur Guide Utilisateur - My Easy Center © 2016 - Easy Center Corp 24 1 Sélectionner les options de création d’applications liées à ce nouveau Template (ces éléments correspondent aux options présentes durant les opérations de création d’applications réalisées depuis la console SCCM) 2 Cliquer sur « Next » afin de sélectionner les options suivantes.
- 25. MY EASY CENTER 2.0 Guide de l’utilisateur Guide Utilisateur - My Easy Center © 2016 - Easy Center Corp 25 1 Cocher la case afin de sélectionner l’option de validation de déploiement d’applications 2 Cocher la case afin de spécifier le type de ressources contenues lié à la phase de création des collections d’installation et de désinstallation 3 Cocher la case afin de valider la création de collections d’installation et de désinstallation associée à l’application nouvellement créée 4 Cocher la case afin de définir une règle d’adhésion aux collections de type requête (par défaut cette option permet d’associer les collections nouvellement créées à des groupes de sécurité AD, crées par le système) 5 Sélectionner la limite de collection 6 Cliquer sur « Next » afin de sélectionner les options suivantes. 1 Cocher la case afin de sélectionner l’option de création des groupes de sécurité AD qui sera liée aux collections Installation et Désinstallation 2 Cliquer sur « Next » afin de sélectionner les options suivantes.
- 26. MY EASY CENTER 2.0 Guide de l’utilisateur Guide Utilisateur - My Easy Center © 2016 - Easy Center Corp 26 1 Sélectionner le dossier de dépôt de l’application nouvellement crée 2 Sélectionner le dossier de dépôt des collections Installation et Désinstallation nouvellement créé 3 Cliquer sur « Next » afin de sélectionner les options suivantes.
- 27. MY EASY CENTER 2.0 Guide de l’utilisateur Guide Utilisateur - My Easy Center © 2016 - Easy Center Corp 27 1 Sélectionner les Points de Distribution associés au Template 2 Sélectionner les Groupes de Points de Distribution associés au Template 3 Cliquer sur « Next » afin de sélectionner les options suivantes.
- 28. MY EASY CENTER 2.0 Guide de l’utilisateur Guide Utilisateur - My Easy Center © 2016 - Easy Center Corp 28 1 Sélectionner les « Global Conditions » liées au système d’exploitation à définir dans votre application 2 Sélectionner le système d’exploitation à prendre en compte (plusieurs choix possible) 3 Sélectionner votre choix 4 Ajouter vos choix en cliquant sur le bouton « Add Remove Selected OS » 1 Sélectionner les « Global Conditions » liées à la langue à définir dans votre application 2 Sélectionner la langue à prendre en compte (plusieurs choix possible) 3 Sélectionner votre choix 4 Ajouter vos choix en cliquant sur le bouton « Add Remove your language ».
- 29. MY EASY CENTER 2.0 Guide de l’utilisateur Guide Utilisateur - My Easy Center © 2016 - Easy Center Corp 29 1 Sélectionner les « Global Conditions » liées aux éléments matériels et autres à appliquer à votre application 2 Sélectionner les éléments matériels à prendre en compte 3 Sélectionner les éléments ADSite, SCCMSite (insertion de plusieurs éléments possible en y insérant une virgule) et Primary Device 4 Ajouter vos choix en cliquant sur le bouton « Add/Remove ». 1 Cliquer sur « Go to Create Template » pour la création du Template en cours.
- 30. MY EASY CENTER 2.0 Guide de l’utilisateur Guide Utilisateur - My Easy Center © 2016 - Easy Center Corp 30 1 Donner un nom à votre Template (donner un nom bien explicite, cela facilitera l’utilisation au quotidien) 2 Saisir un commentaire et une description de votre nouveau Template 3 Cliquer sur « Create New Application Template » pour valider la création du Template. 3 Cliquer sur « Finish ». Fin des opérations
- 31. MY EASY CENTER 2.0 Guide de l’utilisateur Guide Utilisateur - My Easy Center © 2016 - Easy Center Corp 31 2.2.1.3 Visualisation d’un Template d’application existant 1 Cliquer sur « Read Template » afin d’accéder à la visualisation d’un Template existant.
- 32. MY EASY CENTER 2.0 Guide de l’utilisateur Guide Utilisateur - My Easy Center © 2016 - Easy Center Corp 32 1 Sélectionner dans la liste déroulante le Template à visualiser 2 Cliquer sur le bouton correspondant aux groupes d’options souhaitées : Distribution Options Deployment Type Collection Options Folders And Devices Or Users DP and Global Conditions. 1 Cliquer sur le bouton « Deployment Type » afin de visualiser les éléments liés aux Types de déploiement.
- 33. MY EASY CENTER 2.0 Guide de l’utilisateur Guide Utilisateur - My Easy Center © 2016 - Easy Center Corp 33 1 Cliquer sur le bouton « Collection Options » afin de visualiser les éléments liés aux options de création et gestion de collections. 1 Cliquer sur le bouton « Folders And Devices Or Users » afin de visualiser les éléments liés aux options de dépôt d’applications et collections dans des dossiers bien spécifiques et visualiser les ressources insérées dans la collection d’installation (option active uniquement pour les Templates de Type validation).
- 34. MY EASY CENTER 2.0 Guide de l’utilisateur Guide Utilisateur - My Easy Center © 2016 - Easy Center Corp 34 1 Cliquer sur le bouton « DP and Global Conditions » afin de visualiser les Points de Distribution, Groupes de Points de Distribution et Global Conditions sélectionnés 2 Cliquer sur le bouton « Return to Menu » afin de revenir au menu Template Management. Fin des opérations
- 35. MY EASY CENTER 2.0 Guide de l’utilisateur Guide Utilisateur - My Easy Center © 2016 - Easy Center Corp 35 2.2.1.4 Suppression d’un Template d’application existant 1 Cliquer sur « Delete Template » afin d’accéder à la page permettant d’effectuer la suppression d’un Template existant. 1 Sélectionner le Template à supprimer, les Template de type « Template Original… » ne peuvent être supprimés 2 Cliquer sur le bouton « Delete Template » afin de supprimer le Template sélectionné.
- 36. MY EASY CENTER 2.0 Guide de l’utilisateur Guide Utilisateur - My Easy Center © 2016 - Easy Center Corp 36 1 Cliquer sur le bouton de validation afin de confirmer l’opération de suppression du Template sélectionné. Fin des opérations
- 37. MY EASY CENTER 2.0 Guide de l’utilisateur Guide Utilisateur - My Easy Center © 2016 - Easy Center Corp 37 2.2.2 Application Creation 2.2.2.1 Introduction La fonction permettant la création d’une application depuis la console My Easy Center permet l’harmonisation des actions et des règles de création d’applications. Cette fonction de création d’applications peut être réalisée de différentes manières selon les besoins : Création d’une application sans aucune connaissance particulière sur le mode de création d’une application sous SCCM. Cette méthode s’appuie sur l’utilisation de Templates d’applications définis au préalable Création d’une application pour les utilisateurs avancés. Cette méthode s’appuie sur l’utilisation de Templates d’applications définis au préalable avec possibilité de modifier chacun des paramètres définis dans le Template Création d’applications multiples pour les utilisateurs avancés, méthode généralement utilisée pour la création d’applications complexe, pour la création de plateforme de recette complexe ou création de salle de formation…etc.
- 38. MY EASY CENTER 2.0 Guide de l’utilisateur Guide Utilisateur - My Easy Center © 2016 - Easy Center Corp 38 2.2.2.2 Création d’une application 1 Cliquer sur le bouton « Application Creation » afin d’accéder au module de création d’applications pour SCCM. 1 Cliquer sur le bouton « Simple Application » afin d’accéder à la fonction de création d’applications simplifiée pour SCCM.
- 39. MY EASY CENTER 2.0 Guide de l’utilisateur Guide Utilisateur - My Easy Center © 2016 - Easy Center Corp 39 1 Cliquer sur le bouton « Create a Simple Application » afin d’accéder à la fonction de création d’applications simplifiée pour SCCM. 1 Sélectionner le Template à utiliser pour la création de votre application 2 Cliquer sur le bouton « Select your MSI File ».
- 40. MY EASY CENTER 2.0 Guide de l’utilisateur Guide Utilisateur - My Easy Center © 2016 - Easy Center Corp 40 1 Insérer le chemin UNC de l’application à intégrer dans SCCM (fichier MSI uniquement). 2 Cliquer sur le bouton « Read MSI Information » afin de récupérer les propriétés liées au fichier MSI sélectionné. Il vous sera possible de modifier les éléments suivants : Application Name (Le nom de l’application sous SCCM) Commandes d’Installation et de Désinstallation du programme Description de l’application Publisher 1 Il vous sera possible de modifier les éléments suivants : Application Name (Le nom de l’application sous SCCM) Commandes d’Installation et de Désinstallation du programme Description de l’application Publisher 2 Cliquer sur le bouton « Next » afin d’accéder à la création de l’application MSI.
- 41. MY EASY CENTER 2.0 Guide de l’utilisateur Guide Utilisateur - My Easy Center © 2016 - Easy Center Corp 41 1 / 2/ 3 Il vous sera possible de définir les descriptions et commentaires pour les éléments suivants : Deployment description : commentaire lié au déploiement de l’application Commentaire pour la collection d’installation Commentaire pour la collection de désinstallation 4 Insérer un commentaire pour l’opération en cours de création d’application (commentaire visible dans le module History de la console My Easy Center) 5 Insérer un numéro de ticket pour cette opération de création d’application (information visible dans le module History de la console My Easy Center) 6 Cocher la case « I Validate this operation » afin de continuer le processus de création d’application 7 Cliquer sur le bouton « Next » afin de démarrer l’opération de création de l’application.
- 42. MY EASY CENTER 2.0 Guide de l’utilisateur Guide Utilisateur - My Easy Center © 2016 - Easy Center Corp 42 1 Il est possible de visualiser la synthèse des options sélectionnées en cliquant sur le bouton « View Detail Summary ». 1 Cliquer sur « Close… » afin de revenir sur la fenêtre précédente.
- 43. MY EASY CENTER 2.0 Guide de l’utilisateur Guide Utilisateur - My Easy Center © 2016 - Easy Center Corp 43 1 Cliquer sur « Start » afin de démarrer l’opération de création.
- 44. MY EASY CENTER 2.0 Guide de l’utilisateur Guide Utilisateur - My Easy Center © 2016 - Easy Center Corp 44 1 Cliquer sur « Visualize actions details » afin d’accéder à la fenêtre de Synthèse des opérations réalisées. 1 Cliquer sur « Finish » pour fermer la fenêtre.
- 45. MY EASY CENTER 2.0 Guide de l’utilisateur Guide Utilisateur - My Easy Center © 2016 - Easy Center Corp 45 1 Cliquer sur « Refresh » en cas de besoin de remise à zéro du module de création d’application. Fin des opérations
- 46. MY EASY CENTER 2.0 Guide de l’utilisateur Guide Utilisateur - My Easy Center © 2016 - Easy Center Corp 46 2.2.2.3 Création d’une application pour utilisateurs avisés 1 Cliquer sur « Advanced Application » afin d’accéder à la création d’applications pour les utilisateurs avisés. 1 Cliquer sur « Create Advanced Application » afin d’accéder à la création d’applications pour les utilisateurs avisés.
- 47. MY EASY CENTER 2.0 Guide de l’utilisateur Guide Utilisateur - My Easy Center © 2016 - Easy Center Corp 47 1 Sélectionner le Template à utiliser pour la création de votre application (si des valeurs ont été spécifiées dans le Template sélectionné, ces différentes valeurs seront visibles dans les champs adaptés durant les différentes étapes de création l’application) 2 Cliquer sur « Next » pour accéder aux options de création de votre application. 1 Insérer le chemin UNC de l’application à intégrer dans SCCM (fichier MSI uniquement).
- 48. MY EASY CENTER 2.0 Guide de l’utilisateur Guide Utilisateur - My Easy Center © 2016 - Easy Center Corp 48 2 Cliquer sur le bouton « Read MSI File » afin de récupérer les propriétés liées au fichier MSI sélectionné Il vous sera possible de modifier les éléments suivants : Application Name (Le nom de l’application sous SCCM) Commandes d’Installation et de Désinstallation du programme Description de l’application Publisher 3 Cliquer sur le bouton « Next » afin d’accéder à la création de l’application MSI. 1 Sélectionner les options de création d’applications souhaitées (ces éléments correspondent aux options présentes durant les opérations de création d’application réalisées depuis la console SCCM) 2 Cliquer sur « Next » afin de sélectionner les options suivantes.
- 49. MY EASY CENTER 2.0 Guide de l’utilisateur Guide Utilisateur - My Easy Center © 2016 - Easy Center Corp 49 1 Sélectionner les options de création d’applications souhaitées (ces éléments correspondent aux options présentes durant les opérations de création d’application réalisées depuis la console SCCM) 2 Cliquer sur « Next » afin de sélectionner les options suivantes.
- 50. MY EASY CENTER 2.0 Guide de l’utilisateur Guide Utilisateur - My Easy Center © 2016 - Easy Center Corp 50 1 Sélectionner la date de mise à disposition de votre application 2 Sélectionner la date de déploiement obligatoire de votre application pour un déploiement positionné dans un statut « Obligatoire » 3 Spécifier le temps maximum alloué à l’exécution du programme applicatif 4 Spécifier le temps estimé alloué à l’installation du programme applicatif (information dédiée à l’utilisateur) 5 Spécifier si besoin le dossier de dépôt de votre application 6 Spécifier si les collections (Installation et Désinstallation) créées seront des collections dédiées à l’insertion de ressources de type Utilisateurs 7 Spécifier si besoin le dossier de dépôt de vos collections (Installation et Désinstallation) 8 Cliquer sur « Next » afin de sélectionner les options suivantes. 1 Sélectionner les Points de Distribution souhaités 2 Sélectionner les Groupes de Points de Distribution souhaités 3 Cliquer sur « Next » afin de sélectionner les options suivantes.
- 51. MY EASY CENTER 2.0 Guide de l’utilisateur Guide Utilisateur - My Easy Center © 2016 - Easy Center Corp 51 1 Définir si un déploiement doit être appliqué à l’application en cours de création 2 / 3 Si besoin, spécifier les commandes d’installation et de désinstallation liées au programme d’installation de votre application 4 Insérer des commentaires associés aux collections d’installation et de désinstallation ainsi qu’un commentaire lié au déploiement créé durant la phase de création de l’application 5 Si besoin, spécifier une limite de collection dans la liste déroulante 6 Cocher la case permettant la création de collections pour insertion de ressources de type Utilisateurs 7 Cocher la case afin de spécifier la création de collection de type Dynamique associée à une requête 8 Cliquer sur le bouton afin d’accéder aux zones de création de requêtes de type WQL qui seront associées aux collections d’installation et de désinstallation.
- 52. MY EASY CENTER 2.0 Guide de l’utilisateur Guide Utilisateur - My Easy Center © 2016 - Easy Center Corp 52 1 Insérer votre requête de type WQL qui sera associée à la collection d’installation 2 Insérer votre requête de type WQL qui sera associée à la collection de désinstallation. 1 Cliquer sur « Next » afin de sélectionner les options suivantes.
- 53. MY EASY CENTER 2.0 Guide de l’utilisateur Guide Utilisateur - My Easy Center © 2016 - Easy Center Corp 53 1 Sélectionner les applications requises en cliquant sur le triangle noir à gauche de la ligne cible (plusieurs sélections possibles) 2 Sélectionner les applications à remplacer en cliquant sur le triangle noir à gauche de la ligne cible 3 Cliquer sur « Next » afin de sélectionner les options suivantes.
- 54. MY EASY CENTER 2.0 Guide de l’utilisateur Guide Utilisateur - My Easy Center © 2016 - Easy Center Corp 54 1 Si besoin, sélectionner les Global Conditions liées à votre application et cliquer sur « Next » afin de poursuivre l’opération de création de votre application. 1 Cocher la case afin de sélectionner l’option de création des groupes de sécurité AD qui sera liée aux collections Installation et Désinstallation 2 Cliquer sur « Next » afin de sélectionner les options suivantes.
- 55. MY EASY CENTER 2.0 Guide de l’utilisateur Guide Utilisateur - My Easy Center © 2016 - Easy Center Corp 55 Récapitulatif des options de création sélectionnées : 1 Informations sur les éléments associés à l’installation de votre programme 2 Informations sur la création d’un déploiement lié à votre application 3 Informations sur la création de Groupes de sécurité AD associés aux collections d’installation et de désinstallation. 4 Informations sur les éléments liés aux déploiements et dossier de dépôt des Collections et Applications 5 Informations sur une limite de collection spécifique à appliquer aux collections d’installation et de désinstallation 6 Informations sur les collections créées durant l’opération de création de l’application 7 Informations liées aux Global Conditions appliquées durant l’opération de création de l’application 8 / 9 Informations liées aux DP et Groupes de DP sélectionnés durant l’opération de création de l’application 10 Listing des applications dépendantes associées à l’application durant l’opération de création de l’application 11 Listing des ressources qui seront automatiquement insérées dans la collection d’installation durant l’opération de création de l’application (ressources uniquement liées aux Templates de Type Validation) 12 Cliquer sur « Start Operation » afin de poursuivre sur la page de validation.
- 56. MY EASY CENTER 2.0 Guide de l’utilisateur Guide Utilisateur - My Easy Center © 2016 - Easy Center Corp 56 1 Insérer un commentaire pour l’opération en cours 2 Insérer votre numéro de ticket (option) 3 Cocher la case de validation afin de poursuivre l’opération de création 4 Cliquer sur le bouton « Create Application » afin de lancer l’opération de création de votre application. 1 Cliquer sur « Summarize Creation Information » afin de visualiser le résultat des actions de création réalisées.
- 57. MY EASY CENTER 2.0 Guide de l’utilisateur Guide Utilisateur - My Easy Center © 2016 - Easy Center Corp 57 1 Cliquer sur « Finish » afin de fermer la fenêtre. Fin des opérations
- 58. MY EASY CENTER 2.0 Guide de l’utilisateur Guide Utilisateur - My Easy Center © 2016 - Easy Center Corp 58 2.2.2.4 Création d’application en mode Batch 1 Cliquer sur le bouton « Multiple Applications » afin d’accéder à la fonction de création d’applications simplifiée pour SCCM. 1 Cliquer sur le bouton « Create a multiple application operations » afin d’accéder à la fonction de création d’applications multiples pour SCCM.
- 59. MY EASY CENTER 2.0 Guide de l’utilisateur Guide Utilisateur - My Easy Center © 2016 - Easy Center Corp 59 1 Importer votre fichier CSV contenant l’ensemble de vos applications en respectant les règles présentes dans le tableau ci-dessous : Elément Type Exemple *SCCM_ApplicationName Obligatoire ActivePerl_EN_V5.14.1402_32_C_R2.0 *TemplateName Obligatoire Template Creation d'application Standard *FileMSI_Path Obligatoire PCECC0001Apps ActivePerl_EN_V5.14.1402_32_C_R1.0 ActivePerl_EN_V5.14.1402_32_C_R1.0.msi *Overribe_All_otherInformations Obligatoire (mettre 0 ou 1) 0 **Install_Program Obligatoire si "Overribe_All_otherInformations" = 1 **Uninstall_Program Obligatoire si "Overribe_All_otherInformations" = 1 Supersedence ActivePerl_EN_V5.14.1402_32_C_R1.0 AppsDeployementComments **DeployementApplication Obligatoire si "Overribe_All_otherInformations" = 1 (mettre 0 ou 1) **CollectionType Obligatoire si "Overribe_All_otherInformations" = 1
- 60. MY EASY CENTER 2.0 Guide de l’utilisateur Guide Utilisateur - My Easy Center © 2016 - Easy Center Corp 60 **CollectionInstall Obligatoire si "Overribe_All_otherInformations" = 1 **CollectionUninstall Obligatoire si "Overribe_All_otherInformations" = 1 **LimitingCollection Obligatoire si "Overribe_All_otherInformations" = 1 Comments_Collection_created **CreateADGroup Obligatoire si "Overribe_All_otherInformations" = 1 (mettre 0 ou 1) Dependence1 AccessDatabaseEngine_FR_V14.0.4763.1000_C_R1.0 Dependence2 ActivePerl_EN_V5.14.1402_32_C_R1.0 Dependence3 AdeliaStudio11_FR_V112.6.02035_32_C_R1.0 Dependence4 ARKADIN_FR_V5.0_32_C_R1.0 Dependence5 (Prendre le modèle de fichier dans le répertoire : Samples FilesExample file Import Application multiple.csv. Ne pas supprimer les 2 premières lignes du fichier) 2 Cliquer sur le bouton « Read File » afin d’extraire les informations présentes dans le fichier CSV importé. 3 Cliquer sur le bouton « Next » afin d’accéder aux informations suivantes.
- 61. MY EASY CENTER 2.0 Guide de l’utilisateur Guide Utilisateur - My Easy Center © 2016 - Easy Center Corp 61 2 Insérer un commentaire lié à l’opération de création multiple en cours 3 Insérer le numéro de ticket lié à la demande de création (option) 4 Cliquer sur « Start » afin de démarrer les opérations. 1 Cliquer sur « Ok ».
- 62. MY EASY CENTER 2.0 Guide de l’utilisateur Guide Utilisateur - My Easy Center © 2016 - Easy Center Corp 62 1 Cliquer sur « Finish ». Fin des opérations
- 63. MY EASY CENTER 2.0 Guide de l’utilisateur Guide Utilisateur - My Easy Center © 2016 - Easy Center Corp 63 2.2.3 Add and Remove Device or User in Collections La fonction permettant d’ajouter ou retirer des ressources de type Machines ou Utilisateurs est l’élément principal vous permettant de déployer ou désinstaller une application, un package, une règle de conformité à affecter à une ressource, déployer un système d’exploitation, des mises à jour logiciel…etc. Le système d’ajout de la ressource est de type « Ajout Direct » dans la collection. Il est possible d’ajouter plusieurs ressources dans 3 collections simultanément pour chaque opération réalisée. Cette opération va permettre d’installer à distance une application sur la machine d’un utilisateur. 2.2.3.1 Add Device or User in Collections 1 Cliquer sur le bouton « Add and Remove Device or User » 2 Cliquer sur le bouton « Collection ».
- 64. MY EASY CENTER 2.0 Guide de l’utilisateur Guide Utilisateur - My Easy Center © 2016 - Easy Center Corp 64 1 Sélectionner le type de Ressources à insérer dans les collections applicatives 2 Sélectionner le(s) ressource(s) à insérer dans la collection 3 Cliquer sur la flèche d’ajout afin de prendre en compte votre sélection 4 Récapitulatif des ressources sélectionnées 5 Sélectionner la collection cible (insertion dans 3 Collections maximum) 6 Cliquer sur la flèche d’ajout afin de prendre en compte votre sélection 7 Récapitulatif des collections sélectionnées 8 Démarrer l’opération d’ajout des ressources dans les collections.
- 65. MY EASY CENTER 2.0 Guide de l’utilisateur Guide Utilisateur - My Easy Center © 2016 - Easy Center Corp 65 1 Informations relatives sur collections ciblées 2 Rappel relatif aux collections ciblées 3 / 4 Insérer un commentaire et un N° de ticket pour cette action d’ajout de ressources 5 Valider l’opération d’ajout 6 Validez l’opération d’ajout des ressources dans les collections.
- 66. MY EASY CENTER 2.0 Guide de l’utilisateur Guide Utilisateur - My Easy Center © 2016 - Easy Center Corp 66 1 / 2 Synthèse des statuts (échec ou réussite de l’opération) 3 Rappel relatif aux collections ciblées 4 Graphique des statuts sur opérations réalisées (échec ou réussite de l’opération) 5 Graphique permettant de visualiser le pourcentage de ressources ayant un statut compliance dans la collection 6 Fin de l’opération. Fin des opérations Il est possible d’effectuer l’opération d’insertion de machines en mode manuel, il vous sera possible d’insérer des machines via l’ajout direct de machines. 1 Cliquer sur le bouton « Access to external import of devices ».
- 67. MY EASY CENTER 2.0 Guide de l’utilisateur Guide Utilisateur - My Easy Center © 2016 - Easy Center Corp 67 1 Inscrire manuellement vos machines au niveau de la zone dédiée 2 Cliquer sur le bouton afin de procéder à la vérification des éléments à insérer 3 Listing des ressources validées pour l’insertion dans la collection 4 Cliquer sur le bouton afin de valider les ressources ajoutées
- 68. MY EASY CENTER 2.0 Guide de l’utilisateur Guide Utilisateur - My Easy Center © 2016 - Easy Center Corp 68 1 Liste des machines insérées, il ne restera plus qu’à sélectionner la collection cible d’insertion et démarrer l’opération d’ajout de ressources dans une collection. 2.2.3.2 Remove Device or User in Collections
- 69. MY EASY CENTER 2.0 Guide de l’utilisateur Guide Utilisateur - My Easy Center © 2016 - Easy Center Corp 69 1 Cliquer sur l’onglet « Remove in Collection » afin d’accéder à la fenêtre de suppression de ressources d’une collection 2 Sélectionner le type de Ressources à retirer des collections applicatives (Devices ou Users) 3 Sélectionner la collection cible 4 Cliquer sur la flèche afin de prendre en compte votre sélection 5 Nom de la collection sélectionnée 6 Sélectionner les ressources à retirer de la collection cible 7 Cliquer sur la flèche afin de prendre en compte votre sélection 7 Récapitulatif des ressources sélectionnées 8 Démarrer l’opération permettant de retirer des ressources d’une collection. 1 Informations relatives à la collection ciblée 2 Rappel relatif à la collection ciblée 3 Insérer un commentaire et un N° de ticket pour cette action de retrait des ressources 4 Valider l’opération permettant de retirer des ressources d’une collection 5 Valider l’opération.
- 70. MY EASY CENTER 2.0 Guide de l’utilisateur Guide Utilisateur - My Easy Center © 2016 - Easy Center Corp 70 1 / 2 Synthèse des statuts (échec ou réussite de l’opération) 3 Fin de l’opération. Fin des opérations
- 71. MY EASY CENTER 2.0 Guide de l’utilisateur Guide Utilisateur - My Easy Center © 2016 - Easy Center Corp 71 2.2.4 Add and Remove Device or User in AD Groups La fonction permettant d’ajouter ou retirer des ressources de type Machines ou Utilisateurs est l’élément principal vous permettant de déployer une application, un package, une règle de conformité, un système d’exploitation, des mises à jour logiciel…etc. Le système d’ajout ou suppression des ressources s’effectue directement au niveau du Groupe AD de l’application. Il est possible d’ajouter ou retirer simultanément plusieurs ressources dans 3 Groupes AD d’applications pour chaque opération réalisée. 2.2.4.1 Add Device or User in AD Groups 1 Cliquer sur le bouton « Add and Remove Device or User » 2 Cliquer sur le bouton « AD Groups ».
- 72. MY EASY CENTER 2.0 Guide de l’utilisateur Guide Utilisateur - My Easy Center © 2016 - Easy Center Corp 72 2 Sélectionner le type de Ressources à insérer dans les collections applicatives 3 Sélectionner le(s) ressource(s) à insérer dans la collection 4 Cliquer sur la flèche d’ajout afin de prendre en compte votre sélection 5 Récapitulatif des ressources sélectionnées 6 Sélectionner la collection cible (insertion dans 3 Collections maximum) 7 Cliquer sur la flèche d’ajout afin de prendre en compte votre sélection 8 Récapitulatif des collections sélectionnées 9 Démarrer l’opération d’ajout des ressources dans les Groupes AD d’applications. 1 Informations relatives aux collections ciblées 1 Rappel relatif aux collections ciblées 2 Insérer un commentaire et un N° de ticket pour cette action d’ajout de ressources
- 73. MY EASY CENTER 2.0 Guide de l’utilisateur Guide Utilisateur - My Easy Center © 2016 - Easy Center Corp 73 3 Valider l’opération d’ajout en cochant la case 4 Valider l’opération d’ajout des ressources dans les Groupes AD d’applications. 1 / 2 Synthèse des statuts (échec ou réussite de l’opération) 3 Graphique de synthèse des statuts (échec ou réussite de l’opération) 4 Fin de l’opération. Fin des opérations
- 74. MY EASY CENTER 2.0 Guide de l’utilisateur Guide Utilisateur - My Easy Center © 2016 - Easy Center Corp 74 2.2.4.2 Delete Device or User in AD Groups 1 Cliquer sur l’onglet « Remove from AD Group » afin d’accéder à la fenêtre de suppression de ressources d’un Groupe AD d’applications 2 Sélectionner le type de Ressources à retirer des Groupes AD d’applications 3 Sélectionner le Groupe AD d’applications cible 4 Informations sur le Groupe AD d’applications sélectionné 5 Sélectionner les ressources à retirer de la collection cible 6 Cliquer sur la flèche afin de prendre en compte votre sélection 7 Récapitulatif des ressources sélectionnées 8 Démarrer l’opération permettant de retirer des ressources d’un Groupe AD d’applications.
- 75. MY EASY CENTER 2.0 Guide de l’utilisateur Guide Utilisateur - My Easy Center © 2016 - Easy Center Corp 75 1 Informations relatives aux ressources sélectionnées 2 Insérer un commentaire et un N° de ticket pour cette action d’ajout de ressources 3 Valider l’opération permettant de retirer des ressources d’un Groupe d’Applications 4 Valider l’opération. 1 / 2 Synthèse des statuts (échec ou réussite de l’opération) 3 Fin de l’opération. Fin des opérations
- 76. MY EASY CENTER 2.0 Guide de l’utilisateur Guide Utilisateur - My Easy Center © 2016 - Easy Center Corp 76 2.2.5 Deployment Collections La fonction permettant d’effectuer le déploiement d’une application pourra être réalisée avec un ensemble de sécurité positionné au niveau de la partie Setting de la console My Easy Center. 1 Cliquer sur le bouton « Deployment Collections » 2 Cliquer sur le bouton « Deploy Your Application » afin d’accéder à la fenêtre de déploiement.
- 77. MY EASY CENTER 2.0 Guide de l’utilisateur Guide Utilisateur - My Easy Center © 2016 - Easy Center Corp 77 1 Sélectionner l’application à déployer 2 Sélectionner le type de collection à prendre en compte (Users ou Devices) 3 Sélectionner la collection cible 4 Cocher les cases correspondant aux choix liés à votre déploiement 5 Sélectionner les Points de Distribution cibles 6 Valider votre choix en cliquant sur le bouton 7 Sélectionner les Groupes de Points de Distribution cibles 8 Valider votre choix en cliquant sur le bouton 9 Récapitulatif des éléments sélectionnés au préalable 10 Insérer un descriptif du déploiement en phase de création 11 Lancer l’opération de création de déploiement d’applications. 1 Information relative au déploiement sélectionné 2 / 3 Insérer un commentaire et un numéro de ticket 4 Démarrer l’opération de déploiement en cliquant sur le bouton « Start Opération ».
- 78. MY EASY CENTER 2.0 Guide de l’utilisateur Guide Utilisateur - My Easy Center © 2016 - Easy Center Corp 78 1 Visualisation du statut de l’opération réalisée 2 Cliquer sur « Done » afin de fermer la fenêtre. Fin des opérations 2.2.6 Delete Collections And Applications La fonction permettant de supprimer des Applications et Collections de manière contrôlée. 2.2.6.1 Suppression de Collections 1 Cliquer sur le bouton « Delete Collections and Applications » 2 Cliquer sur « Applications » afin d’accéder aux suppressions d’Applications.
- 79. MY EASY CENTER 2.0 Guide de l’utilisateur Guide Utilisateur - My Easy Center © 2016 - Easy Center Corp 79 1 Sélectionner l’application à supprimer (choix multiple possible) 2 Cliquer sur le bouton afin de valider le choix 3 Information sur le choix des applications sélectionnées 4 Valider l’opération de suppression en cochant la case 5 Cliquer sur le bouton afin de valider le choix.
- 80. MY EASY CENTER 2.0 Guide de l’utilisateur Guide Utilisateur - My Easy Center © 2016 - Easy Center Corp 80 1 / 2 Information concernant les applications à supprimer 3 / 4 Insérer un commentaire ainsi qu’un numéro de ticket 5 Valider votre opération en cochant les cases 6 Cliquer sur « Go » afin de démarrer l’opération de suppression. 1 Récapitulatif des opérations de suppression d’applications. 2 Cliquer sur le bouton « Done » afin de fermer la fenêtre. Fin des opérations
- 81. MY EASY CENTER 2.0 Guide de l’utilisateur Guide Utilisateur - My Easy Center © 2016 - Easy Center Corp 81 2.2.6.2 Suppression d’applications 1 Cliquer sur le bouton « Delete Collections and Applications » 2 Cliquer sur « Collections » afin d’accéder aux suppressions de Collections.
- 82. MY EASY CENTER 2.0 Guide de l’utilisateur Guide Utilisateur - My Easy Center © 2016 - Easy Center Corp 82 1 Sélectionner la Collection à supprimer (choix multiple possible) 2 Cliquer sur le bouton afin de valider le choix 3 Information sur le choix des collections sélectionnées 4 Valider l’opération de suppression en cochant la case 5 Cliquer sur le bouton afin de valider le choix. 1 Valider votre opération en cochant les cases à cocher 2 Insérer un commentaire ainsi qu’un numéro de ticket 3 Cliquer sur « Go » afin de démarrer l’opération de suppression de Collections. 1 Récapitulatif des opérations de suppression de Collections 2 Cliquer sur le bouton « Done » afin de fermer la fenêtre. Fin des opérations
- 83. MY EASY CENTER 2.0 Guide de l’utilisateur Guide Utilisateur - My Easy Center © 2016 - Easy Center Corp 83 2.2.7 History Operations La fonction d’historisation des actions va permettre de suivre et d’effectuer une analyse financière pour les différentes actions réalisées depuis le module « Applications ». 1 Cliquer sur le bouton « History Operations » 2 Sélectionner la période d’analyse (en mois et années) et valider le choix en cliquant sur le bouton (flèche) de validation 3 Graphique permettant la visualisation des opérations réalisées durant le mois sélectionné 4 Tableau détaillé des opérations réalisées durant le mois sélectionné 5 Somme totale des opérations réalisées durant le mois sélectionné (liée aux sommes associées aux Cost Center des différentes opérations) 6 Nombre total d’opérations réalisées sur le mois sélectionné.
- 84. MY EASY CENTER 2.0 Guide de l’utilisateur Guide Utilisateur - My Easy Center © 2016 - Easy Center Corp 84 2.2.8 Applications Group La fonction liée au Groupe d’applications va permettre la création d’une vue reprenant l’ensemble des applications à analyser lors de la visualisation des états de déploiement et autres. 2.2.8.1 Création d’un groupe d’application 1 Cliquer sur le bouton « Applications Group » 2 Cliquer sur le bouton « Go to the Application Groups » afin d’accéder à la fonction permettant la création de Groupes d’applications.
- 85. MY EASY CENTER 2.0 Guide de l’utilisateur Guide Utilisateur - My Easy Center © 2016 - Easy Center Corp 85 1 Cliquer sur l’onglet « New Application Groups » 2 Sélectionner les applications constituant le groupe d’applications à créer 3 Valider la sélection en cliquant sur le bouton 4 Listing des applications sélectionnées 5 / 6 Saisir un nom et un commentaire pour le nouveau Groupe d’applications à créer. 7 Cliquer sur le bouton afin de procéder à la création du Groupe d’applications.
- 86. MY EASY CENTER 2.0 Guide de l’utilisateur Guide Utilisateur - My Easy Center © 2016 - Easy Center Corp 86 1 Cliquer sur le bouton afin de fermer la fenêtre de création d’applications. Fin des opérations
- 87. MY EASY CENTER 2.0 Guide de l’utilisateur Guide Utilisateur - My Easy Center © 2016 - Easy Center Corp 87 2.2.8.2 Information sur un Groupe d’applications 1 Cliquer sur l’onglet « Applications Group Information » afin de visualiser les applications présentes dans un Groupe d’Applications 2 Sélectionner l’application à visualiser 3 Visualiser les applications liées à ce Groupe d’applications. 2.2.8.3 Suppression d’un Groupe d’applications
- 88. MY EASY CENTER 2.0 Guide de l’utilisateur Guide Utilisateur - My Easy Center © 2016 - Easy Center Corp 88 1 Cliquer sur l’onglet « Delete Applications Group » afin de supprimer un Groupe d’Applications 2 Sélectionner l’application à supprimer 3 Cliquer sur le bouton permettant de valider la sélection 4 Visualiser le Groupe d’applications sélectionné 5 / 6 Cocher la case de validation et saisir un commentaire afin de poursuivre l’opération de suppression du Groupe d’Applications 7 Cliquer sur le bouton « Delete Applications Group » afin de démarrer l’opération de suppression du Groupe d’applications. 1 Cliquer sur le bouton « Done » afin de fermer la fenêtre. Fin des opérations
- 89. MY EASY CENTER 2.0 Guide de l’utilisateur Guide Utilisateur - My Easy Center © 2016 - Easy Center Corp 89 3. Tools
- 90. MY EASY CENTER 2.0 Guide de l’utilisateur Guide Utilisateur - My Easy Center © 2016 - Easy Center Corp 90 3.1 Introduction Le module Tools va permettre l’exécution d’un nombre important d’actions (41 Actions) exécutées à distance sur les différents clients gérés dans la console SCCM. Ce module permet entre autres de réaliser l’envoi de Pings avec création de collections liées au résultat de ce dernier. Ce module permet ainsi la visualisation en temps réel des statuts de déploiement à travers la lecture des informations WMI présentes sur les machines cibles : Statuts liés aux séquences de tâches présentes sur les machines Statuts liés aux déploiements d’applications Statuts liés aux déploiements de packages
- 91. MY EASY CENTER 2.0 Guide de l’utilisateur Guide Utilisateur - My Easy Center © 2016 - Easy Center Corp 91 Le module de dessin intégré va vous permettre d’accéder rapidement à un outil de type Visio vous permettant ainsi de pouvoir schématiser de manière simple les éléments constituant par exemple une nouvelle application complexe (avec un nombre important de dépendances et prérequis) ou la création de séquences de tâches complexes (séquences de tâches de déploiement d’OS ou autres).
- 92. MY EASY CENTER 2.0 Guide de l’utilisateur Guide Utilisateur - My Easy Center © 2016 - Easy Center Corp 92 3.2 Ping Operations 3.2.1.1 Ping Simple 1 Cliquer sur le bouton « Simple Ping ».
- 93. MY EASY CENTER 2.0 Guide de l’utilisateur Guide Utilisateur - My Easy Center © 2016 - Easy Center Corp 93 1 Insérer les différentes machines nécessitant l’exécution du Ping 2 Cliquer sur le bouton « Start Simple Opération » afin de lancer l’opération.
- 94. MY EASY CENTER 2.0 Guide de l’utilisateur Guide Utilisateur - My Easy Center © 2016 - Easy Center Corp 94 1 Visualiser le résultat des différents Pings effectués sur les machines 2 Exporter le résultat au format Txt 3 Exporter le résultat au format Html 4 Cliquer sur le bouton « Refresh » afin de lancer une nouvelle vague d’exécution de Pings.
- 95. MY EASY CENTER 2.0 Guide de l’utilisateur Guide Utilisateur - My Easy Center © 2016 - Easy Center Corp 95 Exemple d’export format Txt Exemple d’export format Html
- 96. MY EASY CENTER 2.0 Guide de l’utilisateur Guide Utilisateur - My Easy Center © 2016 - Easy Center Corp 96 3.2.1.2 Ping Avancée
- 97. MY EASY CENTER 2.0 Guide de l’utilisateur Guide Utilisateur - My Easy Center © 2016 - Easy Center Corp 97 1 Visualiser le résultat des différents Pings effectués sur les machines 2 Exporter le résultat au format Txt 3 Exporter le résultat au format Html 4 Cliquer sur le bouton « Refresh » afin de lancer une nouvelle vague d’exécution de Pings.
- 98. MY EASY CENTER 2.0 Guide de l’utilisateur Guide Utilisateur - My Easy Center © 2016 - Easy Center Corp 98 1 Il vous est possible de lancer la création d’une collection associée aux résultats de Pings réalisés précédemment. Sélectionner les membres qui seront insérés dans cette collection (résultats de Ping OK ou Ping Echec) 2 Définir un nom à cette nouvelle collection 3 Insérer un commentaire à cette nouvelle collection 4 Définir le dossier dans lequel sera insérée la nouvelle collection créée 5 Lancer la création de la collection avec insertion automatique de machines. 1 Cliquer sur « Finish » afin de fermer la fenêtre.
- 99. MY EASY CENTER 2.0 Guide de l’utilisateur Guide Utilisateur - My Easy Center © 2016 - Easy Center Corp 99 3.3 Client Tools 1 Cliquer sur le bouton « Client Tools » afin de pouvoir lancer des actions spécifiques sur des machines présentes dans une collection cible 2 Sélectionner les actions à exécuter sur les machines sélectionnées 3 Cliquer sur « Add actions » afin de sélectionner les actions à exécuter 4 Vous pourrez visualiser les actions sélectionnées dans cette zone 5 Sélectionner dans la liste déroulante la collection cible 6 Sélectionner les machines éligibles pour l’exécution des actions 7 Lancer l’opération en cliquant sur le bouton « Start ».
- 100. MY EASY CENTER 2.0 Guide de l’utilisateur Guide Utilisateur - My Easy Center © 2016 - Easy Center Corp 100 1 Visualiser le résultat des opérations réalisées dans cette zone 2 Exporter le résultat des actions au format txt 3 Exporter le résultat des actions au format Html 4 Vous pourrez relancer une nouvelle opération en cliquant sur le bouton « Refresh ».
- 101. MY EASY CENTER 2.0 Guide de l’utilisateur Guide Utilisateur - My Easy Center © 2016 - Easy Center Corp 101 3.4 Draw FlowChart 1 Afin d’accéder au module de création de schémas simplifiée 2 Sélectionner la forme de base souhaitée et la glisser dans la zone centrale 3 Zone de création graphique 4 Il vous sera possible d’importer un fichier de référence afin de visualiser un travail réalisé au préalable et effectuer des comparaisons (afin de fermer le fichier ouvert, veuillez cliquer sur le bouton « SWAP ») 5 Cliquer sur ce bouton afin de sauvegarder le travail réalisé.
- 102. MY EASY CENTER 2.0 Guide de l’utilisateur Guide Utilisateur - My Easy Center © 2016 - Easy Center Corp 102 Exemple de création de schéma. Exemple de création de schéma avec import d’une image de référence.
- 103. MY EASY CENTER 2.0 Guide de l’utilisateur Guide Utilisateur - My Easy Center © 2016 - Easy Center Corp 103 4. Moteur de recherche pour modules Reports et Monitoring Le moteur de recherche intégré aux différents tableaux présents au sein de le console My Easy Center vous permettra entre autres d’effectuer les actions suivantes : Rechercher des informations rapidement à travers un ensemble de filtres Effectuer des calculs de valeur (addition, moyenne, soustraction, somme et autres types de calculs) Effectuer simplement des regroupements à travers un simple glisser-déplacer Déplacer les différents champs d’un tableau par simple glisser-déplacer Chaque champ peut être déplacé de gauche à droite Chaque champ peut être trié par ordre alphabétique et numérique 1 Cliquer sur la zone bleue afin d’accéder aux éléments de filtre.
- 104. MY EASY CENTER 2.0 Guide de l’utilisateur Guide Utilisateur - My Easy Center © 2016 - Easy Center Corp 104 1 Il vous est possible de supprimer ou ajouter des regroupements en glissant vers le haut le champ à supprimer puis sélectionner le champ à filtrer en le faisant monter dans la zone de filtre.
- 105. MY EASY CENTER 2.0 Guide de l’utilisateur Guide Utilisateur - My Easy Center © 2016 - Easy Center Corp 105 1 Il vous est possible d’effectuer des calculs à travers les options présentées à droite des colonnes de chaque tableau. 1 Il vous est possible d’effectuer des filtres spécifiques en cliquant sur le carré noir à gauche de la colonne souhaitée.
- 106. MY EASY CENTER 2.0 Guide de l’utilisateur Guide Utilisateur - My Easy Center © 2016 - Easy Center Corp 106 1 Il vous est possible d’effectuer des filtres avancés en cliquant sur le triangle de descente et en cliquant sur le choix « Personnalisé » sur la colonne souhaitée. 1 Sélectionner votre condition 2 Insérer l’élément recherché 3 Cliquer sur OK afin de valider le filtre.
- 107. MY EASY CENTER 2.0 Guide de l’utilisateur Guide Utilisateur - My Easy Center © 2016 - Easy Center Corp 107 5. Software Update 5.1 Introduction Le module Software Update permet d’obtenir des rapports synthétiques sur le niveau de conformité du parc informatique. Il vous est possible de rapidement obtenir ces rapports synthétiques à travers des éléments de sélection de type : Mois et Année de mise à disposition du KB Type de produit (Produit de Type OS uniquement) Les graphiques présents dans ce module peuvent être exportés afin de pouvoir être, par la suite, intégrés dans des documents d’analyse de résultats liés à la sécurité des postes de travail.
- 108. MY EASY CENTER 2.0 Guide de l’utilisateur Guide Utilisateur - My Easy Center © 2016 - Easy Center Corp 108 5.2 Tableau de bord Patch Management 1 Cliquer sur le bouton « Software Update » afin d’accéder aux informations liées aux déploiements des mises à jour de sécurité sur les postes de travail.
- 109. MY EASY CENTER 2.0 Guide de l’utilisateur Guide Utilisateur - My Easy Center © 2016 - Easy Center Corp 109 Le module Software Update est de type Tableau de bord avec l’imbrication de 3 fenêtres 1 La zone 1 fournit un graphique reprenant les informations en pourcentage associées aux filtres suivants : KB Mois Année Produits 2 La zone 2 fournit un graphique (sur 1 mois et sur un produit défini) afin d’extraire les différents pourcentages de conformité (5 niveaux) : De 0 à 30% de conformité avec un statut « Succès » De 31 à 50% de conformité avec un statut « Succès » De 51 à 75% de conformité avec un statut « Succès » De 76 à 95% de conformité avec un statut « Succès » Plus de 95% de conformité avec un statut « Succès » 3 La zone 3 fournit un tableau reprenant l’ensemble des KB déployés sur le parc avec la possibilité d’effectuer des filtres et regroupements à travers le moteur de rapport intégré au tableau.
- 110. MY EASY CENTER 2.0 Guide de l’utilisateur Guide Utilisateur - My Easy Center © 2016 - Easy Center Corp 110 1 Sélectionner le KB à analyser (insérer « All KB » afin d’éviter de spécifier un KB particulier) 2 Sélectionner le mois 3 Sélectionner l’année 4 Sélectionner l’OS à analyser et cliquer sur le bouton « Search » afin de visualiser le résultat.
- 111. MY EASY CENTER 2.0 Guide de l’utilisateur Guide Utilisateur - My Easy Center © 2016 - Easy Center Corp 111 1 Sélectionner le mois 2 Sélectionner l’année 3 Sélectionner l’OS à analyser 4 Cliquer sur le bouton « Search » afin de visualiser le résultat.
- 112. MY EASY CENTER 2.0 Guide de l’utilisateur Guide Utilisateur - My Easy Center © 2016 - Easy Center Corp 112 6. Reports
- 113. MY EASY CENTER 2.0 Guide de l’utilisateur Guide Utilisateur - My Easy Center © 2016 - Easy Center Corp 113 6.1 Introduction Le module Reports est le second module le plus important dans l’exploitation au quotidien de la console My Easy Center. Ce module reprend les éléments permettant de suivre régulièrement le déploiement de l’ensemble des organes utilisés régulièrement par les équipes de production. Les rapports présents dans ce module sont les suivants (13 Rapports) : Applications Deployment Rapport permettant de suivre le déploiement des applications avec la possibilité de visualiser le statut de déploiement des contenus sur les Points de Distribution Details Deployment Rapport détaillé avec notion de scoring permettant de suivre le déploiement des applications (avec possibilité de sélectionner un groupe applicatif) Applications Dependencies Graphique permettant de visualiser rapidement les dépendances applicatives
- 114. MY EASY CENTER 2.0 Guide de l’utilisateur Guide Utilisateur - My Easy Center © 2016 - Easy Center Corp 114 User Deployment Rapport détaillé permettant de suivre le déploiement des applications liées aux collections Utilisateurs Applications installed on Devices Rapport permettant de visualiser l’ensemble des statuts de déploiement (applications et packages) sur les différentes machines présentes dans le parc Collections Members Rapport permettant de visualiser les différentes collections ainsi que les membres associés (avec état des clients membres) Distribution Statuts Rapport permettant de visualiser le statut de distribution des contenus sur les différents Points de Distribution et Groupes de Points de Distribution Infrastructure Schéma de type Organigramme de l’infrastructure SCCM Task Sequences Rapport permettant de visualiser le contenu de déploiement sur les Points de Distribution des applications/packages présents dans une séquence de tâches déployée Software Inventory Rapport permettant de visualiser l’ensemble des applications installées sur une machine spécifique (Ajout/Suppression de programme) Applications Add/Remove Program Rapport listant l’ensemble des applications installées sur le parc informatique (Ajout/Suppression de programme) Hardware Inventory Rapport permettant de visualiser l’ensemble des périphériques installés sur une machine spécifique OSD Rapport permettant de visualiser le statut de déploiement des séquences de tâches liées aux opérations de déploiement ou migrations d’OS.
- 115. MY EASY CENTER 2.0 Guide de l’utilisateur Guide Utilisateur - My Easy Center © 2016 - Easy Center Corp 115 6.2 Applications Deployment 1 Cliquer sur « Application Deployment » afin d’accéder aux rapports de déploiement d’applications avec la possibilité de visualiser le statut de déploiement des contenus sur les Points de Distribution. 2 Sélectionner le déploiement à analyser.
- 116. MY EASY CENTER 2.0 Guide de l’utilisateur Guide Utilisateur - My Easy Center © 2016 - Easy Center Corp 116 1 Sélectionner votre déploiement en cliquant sur le triangle à gauche de la ligne correspondant au déploiement souhaité 2 Graphique reprenant la synthèse du résultat de déploiement (afin d’obtenir le détail associé à chacune des ressources de la collection : cliquez sur le graphique, cette action ouvrira une fenêtre permettant de visualiser le statut détaillé des machines ciblées par le déploiement) 3 Graphique reprenant la synthèse du résultat lié au déploiement de contenus sur les Points de Distribution (afin d’obtenir le détail associé au déploiement des contenus sur les Points de Distribution : cliquez sur le graphique, cette action ouvrira une fenêtre permettant de visualiser le statut détaillé des distributions du contenu sur les différents Points de Distribution)
- 117. MY EASY CENTER 2.0 Guide de l’utilisateur Guide Utilisateur - My Easy Center © 2016 - Easy Center Corp 117 1 Exemple de détail associé à chacune des ressources de la collection, cliquer sur le graphique. 1 Afin de revenir sur la fenêtre précédente, cliquer sur le bouton « Action » à gauche de la fenêtre et cliquer sur le bouton « Return To the previous Page ».
- 118. MY EASY CENTER 2.0 Guide de l’utilisateur Guide Utilisateur - My Easy Center © 2016 - Easy Center Corp 118 1 / 2 Exemple de détails liés aux déploiements de contenus sur les Points de Distribution. En cliquant de nouveau sur le graphique lié au déploiement des contenus sur les différents Points de Distribution en bas à droite de la fenêtre, il vous sera possible de fermer la fenêtre de détail afin de revenir à la vue précédente. 1 Il vous est possible d’accéder directement au module « Tools » associé aux actions à réaliser par les clients SCCM de la collection ciblée en cliquant sur le bouton « Swap Tools ».
- 119. MY EASY CENTER 2.0 Guide de l’utilisateur Guide Utilisateur - My Easy Center © 2016 - Easy Center Corp 119 1 Il vous est possible d’obtenir une prévisualisation avant impression ou exporter le résultat présent dans le tableau dans plusieurs formats de fichiers 2 Cocher cette case afin de visualiser les champs fournissant le pourcentage des différentes valeurs numériques 3 Cocher cette case afin de visualiser les champs fournissant les différentes dates associées aux déploiements 4 Cocher cette case afin de visualiser tous les champs fournissant des informations détaillées en valeurs numériques 5 Cocher cette case afin d’effectuer un regroupement sur les champs : Type, Statut et Purpose.
- 120. MY EASY CENTER 2.0 Guide de l’utilisateur Guide Utilisateur - My Easy Center © 2016 - Easy Center Corp 120 1 En cliquant sur le bouton « Preview » de l’impression, la fenêtre ci-dessus sera ouverte. 2 Afin de revenir sur la fenêtre précédente, cliquer sur le bouton « Return to previous view ».
- 121. MY EASY CENTER 2.0 Guide de l’utilisateur Guide Utilisateur - My Easy Center © 2016 - Easy Center Corp 121 6.3 Details Deployment 1 Cliquer sur « Details Deployment » afin d’accéder aux rapports détaillés de déploiement des applications avec la possibilité, si besoin, de sélectionner un groupe d’applications.
- 122. MY EASY CENTER 2.0 Guide de l’utilisateur Guide Utilisateur - My Easy Center © 2016 - Easy Center Corp 122 1 Sélectionner l’application à analyser 2 Sélectionner la collection souhaitée.
- 123. MY EASY CENTER 2.0 Guide de l’utilisateur Guide Utilisateur - My Easy Center © 2016 - Easy Center Corp 123 1 La valeur présente dans cette zone est représentative de la qualité du déploiement applicatif. La valeur la plus élevée est de 10 points. Il est possible d’obtenir un scoring de 10 points à condition de respecter les règles suivantes : Un nombre minimal de machines sans clients SCCM. Un nombre minimal de machines ayant un statut « RequierementsNotMet », c’est-à-dire de Machines ayant un statut « Condition non requise ». Un nombre minimal de clients dans la collection ayant un statut en erreur 2 Graphique fournissant le nombre de machines sans clients SCCM 3 Cliquer sur le bouton afin d’accéder au tableau listant le détail des différents statuts liés au déploiement sélectionné.
- 124. MY EASY CENTER 2.0 Guide de l’utilisateur Guide Utilisateur - My Easy Center © 2016 - Easy Center Corp 124 1 / 2 Sélectionner l’arborescence souhaité afin de visualiser les membres ayant le statut sélectionné. 6.3.1.1 Recherche direct d’application 1 Saisir l’élément de recherche « exemple : access » 2 Cliquer sur le bouton « Direct Search » afin d’effectuer un filtre sur l’élément de recherche 3 Sélectionner dans la liste l’application souhaitée 4 Sélectionner dans la liste la collection souhaitée
- 125. MY EASY CENTER 2.0 Guide de l’utilisateur Guide Utilisateur - My Easy Center © 2016 - Easy Center Corp 125 6.4 Applications Dependencies 1 Cliquer sur le bouton « Applications Dependencies » afin d’accéder au graphique permettant de visualiser l’ensemble des dépendances applicatives pour les applications avec relations.
- 126. MY EASY CENTER 2.0 Guide de l’utilisateur Guide Utilisateur - My Easy Center © 2016 - Easy Center Corp 126 1 Sélectionner dans la liste déroulante l’application à visualiser. Seules les applications ayant au moins une dépendance applicative seront visibles dans le graphique.
- 127. MY EASY CENTER 2.0 Guide de l’utilisateur Guide Utilisateur - My Easy Center © 2016 - Easy Center Corp 127 6.5 Users Deployment 1 Cliquer sur le bouton « Users Deployment » afin d’accéder aux informations liées aux déploiements applicatifs associés aux collections de type Utilisateurs.
- 128. MY EASY CENTER 2.0 Guide de l’utilisateur Guide Utilisateur - My Easy Center © 2016 - Easy Center Corp 128 1 Sélectionner l’Application à analyser 2 Sélectionner la Collection à analyser 3 Graphique permettant de visualiser le les informations liées aux : Nombre de Types de déploiement associés à l’application Nombre de déploiements associés à l’application 4 Graphique permettant de visualiser le résultat de déploiement associé à l’application sélectionnée 5 Ouvrir l’arborescence afin de visualiser le statut de déploiement lié aux utilisateurs 6 Cocher les différentes cases afin de choisir le type d’informations souhaité.
- 129. MY EASY CENTER 2.0 Guide de l’utilisateur Guide Utilisateur - My Easy Center © 2016 - Easy Center Corp 129 6.6 Applications installed on Devices 1 Cliquer sur le bouton « Applications Installed on Devices » afin d’accéder aux informations liées aux applications et packages déployés sur les machines du parc. Il est possible de visualiser une sélection de machines à travers la sélection d’une collection. 1 Sélectionner la machine à analyser 2 Visualiser les applications et packages installés sur la machine sélectionnée au préalable.
- 130. MY EASY CENTER 2.0 Guide de l’utilisateur Guide Utilisateur - My Easy Center © 2016 - Easy Center Corp 130 2 Sélectionner dans la liste déroulante la collection qui servira de collection de référence pour la recherche de machines.
- 131. MY EASY CENTER 2.0 Guide de l’utilisateur Guide Utilisateur - My Easy Center © 2016 - Easy Center Corp 131 6.7 Collections Members 1 Cliquer sur le bouton « Collections Members » afin d’accéder aux informations liées aux membres présents dans chacune des collections sélectionnées.
- 132. MY EASY CENTER 2.0 Guide de l’utilisateur Guide Utilisateur - My Easy Center © 2016 - Easy Center Corp 132 1 Ouvrir l’arborescence et sélectionner dans le tableau le type de collection à analyser Sélectionner la collection cible.
- 133. MY EASY CENTER 2.0 Guide de l’utilisateur Guide Utilisateur - My Easy Center © 2016 - Easy Center Corp 133 1 Sélectionner la collection à analyser 2 Visualiser le résultat 3 Exporter le résultat si besoin.
- 134. MY EASY CENTER 2.0 Guide de l’utilisateur Guide Utilisateur - My Easy Center © 2016 - Easy Center Corp 134 6.8 Distribution Status 1 Cliquer sur le bouton « Distribution Status » afin d’accéder aux contenus d’applications présents sur les Points de Distribution. 1 Sélectionner le Point de Distribution à visualiser 2 Graphique permettant de visualiser l’ensemble des statuts de distribution de contenus liés aux applications 3 Tableau détaillé des statuts de déploiement d’applications.
- 135. MY EASY CENTER 2.0 Guide de l’utilisateur Guide Utilisateur - My Easy Center © 2016 - Easy Center Corp 135 6.9 Infrastructure 1 Cliquer sur le bouton « Infrastructure » afin d’accéder à l’organigramme 2 Le schéma représentant votre infrastructure est représenté dans la zone centrale de la fenêtre 3 Il vous est possible de sélectionner un serveur spécifique afin d’avoir un accès rapide à ce dernier.
- 136. MY EASY CENTER 2.0 Guide de l’utilisateur Guide Utilisateur - My Easy Center © 2016 - Easy Center Corp 136 6.10 Task Sequences 1 Cliquer sur le bouton « Content Deployment Task Sequences » afin d’accéder aux informations permettant de visualiser l’état de déploiement des applications et packages présents dans une séquence de tâches.
- 137. MY EASY CENTER 2.0 Guide de l’utilisateur Guide Utilisateur - My Easy Center © 2016 - Easy Center Corp 137 1 Sélectionner le type de séquences de tâches, il vous est possible d’analyser les séquences de tâches de type : Déploiement d’applications sans système d’exploitation intégré Déploiement de système d’exploitation Sélectionner par la suite la séquence de tâches à analyser. En ouvrant l’arborescence de la séquence de tâches, il vous sera possible de visualiser les applications et packages présents dans cette séquence de tâches. 2 Il vous est possible de visualiser dans le tableau l’état de déploiement des contenus sur l’ensemble des Points de Distribution sélectionnés 3 Il vous est possible d’exporter les différentes informations dans le format souhaité.
- 138. MY EASY CENTER 2.0 Guide de l’utilisateur Guide Utilisateur - My Easy Center © 2016 - Easy Center Corp 138 6.11 Software Inventory 1 Cliquer sur le bouton « Software Inventory » afin de visualiser l’ensemble des applications installées sur un poste de travail 2 Sélectionner la machine à analyser 3 Il vous est possible de visualiser dans le tableau toutes les applications installées sur le poste de travail (informations présentes dans les propriétés Ajout/Suppression du poste de travail).
- 139. MY EASY CENTER 2.0 Guide de l’utilisateur Guide Utilisateur - My Easy Center © 2016 - Easy Center Corp 139 6.12 Add/Remove Program 1 Cliquer sur le bouton « Applications Add/Remove Program » afin de visualiser l’ensemble des applications présentes dans le parc informatique 2 Sélectionner l’application cible dont vous souhaitez connaitre les machines ayant cette application cible installée 3 Il vous est possible de visualiser dans le tableau toutes les machines ayant l’application sélectionnée présente sur le poste de travail (information présente dans les propriétés Ajout/Suppression du poste de travail) 4 Graphique permettant de connaitre le pourcentage de machines ayant l’installation sélectionnée dans les propriétés Ajout/Suppression de programme 5 Nombre total de machines ayant l’application cible installée 6 Nombre total de machines gérées par SCCM 7 Il vous est possible de sélectionner dans la liste déroulante une application à analyser.
- 140. MY EASY CENTER 2.0 Guide de l’utilisateur Guide Utilisateur - My Easy Center © 2016 - Easy Center Corp 140 6.13 Hardware Inventory 1 Cliquer sur le bouton « Hardware Inventory » afin de visualiser l’ensemble des composants installés sur les différentes stations de travail dans le parc informatique 2 Sélectionner la machine cible dont vous souhaitez connaitre les composants constituant la machine cible. 3 / 4 / 5 / 6 Informations liées aux composants présents sur la station de travail ciblée.
- 141. MY EASY CENTER 2.0 Guide de l’utilisateur Guide Utilisateur - My Easy Center © 2016 - Easy Center Corp 141 6.14 OSD 1 Cliquer sur le bouton « OS » afin de visualiser l’état de déploiement de vos systèmes d’exploitation 2 Sélectionner la séquence de tâches liée au déploiement de votre système d’exploitation 3 Tableau listant le statut de déploiement du système d’exploitation sur les machines cibles 4 Graphique de synthèse lié aux statuts de déploiement de la séquence de tâches.
- 142. MY EASY CENTER 2.0 Guide de l’utilisateur Guide Utilisateur - My Easy Center © 2016 - Easy Center Corp 142 7. Monitoring 7.1 Introduction
- 143. MY EASY CENTER 2.0 Guide de l’utilisateur Guide Utilisateur - My Easy Center © 2016 - Easy Center Corp 143 Le module Monitoring va permettre d’obtenir une visualisation d’éléments régulièrement rafraîchis sous forme de tableaux de bord (certains modules divisant en 3 parties la console My Easy Center). Le module Monitor a pour particularité d’effectuer un rafraîchissement automatique des informations toutes les 15 minutes. Le module est constitué de 4 tableaux de bord : Ensemble des informations permettant de connaître le statut exact des déploiements des systèmes d’exploitation. Ensemble des informations permettant de connaître différentes informations liées aux contenus applicatifs positionnés sur vos Points de Distribution. Ensemble des informations permettant de connaître différentes informations liées aux déploiements d’applications. Tableau de bord divisant en trois parties, le statut des différents clients SCCM sous forme de graphiques et de tableaux.
- 144. MY EASY CENTER 2.0 Guide de l’utilisateur Guide Utilisateur - My Easy Center © 2016 - Easy Center Corp 144 1 Le bouton « Home Page » permet de revenir au menu central de la console d’exploitation My Easy Center donnant accès aux modules Applications, Software Update, Reports, Tools, Monitoring et Settings. 7.2 OSD
- 145. MY EASY CENTER 2.0 Guide de l’utilisateur Guide Utilisateur - My Easy Center © 2016 - Easy Center Corp 145 1 Sélectionner la séquence de tâches liée au déploiement de votre système d’exploitation 2 Tableau listant le statut de déploiement du système d’exploitation sur les machines cibles 3 Graphique de synthèse lié aux statuts de déploiement de la séquence de tâches 4 Cliquer sur le bouton « Return to Menu » afin d’accéder au menu principal Monitor.
- 146. MY EASY CENTER 2.0 Guide de l’utilisateur Guide Utilisateur - My Easy Center © 2016 - Easy Center Corp 146 7.3 DP Content
- 147. MY EASY CENTER 2.0 Guide de l’utilisateur Guide Utilisateur - My Easy Center © 2016 - Easy Center Corp 147 1 Sélectionner dans le tableau le Point de Distribution à analyser 2 Graphique permettant de visualiser rapidement l’état de déploiement des contenus des applications sur le Point de Distribution 3 Tableau permettant de visualiser application par application le statut de déploiement sur le Point de Distribution 4 Cliquer sur le bouton « Return to Menu » afin d’accéder au menu principal Monitor.
- 148. MY EASY CENTER 2.0 Guide de l’utilisateur Guide Utilisateur - My Easy Center © 2016 - Easy Center Corp 148 7.4 Deployment 1 Sélectionner l’application à analyser 2 Sélectionner la collection à analyser 3 Graphique permettant de visualiser rapidement l’état de déploiement de l’application sur les machines cibles 4 Cliquer sur le bouton « Return to Menu » afin d’accéder au menu principal Monitor.
- 149. MY EASY CENTER 2.0 Guide de l’utilisateur Guide Utilisateur - My Easy Center © 2016 - Easy Center Corp 149 7.5 Clients
- 150. MY EASY CENTER 2.0 Guide de l’utilisateur Guide Utilisateur - My Easy Center © 2016 - Easy Center Corp 150 1 Sélectionner la collection à analyser 2 Graphique permettant de visualiser l’état des clients dans la collection 3 Sélectionner la collection à analyser 4 Graphique permettant de visualiser l’état des clients dans la collection par tranche de jours d’inactivité 5 Tableau listant le statut de l’ensemble des clients présents dans la collection « All System » triés par date d’activité 6 Bouton permettant d’accéder au menu principal Monitor.
- 151. MY EASY CENTER 2.0 Guide de l’utilisateur Guide Utilisateur - My Easy Center © 2016 - Easy Center Corp 151 8. Settings 8.1 Settings Afin d’accéder au menu de paramétrage, cliquez sur le bouton « Settings ».
- 152. MY EASY CENTER 2.0 Guide de l’utilisateur Guide Utilisateur - My Easy Center © 2016 - Easy Center Corp 152 1 Afin d’accéder au menu de paramétrage des éléments de connexion à l’infrastructure SCCM, cliquer sur le bouton « Settings » 2 Insertion du nom long (FQDN) associé au serveur Primaire SCCM (serveur SCCM ayant le rôle de Provider) géré par My Easy Center (FQDN : Exemple = SC1511.MYECLAB.local) 3 Insertion du nom court associé au serveur Primaire SCCM (serveur SCCM ayant le rôle de Provider) géré par My Easy Center (Exemple = SC1511) 4 Insertion du nom court associé au serveur de Base de données SQL SCCM (serveur ayant le rôle de Base de données) (exemple = SCSQL1511MYEC) 5 Insertion du nom de la base de données SCCM cible (exemple = CM_EC0) 6 Insertion du site Code du serveur Primaire SCCM cible (exemple = EC0) 7 Insertion du nom de domaine hébergeant le serveur SCCM (exemple = MYECLAB.local) 8 Insertion du chemin LDAP permettant d’accéder à l’OU contenant les Groupes de Sécurité associés aux applications SCCM (exemple = OU=Applications SCCM, OU=MyECC) 9 Valider les paramètres de connexion à l’infrastructure SCCM cible en cliquant sur « Save Settings ».
- 153. MY EASY CENTER 2.0 Guide de l’utilisateur Guide Utilisateur - My Easy Center © 2016 - Easy Center Corp 153 8.2 Security Roles Positionnement des droits d’utilisations associés aux fonctions de la console My Easy Center. 1 Accéder aux éléments permettant d’associer les rôles fonctionnels de My Easy Center avec les utilisateurs ayant accès à la console My Easy Center. 2 Sélectionner le ou les rôles souhaités en cliquant sur le triangle à gauche du rôle 3 Valider la sélection en cliquant sur l’icône associée 4 Nous allons maintenant rechercher dans l’AD les utilisateurs à associer aux rôles.
- 154. MY EASY CENTER 2.0 Guide de l’utilisateur Guide Utilisateur - My Easy Center © 2016 - Easy Center Corp 154 1 Lancer la recherche des utilisateurs dans l’AD (en cas de besoin, effectuez la modification du chemin LDAP contenant les ressources utilisateurs) 2 Cliquer sur la petite croix afin d’ouvrir l’arborescence et visualiser l’ensemble des utilisateurs trouvés à travers cette recherche Sélectionner l’utilisateur ou les utilisateurs souhaités 3 Valider la sélection en cliquant sur l’icône associée.
- 155. MY EASY CENTER 2.0 Guide de l’utilisateur Guide Utilisateur - My Easy Center © 2016 - Easy Center Corp 155 1 Valider la sélection en cliquant sur l’icône associée 2 Valider l’ensemble des éléments (Rôles et Utilisateurs) en cliquant sur l’icône associée. 1 Valider la création de la règle de sécurité en cliquant sur le bouton « Create Security Roles ». 1 Il vous est possible de visualiser les associations Utilisateurs/Rôles depuis cette fenêtre, cliquer sur le bouton « Done » afin de fermer la fenêtre d’association.
- 156. MY EASY CENTER 2.0 Guide de l’utilisateur Guide Utilisateur - My Easy Center © 2016 - Easy Center Corp 156 8.3 Restrictions And CostCenter Positionnement des règles de contrôle et de restriction de la console My Easy Center. Cliquer sur l’onglet « Restrictions And CostCenter ». 2 Saisir le niveau d’alerte associé aux opérations de déploiement d’applications sur une collection cible contenant des ressources Machines ou Utilisateurs (valeur exprimée en %) 3 Valider l’action appropriée à la règle d’alerte positionnée ci-dessus, effectuer un choix : o Demander l’arrêt total de l’opération de déploiement sur Collection o Informer uniquement l’utilisateur de la console My Easy Center qu’une action dangereuse est en cours de réalisation 4 Saisir le nombre maximum de ressources sélectionnables simultanément durant les opérations d’insertion ou de suppression de ressources dans une Collection SCCM ou Groupe de Sécurité AD (Groupe AD associé à une collection applicative dans SCCM) 5 Permettre le déploiement d’une application sur une collection contenant des ressources de type Serveur 6 Sélectionner le créneau et la période d’utilisation de la console My Easy Center.
- 157. MY EASY CENTER 2.0 Guide de l’utilisateur Guide Utilisateur - My Easy Center © 2016 - Easy Center Corp 157 1 Sélectionner une restriction liée à une période de temps en jours 2 Définir la date de démarrage de cette restriction 3 Définir la date de fin de restriction. 1 Sélectionner une restriction de période journalière en heures 2 Définir l’heure de démarrage de cette restriction 3 Définir l’heure de fin de restriction. 1 Sélectionner les différents centres de coûts associés aux actions réalisées dans la console My Easy Center 2 Définir les valeurs de coûts des différentes actions associées aux centres de coûts 3 Définir la devise en Euros ou Dollars.
- 158. MY EASY CENTER 2.0 Guide de l’utilisateur Guide Utilisateur - My Easy Center © 2016 - Easy Center Corp 158 1 Cliquer sur « Save Settings » afin de sauvegarder vos restrictions et Centres de Coûts Vous avez paramétré l’ensemble des éléments nécessaires à l’utilisation de la console My Easy Center. Vous pouvez maintenant redémarrer la console My Easy Center et valider les différents paramètres d’accessibilité de votre infrastructure SCCM.