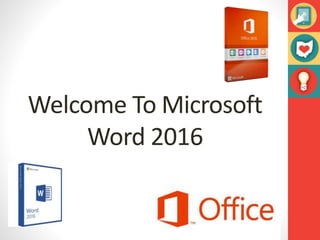
Welcome to word 2016
- 1. Welcome To Microsoft Word 2016
- 2. Microsoft Word Word 2016 is a word processing application/program that allows you to create a variety of documents like letters, flyers, and reports Word 2016 allows you to do more with your word processing project
- 3. Word Interface When Word is opened the Word Start Screen will appear The start screen allows you to create a new document by choosing from the list of pre-made templates
- 5. The Ribbon The Ribbon contains multiple tabs, each with several groups of tools. The tools provided in the ribbon will help you complete common tasks in Word. The Ribbon has ten tabs: 1. File 2. Home 3. Insert 4. Design 5. Layout 6. References 7. Mailings 8. Review 9. View 10. Help 11. Format (Contextual/Special tab)
- 6. The Ribbon (Cont.) The Home tab gives you access to some of the most commonly used commands for working with Word, including copying and pasting, formatting, aligning paragraphs, and choosing document styles. The Home tab is selected by default whenever you open Word.
- 7. The Ribbon (Cont.) The Insert tab allows you to insert pictures, charts, tables, shapes, cover pages, and more to your document, which can help you communicate information visually and add style to your document.
- 8. The Ribbon (Cont.) The Design tab gives you access to a variety of design tools, including document formatting, effects and page borders, which can give you document a polished look.
- 9. The Ribbon (Cont.) The Layout tab allows you to change the print formatting of your document, including margin width, page orientation, page breaks, and more. These tools will be helpful when preparing to print a document.
- 10. The Ribbon (Cont.) The References tab allows you to add footnotes, citations, table of contents, captions and a bibliography. These tools are helpful when composing academic papers.
- 11. The Ribbon (Cont.) The Mailings tab is used for composing letters, address envelopes, and creating labels. It is useful when you are mailing a large number of letters.
- 12. The Ribbon (Cont.) The Review tab has Word’s powerful editing features, such as adding comments and tracking changes. These features make it easy to share and collaborate on documents.
- 13. The Ribbon (Cont.) The View tab allows you to switch between different views for your document and split the screen to view two parts of your document at once. These tools will also be helpful when preparing to print a document.
- 14. The Ribbon (Cont.) Contextual tabs under Format will appear on the Ribbon when working with certain items, such as tables and pictures. These tabs contain special tools that can help you format items as needed.
- 15. The Quick Access Toolbar Located just above the Ribbon, the Quick Access toolbar lets you access common commands no matter which tab is selected. By default, it shows the Save, Undo, and Repeat commands. You can add other tools depending on your preference. To add Commands to the Quick Access Toolbar: 1. Click the drop-down arrow to the right of the Quick Access toolbar. 2. Select the Commands you wish to add from the drop-down menu. To choose from more commands, select more commands 3. The Command will be added to the Quick Access toolbar.
- 16. The Quick Access Toolbar Cont. Step 2 Step 3
- 17. The Ruler The Ruler is located at the top and to the left of you document. It makes it easier to adjust you document with precision. If you want, you can hide the Ruler to create more screen space. Ruler
- 18. The Ruler (Cont.) To show or hide the Ruler: 1. Click the view tab. 2. Click the check box next to Ruler show or hide the ruler.
- 19. Document Views Word 2016 has a variety of viewing options that change how your document is displayed. You can choose to view your document in Read Mode, Print Layout, or Web Layout. These views can be useful for various tasks. To change document views, locate and select the desired document view tool in the bottom-right corner of the Word window. Read Mode Print Mode Web Mode
- 20. Read Mode In this view, all of the editing tools are hidden so your document fills the screen. Arrows appear on the left and right side of the screen to toggle through the pages of your document.
- 21. Print Mode This is the default view where you create and edit your document. There are page breaks in between each page, indicating how your document will look when printed. Page Breaks
- 22. Web Layout This view removes page breaks. It can help you visualize how your document will display as a webpage. No Page Breaks
- 23. The Insertion Point The insertion point is the blinking vertical line in your document. It indicates where you can enter text on the page. Blank document: When a new, document opens, the insertion point is located in the top left corner of the page.
- 24. The Insertion Point (Cont.) Adding spaces: Press the space bar to add spaces after a word or in between text. New Paragraph line: Press Enter on your keyboard to move the insertion point to the next paragraph line. Press the space bar to add spaces Press “Enter” to move the insertion point to the next paragraph line
- 25. The Insertion Point Cont. Manual placement: After a text has been entered, you can use the mouse to move the insertion point to a specific place in your document. Simply click the location in the text where you wish to place it. Click to manually place the insertion point in a specific location
- 26. Selecting Text 1. Place the insertion point next to the text you wish to select. 2. Click the mouse and while holding it down drag you mouse over the text to select it. 3. Release the mouse button. You have selected the text. A highlighted box will appear over the selected text.
- 27. Selecting Text (Cont.) When you select text or images in Word, a toolbar will appear How to delete text: Highlight the text the you wish to delete then hit the “Delete” key on the keyboard.
- 28. Copy and Paste Text To copy and paste text: Copying text creates a duplicate of the text. 1. Select the text you wish to copy 2. Click the Copy command on the Home tab or right click the selected text and click Copy.
- 29. Copy and Paste Text (Cont.) 3. Place the insertion point where you wish the text to appear. 4. Click the Paste command on the Home tab or right click and click paste. 5. Then the copied text will appear.
- 30. Cut and Paste Text 1. Select the text you wish to cut. 2. Click the Cut command on the Home tab or right click the selected text and select cut.
- 31. Cut and Paste Text (Cont.) 3. Place your insertion point where you wish the text to appear. 4. Click the Paste command on the Home tab or right click and select paste and the text will appear.
- 32. How to Change Font Word 2016 provides a variety of other fonts you can use to customize text and titles. 1. Select the text you wish to change.
- 33. How to Change Font (Cont.) 2. On the Home tab click the drop-down arrow next to the Font box. A menu of font styles will appear. 3. Move the mouse over the list of font styles, then select the font you would like to use 4. The font will change in the document.
- 34. Changing Font Size 1. Select the text you wish to change.
- 35. Changing Font Size (Cont.) 2. Select the desired font size formatting option Font size drop-down arrow: On the Home tab, click the Font size drop-down arrow. A menu of font sizes will appear. When you move the mouse over the various font sizes, a live preview of the font size will appear in the document.
- 36. Font Color 1. Select the text you wish to change. 2. On the Home tab, click the Font Color drop-down arrow. The Font Color menu appears 3. Move the mouse over the various font colors. A live preview of the color will appear in the document.
- 37. Font Color (Cont.) 4. Select the font color you wish to use. The font color will change in the document.
- 38. Highlight Text Highlighting text can be useful when marking important text in your document. 1. Select the text you wish to highlight. 2. From the Home tab, click the Text Highlighter Color drop-down arrow. 3. Select the desired highlight color.
- 39. Bold, Italic, and Underline 1. Select the text you wish to change. 2. On the Home tab click the Bold (B), Italic (I), or Underline (U) command in the Font group. 3. The selected text will be modified in the document.
- 40. Changing Text Alignment 1. Select the text you wish to modify. 2. On the Home tab, select one of the four alignment options from the paragraph section Align Text left Center Align Text Right Justify
- 41. Page Orientation To change page orientation: 1. Select the Page Layout tab. 2. Click the “Orientation” command in the Page Setup Section. 3. A drop-down menu will appear. Click either “Portrait” or “Landscape” to change the page orientation. 4. Once one is selected the page will change.
- 42. Changing Page Size To change the page size: Word has a variety of predefined page sizes to choose from. 1. Select the “Layout” tab, then click the “Size” command. 2. A drop-down menu will appear. The current page size is highlighted
- 43. Backstage View Backstage view gives you various options for saving, opening a file, printing, and sharing your document. To access Backstage view: 1. Click the file tab on the Ribbon. Backstage view will appear.
- 45. New Document To begin a new project in Word 1. Select the file tab. Backstage view will appear. 2. Select New, then click a template. 3. A new, document will appear.
- 46. How to: Open an Existing Document 1. Navigate to Backstage view, then click Open. 2. Choose “Browse”
- 47. How to: Open an Existing Document (Cont.) 3. The Open dialog box appears. Locate and select your document, then click Open.
- 48. Save and Save As In Word there are two says to save a file, SAVE and SAVE AS. SAVE is used when a document is open or edited to save what you are working on. SAVE AS is used to save the document to a location and change the name of the document. It is important to save your document whenever you start a new project or make changes to an existing one. Saving early and often can prevent you work from being lost. You will also need to pay close attention to where you save the document so it will be easy to find later.
- 49. To Save a Document 1. Locate and select the Save command on the Quick Access toolbar. 2. If you are saving the document for the first time Save As will appear in Backstage view. 3. You will then need to choose where to save the file and give it a file name.
- 51. To Save a Document (Cont.) 4. The Save As dialog box will appear. Select the location where you wish to save the document. 5. Enter a file name for the document, then click Save.
- 52. How To: Export Word to PDF 1. Click the File tab to access Backstage view. 2. Click Export, then select Create PDF/XPS.
- 53. How To: Export Word to PDF (Cont.) 3. The Save As dialog box will appear. Select the location where you wish to export the documents, enter a file name, then click Publish.
- 54. Exporting to Other File Types A file can also be exported to Word 97-2003 doc, or a plain-text version 1. Click the file tab to access Backstage view 2. Click Export, then select “Change File Type”
- 55. Exporting to Other File Types (Cont.) 3. Select a file type, then click Save As. Select a common file type, then click “Save As” to export
- 56. Exporting to Other File Types (Cont.) 4. The Save As dialog box will appear. Select the location where you wish to export the document, enter a file name, then click Save.
- 57. Exporting to Other File Types (Cont.) You can also use the Save As type: drop-down menu in the Save As dialog box to save documents in a variety of file types.