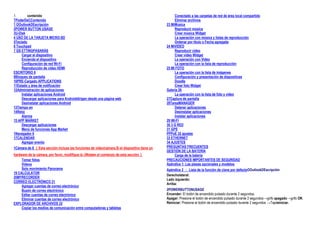
Contenido mini laptop
- 1. 1. contenido TPoderDeCContenido 1 OOutlookDEscripción 2POWER BUTTON USAGE 3U-Disk 4 USO DE LA TARJETA MICRO-SD 5Teclado 6 Touchpad 7 GS ETTINGPASARÁS Cargar el dispositivo Encienda el dispositivo Configuración de red Wi-Fi Reproducción de vídeo HDMI ESCRITORIO 8 9Bloqueo de pantalla 10PRE-Cargado APPLICATIONS 11Estado y área de notificación 12Administración de aplicaciones Instalar aplicaciones Android Descargar aplicaciones para Androiddirigen desde una página web Desinstalar aplicaciones Android 13Tiempo en 14Reloj Alarma 15 APP MARKET Descargar aplicaciones Menú de funciones App Market 1Navegador 6 17CALENDAR Agregar evento 1Cámara de 8 (Esta sección incluye las funciones de vídeo/cámara.Si el dispositivo tiene un hardware de la cámara, por favor, modifique la☆Notaen el comienzo de esta sección) Tomar fotos Vídeos Solo movimiento Panorama 19 CALCULATOR 20MYRECORDER CORREO ELECTRÓNICO 21 Agregar cuentas de correo electrónico Buzón de correo electrónico Editar cuentas de correo electrónico Eliminar cuentas de correo electrónico EXPLORADOR DE ARCHIVOS 22 Copiar los medios de comunicación entre computadoras y tabletas Conectado a las carpetas de red de área local compartido Eliminar archivos 23 MiMúsica Reproducir música Crear música Widget La operación con música y listas de reproducción Ordenar por título o Fecha agregada 24 MiVIDEO Reproducir vídeo Crear vídeo Widget La operación con Video La operación con la lista de reproducción 25 MI FOTO La operación con la lista de imágenes Configuración y presentación de diapositivas Doodle Crear foto Widget Galería 26 La operación con la lista de foto y video 27Captura de pantalla 28TareaMANAGER Detener aplicaciones Desinstalar aplicaciones Instalar aplicaciones 29 WI-FI 30 3 G RED 31 GPS PPPoE 32 ajustes 33 ETHERNET 34 AJUSTES PREGUNTAS FRECUENTES GESTIÓN DE LA BATERÍA Carga de la batería PRECAUCIONES IMPORTANTES DE SEGURIDAD Apéndice 1: Las piezas opcionales y modelos Apéndice 2 : Lista de la función de clave por defectoOOutlookDEscripción Derecholateral: Lado izquierdo: Arriba: 2POWERBUTTONUSAGE Encender: El botón de encendido pulsado durante 2 segundos. Apagar: Presione el botón de encendido pulsado durante 2 segundos→grifo apagado→grifo OK. Reiniciar: Presione el botón de encendido pulsado durante 2 segundos →Tapreiniciar.
- 2. Rápidamente Hibernate/despertador: Presione el botón de encendido pulsado durante 2 segundos→grifo Hibernatehabilitar el dispositivo hibernar. Modo avión: Presione el botón de encendido pulsado durante 2 segundos →Pulse modo avión . Modo silencioso: Presione el botón de encendido pulsado durante 2 segundos →toque . Modo de vibración: Presione el botón de encendido pulsado durante 2 segundos →toque . Modo normal: Presione el botón de encendido pulsado durante 2 segundos →toque . De la fuerza: Si el dispositivo no responde, mantenga pulsado el botón de encendido durante 5 segundos. (ADVERTENCIA: fuerza apagado podría conducir a errores de sistema imprevisible!) Reset: Pulse el botón de reinicio podría restablecer el dispositivo. Es a borrar todos los datos, por favor, cuidado con la función. (Nota: después de que la actual función de restablecimiento no se puede reiniciar, puede solamente ser apagados entonces necesitas pulsar reiniciar el botón de potencia del dispositivo después de restablecer.) 2. 3U-Disk Inserte el disco de U Inserte su disco U en el dispositivo. Cuando esté listo para su uso, entrar en el explorador de archivos, cambie a la carpeta USB para visualizarlo. Quitar U-Disk Cerrar todas las aplicaciones o documentos que se han abierto en elU-disk. Grifo → configuración →almacenamiento →almacenamiento USB → desmontar este dispositivo de almacenamiento. Cuando se exhiba montar este dispositivo y luegopuede desconectar el disco U. ☆No insertar y quitar del u-disco repetidamente en un corto tiempo, ya que puede causar daños al disco U. 3. 4Utilizando la tarjeta MICRO-SD ☆El dispositivo admite un máximo 32GB microSD tarjeta Inserte su tarjeta en la ranura para microSD hasta que encaje en su lugar. Está bien. Retirar la tarjeta microSD Cerrar todas las aplicaciones o documentos que se han abierto en la tarjeta. Grifo → configuración → almacenamiento →tarjeta SD → desmontar este dispositivo de almacenamiento. Cuando se exhiba montar este dispositivo y luegopress la tarjeta ligera; es parcialmente expulsado permitiéndole sacar la tarjeta de. ☆No insertar y quitar del u-disco repetidamente en un corto tiempo, ya que puede causar daños a la tarjeta ☆Recomendamos utilizar las principales marcas de tarjetas de memoria para evitar la incompatibilidad. 5Teclado Wireless libro era usadas 80 llaves deplantilla de teclado estándar. Hay algunas funciones decombinación de teclas Teclado numérico Los usuarios de prensa cambiar Num modo y entonces se puede introducir el número correspondiente de tecla Num. Presione nuevamente para volver a modo normal. Botones de uso general: ESC: volver Entrar: OK Teclas de flecha: Corresponde a la dirección de (hasta abajo izquierda derecha) F1:Navegador F2:Mi música F3:Mi Video F4:Mi foto F5:Calculadora F6:WmtWeather F7:Mi grabadora F8:Reloj F9:Calendario F10: Explorador de archivos F11 (Fn + F1): administrador de tareas F12 (Fn + F2):Configuración 6 Touchpad Touchpad es un dispositivo de ratón que puede ser utilizado como un ratón normal. Touchpad botones a ambos lados de los botones izquierdo y derecho del ratón y características comunes con el mismo. Nota: No coloque objetos pesados sobre el touchpad para evitar que se dañen o deformados 4. 7GETTINGSPASARÁS Cargar el dispositivo Enchufe el adaptador de alimentación en un tomacorriente de pared y luego conectar al dispositivo para cargar totalmente la batería antes de usar (una carga completa tarda unas 6 horas en el estado de apagado). Encienda el dispositivo Mantenga pulsado el botón power 2 segundos. Configuración de red Wi-Fi Puesto que muchas características requieren una conexión Wi-Fi, le recomendamos que configurar su red Wi-Fi ahora. 1. Grifo →configuración . 2. Interruptor deslizante Wi-Fi para encender.
- 3. El dispositivo automáticamente escanea y listas de toda la red Wi-Fi local encontró. Una cerradura indica redes Wi-Fi seguras que requieren contraseña de la entrada para conectar. 3. Toque en la red que desea al que desea conectarse→introducir la Contraseña de red si procede →Pulse conectar. 4. Grifo para volver a la pantalla del escritorio. ☆Si tu red Wi-Fi está configurada como oculta, que no ser encontrado por el escaneo automático. Puntee Agregar Wi-Fi red y siga las instrucciones para añadir a tu red. Reproducción de vídeo HDMI Este dispositivo de apoyo a través de la Mini HDMI conectado con TV, hace TV y dispositivo muestra sincrónica. Para usar esta característica, inserte el cable Mini HDMI en la parte derecha de la interfaz de dispositivo para conectar con TV. Ajuste de la pantalla de TV Después de la conexión HDMI, entrar en configuración→ pantalla → ajuste de pantalla TV, Ajustando las tiras de arrastre en la interfaz para cambiar la anchura y la altura del lado de la TV. ☆Después de la cconexión HDMI, puede pulsar el botón power para apagar la pantalla, con el fin de obtener la duración de la batería. 5. 8Escritorio 1. Parte posterior. 2. En casa. 3. Recientes aplicaciones. 4. Ocultar la barra de estado. 5. Menú. 6. Hora. 7. Captura de pantalla. 8. Volumen. 9. Inalámbrica 10. Batería. 11. Google search. 12. Búsqueda por voz. 13. Añadir atajos Widgets/Apps o ajuste fondos de pantalla y mucho más. 14. Pulse para visualizar la pantalla de aplicaciones Por añadir icono puede hacer muchos operación personalizada, tales como, añadir widgets, atajos de aplicación, establecer fondos de pantalla, añadir marcadores, cuentas de correo electrónico y configurar el acceso directo. ☆Pulse sobre cualquier icono de la aplicación para poner en marcha lo ☆Táctil, hold y luego deslice iconos para volver a colocar luego en la pantalla. ☆Touch, espera y deslice los iconos en para eliminarlos de la pantalla de escritorio . 6. 9Bloqueo de pantalla Puede ajustarse para bloquear automáticamente la pantalla o presione rápidamente el botón power para bloquear manualmente la pantalla. El sistema proporciona cuatro estilo pantalla de bloqueo para los usuarios. Puede introducir ajustes → seguridad →Pantalla de bloqueo para cambiar. Bloqueo de pantalla muestra lo siguiente: ulse el icono de desbloqueo y colóquelo a la derecha y salir del círculo para desbloquear. 7. 10PRE-CargadoAPPLICATIONS Tiempo en Establecer el grado de temperatura, el tiempo en tasa de actualización automática, agregar ciudad y ver el clima de la ciudad. Reloj Puede mostrar la hora y la alarma. App Market Descargar aplicaciones rápidamente y fácilmente. Explorador Acceso a internet. Calendario Calendario. Cámara Tomar fotos normales, fotos panorámicas y vídeo. Calculadora Haga el cálculo. Correo electrónico Enviar y recibir correo electrónico utilizando su dirección de correo electrónico existentes. Explorador de archivos Presentar solicitud de director para la visualización y manejo de archivos y aplicaciones. Para instalar aplicaciones para Android y archivos en la tarjeta SD. Mi música Jugar y administrar archivos de audio. Mi Video Jugar y manejar archivos de vídeo.
- 4. Mi foto Ver y administrar archivos de fotos. Galería Jugar, ver y gestionar archivos de video y foto. Foto Captura Captura de imagen de la pantalla. Tarea Gerente Gestor de aplicaciones para la gestión de los procesos. Búsqueda por voz Búsqueda por voz. Configuración del reproductor Flash Configuración del reproductor de Flash. Descargas Ver las descargas y el progreso de descarga. Hola乐逗 Descargar juegos para android. Búsqueda de Búsqueda local y búsqueda en Internet. Configuración Múltiples opciones para personalizar y mejorar su dispositivo. ☆Para mover un icono en la pantalla del escritorio, toque y mantenga presionado el icono y luego suéltelo cuando aparece en la pantalla del escritorio o haga clic en icono, haga clic en el icono que desea agregar al escritorio en los accesos directos de la aplicación por debajo de esta interfaz, el icono se moverá automáticamente en el escritorio. ☆Táctil, hold y luego deslice iconos para volver a colocar luego en la pantalla. ☆Touch, espera y deslice los iconos en para eliminarlos de la pantalla del escritorio. 8. 11Estado y área de notificación En la pantalla de escritorio , haga clic en los iconos en la barra de estado para ver más información sobre el estado y eventos. Modo avión Modo avión del interruptor. Wi-Fi Acceso a la interfaz de configuración de Wi-Fi. Brillo Ajuste de brillo de la pantalla. Notificaciones Abrir o cerrar la notificación. Configuración Acceso a los ajustes. 9. 12Gestión de aplicaciones Instalar aplicaciones Android ☆Hay muchas aplicaciones Android gratis e interesantes que pueden encontrarse en la web. Como inicie el navegador web y hacer una búsqueda para "Aplicaciones para Android". Aplicaciones Android gratis o compradas que ha descargado en su computadora pueden ser instaladas rápidamente y fácilmente en su Tablet usando el aplicación de Explorador de archivos o el administrador de tareas . 1. Copie los archivos .apk que desea instalar en una tarjeta SD o dispositivo USB→Insertar o conectar a su dispositivo. 2. Toque la icono de la aplicación de Explorador de archivos . 3. Grifo o y busque la carpeta en la que se salvaron los archivos de aplicación .apk. 4. Puntee en un archivo .apk→Instalar . La aplicación está instalada y el icono de la aplicación se añade a la pantalla de aplicaciones . 5. Grifo abierto a iniciar la aplicación ahora, o toque hecho para volver a la pantalla del Navegador de archivos . Descargar aplicaciones para Androiddirigen desde una página web Puede descargar aplicaciones para Android directamente desde sitios web y luego rápidamente y fácilmente instalarlas en tu dispositivo.
- 5. 1. Toque la navegadoricono de la aplicación para iniciar internet. 2. Introducir la URL del sitio web deseado y pulse el enlace de descarga de la aplicación que desea instalar en su dispositivo. 3. Una vez finalizada la descarga, pulse →descargas. Abrir las aplicaciones de lista de app. Desinstalar aplicaciones Android También rápida y fácilmente puede desinstalar las aplicaciones Android que ha instalado. 1. Grifo → Opciones → aplicaciones →todos . 2. Toque en la aplicación que desea desinstalar→Desinstalar . 3. Grifo OK para confirmar la desinstalación. 10. 13Tiempo Toque la Icono de la aplicación tiempo . Configuración general Se puede establecer la unidad de temperatura (º c), actualización de frecuencia. Acerca de Ver el número de versión de software y la información legal pertinente. Añadir ciudad Puede añadir la ciudad a tiempo y ver la información meteorológica de la ciudad. Seleccione la ciudad En la lista de ciudades, haga clic en la ciudad para ver la información meteorológica. Después de seleccionar la ciudad, pulse eliminar la ciudad, pulse actualizar la información del tiempo. Puede hacer el tiempo aparece en el escritorio a través de añadir widget. La forma es: Pulse →Widgets →Weather Widget. 11. 14Reloj Toque la Reloj icono de la aplicación. Puedes ver la hora y fecha. Alarma Puede utilizar su dispositivo como un reloj despertador estableciendo múltiples alarmas. Añadir alarma 1. Toque la Icono de la aplicación reloj . 2. Grifo Alarma→ Agregar alarma . 3. Configurar la alarma según lo deseado. 4. Grifo OK. 5. Selecciona el despertador. Apague la alarma alerta Cuando se activa una alarma programada, aparece una ventana emergente con el título de alarma. PulseSnooze si quieres ser recordado nuevamente en 10 minutos. Pulse anular para cancelar la alerta. Encender la alarma 1. En la lista de alarmas, encontrar la alarma deseo. 2. Haga clic en el a la izquierda. 3. Después de la cambie a , pulse hecho. Editar alarma 1. Toque la Icono de la aplicación reloj→haga clic en . 2. Pulse sobre la alarma que desea editar→realizar ediciones deseadas. 3. Después de editar, pulse OK. Borrar alarma 1. Toque la Icono de la aplicación reloj→haga clic en . 2. Toque la alarma que desea eliminar. 3. Pulse borrar→OK . Grifo para volver a la pantalla de escritorio . 12. 15APP MARKET El App Market tiene muchas aplicaciones que se pueden descargar rápida y fácilmente en su Tablet PC. Descargar aplicaciones 1. Toque la Icono de la aplicación App Market . ☆La primera vez, le indicará las opciones "registrarse" y "Login". Si aún no se ha registrado una cuenta, pulse registrarse. En caso contrario, pulse Inicio de sesión e ingrese su información de inicio de sesión y a continuación, pulse entrar otra vez. 2. Puede seleccionar las aplicaciones del grupo destacado por defecto, por categorías, Top (últimas, más caliente, al azar), o buscar por nombre de. 3. Puntee en una aplicación→Descargar . 4. Después de la aplicación descargada, pulse instalar. 5. Grifo abierto para poner en marcha ahora, o hecho para volver a la pantalla de la Aplicación del mercado .
- 6. Historia Después de descargar aplicaciones, puntee en la historia para gestionar las aplicaciones instaladas. Puede añadir o ver los comentarios de otros usuarios, lanzar aplicaciones y desinstalarlas. Menú de funciones App Market Grifo para mostrar el menú de funciones de la aplicación mercado. Perfil Pulse para acceder a su información de perfil. Usted puede cambiar la contraseña, cambio de correo electrónico y guardar contraseña. Pulse Cerrar sesión en la esquina superior derecha del perfil para salir de su cuenta. Acerca de Muestra la aplicación almacena versión e información de soporte. 13. 16Navegador Los usuarios pueden conectarse a Internet a través de navegador. Haga clic en el icono de navegador en el escritorio , y entonces usted puede abrir el navegador Web. 17CALENDAR Toque la Icono de la aplicación Calendario . Por primera vez utilizando el Calendario, tienes que añadir una cuenta de Exchange. Introduzca la contraseña y dirección de correo electrónico de la cuenta. Entrar en el sistema de configuración de →de cuentas y sincronización →Agregar cuenta. Según las indicaciones de completar el ajuste. Luego puede utilizar el calendario. Sólo ver el calendario no necesita agregar cuenta Exchange. Agregar evento 1. En la pantalla del Calendario , puntee en la cita a la que desea agregar un evento. 2. Puntee en la hora del evento→tap . 3. En cada campo, escriba los detalles de las actividades. 4. Grifo hecho. Haga clic en la fecha en la esquina superior izquierda para elegir el calendario que desee, como día, semana,Modo de visualización de AGENDA y mes. ☆Fechas con barras grises indican eventos programados. 14. 18Cámara(Esta sección incluye las funciones de vídeo/cámara.Si el dispositivo tiene un hardware de la cámara, por favor, modifique la☆Notaen el comienzo de esta sección) ☆Antes de usar esta característica, por favor Conecte la cámara USB. Toque la Icono de la aplicación cámara. Tomar fotos 1. Tap cambie a video, y usted puede tomar fotografía. 2. Grifo foto. 3. Se guardará la imagen. 4. Pulse la miniatura de la imagen para entrar en Mis fotos para escanear la imagen. 5. Oprima el botón volver a la cámara de. 6. Tap para salir de la cámara y volver al escritorio. Vídeos 1. Tap cambie a video, y puede tomar videos. 2. Tap para comenzar y pulse detenerlo. 3. Se guardará el video. 4. Pulse la miniatura de vídeo para reproducir el video. 5. Oprima el botón volver a la cámara de. 6. Tap para salir de la cámara y volver al escritorio. Solo movimiento Panorama Para la captura de grandes escenas, pulse icono y cambiar al modo single- movimiento panorámico. En este modo, el usuario inicia una exposición y luego lentamente se apaga la cámara para abarcar una amplia perspectiva según sea necesario. La cámara reúne a toda la gama de imágenes continua en una sola foto panorámica. Nota: Puede puntear en la parte superior izquierda de la interfaz para elegir los archivos se almacenan en la ROM, tarjeta SD o USB de almacenamiento. 19CALCULATOR 1. Toque la Icono de la aplicación calculadora. 2. Grifo los números y el signo de la operación para hacer el cálculo. 3. Grifo claroclaro el resultado uno por uno, toque y mantenga borrar para borrar todos. 15. 20MYRECORDER 1. Toque en la icono grabadora.
- 7. 2. Presione el icono de grabar para iniciar la grabación. 3. Toque el icono de grabar para detener la grabación. 4. Toque el jugar botón para reproducir la voz de la grabación. 16. 21Correoelectrónico ☆Se admiten cuentas POP3, SMTP y Exchange. Agregar cuentas de correo electrónico Puede introducir una o varias direcciones de correo electrónico personal que le gustaría tener acceso a través de su Tablet PC. 1. Toque la Icono de la aplicación de correo electrónico . 2. En la pantalla de configuración de la cuenta , pulse en el campo de entrada de Dirección de correo electrónico→Introduzca su dirección de correo electrónico. 3. Pulse en el campo de entrada de contraseña→Introduzca su contraseña de correo electrónico. 4. Grifo próximo. 5. Manual de instalación (opcional): la configuración del servidor se rellena automáticamente basado en tu correo electrónico cuenta de proveedor (por ejemplo, gmail.com, etc.). Sin embargo, si necesita cambiar la configuración del servidor toque Manual de configuración y realizar cambios necesarios. 6. De acuerdo con el servidor de buzones seleccionados, introduzca o seleccione el tipo de parámetro y el servidor y luego pulse siguiente. 7. Opcional: Introduzca un nombre para la cuenta. 8. Ingrese el nombre para el mensaje saliente → hecho. ☆Después de la instalación, si usted es incapaz de conectar a una cuenta de correo electrónico gratuito, consulte con su proveedor de correo electrónico para asegurarse de que sus servidores admiten cuentas gratis en Post Office Protocol (POP) o protocolo Simple de transferencia de correo (SMTP). Buzón de correo electrónico 1. Toque la Icono de la aplicación de correo electrónico . 2. Si configura sólo una cuenta de correo, se abre inmediatamente. Si configura múltiples cuentas, estos aparecen en la pantalla de cuentas de . 3. Puntee en la cuenta de correo deseado→toque Inbox. Mensaje de correo electrónico abierto 1. En la pantalla de la bandeja de entrada , toque en un correo electrónico a abrir lo 2. Para los archivos adjuntos, grifo abierto para lanzar la aplicación correspondiente, o toque Guardar para guardar el apego a una tarjeta SD 3. Para la reproducción, pulse contestar o contestar todos. a. tap en el campo de entrada de redactar correo para ingresar su mensaje de respuesta. b. toque enviar para enviar inmediatamente, guardar como borrador para guardar sin enviar o descartar para descartar sin guardar o enviar. 4. Para eliminar el correo electrónico inmediatamente, pulse eliminar. Componer nuevo mensaje de correo electrónico 1. Pantalla en la bandeja de entrada, grifo . 2. Introduzca la dirección de correo electrónico en el campo destinatario. si desea agregar a destinatarios de Cc o CCO, tap → y luego ingrese la dirección de correo electrónico del destinatario. 3. Tap en el campo de entrada de asunto para entrar en el tema deseado título. 4. Tap en el área de Redactar correo para ingresar su mensaje personal. 5. Si lo desea, pulse → para adjuntar un archivo. 6. Cuando esté listo para enviar el correo electrónico, grifo . Editar cuentas de correo electrónico 1. Toque la Icono de la aplicación de correo electrónico . 2. Pantalla en la bandeja de entrada, grifo →configuración . 3. Defina sus preferencias para personalizar tu cuenta de correo deseados. 4. Tap para volver a la pantalla de bandeja de entrada. Eliminar cuentas de correo electrónico ☆Si tienes múltiples cuentas, y se elimina la cuenta designada como la cuenta predeterminada, el siguiente correo electrónico listado se establece automáticamente como valor predeterminado. 1. Toque la Icono de la aplicación de correo electrónico . 2. En la pantalla de la bandeja de entrada , pulse →configuración . 3. La cuenta que desea eliminar, haga clic en. 4. En la ventana emergente ventana Opciones de cuenta , pulse borrar 5. Grifo OK para confirmar la eliminación. Cuenta de correo electrónico predeterminado establecido Siempre debe tener una cuenta designada como la cuenta predeterminada, así que si usted tiene múltiples cuentas de correo electrónico, usted puede seleccionar cualquier como predeterminado.
- 8. 1. Toque la Icono de la aplicación de correo electrónico . 2. Pantalla en la bandeja de entrada, grifo →configuración . 3. Toque la cuenta deseo. 4. En la lista configuración correcta, pulse Cuenta por defecto para seleccionar lo Si se elimina la cuenta que fue designada como la cuenta predeterminada, el siguiente correo electrónico listado es automáticamente designado como el valor por defecto. Explorador de archivos Toque la Icono de la aplicación de Explorador de archivos para ver los archivos en todos los dispositivos de almacenamiento (memoria interna, tarjeta SD, dispositivo USB)y rápidamente y fácilmente instalar aplicaciones Android en tu Tablet. Utilice los iconos en la parte superior de la pantalla de la siguiente manera: Flash interno (ROM) Tarjeta SD Almacenamiento USB Pasta Volver a la carpeta anterior Modo de visualización de carpeta de interruptor. Menú Copiar los medios de comunicación entre computadoras y tabletas Puede utilizar el explorador de archivos para copiar archivos entre un dispositivos de almacenamiento externos y su equipo. Usted puede copiar primero los archivos deseados en una tarjeta SD o dispositivo USB. ☆El almacenamiento interno del dispositivo se titula "ROM", una tarjeta de memoria "SD", y un dispositivo de almacenamiento USB se titula "USB". ☆Las siguientes instrucciones son para copiar desde una tarjeta SD o dispositivo de almacenamiento USB en el dispositivo. Puede utilizar el mismo método para copiar desde el dispositivo a una tarjeta SD o dispositivo de almacenamiento USB y luego conecte el dispositivo de almacenamiento USB a su computadora para transferir los archivos a la carpeta deseada en su computadora. 1. Grifo GoTo, seleccione o para mostrar el contenido de tu dispositivo de almacenamiento. 2. Pulse y mantenga una carpeta o archivo y entrar en el modo de selección múltiple, seleccione el archivo/carpeta como deseo→toque copia. 3. Grifo GoTo, seleccione Memoria interna→Pulse sobre la carpeta a la que desea copiar el archivo →golpear . Conectado a las carpetas de red de área local compartido Usted puede ver todas las carpetas compartida de LAN. 1. Conecta a la LAN. 2. Grifo Net share →Agregar nuevo compartir punto →elige el modo de compartir →Editor de compartir carpetas en red . 3. Tras conectar éxitos.Entrar en red compartir valores y abrir la lista de carpeta compartida directamente. Eliminar archivos Pulse y mantenga una carpeta o archivo y entrar en el modo de selección múltiple, seleccione el archivo/carpeta como deseo→Pulse borrar→ OK para confirmar la eliminación.→Pulse borrar→golpear OKparaconfirmar la eliminación. 17. 23MiMUSIC ☆Formatos de archivo de audio compatibles: AAC, MP2, MP3, WAV, WMA. Reproducir música 1. Toque la Mi música icono de la aplicación. 2. Seleccione un archivo de audio de todo/álbumes/artistas/directorios/mis favoritos/usuario definido listas para reproducirla. 3. Para detener la música, pulse la pausa icono. 4. Cuando usted tocando la música puede puntear o volver a la pantalla anterior. Haga clic en cambiar a la interfaz está reproduciendo, se muestra como sigue: En esta interfaz, usted puede hacer: ver/descargar la letra, Mostrar el álbum foto o espectro, reproducir / pausa, cambiar a la anterior / siguiente, lazo y operación al azar etc.. Crear música Widget A través del Widget de música puede ser rápidamente la música. El grifo de escritorio icono, en la selección de lista desplegable Widgets→Seleccionar música Widget. La operación con música y listas de reproducción Agregar a lista de reproducción
- 9. 1. Entrar Interfaz de lista de juego→haga clic en . 2. De entrada el nombre playlist. 3. Pulse Guardar. Renombrar o Borrar lista de reproducción Interruptor para Mostrar el modo, toque en la lista de reproducción→golpear →introduce un nuevo nombre en el cuadro de diálogo y haga clic en Guardar. Si desea borrar la lista de reproducción, haga clic en →haga clic en Guardar. Añadir música 1. En la toda la canción, álbumy artista lista, toque la música y mantenga para el interruptor al modo de selección múltiple. 2. Seleccionar la música que desea agregar a la lista (si no quieres agregar, pulse otra vez para cancelar). 3. Grifo para añadir a la lista de reproduccióny luego seleccione una lista de reproducción. Eliminar música Tap y espera la música que desea eliminar→toque borrar. Ordenar por título o Fecha agregada En la interfaz de la canción todos, en la parte superior click derecho al , en la lista desplegable seleccione Ordenar por título, y luego haga clic en el alfabético de la mano derecha, la interfaz rápidamente saltará a las canciones coincide con la primera letra (incluyendo la primera letra del pinyin) en la lista alfabética. Si selecciona Ordenar por fecha, agregada, todas las canciones serán ordenados por agregar fecha. 18. 24MiVIDEO ☆Formatos de archivo de vídeo: MPEG1/2/4、H263、H264 VC1、RealVideo、MotionJPEG. El formato de vídeo más grande es compatible 1080P(1920×1080) resolución. Reproducir vídeo 1. Toque la Icono de la aplicación MyVideo . 2. Seleccione el vídeo de ROM, tarjeta SD o USB. 3. Toque la pantalla y haga clic en el icono relacionado ajustan el vídeo, (incluyendo volumen, pausa/play, brillo, pista, subtítulo y escala de visualización). 4. Grifo de botón Back o para volver a la pantalla de MyVideo . Crear vídeo Widget Con el Widget de Video puede ser rápidamente reproducir el vídeo. El grifo de escritorio icono, en la selección de lista desplegable Widgets→Seleccionar Widget Video. La operación con Video Modo de ajuste de pantalla de vídeo Tap icono,puede cambiar la pantalla de vídeo en pantalla completa, tamaño real, tres modos de mejor ajuste. Pista de audio y subtítulos de conmutación En la interfaz del reproductor de vídeo, en la parte superior haga clic icono de cambio de pista de audio y subtítulos. La operación con la lista de reproducción Clasificación de lista de video En el directorio raíz, en el clic izquierdo superior del álbum (veces) clasifica el video. Modo de visualización de interruptor en la carpeta de clasificación En la carpeta de clasificación, haga clic en y icono interruptor de modo de visualización de la lista o modo de presentación del álbum. ☆En la carpeta de clasificación, los usuarios pueden hacer clic clasificar el video por tiempo o por nombre. Enviar o eliminar el vídeo en la list Tap y mantenga el video,→en la parte superior derecha de la pantalla, haga clic en el botón de opción o eliminar para enviar o borrar el video. 19. 25 MI FOTO ☆Soporte de formatos de archivo de foto: JPG, JPEG, BMP y PNG. 1. Toque la Icono de la aplicación de Mis fotos . 2. Pulse sobre la foto deseada, para ver cada foto. 3. En la parte superior derecha, haga clic en pantalla para operar las fotos correspondientes. ()incluyendo acercar / alejar, compartir, rotar, recortar, fotos establecidos, ajustar la escala actual de la pantalla, Mostrar detalles) La operación con la lista de imágenes Clasificación de lista foto En el directorio raíz, en la superior izquierda haga clic en el álbum (tiempos, lugares, personas o etiquetas) clasifica a la foto, Borrar la foto en la lista Tap y mantenga el video→en la parte superior derecha de la pantalla, haga clic en el botón borrar para borrar la foto. Configuración y presentación de diapositivas Introducir la regulación de la diapositiva 1. Toque la Icono de la aplicación de Mis fotos .
- 10. 2. En el directorio raíz, en la parte superior click derecho al →configuración. 3. En la configuración de la interfaz, fijó la foto filtro por tamaño de archivo, velocidad de cambio y el modo de diapositivas. Presentación de diapositivas 1. Toque la Foto mi icono de la aplicación. Haga clic en la carpeta de fotos. 2. haga clic en →diapositivas. ☆En la carpeta de clasificación, los usuarios pueden hacer clic y clasificar la foto por el tiempo, color o nombre. Doodle ☆En Mis fotos puedes hacer doodle. 1. Abrir la imagen. 2. Haga clic en el icono → Seleccione Mis fotos. 3. En la interfaz de garabato, el usuario puede elegir la función doodle diferentes, tales como cepillo, sombra, FX, tablero o cultivo.( Nota :Lo hará faltacepillosi usted elige la Galería de la función) 4. Después de terminar el garabato, haga clic en el icono Guardar . 5. Haga clic en el icono de retorno al cuadro interfaz de navegación. Crear foto Widget A través de los Plug-ins de la foto se puede abrir rápidamente las fotos. el grifo de escritorio , en la lista desplegable seleccione Widgets→Seleccionar foto Widget. 20. 26Galería La operación con la lista de foto y video Clasificación de la lista de fotos y videos En el directorio raíz, en la superior izquierda haga clic en el álbum (tiempos, lugares, personas o etiquetas) clasifica a las fotos y videos. Ver, tocar las fotos y videos Foto: en la carpeta de clasificación, haga clic en elfotominiaturas para abrir elfotoy en la parte superior derecha de la carpeta del interfaz macho icono para reproducir diapositivas. Video: En la carpeta de clasificación, haga clic en la vista previa de vídeo, ingrese a la interfaz de vista previa de vídeo y haga clic en el botón de play en la vista previa de vídeo para reproducir el video. Borrar las fotos y vídeos en la lista En la parte superior derecha de la pantalla, pulse icono→Toque Seleccione el álbum o elementoy, a continuación, seleccione la fotografía o el vídeo que desea borrar, pulse →Borrar . ☆Galeríasólo es compatible con la pantalla y gestiona las fotos y videos en el almacenamiento de lectura/escritura de defecto. Para alternar la visualización de la zona de almacenamiento de información, vaya a configuración → almacenamiento → almacenamiento de lectura/escritura de predeterminado para hacer cambios. El área de almacenamiento dispositivo predeterminado es disco Local. 21. 27SCREENCAPTURE Puede capturar una imagen de pantalla pulsando en cualquier momento. Toque la Icono de la aplicación de Captura de pantalla para configurar las opciones para una captura de pantalla. ●Seleccionar un temporizador para capturar la pantalla (segundos). ●Seleccionar el dispositivo de almacenamiento predeterminado. ●Mostrar icono de captura de pantalla en la barra de estado Después de que las imágenes se guardan, puede verse a través de Aplicación de Mis fotos . 22. 28TareaMANAGER Utilice PK Manager para widgets y aplicaciones de administrador. Detener aplicaciones Android no detiene automáticamente las aplicaciones cuando están cargadas, así que puedes parar manualmente las aplicaciones que desee. 1. Toque la Icono de la aplicación Administrador de tareas . 2. Grifo corriendo para mostrar todas las aplicaciones funcionando. 3. Puntee en una aplicación que desea detener→toque deja de fuerza→OK . Desinstalar aplicaciones 1. Toque la Icono de la aplicación Administrador de tareas . 2. Grifo todos para mostrar todas las aplicaciones de. 3. Puntee en una aplicación que desea desinstalar→Pulse desinstalar. 4. Grifo OK para confirmar la desinstalación. Instalar aplicaciones 1. Toque la Icono de la aplicación Administrador de tareas . 2. Grifo instalar para visualizar todas las aplicaciones y carpetas. 3. Encontrar y pulse sobre una aplicación que desea instalar→Pulse instalar. 29 WI-FI
- 11. Pulse configuración→Wi-Fi, entrar enWi-Fi configuración. 1. Deslice el interruptor de Wi-Fi para activar Wi-Fi. 2. Todos se listará el AP en las proximidades, haga clic para seleccionar el nombre que desee conectar a AP; 3. Si el AP está conectado éxito antes, se guardará la información de AP en la ventana emergente, seleccione "Conectar" comienza a conectar, elegir "olvidar" extraer información de AP; 4. Si el AP no está cifrado, en la ventana emergente, seleccione "Conectar" conexión del comienzo; 5. Si el AP está cifrado, introduzca la contraseña en la ventana emergente y haga clic en "Conectar" conexión del comienzo; 6. Cuando las conexiones de internet tienen éxito, aparece el icono de conexión inalámbrica en la barra de estado inferior. 23. 30 3 G RED Primero de todo necesitas comprar la tarjeta de red inalámbrica 3G según China Telecom, China Mobile y China Unicom. El actualmente soportados sobre el tipo de tarjeta 3G consulte dongle 3 G apoyo lista o apéndice. Le recomendamos encarecidamente en comprar las tarjetas de red 3G, con el fin de garantizar el acceso a Internet 3 G normal. Por favor venga a la tarjeta prepagada en la compra de tarjetas de red 3G, poner la inserción de tarjeta de red 3G en el dispositivo. En este momento será luces brillantes en la tarjeta de red 3G, que indica que podría empezar a conectar a la red 3G. Pulse configuración→ Red 3 G, y tAP "Añadir red 3 G",en el cuadro de diálogo emergente, llene la información de nombre, número de dispositivo, APN, usuario y contraseña . Nombre: En el cuadro de diálogo emergentecampo Nombre escriba el nombre que quieras gratis puedes. Número de dispositivo y APN: Por favor rellene la información proporcionada por los transportistas. (Como en China: Si utilizas China Unicom y tarjeta de red 3 G de China Mobile, el número de dispositivo necesario rellenar "* 99 #" APN necesita rellenar el "cmnet"; Si China Telecom formatos 3 G en la tarjeta, teléfono número necesario para rellenar la columna "T #777", APN no es necesario llenar en el nombre de columna.) Usuario y P assword: Si utiliza el estándar de China Unicom y China Mobile 3G tarjeta de red, los campos usuario y contraseña son libres de Llénelas o no; si se utiliza el estándar de la tarjeta de red 3G de China Telecom, necesitan rellenar los campos usuario y contraseña( usuario: tarjeta, contraseña: tarjeta). Nota: Si entra el anterior usuario y contraseña no funciona correctamente. Asegúrese de tratar de llenar (usuario: ctnet@mycdma, password: vnet.mobi) o (usuario: ctnet, contraseña: vnet.mobi), también puede solicitar a China Telecom. Relleno y haga clic en el enlace, y se verá la parte inferior del símbolo de status bar 3 G aparece, indicando la finalización del 3G está conectada, y entonces usted puede conseguir en línea. 24. 31 GPS Funcionalidad GPS requiere el uso de un receptor GPS externo USB interfaz. Los usuarios deben descargar el software de navegación y mapas de la internet, a través de la instalación de la tarjeta SD (consulte la sección de administración de aplicaciones de esta guía del usuario). Soportadas actualmente en el tipo de receptor GPS, por favor consulte el apéndice. PPPoE 32 ajustes Antes de usar esta característica, inserte la tarjeta de red USB en el dispositivo. 1. Toque configuración→ configuración PPPoE . 2. Introduzca el nombre y contraseña y luego haga clic en conectar para acceder a la red de banda ancha. 25. 33 ETHERNET Antes de usar esta característica, inserte la tarjeta de red USB en el dispositivo. Cuando el USB cable de red conectado a la tarjeta de red USB,usted verá la parte inferior del símbolo de status bar ETH aparece 1. Toque configuración→Ethernet . 2. El dispositivo puede obtener automáticamente la dirección IP para conectarse a la red. También puede configurar manualmente la dirección IP para conectarse. 34 AJUSTES Conexiones inalámbricas y redes Wi-Fi Encender / apagado Wi-Fi, configurar y administrar puntos de acceso inalámbricos. Ethernet DHCP Dirección IP automática asignar Utilizar IP estática Manual de asignación de dirección IP Configuración de PPPoE Configurar red ADSL Red 3G Configurar red 3G. Uso de datos Vista de uso de datos Más... Modo avión Deshabilitar todas las conexiones inalámbricas. VPN Añadir las redes privadas virtuales (VPN). Hot Potatoes portable Dispositivo Sonido Volúmenes Para ajustar el volumen de los medios de comunicación. Notificación por defecto Seleccione sonido tono deseado.
- 12. Vibrador Activar/desactivar vibrador Toque sonidos, sonido de bloqueo de pantalla Encender/apagar funciona sonidos. Pantalla Brillo Ajustar el brillo de la pantalla como se desee. Ajuste de la pantalla de TV Fondo de pantalla Establecer fondos Rotación automática pantalla Interruptor de rotación automática. Permite ocultar la barra de estado Permite ocultar la barra de estado Utilizar estilo Metro UI Barra de estado estilo metro. Golpe desde el borde superior de la pantalla para simular la tecla atrás. Gestos de pantalla-borde Golpe desde el borde izquierdo/derecho de la pantalla para abrir aplicaciones recientes lista/notificación bar. Mostrar pantalla completa gesto punta Avisos de gesto de pantalla completa Dormir Ajustar el retardo antes de que la pantalla se apaga automáticamente. Tamaño de la fuente Establecer el tamaño de fuente del sistema Almacenamiento de información Ver, desinstalar y formatear la memoria interna, tarjeta SD y USB de almacenamiento. Batería Ver el uso de la batería. Apps Ve y desinstalar aplicaciones Personal Cuentas y sincronización Agregar cuenta de sincronización. Lanzamiento rápido Configuración de métodos abreviados de lanzamiento del programa. Servicios de Servicio de localización Deja aplicaciones usar localización de Google datos de fuente tales como Wi-Fi y redes de telefonía móvil para determinar su ubicación aproximada Satélites del GPS Que aplicaciones utilizar el GPS para localizar su ubicación. Localización y búsqueda de Google Deja que Google utilice su posición para mejorar los resultados de búsqueda y otros servicios. Seguridad Bloqueo de pantalla Información de propietario Cifrar tablet Requieren un numérico PIN o contraseña para descifrar su Tablet PC cada vez que lo encienda. Visibilizar las contraseñas Administradores de dispositivos Ver o desactivar los administradores de dispositivos Fuentes desconocidas Permitir la instalación de aplicaciones no comerciales. Credenciales de confianza Mostrar certificados de CA confiables. Instalar desde la tarjeta SD Instalar certificados desde la tarjeta SD. Credenciales de claras Retire todos los certificados. Entrada & idioma Idioma Configuración de idioma del sistema operativo. Ortografía corrección, diccionario personal, teclado y métodos de entrada, buscar voz, texto a voz (TTS) salida y velocidad del puntero. Backup&Reset Copia de seguridad de Respaldar datos de
- 13. mis datos aplicación, las contraseñas de Wi-Fi y otros ajustes a los servidores de google. Cuenta de backup Backup en caché privado sólo para depuración. Restauración automática Cuando vuelva a instalar una aplicación, restaurar respaldo de configuraciones y datos. Datos de fábrica Borra todos los datos de la tableta. Sistema Fecha y hora Hora y fecha automática Usar tiempo proporcionado por red Fecha fijada Fecha fijada Tiempo del sistema Tiempo del sistema Seleccione la zona horaria Seleccione la zona horaria Use el formato 24 horas Elija el formato de 24 horas o 12 horas. Seleccione el formato de fecha Seleccione el formato de fecha. Accesibilidad Texto grande, botón de encendido termina llamada, rotación automática de pantalla, hablar contraseñas, toque y mantenga demora e instalar scripts web Opciones de desarrollador USB depuración, desarrollo ID de dispositivo, permanecer despierto, permite localizaciones simulacros, HDCP comprobando, escritorio contraseña copia de seguridad, habilitado el modo estricto, ubicación de puntero, Mostrar detalles, mostrar las actualizaciones de pantalla, Mostrar el uso de la CPU, representación de fuerza GPU, ventana animación escala, escala de animación de transición, no mantener actividades, límite del proceso de fondo y Mostrar todos ANRs. Acerca de tablet Sistema actualizaciones, estatus, información legal, número, versión de android, versión del núcleo del modelo y número de compilación. 26. PREGUNTAS FRECUENTES 27. Android P: ¿qué sistema operativo Android versión es en mi dispositivo? R: 4.0.3 28. Functionary del aparato básico P: ¿tengo que cargar la batería antes de usar. R: debe cargar la batería durante al menos 6 horas en el estado de apagado, pero usted puede usar el dispositivo mientras se está cargando. 29. Correo electrónico P: ¿puedo utilizar cualquiera de mis direcciones de correo electrónico personal para enviar y recibir correo electrónico? R: el dispositivo es compatible con las cuentas POP3 y SMTP. Algunas cuentas de correo electrónico gratuito no son compatibles con dispositivos móviles. Consulte con su proveedor de correo para ver si se admite la cuenta. 30. Tarjetas de medios P: ¿Qué tarjetas de medios son compatibles con mi dispositivo? A: las tarjetas SD. 31. Música P: ¿Qué tipo de archivos de música puedo jugar en mi dispositivo? A: MP2, MP3, WAV, AAC, WMA P: ¿Cómo agrego los archivos de música a mi dispositivo? R: copiar los archivos de música desde la computadora en una tarjeta SD o dispositivo de almacenamiento USB y luego utilizar la aplicación de explorador de archivos para copiar los archivos en el dispositivo. 32. Fotos P: ¿Qué tipo de archivos de fotos puedo ver en mi dispositivo? R: JPG, JPEG, BMP y PNG. P: ¿Cómo agrego los archivos de fotos a mi dispositivo?
- 14. A: copiar los archivos de fotos desde la computadora en una tarjeta SD o dispositivo de almacenamiento USB y luego utilizar la aplicación de explorador de archivos para copiar los archivos en el dispositivo. 33. Video P: ¿Qué tipo de archivos de video puedo jugar en mi dispositivo? A:Formatos de archivo de vídeo: MPEG1/2/4、H263、H264、VC1、RealVideo、MotionJPEG... El formato de vídeo más grande es compatible 1080P(1920×1080) resolución. P: ¿Cómo agrego archivos de vídeo a mi dispositivo? R: copiar los archivos de video desde la computadora en una tarjeta SD o dispositivo de almacenamiento USB y luego utilizar la aplicación de explorador de archivos para copiar los archivos en el dispositivo. 34. Wi-Fi P: ¿necesito un adaptador Wi-Fi para conectarse a Internet? R: no. El adaptador Wi-Fi está integrado en el dispositivo. Por favor, incoherente con las especificaciones físicas, prevalecer en clase. BateríaGestión La batería no está cargada totalmente fuera de la caja, así que se recomienda que usted cargar la batería durante al menos 6 horas antes de empezar a utilizar el dispositivo. La batería recargable está diseñada y fabricada para ser utilizado y recargada con frecuencia. Como con todas las baterías, la capacidad de la batería reduce cada vez que es cargado/agotado. Sin embargo, todavía puede tratar de prolongar la vida útil de la batería siguiendo las sugerencias siguientes: ●Usar tu tableta por lo menos una vez por semana. ●Cargar la batería completamente y regularmente. ●Nunca deje la batería totalmente descargada durante un largo periodo de tiempo. ●Mantener siempre el dispositivo y la batería lejos del calor. Carga de la batería Enchufe el adaptador de alimentación en un tomacorriente de pared y luego conectar al dispositivo para cargar totalmente la batería antes de usar (una carga completa tarda unas 6 horas en el estado de apagado). ☆No puedes cobrar la batería usando el cable USB. Cuando está completamente cargada, el icono de batería muestra como . Una batería completamente descargada toma aproximadamente 6 horas en cargarse completamente en el estado de apagado, pero usted puede usar el dispositivo mientras está conectado cuando se desee. 35. PRECAUCIONES IMPORTANTES DE SEGURIDAD Siempre siga estas precauciones básicas de seguridad cuando use su Tablet PC. Esto reduce el riesgo de incendio, electrocución y lesiones. ● No exponga este producto a la lluvia o humedad. ● Mantenga el dispositivo fuera de fuentes directas de calor y. ● Proteja el cable de alimentación. Itinerario los cables de alimentación para que no puedan ser pisados o aplastados por objetos colocados sobre o contra ellos. Prestar especial atención al punto donde se conecta el cable al dispositivo de. ● Utilice únicamente el adaptador de CA incluido con el dispositivo. El uso de cualquier otro adaptador de poder anula su garantía. ● No retire la cubierta. No contiene piezas reparables en. El dispositivo de limpieza Tratar la pantalla suavemente. Para limpiar las huellas digitales o el polvo de la pantalla, recomendamos utilizar un paño suave, no abrasivo como un paño para lentes de cámara. Apéndice 1: Las piezas opcionales y modelos Nombre de piezas Tipo de piezas Tarjeta de red inalámbrica 3G TD-CDMA TD368 WCDMA HUAWEI E220 HUAWEI E230 HUAWEI E160X HUAWEI E169G HUAWEI E1750 HUAWEI E173 HUAWEI W8 HUAWEI E153 HUAWEI E153u6 VW718/719 Alcatel AL720 ZTE MF190 ZTE MF110 ZTE MF210 SEW868 UW100 CDMA2000 Bora 9380 AWIT-U8 TARIFA EC186 ZTE AC2736 SEV759 Receptor GPS Tecnología centralND100 Tecnología centralND100S 36. Apéndice 2:Lista de la función de clave por defecto Botón Función Botón Función F1 Explorador F2 Mi música
- 15. F3 Mi Video F4 Mi foto F5 Calculadora F6 Tiempo en F7 Mi grabadora F8 Reloj F9 Calendario F10 Explorador de archivos F11(Fn + F1) Administrador de tareas F11 (Fn + F2) Configuración FN +←(Página de inicio) Regreso a casa FN +→ (Final) Dormir Borrar &ß Eliminar & espacio atrás Ctrl + Alt + Supr Reinicio del sistema BloqNum Teclado número Tapas Cerradura Block mayús ESC Atrás Tecla Tab Ficha Tecla de flecha(↑↓←→) Arriba/abajo/izquierda/derecha Tecla Shift Cambio Pausa interrupción Jugar、Pausa(Música y vídeo) PrtScSysRq ImprPant Dormir Menú Nota: la lista anterior es sólo de referencia, por favor, prevalecer en clase. Porque el sistema android tiene algunas diferencias con otros sistemas, el pergamino cierren, Page Up, Page e insertar, botones etc. no tenían ningún efecto, tenga en cuenta que durante el uso.
