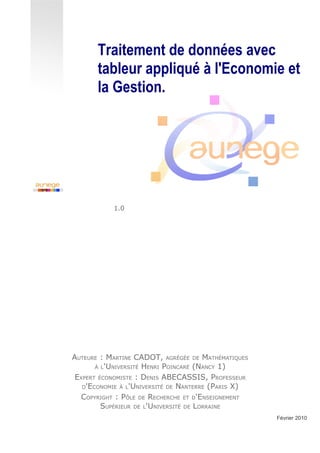
Polycopie excel.pdf
- 1. Traitement de données avec tableur appliqué à l'Economie et la Gestion. 1.0 Février 2010 AUTEURE : MARTINE CADOT, AGRÉGÉE DE MATHÉMATIQUES À L'UNIVERSITÉ HENRI POINCARÉ (NANCY 1) EXPERT ÉCONOMISTE : DENIS ABECASSIS, PROFESSEUR D'ECONOMIE À L'UNIVERSITÉ DE NANTERRE (PARIS X) COPYRIGHT : PÔLE DE RECHERCHE ET D'ENSEIGNEMENT SUPÉRIEUR DE L'UNIVERSITÉ DE LORRAINE
- 2. Pôle de Recherche et d'Enseignement Supérieur de l'Université de Lorraine 2
- 3. Table des matières Table des matières 3 I - Leçon 1 : Le tableur et ses échanges avec son environnement 9 A. La place du tableur dans son environnement........................................9 B. Les formats de fichiers.....................................................................10 C. Importation de données...................................................................13 1. Tableau de données importé d'un butineur par un « copier-coller »..........14 2. Données importées dans le tableur depuis un fichier *.txt.......................16 D. Exportation de données...................................................................19 E. L'écriture des nombres selon la langue...............................................19 F. Exercices appliqués à l'économie avec correction.................................20 1. Problème 1 : Calcul d'un indice des prix................................................20 2. Problème 2 : Calcul du produit intérieur brut, de la valeur ajoutée et des importations par habitant (Import de données dans un modèle macroéconomique).................................................................................22 G. QCM de la leçon 1...........................................................................22 II - Leçon 2 : Les cellules de la feuille de calcul 23 A. Le classeur : un ensemble structuré de cellules...................................23 1. L'organisation par défaut des cellules...................................................23 2. L'accès aux feuilles de calcul...............................................................24 3. Exercice : création d'un classeur contenant 2 feuilles de données à partir de 2 fichiers en format *.txt.........................................................................26 B. Quelques « raccourcis clavier » utiles des classeurs.............................28 C. Adressage......................................................................................29 1. Désignation d'une cellule....................................................................29 2. Adressage absolu/relatif.....................................................................30 3. Exercice : Adressage..........................................................................38 4. Exercice 2.1......................................................................................38 5. Cascades de mises à jour de cellules....................................................40 D. Formats de cellules.........................................................................42 1. Mise en forme de la cellule..................................................................44 2. Format de nombre.............................................................................45 3. Format de date..................................................................................46 4. Exercice 2.2 : Trouver le jour de la semaine correspondant à une date donnée..................................................................................................47 5. Exercice 2.3 : Trouver le jour de la semaine du 1er mai et du 1er janvier Pôle de Recherche et d'Enseignement Supérieur de l'Université de Lorraine 3
- 4. pendant 10 ans......................................................................................47 E. Saisie, édition.................................................................................47 1. Saisie simple du contenu d'une cellule..................................................47 2. Alternative pour la saisie du contenu d'une cellule contenant des références ............................................................................................................48 3. Adressage en dehors de la feuille active (autre feuille, autre classeur)......50 4. Saisie de la référence à une plage de cellules........................................50 F. Reproduction de cellules...................................................................53 1. Le copier-coller..................................................................................53 2. Exercice 2.4......................................................................................53 3. La copie par « étirage »......................................................................54 4. Les autres recopies............................................................................55 G. Exercices appliqués à l'économie avec correction................................57 1. Problème 3 : Calcul de remboursements de crédits................................57 2. Problème 4 : Calcul de coûts...............................................................58 3. Problème 5 : Calcul d'un indice chaînes des prix (suite de l'exercice 1 de la leçon 1)................................................................................................59 4. Problème 6 : Modèle macroéconomique................................................61 H. QCM de la leçon 2...........................................................................61 III - Leçon 3 : Formules élémentaires, conditionnelles, fonctions, calcul matriciel 65 A. Qu'est-ce qu'une formule ? Comment l'écrit-on ?.................................65 1. Définitions succinctes des divers types de formules................................65 2. Questions et réponses........................................................................66 3. Édition d'une formule.........................................................................66 B. Formule élémentaire........................................................................67 1. Opérateurs arithmétiques...................................................................67 2. Opérateurs de comparaison.................................................................69 3. Opérateurs de texte...........................................................................71 4. Opérateurs de référence.....................................................................71 5. Combinaison de plusieurs opérateurs dans une même expression............72 C. Les fonctions..................................................................................74 D. Formule conditionnelle.....................................................................77 1. La fonction SI....................................................................................77 2. Exercice 1.........................................................................................78 3. La fonction NB.SI...............................................................................79 4. Exercice 2.........................................................................................80 5. La fonction SOMME.SI........................................................................80 6. Excercice 3.......................................................................................81 7. Exercice 4.........................................................................................81 E. Calcul matriciel...............................................................................81 1. Définitions et manipulations................................................................82 2. Opérateurs et fonctions matricielles......................................................83 3. Exercice TD.......................................................................................86 F. Exercices appliqués à l'économie avec correction.................................87 1. Problème 7 : Entreprise, deux usines, effet de structure.........................87 2. Problème 8 : Règles conditionnelles.....................................................88 3. Problème 9 : Calcul des prix de revient à partir d'Inputs.........................90 4. Problème 10 : Fichier d'une enquête sur le premier salaire......................91 G. QCM de la leçon 3...........................................................................92 IV - Leçon 4 : Les outils supplémentaires de bureautique 99 Pôle de Recherche et d'Enseignement Supérieur de l'Université de Lorraine 4
- 5. A. Exercice TD....................................................................................99 B. Les tris, les filtres..........................................................................100 1. Les tris...........................................................................................100 2. Exercice TD 1..................................................................................102 3. Les filtres........................................................................................103 C. Les sous-totaux et tableaux croisés dynamiques...............................104 1. Les sous-totaux...............................................................................104 2. Le tableau croisé dynamique.............................................................106 3. Exercice TD 2..................................................................................107 4. Exercices........................................................................................116 D. La recherche de valeurs cibles, le solveur.........................................116 1. La recherche de valeurs cibles...........................................................116 2. Exercice TD 3..................................................................................117 3. Exercice 3.......................................................................................118 4. Le solveur.......................................................................................118 5. Exercice TD 3.2...............................................................................120 E. Exercices appliqués à l'économie avec correction...............................121 1. Problème 11 : Maximisation du profit.................................................121 2. Problème 12 : Données chronologiques...............................................122 3. Problème 13 : Enquête premier salaire...............................................124 V - Leçon 5 : Les diverses représentations graphiques des données 125 A. Introduction..................................................................................125 B. Diagrammes de statistiques descriptives..........................................126 1. Introduction....................................................................................126 2. Une série de valeurs numériques, répartition en groupes selon une variable qualitative...........................................................................................126 3. Exercice1........................................................................................130 4. Une série de valeurs numériques, répartition en groupes selon deux variables qualitatives............................................................................130 5. Exercice2........................................................................................134 6. Deux variables quantitatives..............................................................135 7. Exercice3........................................................................................136 8. Exercice4........................................................................................136 9. Plus de variables quantitatives et qualitatives......................................136 C. Une modélisation des données « à la main » utilisant le côté dynamique des graphiques..................................................................................137 D. Exercice TD : Ajustement graphique de lois de probabilités à des données ........................................................................................................138 1. Les données sont continues...............................................................138 2. Les données sont discrètes................................................................147 E. Tendances pour modéliser les données.............................................150 1. Les moyennes mobiles......................................................................150 2. La régression linéaire.......................................................................152 3. Exercice TD.....................................................................................155 F. Exercices TD pour la leçon 5...........................................................163 1. Modèle 1 : Le salaire en fonction de l'ancienneté..................................163 2. Modèle 2 : La régression linéaire à variables qualitatives.......................167 3. Modèle 3 : La régression linéaire multiple à deux variables mixtes..........168 4. Modèle 4 : La régression linéaire multiple avec 2 variables qualitatives et une quantitative...................................................................................169 5. Modèle 5 : La régression linéaire multiple avec interaction entre 2 variables ..........................................................................................................169 Pôle de Recherche et d'Enseignement Supérieur de l'Université de Lorraine 5
- 6. G. Exercices appliqués à l'économie avec correction..............................170 1. Problème 4 : Calcul de coûts.............................................................170 2. Problème 14 : Offre et demande : équilibre du marché.........................172 3. Problème 15 : Données chronologiques...............................................173 4. Problème 16 : Enquête premier salaire...............................................175 Solution des exercices de TD 177 Solution des Quiz 219 Glossaire 225 Pôle de Recherche et d'Enseignement Supérieur de l'Université de Lorraine 6
- 7. Objectifs La ressource proposée présente l'utilisation d'un tableur (deux tableurs sont considérés : Microsoft Excel et OpenOffice Calc) pour traiter des données ou mettre en œuvre des techniques classiques de résolution de problèmes issues des domaines de l'Economie et de la Gestion. L'accent est mis sur le conditionnement des éléments du problème et des données numériques ou textuelles associées, afin d'assurer un traitement et une visualisation adaptées à l'aide du tableur. De plus, l'aspect informatique est mis en exergue à travers des procédures typiques de manipulation de fichiers, d'import/export de données, etc. Pôle de Recherche et d'Enseignement Supérieur de l'Université de Lorraine 7
- 9. I - Leçon 1 : Le tableur et ses échanges avec son environnement I La place du tableur dans son environnement. 9 Les formats de fichiers 10 Importation de données 13 Exportation de données 19 L'écriture des nombres selon la langue 19 Exercices appliqués à l'économie avec correction 20 QCM de la leçon 1 22 A. La place du tableur dans son environnement. Actuellement le tableur est un des éléments d'une « suite bureautique » : le tableur OpenCalc fait partie d'OpenOffice (Fig. 1.1), le tableur Excel de MS-Office (Fig 1.2). Le choix d'une suite bureautique par l'utilisateur d'un ordinateur dépend entre autres choses du système d'exploitation de l'ordinateur, Windows, Linux, MacIntosh étant les plus courants. Les deux sortes de tableurs, très voisines, auxquelles nous nous réfèrerons ici, sont MS-Office disponibles sous Windows et MacIntosh, et OpenOffice sous Windows, Mac, Linux. Les versions utilisées de MS-Office et OpenOffice ne sont pas toujours les dernières. Elles varient selon les personnes, particuliers ou entreprises, les mises à jour n'étant pas toujours faites au fur et à mesure. Heureusement, les modifications d'une version à l'autre ne remettent pas en cause les principes généraux que nous étudions dans ce cours, qui restent communs à toutes les versions de tableur existant depuis plus de dix ans. De plus, les versions successives d'un même tableur assurent une compatibilité ascendante (on peut lire des fichiers écrits dans une version précédente à l'aide de la dernière version, mais l'inverse n'est possible que si on respecte certaines conditions, que nous verrons). Figure 1.1 : Version 2.4 d'OpenOffice et son tableur Pôle de Recherche et d'Enseignement Supérieur de l'Université de Lorraine 9
- 10. Leçon 1 : Le L'installation du tableur sur un ordinateur se fait habituellement en même temps que les autres éléments de la suite, plus ou moins nombreux selon la version, contenant au minimum le traitement de textes (fig. 1.1 : OpenWriter pour OpenOffice, fig. 1.2 : Word pour MS-Office). On dispose alors d'une certaine compatibilité au sein d'une même suite bureautique, par exemple on peut faire des « copier-coller* » de tableaux, de dessins ou graphiques, du tableur vers le traitement de textes ou inversement. L'opération de « copier-coller » permet ainsi d'échanger des données entre deux applications (ici tableur et traitement de textes) ouvertes simultanément sur un même ordinateur sans se poser de questions sur la façon dont elles sont codées. Mais en dehors de cette manipulation très particulière, une connaissance minimale du codage des données est nécessaire à l'utilisateur averti du tableur, elle concerne les formats de fichiers. B. Les formats de fichiers Quand on saisit des nombres dans un tableur, du texte dans un traitement de textes, les données sont situées en mémoire centrale, et si l'ordinateur s'éteint, ou l'application se ferme, les informations sont perdues. Si on désire garder les informations pour les utiliser à nouveau, les compléter, les transformer, on fait une sauvegarde sous forme d'un fichier. Quand on sauvegarde son travail pour la première fois, en utilisant la commande « Enregistrer » du menu « fichier » (voir Fig. 1.3 la suite de sous-menus à dérouler qu'on représentera par « Fichier>Enregistrer »), ou en cliquant sur l'icône de la disquette, une fenêtre apparaît dans laquelle on peut saisir le nom du fichier (en général on remplace « classeur1» par un nom plus indicatif du contenu du fichier). On peut également choisir un autre type de fichier que celui proposé par défaut (*.xls). Figure 1.2 : Version 2007 de MS-Office et son tableur Pôle de Recherche et d'Enseignement Supérieur de l'Université de Lorraine 10
- 11. Leçon 1 : Le Lors des sauvegardes suivantes, la fenêtre permettant les modifications de nom de fichier et de type de fichier ne s'ouvrira que si on choisit la commande « Enregistrer sous ». Dans la figure 1.3, on aperçoit différents types de fichiers proposés par Excel 2002. Chaque type est repéré par son extension* , habituellement formée de 3 caractères, et le nom complet du fichier comporte généralement un intitulé suivi d'un point et de l'extension, par exemple EmploiTemps.xls. Le choix du type de fichier détermine la quantité d'informations ajoutées aux données saisies par l'utilisateur. Les formats « texte » (d'extension .txt, indiqué par la notation *.txt, où le symbole * est un « Joker », qui peut être remplacé par un nombre quelconque de caractères) sont ceux qui en contiennent le moins, voire pas du tout, les données pouvant alors être copiées telles quelles dans diverses applications. Par exemple, la figure 1.4 montre l'effet d'une sauvegarde de l'emploi du temps en cours de réalisation dans le tableur selon la figure 1.3. Seules les informations textuelles sont restées. A l'autre extrême, les formats par défaut de l'application (ici *.xls) sont ceux qui Figure 1.3 : Première sauvegarde sous Excel 2002 d'un emploi du temps en cours de réalisation Figure 1.3 Pôle de Recherche et d'Enseignement Supérieur de l'Université de Lorraine 11
- 12. Leçon 1 : Le contiennent le plus d'informations possibles afin de pouvoir restaurer à l'identique l'état de l'application avant la sauvegarde. Parmi ces informations ajoutées citons la police de caractères, leur taille, leur couleur, leur orientation, mais également toutes les informations sur les graphiques ou les images présentes, les formules, les fonctions ajoutées, le type d'impression souhaité, la date, ainsi que parfois, le numéro de version de l'application, et des informations plus personnelles comme le numéro de licence, le nom de l'ordinateur, de son propriétaire. Une fois les données sauvegardées selon le format dédié à l'application, un double-clic* sur le fichier a pour effet de lancer à nouveau l'application et de récupérer son état avant sauvegarde. Il est également possible d'obtenir le même effet en lançant l'application (atteignable par le chemin visible sur les figures 1.1 qu'on représentera par Démarrer>Tous les programmes>MicroSoft Office> MicroSoft Office 2002) et en « ouvrant » le fichier (en suivant les menus et sous-menus. Le codage des informations supplémentaires est déterminé par l'application, ce qui rend difficile l'ouverture du fichier par une autre application. Dans la figure 1.5, on voit les informations du fichier EmploiTemps.xls transcrites par un simple éditeur de textes, le « bloc-notes » de Windows (atteignable par le chemin Démarrer>Tous les programmes>Accessoires>Bloc-notes). Au lieu d'interpréter les informations lues, il les a recopiées à sa façon, le résultat étant inexploitable. Ainsi on voit apparaître les formats des nombres sous Excel, comme « -#,##0 », inutilisables par le bloc-notes qui n'a pas vocation de différencier textes et nombres, et la liste des polices de caractères du texte d'origine, comme « Arial », que le bloc-notes ne peut utiliser car il est limité à l'emploi d'une seule police de caractères dans un même texte. Pour conclure, avant de sauvegarder un travail fait avec un tableur, et plus largement avec une application, il faut réfléchir à sa diffusion. S'il est destiné à de nombreuses personnes, il y a peu de chances qu'elles disposent de la même version de l'application, voire de la même application. Notamment un travail utilisant les nouveautés de la dernière version ne sera totalement récupéré que s'il est lu depuis un ordinateur sur lequel cette dernière version est installée. Par exemple la version 2007 de Microsoft Excel produit des fichiers *.xlsx. L'utilisateur souhaitant qu'ils soient ouverts par les possesseurs des versions précédentes, doit veiller à sauvegarder son travail en choisissant un des types de fichiers *.xls. Figure 1.5 : Ouverture avec le « bloc-notes » du fichier en format « xls » Pôle de Recherche et d'Enseignement Supérieur de l'Université de Lorraine 12
- 13. Leçon 1 : Le En ce qui concerne le transfert de fichiers entre des tableurs de deux suites bureautiques différentes, il est possible à condition de sauvegarder sous un format approprié choisi dans le menu déroulant de « type de fichier ». Par exemple (Fig 1.6), un travail fait sous OpenOffice peut être sauvegardé en format *.xls au lieu du format par défaut (*.sxc pour OpenOffice1.0, *.ods pour OpenOffice2.4), ce qui permettra de l'ouvrir sous Excel en récupérant le maximum d'informations. C. Importation de données On a vu qu'il était possible de travailler à partir d'éléments apparaissant dans une autre fenêtre (par un copier-coller), ou présents dans des fichiers en utilisant le sous-menu « ouvrir » du menu « fichier » . Quand la fenêtre est celle produite par une autre application, par exemple des données visibles dans le « butineur* », comme Internet-Explorer, Mozilla, ou quand le fichier est produit par une autre application, on parle alors « d'importation » de données. Un exemple de données récupérées depuis le site de l'INSEE en allant sur le site http://www.indices.insee.fr/1 , en tapant « indice des prix » dans la fenêtre de recherche, on arrive sur une page concernant les indices de prix à la consommation (IPC), on clique alors sur l'hyperlien permettant d'accéder à une page particulière, 1 - http://www.indices.insee.fr/ Figure 1.6 : Sauvegarde sous OpenOffice 2.4 Pôle de Recherche et d'Enseignement Supérieur de l'Université de Lorraine 13
- 14. Leçon 1 : Le ici l'indice des prix d'août 2009 (Le chemin à suivre pour y accéder est indiqué en haut de la page : Accueil2 > Thèmes3 > Conjoncture4 > Indicateurs...5 > Indice des ...6 > Les prix à la consommation augmentent de 0,5 % en août 2009). La figure 1.7 est un extrait de la page trouvée (à ce moment-là). Si on désire récupérer des données, on peut procéder de deux façons : - sélectionner une partie du tableau en bas de la figure et la recopier par un « copier-coller* » vers le tableur. - récupérer un fichier contenant les données en cliquant sur l'icône correspondante (en haut à droite). 1. Tableau de données importé d'un butineur par un « copier-coller » On voit les résultats produits par un « copier-coller » de ce tableau dans les tableurs Excel (Fig. 1.8) et OpenOffice 2.4 (Fig. 1.9). Selon la compatibilité entre le tableur et le butineur, le tableau de données devient une ligne de texte écrite dans une cellule, les « séparateurs » de colonnes étant transformés en un simple espace, ou un tableau ressemblant à celui d'origine, sur plusieurs colonnes. 2 - http://www.insee.fr/fr/ 3 - http://www.insee.fr/fr/themes/ 4 - http://www.insee.fr/fr/themes/theme.asp?theme=17 5 - http://www.insee.fr/fr/themes/theme.asp?theme=17&sous_theme=1 6 - http://www.insee.fr/fr/themes/indicateur.asp?id=29 Pôle de Recherche et d'Enseignement Supérieur de l'Université de Lorraine 14
- 15. Leçon 1 : Le A ce problème venant des diverses interprétations des séparateurs s'ajoute le problème lié aux diverses écritures des nombres. Alors que sur la page Web (Fig. 1.7) il ne fait pas de doute qu'il y a des nombres négatifs et positifs dans le tableau, les tableurs (Fig. 1.8 et Fig. 1.9) n'ont pas reconnu comme il convient les nombres négatifs. L'utilisateur vigilant peut être alerté par la position des nombres dans la colonne : les nombres positifs sont alignés à droite, comme le sont par défaut les nombres dans un calculateur, alors que les nombres négatifs sont alignés à gauche, comme les textes ordinaires. On acquiert la certitude de ce défaut de reconnaissance en ajoutant la colonne à droite en rouge, dans laquelle chaque nombre de la dernière colonne du tableau d'origine (colonne F pour Excel, E pour OpenOffice) a été multiplié par 2. En cas de nombre positif, le résultat est bien le double (ligne 10), mais quand le nombre est négatif, le résultat n'est pas le double, mais 0 (Fig 1.9) ou un code d'erreur (Fig 1.8), comme le résultat qu'on obtiendrait en essayant de multiplier un texte par 2. Si on efface le nombre incriminé et qu'on le ressaisit depuis le clavier, on réalise que son signe ‘-‘ est plus petit que le signe ‘–‘ initial. Les deux symboles ne sont pas les mêmes : le code ASCII du signe ‘-‘ des nombres est 45 alors que celui présent dans le tableau d'origine est 150 (Fig. Figure 1.8 : Recopie dans Excel 2002 du tableau présent dans la page Web de l'Insee Figure 1.9 : Recopie dans OpenOffice 2.4 du tableau présent dans la page Web de l'Insee Pôle de Recherche et d'Enseignement Supérieur de l'Université de Lorraine 15
- 16. Leçon 1 : Le 1.10). On constate dans la figure 1.10 que des codes différents peuvent produire des caractères très proches. En cas de problème avec une recopie de formule numérique vers le tableur, il faut trouver le code de chacun des caractères la constituant et si l'un deux est au-dessus de 128, le remplacer par le plus ressemblant de code inférieur à 128 devrait résoudre le problème. En effet, le codage des caractères entre 128 et 256 est utile pour le texte car il permet de prendre en compte des particularités régionales comme les voyelles accentuées françaises par exemple, mais les formules mathématiques n'en ont généralement pas car elles sont plus universelles. Les données de l'Insee sont également disponibles sous le format *.pdf , qui est lu par Adobe Reader (en haut à droite de la figure 1.7). Pour pourvoir les importer dans le tableur, on les a déjà copiées-collées vers le bloc-notes, puis sauvegardées sous le format *.txt (voir Figure 1.11). Les tabulations sont devenues des espaces, mais l'assistant d'importation permet de les restituer. La partie suivante est consacrée à son utilisation. 2. Données importées dans le tableur depuis un fichier *.txt L'import de données se lance par la séquence de sous-menus Fichier>Ouvrir dans Excel, et par Insertion>Feuille dans Open-Office. Puis il convient de choisir le fichier et son type (Fig 1.12). L'assistant d'importation se lance quand on choisit un type de fichier texte. Il propose alors de délimiter les colonnes de deux façons : soit en leur donnant une largeur fixe (la même pour chaque ligne, mais qui peut différer selon les colonnes) en déplaçant à la souris des lignes verticales (Fig 1.13), soit en choisissant le (ou les) séparateurs de colonnes (Fig 1.14). On choisit la deuxième option, puis l'assistant invite l'utilisateur à choisir la position future de la feuille issue de ce fichier avant de réaliser l'import. Pôle de Recherche et d'Enseignement Supérieur de l'Université de Lorraine 16
- 17. Leçon 1 : Le Figure 1.12 Choix du fichier et de son type à importer dans le tableur OpenOffice Figure 1.11 : Copier-coller d'un fichier *.pdf vars un fichier *.txt. Pôle de Recherche et d'Enseignement Supérieur de l'Université de Lorraine 17
- 18. Leçon 1 : Le Le résultat de l'importation n'est pas parfait. Le jeu de caractères a été reconnu correctement (les voyelles accentuées n'ont pas été transformées en d'autres caractères), la première ligne, en dehors des colonnes, a été retirée (on a commencé en ligne 2), les mots et les nombres ont été restitués fidèlement, mais Figure 1.14 : Séparation des colonnes par des traits verticaux en cas de choix de « largeur fixe » Figure 1.13 : Choix des paramètres de l'import. Figure 1.15 : Choix de la position de la feuille contenant les données importées Pôle de Recherche et d'Enseignement Supérieur de l'Université de Lorraine 18
- 19. Leçon 1 : Le leurs positions dans les colonnes ne sont pas celles attendues. Dans la figure 1.16, on a entouré tous les éléments successifs d'une colonne du fichier *.pdf de la figure 1.11. Ce résultat surprenant s'explique par le fait que l'espace délimitant les colonnes est de même nature que celui séparant les mots. Et dans la première colonne, le nombre de mots par lignes était variable. Par exemple dans la ligne 7 du tableur, en ligne 7, « Pain et céréales » se retrouve sur 3 colonnes (C, D et E) alors que « Viande » est sur une seule colonne (C). Ainsi le nombre 209 qui suit « Pain et céréales » se retrouve en colonne F alors que le nombre 396 qui suit « Viande »est en colonne D. Pour éviter cela, il aurait fallu importer séparément la colonne d'intitulés et les colonnes de nombres. D. Exportation de données L'exportation des données présentes dans le tableur se fait par un copier-coller vers la fenêtre d'une autre application, éditeur ou traitement de textes, ou par sauvegarde dans un fichier. Comme pour l'importation, il convient de veiller au format des données, et de choisir avec soin le symbole qui remplacera le séparateur de colonnes. Dans le cas d'un copier-coller, c'est la tabulation qui séparera les contenus des colonnes, et dans le cas d'une sauvegarde, la tabulation ou d'autres séparateurs sont proposés à l'utilisateur, comme l'espace ou le point- virgule dans le format *.csv, de façon plus ou moins explicite (voir figures 1.3 et 1.6). Le choix du séparateur doit se faire en fonction de l'utilisation ultérieure des données. Si on veut pouvoir les importer par la suite dans le tableur, et qu'elles contiennent du texte, il est préférable d'utiliser les tabulations comme séparateurs pour éviter de se retrouver dans le cas de la figure 1.16. Si les données ne contiennent que des nombres, le point-virgule peut aussi être utilisé comme séparateur, et l'espace s'il n'est pas utilisé comme séparateur de milliers. E. L'écriture des nombres selon la langue On peut basculer d'une écriture à l'autre selon les besoins. Ce changement ne se fait pas dans l'application, mais dans le système d'exploitation. Dans Windows comme dans Linux, il se fait à travers les « options régionales ». On y accède depuis Windows par le menu « Démarrer » (voir figure 1.20). Nous verrons dans le chapitre suivant que le format des nombres et des dates peut être modifié dans le Figure 1.16 : Le résultat de l'importation n'est pas parfait : les positions dans les colonnes ne sont pas respectées. Pôle de Recherche et d'Enseignement Supérieur de l'Université de Lorraine 19
- 20. Leçon 1 : Le tableur, sans remettre en cause le symbole décimal (en France, c'est une virgule, et un point aux Etats-Unis ou au Royaume-Uni), le séparateur de milliers (un espace en France, une virgule pour les Anglo-Saxons), et le symbole monétaire (€ pour la France). F. Exercices appliqués à l'économie avec correction 1. Problème 1 : Calcul d'un indice des prix Durée : 2 heures 30 Le calcul d'un indice des prix est réalisé sur des milliers de produits (des dizaines de fromages, des centaines de légumes (parmi lesquels une dizaine de tomates différentes), des dizaines de viandes, ... Pour simplifier, nous traiterons ici la situation d'une ménagère, madame Dupont, qui achète chaque semaine au marché 5 produits, toujours les mêmes, pour sa famille : 1. Viande 2. Légume 3. Pain 4. Fromage 5. Poisson Seuls varient les prix et les quantités. La semaine 0, la ménagère remplit son panier avec les produits suivants : Figure 1.20 : l'écriture des nombres dans le système d'exploitation de l'ordinateur Pôle de Recherche et d'Enseignement Supérieur de l'Université de Lorraine 20
- 21. Leçon 1 : Le Question 1 [Solution n°1 p 155] 1) Quel est le montant de la dépense de madame Dupont la semaine 0 ? Quelques semaines plus tard (semaine t) : Question 2 [Solution n°2 p 155] 2) Quel est le montant de la dépense de madame Dupont la semaine t ? Quel est le pourcentage d'augmentation ? Question 3 [Solution n°3 p 155] 3) Une voisine de madame Dupont achète exactement les mêmes quantités que madame Dupont, sans viande mais consomme 2 kg de poisson de plus, sa famille étant végétarienne, que pensez-vous de ses dépenses, pour la semaine 0 et pour la semaine t ? Quel est le pourcentage d'augmentation ? Question 4 [Solution n°4 p 155] 4) Par commodité on décide de construire un indice des prix pour le panier de consommation de madame Dupont. Cet indice des prix ne doit pas être affecté par les différences dans les quantités achetées. Comment construire cet indice ? Question 5 [Solution n°5 p 155] 5) On choisira de construire l'indice en tenant compte des quantités de l'année 0 (indice de Laspeyres). Calculez cet indice pour le panier de Madame Dupont. Question 6 [Solution n°6 p 155] 6) Suite aux critiques, Madame Dupont considère que cet indice ne reflète pas la réalité, on calculera l'indice selon les quantités de l'année t (indice de Paasche). Tableau 1 : Le panier de Mme. Dupont pour la semaine 0 Tableau 2 : Le panier de Mme. Dupont pour la semaine t Produit Quantité Prix Viande 2 kg 12 € par kilo Légume 8 kg 3 € par kilo Pain 12 baguettes 0,90 € la baguette Fromage 4 boites de 250g 2,50 € la boite Poisson 1 kg 10 € le kg Produit Quantité Prix Viande 3 kg 15 € par kilo Légume 9 kg 2,5 € par kilo Pain 10 baguettes 1 € la baguette Fromage 4 boites de 250 g 2 € la boite Poisson 2 kg 9 € le kg Pôle de Recherche et d'Enseignement Supérieur de l'Université de Lorraine 21
- 22. Leçon 1 : Le Calculez l'indice. Question 7 [Solution n°7 p 155] 7) Calculez les mêmes indices pour le panier de la voisine, qu'en pensez-vous ? 2. Problème 2 : Calcul du produit intérieur brut, de la valeur ajoutée et des importations par habitant (Import de données dans un modèle macroéconomique) Durée : 1 heure Question 1 [Solution n°8 p 155] 1) Dans les comptes de l'INSEE, trouvez la population des pays de la population européenne et importez les données correspondantes. Question 2 [Solution n°9 p 156] 2) Toujours dans les comptes de l'INSEE, recherchez le décompte du produit intérieur brut* selon les trois approches (production, demande et revenu). Question 3 [Solution n°10 p 156] 3) Calculez le PIB par habitant en 2008. Question 4 [Solution n°11 p 156] 4) Calculez la valeur ajoutée par habitant G. QCM de la leçon 1 Exercice 1 [Solution n°1 p 195] On désire sauvegarder des données depuis Excel afin de les traiter avec un logiciel fonctionnant sous Dos, et incompatible avec Excel. Parmi les extensions suivantes, correspondant aux formats classiques, laquelle choisissez-vous? .xsl .txt .bmp aucun de ceux-là Pôle de Recherche et d'Enseignement Supérieur de l'Université de Lorraine 22
- 23. II - Leçon 2 : Les cellules de la feuille de calcul II Le classeur : un ensemble structuré de cellules 23 Quelques « raccourcis clavier » utiles des classeurs 28 Adressage 29 Formats de cellules 42 Saisie, édition 47 Reproduction de cellules 53 Exercices appliqués à l'économie avec correction 57 QCM de la leçon 2 61 A. Le classeur : un ensemble structuré de cellules 1. L'organisation par défaut des cellules Dès le lancement du tableur (en suivant un raccourci ou le chemin montré en Fig. 1.1 ou 1.2), l'utilisateur a directement accès à un espace de stockage de données appelé « classeur », nommé par défaut « Classeur1 » (Fig.2.1) ou « Sans nom1 » (Fig.2.4). Comme on le voit dans la figure 2.1, la saisie d'un nombre, ou d'une formule, peut s'effectuer dès cet instant dans la « cellule » sélectionnée, ici A1, de la « feuille de calcul » sélectionnée (Feuil1). Chaque feuille de calcul contient un grand nombre de lignes et de colonnes avec une cellule à l'intersection de chaque ligne et colonne. Le nombre de lignes et de colonnes, donc de cellules par feuille et le nombre de feuilles disponibles augmentent à chaque nouvelle version du tableur. Des millions de cellules dans les versions actuelles des tableurs : dans Excel-2007, une feuille de calcul contient 1 048 576 (2^20) lignes et 16 384 (2^14) colonnes numérotées de A à XFD au lieu de 65 536 lignes (2^16) et 256 colonnes (2^8) numérotées de A à IV pour Excel-97 à Excel-2003 et pour le tableur d'OpenOffice 2.4. Pôle de Recherche et d'Enseignement Supérieur de l'Université de Lorraine 23
- 24. Leçon 2 : Les 2. L'accès aux feuilles de calcul Le nombre de feuilles proposées dans la figure 2.1 est de 3. Pour Excel, les paramètres d'affichage de la première fenêtre peuvent être ajustés selon les besoins de l'utilisateur après avoir enfoncé l'onglet « Général » de la fenêtre « Options » (Fig. 2.2) accessible depuis le menu « Outils » (Fig. 2.1) soit Outils>Options>Général. Le nombre maximal de feuilles par nouveau classeur est de 255 pour cette version d'Excel. Dans OpenOffice 2.4 également, la commande Options du menu Outils permet de paramétrer de façon détaillée le tableur. Toutefois, on ne retrouve pas exactement les mêmes possibilités d'un tableur à l'autre, notamment le choix du nombre de feuilles du nouveau classeur et du style de référence ne peut se faire de la même façon que dans la figure 2.2. Notons que la limitation à 3 feuilles de calcul au départ n'est pas très gênante dans la mesure où l'insertion ultérieure de feuilles supplémentaires est prévue (voir Fig 2.3) dans tous les tableurs. Figure 2.1 : L'état du tableur Excel-2003 au lancement Figure 2.2 : Comment changer le nombre de feuilles par défaut selon Excel-2003 Pôle de Recherche et d'Enseignement Supérieur de l'Université de Lorraine 24
- 25. Leçon 2 : Les Les feuilles de calcul peuvent être déplacées, supprimées, renommées en utilisant le menu contextuel qui s'affiche par un clic droit sur leur onglet (Fig. 2.4). La sélection d'une feuille de calcul s'obtient par un clic gauche sur l'onglet correspondant. Il est impossible d'avoir une vue complète de la feuille de calcul dans une même fenêtre, mais on peut en voir plusieurs zones éloignées en utilisant le menu Fenêtre>Fractionner, ou Fenêtre>Figer les volets sous Excel, et Fenêtre>Scinder ou Fenêtre>Fixer sous OpenOffice, qui donne 2 ou 4 aperçus de la feuille selon que cette commande est appelée après avoir sélectionné une cellule du bord de la feuille ou de l'intérieur de la feuille (Voir Figure 2.5). La différence entre ces deux commandes est que dans le premier cas, les vues couvrent la totalité de la feuille, chaque cellule étant reproduite autant de fois qu'il y a de parties, alors que dans le second, elles forment une partition de celle-ci, une cellule ne pouvant être que dans une seule des parties. Pour revenir à une seule vue, il suffit de choisir la commande adaptée du menu Fenêtre. Figure 2.3 : L'insertion de feuilles supplémentaires sous OpenOffice 2.4 Figure 2.4 : L'insertion de feuilles supplémentaires sous OpenOffice 2.4 Pôle de Recherche et d'Enseignement Supérieur de l'Université de Lorraine 25
- 26. Leçon 2 : Les Pour afficher plus de cellules dans une même fenêtre, voici deux possibilités : 1) on peut faire un zoom jusqu'à 10% pour parcourir très vite la feuille avec les ascenseurs en bas et sur le côté, si on ne sait plus à quel endroit est un graphique, par exemple. 2) on peut diminuer la largeur des colonnes en déplaçant la souris clic droit enfoncé à partir de la séparation entre deux intitulés de colonnes. Toutes les colonnes sélectionnées verront leur largeur modifiée. 3. Exercice : création d'un classeur contenant 2 feuilles de données à partir de 2 fichiers en format *.txt Attention : Pour réaliser facilement cet exercice, il faut avoir assimilé les notions d'importation de la leçon précédente. Il consiste à mettre en forme dans le tableur les données de fichiers récupérés sur des bases de données de l'UCI Repository. Question 1) Récupérer sur UCI repository (http://archive.ics.uci.edu/ml/datasets.html7 ) les données « Adult » sous la forme de deux fichiers adult.data et adult.names (en cas de difficulté, ils ont été recopiés sur le serveur). Les sauvegarder sur votre disque dur. Observez leur contenu en utilisant un éditeur de textes comme WordPad ou NotePad++ (Fig 2.7). Il y a 32561 lignes écrites dans le premier et 110 dans le second. Conseil : Si vous ne disposez pas de NotePad++ sur votre machine, il serait bien de le télécharger. Il dispose de nombreuses fonctionnalités intéressantes, comme celle bien utile d'afficher les caractères « non affichables » qui pourraient perturber le fonctionnement du tableur. On voit ici l'affichage de « LF » qui indique la fin de ligne dans les systèmes de type Unix. Il a des fonctions de recherche très perfectionnées (utilisant les expressions régulières) 7 - http://archive.ics.uci.edu/ml/datasets.html Figure 2.5 : 4 vues sur la feuille de calcul dans une même fenêtre Pôle de Recherche et d'Enseignement Supérieur de l'Université de Lorraine 26
- 27. Leçon 2 : Les 2) Importez le premier dans le tableur (choisissez bien le séparateur de colonnes). Vous devez obtenir 15 colonnes et 32561 lignes de données qui contiennent des textes et des nombres. 3) Importez le second dans le tableur afin de n'avoir que les noms des variables et la liste de leurs modalités. Aide : 4) Sauvegardez le fichier contenant ces deux feuilles renommées respectivement « data » et « names » au format tableur par défaut (adult.xls ou adult.ods ou ...). 5) Sélectionner les 14 cellules de la feuille names (en les balayant à la souris, clic- gauche enfoncé)), les copier, puis sélectionner la cellule A16 et les coller en les transposant (par Edition>Collage-spécial). Puis sélectionner la ligne 16 qui contient maintenant les intitulés de colonnes et l'insérer en première ligne de la feuille data. Vérifiez bien que vous n'avez pas « écrasé » la première ligne de données. Le résultat doit être celui de la figure 2.12. Figure 2.7 : Les deux fichiers « adult » lus avec l'éditeur NotePad++ Pôle de Recherche et d'Enseignement Supérieur de l'Université de Lorraine 27
- 28. Leçon 2 : Les B. Quelques « raccourcis clavier » utiles des classeurs Complément La circulation dans une feuille de données peut se faire en utilisant les touches de déplacement du clavier. Si le nombre de cellules contenant de l'information est grand, elle est facilitée par les « raccourcis clavier ». En général, ils sont obtenus en enfonçant d'abord une ou deux touches ne produisant pas d'affichage, Ctrl, Majuscule ( notée Maj, ou Shift) ou Alt, puis pendant que celle-ci (ou celles-ci) est enfoncée, en tapant sur une touche de caractère ou sur une touche de fonction (ici F4). Tous sont communs à Excel et OpenOffice, sauf le dernier. (Ctrl)( ) ← Passe à la colonne de gauche du bloc actif ou au bloc précédent (ou à la colonne A en l'absence de bloc).; Même principe pour (Ctrl)( ) → ; (Ctrl)( ) ↑ ;(Ctrl) ( ) ↓ ; (Ctrl)(flèche début) Positionne le curseur dans la cellule A1 ; (Ctrl)(Fin) Positionne le curseur à la fin du dernier bloc (placé en bas à droite) de la feuille de calcul active. Si la touche (Maj) est enfoncée avec la touche (Ctrl) pour ces déplacements, la zone rectangulaire de cellules comprises entre la cellule de départ et celle d'arrivée est sélectionnée. (Ctrl)(*) Sélectionne le bloc entier dont la cellule active fait partie. ; (Ctrl)(c) Copie dans le « tampon » (ou Buffer) le contenu de la zone sélectionnée (Ctrl)(x) Colle dans la zone sélectionnée le contenu du tampon (Ctrl)(v) Copie dans le tampon le contenu de la zone sélectionnée et efface la zone Figure 2.10 : Collage avec transposition sous Excel 2003 Pôle de Recherche et d'Enseignement Supérieur de l'Université de Lorraine 28
- 29. Leçon 2 : Les sélectionnée (Maj)(F4) pour OpenOffice ou (F4) pour Excel : Bascule le statut d'une référence de relative à absolue en passant par les quatre statuts possibles (A1, $A$1, $A1, A$1). Le « copier-coller » utilise successivement (Ctrl)(c) et (Ctrl)(v), et le « couper- coller » (Ctrl)(x) et (Ctrl)(v). Pour traiter les informations présentes dans les cellules du classeur sans déformation, il faut d'abord les localiser précisément, ce qui est le rôle de l'adressage, les traduire correctement grâce au format, et être capable de les saisir et/ou reproduire correctement. Nous allons voir ces 3 points dans les parties suivantes. C. Adressage 1. Désignation d'une cellule Dans l'affichage classique, les colonnes de la feuille de calcul sont désignées par des lettres, les lignes par des chiffres et les cellules par l'association des deux. Ainsi dans la figure 2.13, on a sélectionné la cellule C5 de la feuille « feuille1 ». On voit s'afficher son adresse à gauche, la formule qu'elle contient à droite. La formule contient une adresse de cellule : l'adresse de la cellule « B$3 ». Le résultat (5,60) du calcul obtenu en remplaçant l'adresse de la cellule (B$3) par son contenu (2,3) dans la formule (=2*B$3+1) apparaît dans la cellule elle-même. Dans les premiers tableurs, les colonnes étaient désignées par des nombres, comme les lignes. Les adresses des cellules s'écrivaient avec les deux numéros précédés chacun de la lettre « L » ou « C » convenable : l'adresse actuelle C5, s'écrivait alors L5C3 pour désigner la cellule de la ligne 5 et de la colonne 3. Bien que ces anciennes notations ne soient plus trop utilisées, la logique d'adressage des tableurs est basée dessus et peut paraître obscure avec les notations actuelles. C'est pourquoi nous détaillerons les adressages et leurs effets dans ces deux types d'écriture. Figure 2.13 : Une cellule contenant une formule avec une référence à une autre formule Pôle de Recherche et d'Enseignement Supérieur de l'Université de Lorraine 29
- 30. Leçon 2 : Les 2. Adressage absolu/relatif Fondamental Le principe général: ce qui fait la différence entre « l'absolu » et le « relatif » est le choix de la cellule de référence : c'est la cellule A1 dans le cas d'adressage absolu, et la cellule « active » (sélectionnée) dans le cas d'adressage absolu. Ainsi lors des déplacements d'une cellule à une autre, la cellule désignée par une adresse relative se déplace d'autant, alors que la cellule désignée par une adresse absolue ne bouge pas. Par défaut, la saisie d'une adresse de cellule produit toujours une adresse relative, que l'utilisateur doit corriger lui-même s'il souhaite la transformer en adresse absolue. Attention Bien que le principe d'adressage absolu/relatif soit simple, sa mise en œuvre n'est pas toujours facile à appréhender. En effet l'adresse d'une cellule est formée de deux parties : la désignation de la colonne et celle de la ligne. Ces deux parties peuvent être indépendamment absolues ou relatives, ce qui donne quatre adresses possibles pour une même cellule. Dans les figures 2.14 à 2 .16 de l'exemple, nous écrivons dans la cellule C5 la même formule avec les 4 formes de l'adresse de la cellule B3, et nous faisons un « copier-coller » de la cellule C5 vers la cellule D6. Nous voyons que les 4 formes donnent 4 résultats différents, d'où l'importance pour l'utilisateur écrivant une formule de se poser systématiquement la question du choix d'une ce 4 formes. Nous détaillons maintenant l'écriture des quatre formes de l'adresse d'une cellule sur un exemple afin que cette notion d'adressage absolu/relatif soit bien assimilée. Exemple Considérons la formule « =2*B$3+1 » de la cellule C5 de la figure 2.13. Dans cette formule la colonne B est relative à la colonne C (donc Colonne-1, qui s'écrit C(-1) dans l'ancienne écriture), et la ligne 3 est absolue car précédée d'un symbole $ (donc L3) , ce qui s'écrit L3C(-1) dans l'ancienne écriture. Voici les 4 cas de références à la cellule B3 à partir de la cellule C5 écrits dans les deux écritures, actuelle et ancienne : B$3 ou L3C(-1) : la ligne est toujours la ligne 3 (L3), la colonne est la colonne précédente (C(-1)) B3 ou L(-2)C(-1) : la ligne est située 2 lignes au dessus (L(-2)), la colonne est une colonne avant (C(-1)) $B$3 ou L3C2 : la ligne est toujours la ligne 3 (L3), la colonne est toujours la colonne 2 (C2) $B3 ou L(-2)C2 : la ligne est située 2 lignes au dessus (L(-2)), la colonne est toujours la colonne 2 (C2) Ils sont représentés dans la figure 2.14 avec une flèche rouge pour chaque déplacement relatif : horizontale d'une case vers la gauche quand on recule d'une colonne, verticale de 2 cases vers le haut quand on remonte de 2 lignes. Pôle de Recherche et d'Enseignement Supérieur de l'Université de Lorraine 30
- 31. Leçon 2 : Les Ces formules sont maintenant recopiées par un copier-coller de C5 vers D6, soit un déplacement de +1 ligne et +1 colonne. Les formules selon l'ancienne écriture n'ont pas changé (Fig 2.15) mais les cellules ainsi désignées par ces formules se sont déplacées chaque fois que l'adressage était relatif, les flèches rouges ayant suivi la cellule active dans son déplacement. Dans la figure 2.16, on voit que les formules selon l'écriture actuelle ont changé en même temps. Image 1 : 2.14 : Les 4 adressages possibles de la cellule B3 depuis la cellule C5 Pôle de Recherche et d'Enseignement Supérieur de l'Université de Lorraine 31
- 32. Leçon 2 : Les Figure 2.15 : L'effet de la recopie de la cellule C5 vers la cellule D6 selon l'ancienne écriture des références Pôle de Recherche et d'Enseignement Supérieur de l'Université de Lorraine 32
- 33. Leçon 2 : Les Quand on recopie une formule x lignes plus loin, le seul changement possible porte sur les références relatives des lignes (relative : pas fixée par un $) qui sont augmentées de x, les références absolues aux lignes et les références relatives/absolues aux colonnes demeurant inchangées. Même effet quand on copie une formule y colonnes plus loin, les références relatives aux colonnes sont augmentées de y. Figure 2.16 : L'effet de la recopie de la cellule C5 vers la cellule D6 selon l'écriture actuelle des références Pôle de Recherche et d'Enseignement Supérieur de l'Université de Lorraine 33
- 34. Leçon 2 : Les Attention Quand la cellule à laquelle on se réfère ne contient pas de nombre, qu'elle soit vide ou qu'elle contienne du texte, elle est remplacée par 0 lors de son utilisation dans un calcul algébrique (ici « =2*D$3+1 » donne 2*0+ 1). Fondamental Si une cellule contient une formule avec des adresses d'autres cellules, la valeur qui s'affiche dans cette cellule peut changer sans que la formule ne change. En effet, toute modification des contenus des autres cellules présentes dans sa formule déclenchera son re-calcul. Par exemple, dans la figure 2.13, si on tape une autre valeur dans la cellule B3, la cellule C5 sera recalculée. Et les cellules C5 à C9 de l'exercice contiennent la même formule dépendant de B3, ce qui fait qu'un changement de valeur de B3 entraînera le changement des valeurs de toutes ces cellules. 3. Exercice : Adressage Les 6 nombres figurant dans les cellules de B3 à C5 de la figure 2.17 ont été saisis directement au clavier. Dans la cellule C5, qui contient le nombre -3, on saisit la formule « =2*B$3+1 » (pour saisir cette formule, on sélectionne la cellule C5, on tape la formule, puis on enfonce la touche « Entrée »). Le nombre -3 est alors remplacé par la valeur 5,6 obtenue en remplaçant B$3 par 2,3 (voir à gauche de la figure 2.14). Puis on sélectionne à nouveau la cellule C5, et on la copie (clic droit de souris, puis copier). On sélectionne ensuite les cellules de C5 à E9, et on colle (clic droit de souris, puis coller). Les 15 cellules se remplissent alors des valeurs issues de la recopie de la formule « =2*B$3+1 ». Question [Solution n°12 p 156] Trouver les formules et les nombres figurant dans ces cellules. 4. Exercice 2.1 Question [Solution n°13 p 156] Les valeurs des cellules sont celles de la figure 2.17. On tape dans la cellule B5 la formule « =$B$3+C3+$C4 » . Trouver les formules et les valeurs obtenues dans les cellules grisées après un copier-coller depuis la cellule B5. Figure 2.17 : Écriture de 6 nombres dans le tableur Pôle de Recherche et d'Enseignement Supérieur de l'Université de Lorraine 34
- 35. Leçon 2 : Les 5. Cascades de mises à jour de cellules Les formules contenues dans les cellules peuvent se référer à des cellules ne contenant que des valeurs ou à des cellules contenant des formules. Dans ce dernier cas, la mise à jour d'une cellule déclenchera la mise à jour d'une autre et ainsi de suite. Exemple Calcul de la somme obtenue en plaçant S=100 euros pendant une période P=5 ans à un taux d'intérêt annuel de t=5%. Ce placement peut se modéliser de façon itérative par les deux équations suivantes : IT = t ST-1 ST = ST-1 + IT Où IT représente les intérêts acquis lors de la Tème année, et ST la somme dont on dispose à la fin de l'année T. Dans les cellules B2 à C3 de la figure 2.19 figurent les « paramètres du modèle », ici la somme initiale et le taux d'intérêt annuel. Les résultats des calculs année par année sont dans les colonnes E, F, G. La première ligne (de E3 à G3) contient ce qui s'appelle en informatique « l'initialisation ». Il y a ensuite autant de lignes que « d'itérations », c'est-à-dire une par année. Dans la ligne 3, seule la cellule G3 contient une formule qui est « =C2 ». Inutile ici de mettre des $, l'initialisation ne donnant pas lieu à une recopie. La ligne 4 contient les formules suivantes : E4 : = E3+1 F4 : = C3*G3 G4 : = G3+F4 Pour pouvoir recopier automatiquement ces cellules vers le bas, il convient de Figure 2.17 : Écriture de 6 nombres dans le tableur Figure 2.19 : L'effet de la recopie de la cellule C5 vers les cellules C5 à E9 Pôle de Recherche et d'Enseignement Supérieur de l'Université de Lorraine 35
- 36. Leçon 2 : Les mettre des $ seulement là où il convient. Ici seul C3 est modifié en C$3. Une fois cette modification effectuée, on fait un copier-coller des cellules de E4 à G4 vers le bas. On peut voir dans la figure 2.20 que 11 cellules dépendent en cascade de C2. Si on tape 120 dans la cellule C2, toutes ces cellules sont mises à jour en cascade. Remarque Cette façon de présenter les résultats n'est bien sûre pas la seule : on peut commencer les calculs à partir de l'année 1 et non comme ici, de l'année 0. Conseil Un tableur peut contenir, en théorie, autant de formules que de cellules. Dans la pratique, il faut éviter d'en avoir un très grand nombre dans un même classeur. En effet, la taille d'un classeur augmente en même temps que le nombre de ses cellules utilisées, et la saisie du contenu d'une nouvelle cellule prend de plus en plus de temps, même quand aucune mise à jour n'est nécessaire. Les risques de « plantage » augmentent également avec la taille du classeur. Cette taille « limite » dépend à la fois de la version du tableur et des possibilités de l'ordinateur. Dans tous les cas, pensez à faire des sauvegardes régulières tout au long de votre travail. Attention L'écriture de formules dans de nombreuses cellules peut donner lieu à une erreur appelée « références circulaires » sous Excel (voir fig. 2.22 en haut à gauche), et notée Err :522 sous OpenOffice (voir Fig. 2.21), quand une cellule dépend d'elle- même par l'intermédiaire d'autres cellules, alors qu'on attendait une dépendance « en cascade ». Il convient de corriger s'il s'agit d'une erreur . Toutefois, les références circulaires peuvent faire l'objet d'un choix de l'utilisateur pour certaines applications particulières, comme la recherche de la valeur de convergence d'une suite. Dans ce cas les paramètres peuvent être ajustés dans Outils>Option>Calcul après avoir coché « Itérations ». Figure 2.20 : Mise au jour de la succession des dépendances de la cellule C2 grâce à l'audit de formules Pôle de Recherche et d'Enseignement Supérieur de l'Université de Lorraine 36
- 37. Leçon 2 : Les D. Formats de cellules Une cellule contient de nombreux éléments, les trois principaux étant 1) sa formule, s'il en contient une, 2) sa valeur, le plus souvent un nombre, qui peut être tapé directement ou calculé à partir de la formule et 3) son format. Ce dernier comprend une mise en forme de la cellule (sens de l'écriture, couleur, bordure, etc.) indépendante de son contenu, qu'il soit de type numérique ou textuel et une mise ne forme spécifique des informations de type numérique (format des nombres) qui peut changer leur interprétation (pourcentage, date). Figure 2.21 : Référence circulaire B2 (=A2+B3) et A3 (=A2+B3) sous OpenOffice Figure 2.22 : Référence circulaire des cellules A3 et B2, et format de la cellule C4 sous Excel Pôle de Recherche et d'Enseignement Supérieur de l'Université de Lorraine 37
- 38. Leçon 2 : Les 1. Mise en forme de la cellule Dans la figure 2.22, le format de la cellule C4 a été modifié en changeant « l'alignement » (écriture du nombre du bas vers le haut), « la police » (changement de couleur, de police de caractère, soulignement), « de bordure » (de couleur prune, en tiretés). Le nombre est resté inchangé (pas de virgule, pas de %...). L'écriture du bas vers le haut se pratique surtout pour les intitulés de gros tableaux de nombres. Si on désire afficher le plus possible de colonnes de nombres dans un format A4, il peut être intéressant de réduire la largeur de chaque colonne. La largeur des intitulés écrits de bas en haut n'est que de 1 caractère. S'ils sont trop longs, il faut les découper sur plusieurs lignes. Dans les figures 2.24 et 2.25, on a utilisé plusieurs options de l'alignement sur les premières lignes de la feuille « names » du fichier « adult.xls » de l'exercice de la partie 1.3. de cette leçon. Le format de cellule peut être appliqué à un groupe de cellules après les avoir sélectionnées, comme c'est fait dans ces figures, ou à une seule cellule avant d'être recopié sur le groupe de cellules. Figure 2.23 : Format cellule, option Alignement, avec Excel Pôle de Recherche et d'Enseignement Supérieur de l'Université de Lorraine 38
- 39. Leçon 2 : Les 2. Format de nombre Dans la figure 2 .25, on a choisi un format monétaire de nombre, en euros, avec deux chiffres après la virgule, rouge si le nombre est négatif. On aurait pu aussi définir un format spécifique (« Défini par l'utilisateur » selon OpenOffice ou « Personnalisé » selon Excel), en utilisant la formulation appropriée. La formulation du format monétaire est indiquée pour Excel à droite de la figure 2.22 sous l'intitulé « type » et pour OpenOffice en bas de la figure 2.25 sous l'intitulé « Description de format ». Figure 2.24 : Format cellule, option Alignement, avec OpenOffice Pôle de Recherche et d'Enseignement Supérieur de l'Université de Lorraine 39
- 40. Leçon 2 : Les Attention Comme on écrit des nombres, on peut de la même façon écrire des textes dans les cellules, en saisissant caractère après caractère au clavier. C'est le tableur qui détermine lors de la saisie si c'est un nombre ou un texte que l'on tape. Par défaut, des nombres sont attendus. Aussi tant que les caractères saisis au clavier semblent composer un nombre, par exemple « 23,00 », le tableur affecte le type « nombre » à cette cellule, mais dès que s'ajoute un caractère qui ne rentre pas dans la composition des nombres, la cellule bascule de type « nombre » à type « texte ». La capacité des tableurs à reconnaître « EUR » comme n'étant pas un texte mais une indication de la monnaie est variable. Dans le doute, il est préférable de taper 23, puis de choisir le format de cellule approprié, ici monétaire, et la valeur affichée dans la cellule sera bien « 23,00 EUR », tout en restant de type numérique. Inversement le tableur ne reconnaîtra jamais un nombre comme texte, aussi si l'on désire que 23 soit traité comme un texte, il faut taper une « quote » avant 23, soit '23. 3. Format de date Pour écrire une date dans une cellule du tableur, on peut la saisir directement au clavier en utilisant le symbole « / » comme séparateur entre les 3 nombres indiquant respectivement le jour, le mois et l'année. Par exemple pour saisir la date du 12 janvier 1986, il faut taper les 8 caractères « 12/01/86 » à la suite sans inclure d'espaces entre eux. Une fois la date saisie, son affichage se fait ensuite selon le format souhaité (voir Fig 2.26) que l'on atteint par le chemin « Format > Cellules > Nombres > Date » pour OpenOffice, et par un chemin voisin pour Excel (voir Fig. 2.22). On peut aussi créer son propre format de date. En cas de problème lors de la saisie de la date, il convient de vérifier que l'installation du tableur et/ou du système d'exploitation s'est faite avec les options linguistiques correctes (voir partie 4 de la leçon 1). Figure 2.25 : Format de la cellule C4 sous OpenOffice Pôle de Recherche et d'Enseignement Supérieur de l'Université de Lorraine 40
- 41. Leçon 2 : Les La date n'est pas stockée comme elle est saisie, mais sous forme d'un nombre qui est le nombre de jours entre une date de départ fixée dans le tableur et la date saisie. Ce codage permet d'obtenir le nombre de jours entre deux dates par simple soustraction, mais autorise aussi des opérations qui n'ont aucun sens comme des additions de dates, des multiplications, etc. Pour connaître cette date initiale, il suffit de taper le nombre 0 dans une cellule et de choisir son affichage avec un format de date. 4. Exercice 2.2 : Trouver le jour de la semaine correspondant à une date donnée. Tapez la date de naissance d'un de vos amis dans une cellule du tableur, puis choisissez le format de date indiquant le jour de la semaine (voir Fig. 2.26), vous pourrez alors lui dire quel jour de la semaine il est né. 5. Exercice 2.3 : Trouver le jour de la semaine du 1er mai et du 1er janvier pendant 10 ans. 1. Écrire les 4 intitulés de colonne de la ligne 2. 2. Remplir les colonnes B et C comme indiqué sur la figure 2.27 3. Écrire les dates dans les cellules D3 et E3. 4. Transformer les dates des deux cellules pour obtenir l'affichage de la figure 2.27. 5. Écrire la formule convenable dans la cellule D4 : il faut ajouter à la date figurant dans D3 le nombre de jours dans une année normale (365) et le nombre figurant dans C3 (soit 1 si l'année précédente était bissextile, 0 sinon). 6. Mettre les $ nécessaires dans la formule de la cellule D4 puis faire une recopie de la cellule D4 vers les cellules de D4 à E12. E. Saisie, édition 1. Saisie simple du contenu d'une cellule On sélectionne la cellule par un clic gauche de souris, puis on tape le nombre (suite de chiffres, avec ou sans le caractère décimal, ou selon la notation scientifique « 2,3E-10 » par exemple), ou la date (« 12/01/86 » Fig. 2.26) ou le texte (par exemple « Comment ca va ? »), ou le signe « = » suivi de la formule (« =2*B$3+1 » Fig 2.13). Une fois le contenu saisi, on appuie sur la touche entrée pour le valider, ce qui sélectionne la cellule suivante. Si on sélectionne à nouveau la cellule précédente, son format peut être modifié (voir partie 3. de cette leçon), mais pas son contenu. Pour pouvoir modifier le contenu, il faut faire un clic gauche sur la ligne d'édition de la formule, entourée en haut à droit de la figure 2.13. On peut alors changer certains chiffres, certaines lettres, ou des éléments de la formule avant de valider la modification en appuyant sur la touche entrée. On peut aussi importer le contenu de la cellule par un copier- coller d'une autre application vers la cellule. Pôle de Recherche et d'Enseignement Supérieur de l'Université de Lorraine 41
- 42. Leçon 2 : Les 2. Alternative pour la saisie du contenu d'une cellule contenant des références On a proposé dans le paragraphe 4.1 de saisir la formule « =2*B$3+1 » caractère par caractère au clavier. Il y a une façon plus pratique de procéder pour saisir une adresse de cellule dans une formule : après avoir tapé « =2* », , on clique sur la cellule B3 au lieu de taper les 3 caractères « B$3 », et la formule se complète en « =2*B3 » puis on insère le $ entre B et 3 et on termine l'écriture de la formule. On peut aussi changer l'adressage de la cellule « B3 » en « B$3 » en utilisant le raccourci clavier (F4) sous Excel ou (Maj)(F4) sous OpenOffice autant de fois que nécessaire. Si on souhaite modifier cette formule, on clique sur sa ligne d'édition (Fig 2.13 en haut à droite). A ce moment-là, les adresses de la formule changent de couleur, en même temps qu'apparaissent des rectangles de mêmes couleurs indiquant leurs positions dans le tableur. Il est alors possible de déplacer ces rectangles, ce qui modifie en conséquence les adresses correspondantes. Voir définition du "glisser/déposer"* Attention Lors de l'écriture d'une formule, on est en mode « édition de formule » dans lequel tout clic gauche sur une cellule du tableur produit l'écriture de son adresse dans la formule, ainsi que toute utilisation des flèches de déplacement du clavier. Pour sortir du mode « édition de formule », il faut enfoncer la touche « Échappement » (ou ESC) en haut du clavier à gauche, et les corrections faites depuis la dernière validation disparaissent, ou bien valider la nouvelle formule. 3. Adressage en dehors de la feuille active (autre feuille, autre classeur) En cas d'un grand nombre de données, on préfère souvent avoir une feuille de calcul pour chaque méthode, plus une pour les données brutes. Dans la figure 2.29, on voit que les données de la figure 2.28 ont été recopiées dans la feuille 2, et la formule de la cellule H5 a été réécrite dans la cellule B2 de la feuille 1. On procède alors ainsi : 1) sélection de la cellule B2 de la feuille 1, écriture du début de la formule « =somme( », puis on change de feuille par un clic gauche su l'onglet Feuille2, on sélectionne la plage de cellules souhaitée, on tape le symbole « ; », on sélectionne la cellule suivante, et ainsi de suite, et on termine par « ). L'appui de la touche entrée, nous fait rebasculer sur la page 1. On voit que dans la formule, les adresses des cellules sont précédées de l'indication de la feuille dans laquelle elles sont. Conseil Lors de l'écriture d'une adresse, d'une fonction dans une formule, l'écrire en lettres minuscules. Cela permet une vérification immédiate de sa syntaxe : si elle est écrite correctement, elle s'affichera en lettres majuscules. On peut se référer de la même façon à des cellules présentes dans un autre classeur. Cela risque toutefois de poser des problèmes de cohérence si le contenu de ce classeur, ou le classeur lui-même est effacé par la suite. Pôle de Recherche et d'Enseignement Supérieur de l'Université de Lorraine 42
- 43. Leçon 2 : Les 4. Saisie de la référence à une plage de cellules Si on veut sélectionner une plage rectangulaire de cellules au sein d'une formule, il suffit de faire un clic gauche sur la cellule à l'extrémité d'une diagonale du rectangle, de taper le symbole « : » et de faire un clic gauche sur l'autre extrémité de la diagonale. Par exemple la plage D5 :F8 qui figure dans la formule de la figure 2.28 correspond aux 12 cellules du rectangle bleu. Pour sélectionner une autre plage, il faut cliquer sur les cellules une à une en séparant les adresses par des « ; ». Attention Ne pas se tromper entre « : » et « ; » : les formules « =SOMME(D5:F8;C7;C5) » et « =SOMME(D5; F8;C7;C5) » donnent des résultats différents. La première est la somme d'une plage obtenue par réunion d'un rectangle de 12 cellules et de 2 cellules isolées, la seconde est la somme d'une plage obtenue par réunion de 4 cellules. F. Reproduction de cellules On a détaillé dans la leçon 1 les quatre étapes d'un copier-coller, et dans le paragraphe 2.2 de cette leçon les différents effets d'un copier-coller sur les formules contenant des adresses selon leur mode d'adressage (absolu/relatif). Nous allons dans cette partie remettre en ordre ce qui a été vu et donner quelques compléments. 1. Le copier-coller Dans une feuille de calcul, on évite de saisir plusieurs fois la même formule bien sûr, mais également des formules proches. Pour cela on choisit avec soin la disposition des cellules et les types de références afin qu'un copier-coller permette de donner les résultats attendus. Par exemple si on veut faire la moyenne de 2 notes suivant certains coefficients, et de 2 autres suivant d'autres coefficients, la même formule peut convenir du moment qu'on écrit les coefficients dans les cellules appropriées. On voit dans la figure 2.30 que la cellule F4 contient la moyenne de note1 et note2 Figure 2.30 : Une seule formule pour plusieurs moyennes Pôle de Recherche et d'Enseignement Supérieur de l'Université de Lorraine 43
- 44. Leçon 2 : Les avec les coefficients coef1 et coef2. Si on fait un copier-coller de cette cellule vers la cellule H4, on obtient la moyenne de note3 et note4 avec les coefficients coef3 et coef4. Il n'y a plus qu'à déplacer cette cellule de H4 vers G4. 2. Exercice 2.4 Question 1 [Solution n°14 p 158] Mettre les $ nécessaires dans la formule de la cellule F4 pour pouvoir recopier vers F5, et vers H4. Question 2 Peut-on transformer la formule de la cellule F4 afin que lors de la recopie vers H4 on obtienne la moyenne des notes Note3 et Note4 avec les coefficients Coef1 et Coef2 ? Si oui, donnez la formule corrigée. 3. La copie par « étirage » Dans la cellule B1, on a écrit le libellé Coef1. Si on sélectionne cette cellule et qu'on « étire » vers la droite, on remplit correctement les cellules suivantes de la ligne 1. Le texte « Coef1 » devient Coef2, et ainsi de suite. Dans la figure 2.29, on a représenté diverses étapes de cet étirage. 1) On sélectionne la cellule B1, puis on place le curseur en bas à gauche comme indiqué par une ellipse rouge, il doit changer de forme et devenir une petite croix. 2) on enfonce le clic gauche de la souris, et on se déplace vers la droite. D'abord d'une cellule, ce qui donne « Coef2 », puis de 2 et on s'arrête à E1. A ce moment, on lâche le clic gauche de la souris et les cellules se remplissent des intitulés incrémentés. Cette opération peut se faire vers la droite ou la gauche, et vers le bas ou le haut, mais successivement, pas simultanément. Elle peut se faire aussi avec des formules contenant des adresses, ce qui correspond à un copier-coller plus rapide. Figure 2.30 : Une seule formule pour plusieurs moyennes Pôle de Recherche et d'Enseignement Supérieur de l'Université de Lorraine 44
- 45. Leçon 2 : Les Si on sélectionne au départ une suite de deux cellules avec des valeurs numériques dont la différence est D, en étirant, les éléments suivants de la suite sont obtenus en ajoutant D (c'est ce qu'on appelle une suite arithmétique de raison D). Dans la figure 2.32, on a ainsi sélectionné les cellules C2 et C3 contenant les nombres 1 et 3 de différence D=2 et on obtenu les valeurs suivantes de la suite arithmétique de valeur initiale 1 et de raison 2 qui sont 5, 7, ... Cette façon de faire produit des suites « naturelles » qui peuvent différer selon les versions de tableur. Dans Excel 2003 comme dans OpenOffice 2.4, si on écrit « lundi » dans une cellule, on obtient par étirage les jours suivants de la semaine. On voit dans la figure 2.32 que la recopie par étirage permet également de recopier tout un groupe de cellules. 4. Les autres recopies a) Le collage-spécial On a vu qu'une cellule contient divers éléments, les 3 principaux étant la formule, la valeur et le format. Lors d'un copier-coller d'une cellule vers une autre, la formule, dans son ancienne forme, et le format sont recopiés. La formule est ensuite recalculée pour donner la valeur qui s'affiche dans la cellule de destination. On peut aussi souhaiter ne copier que la valeur de la cellule d'origine, et perdre ainsi la formule, ou que le format et ne recopier ainsi qu'une mise en forme des cellules sans valeurs ni contenus. Pour cela, la partie « copier » du « copier-coller » ne change pas, mais on doit remplacer la partie « coller » par un collage-spécial. On peut voir la fenêtre du collage spécial d'Excel dans la figure 2.10, et celle d'OpenOffice dans la figure 2.33. Il y a de petites différences entre les deux tableurs. Alors qu'Excel n'autorise qu'une seule rubrique parmi formules, Valeurs et Formats, ce qui force à faire deux collages, un pour les valeurs, l'autre pour les formats, OpenOffice accepte qu'on coche Nombres, Formules et Formats, ce qui oblige à décocher Formules quand on désire Nombres. Tous deux autorisent la transposition que nous avons utilisée précédemment avec Excel. Figure 2.32 : Copie incrémentée de cellules sur 2 lignes par « étirage » vers le bas Pôle de Recherche et d'Enseignement Supérieur de l'Université de Lorraine 45
- 46. Leçon 2 : Les b) La copie vers une autre application Si on fait un copier-coller d'une cellule vers une autre application (éditeur de textes par exemple), c'est la valeur que l'on copie et non la formule. Si on souhaite copier la formule, il faut passer en mode édition de formule (en haut de la feuille de calcul), sélectionner la totalité de la formule, la copier, puis sortir de ce mode par ESC et la coller dans l'application. c) Le couper-coller Il est utilisé pour déplacer une cellule vers une autre. La nouvelle cellule garde son format, sa formule (nouvelle forme) et sa valeur. On le réalise en 4 étapes comme le copier-coller 1) sélectionner la cellule par un clic gauche 2) Faire un clic droit et choisir « couper » dans le menu qui apparaît 3) sélectionner la cellule de destination par un clic gauche 4) Faire un clic droit et choisir « coller » dans le menu qui apparaît. On peut aussi tout simplement déplacer la cellule avec la souris, ou utiliser les raccourcis clavier au lieu des étapes 2 et 4 d) Copie d'un groupe de cellules Au lieu de sélectionner une cellule, on en sélectionne un groupe, de préférence formant une zone rectangulaire, et une fois copié, on sélectionne une seule cellule, qui est en haut à gauche du rectangle, puis on colle. G. Exercices appliqués à l'économie avec correction 1. Problème 3 : Calcul de remboursements de crédits Un particulier envisage d'acheter une automobile neuve, auprès d'un Figure 2.33 : Collage spécial d'OpenOffice 2.4 Pôle de Recherche et d'Enseignement Supérieur de l'Université de Lorraine 46
- 47. Leçon 2 : Les concessionnaire. Après négociation, le véhicule est proposé à 16000 €, livrable dans un mois. Le client doit décider rapidement d'un mode de financement. Première possibilité : Le garagiste propose une option de location longue durée avec option d'achat (leasing). Il faut verser une première annuité de 4500 € au moment du retrait du véhicule, le 17 octobre, il faut aussi verser un dépôt de garantie de 1900 € (valeur de l'option d'achat), puis verser chaque 17 octobre, pendant 5 ans, la somme de 2400 €. Question 1 [Solution n°15 p 159] 1a) Calculez la somme totale versée. Question 2 [Solution n°16 p 159] 1b) Le garagiste a annoncé un taux d'intérêt de 3 % par an pour la somme restant due pendant 5 ans (comme la période est supérieure à 1 an, on utilise la formule d'intérêts composés). Qu'en pensez-vous ? Question 3 [Solution n°17 p 159] 1c) Quel devrait être le montant du remboursement ? Quel était le taux appliqué ? Deuxième possibilité : Le client s'adresse à son banquier qui lui propose un crédit de 16000 € sur cinq ans, lui permettant ainsi de conserver un matelas de liquidités (de 6400 €) qui sera placé à 4 %, alors que son crédit sera calculé sur la base d'un taux de 3,5 %. Le montant de l'annuité sera de 3700 € pendant cinq ans. Question 4 [Solution n°18 p 159] 2a) Calculez le tableau des remboursements, qu'en pensez-vous ? Question 5 [Solution n°19 p 159] 2b) Après avoir vérifié vos calculs, vous indiquez que le taux annoncé correspond à 3544 € par an. Le banquier vous explique que le prêt est assorti de frais et d'une assurance, le taux correspond alors à environ 5 %. Troisième possibilité : Vous envisagez alors d'emprunter à la banque 9600 €, d'utiliser vos 6400 €. Question 6 [Solution n°20 p 159] 3) Calculez le montant à verser chaque année au taux de 5 %. Que décidez-vous ? 2. Problème 4 : Calcul de coûts Cet exercice aborde des points clés de la leçon 2 et de la leçon 5. Cet exercice porte sur le calcul de coûts pour une entreprise qui dispose d'une capacité de production quotidienne de 20 unités, c'est-à-dire qu'elle peut fabriquer chaque jour une quantité comprise entre 0 et 20 unités. Dans un premier temps on raisonnera en unités entières. Pôle de Recherche et d'Enseignement Supérieur de l'Université de Lorraine 47
- 48. Leçon 2 : Les RAPPELS a) Le coût moyen est égal au coût d'une unité produite, il est donc égal au coût total ( (cf. '' p 48)voir rappels sur le coût total plus loin) divisé par q. CM(q) = CT (q) / q Le coût moyen est rarement constant, il dépend de la quantité produite. Exemple : si le coût total est égal à : CT(q) = 10 + (15 q)(1/6) , la fonction de coût moyen est égale à : CM(q) =[10 + (15 q)(1/6) ]/ q CM(q) = ( 10/q ) + ( 15(1/6) q (-5/6) ) b) Le coût marginal est égal au coût de la dernière unité produite. Remarques : Certains auteurs choisissent la prochaine unité produite. Lorsque la fonction de coûts est continue et dérivable, on utilisera la dérivée. Cm(q) = CT (q) - CT (q-1) Le coût marginal dépend aussi de la quantité produite. Cm(q) = [10 + (15 q)(1/6) ] - [10 + (15 (q-1))(1/6) ] (attention : les crochets doivent être remplacées par des parenthèses dans les formules tableur et ne pas oublier de rajouter le signe de la multiplication et de l'exposant) LE COUT TOTAL Cliquez sur la loupe pour agrandir la fiche COUTS FIXES ET COUTS VARIABLES Le coût total peut aussi s'exprimer par la somme de coûts fixes et de coûts variables. La distinction entre les coûts fixes et les coûts variables est principalement liée au terme envisagé. Les Coûts Fixes (CF) sont des coûts indépendants des quantités produites : se sont les coûts des facteurs fixes à court terme, tels que les loyers, les charges locatives, les assurances, les frais liés aux remboursements d'emprunts, certains salaires, ... Les coûts fixes ne dépendent pas des quantités produites. Dans l'exemple les coûts fixes sont : CF = 10 000 Euros. On appelle coût total (CT) la somme des coûts de tous les facteurs de production utilisés. CT=∑ pi f i Avec : pi=prix d'une unité de facteur i et f i = quantité de facteur i. Toutes les dépenses de l'entreprise sont considérées comme servant à produire et sont donc des facteurs de production. = somme pour tous les facteurs utilisés Le coût total dépend de la quantité produite, en effet on utilisera certains facteurs de production en fonction de la quantité à produire. L’entreprise utilisera les facteurs de production de manière optimale, c'est-à-dire de manière à réduire ses coûts. On appelle fonction de coût total la fonction qui associe le coût total minimal à une quantité produite (q) : CT q= f q Le coût total dépend donc de la quantité produite, mais aussi des prix des facteurs de production. CT q= f q , p1 , p 2, ,… Exemple, lorsque les prix de production sont fixes, on peut avoir la fonction de coût total suivante : Coût Total (en milliers d’Euros) =1015q1/6 q1,5 CT q=CF CV q Pôle de Recherche et d'Enseignement Supérieur de l'Université de Lorraine 48
- 49. Leçon 2 : Les A long terme les coûts fixes deviennent variables : on peut déménager, modifier les contrats d'assurance, ... Les Coûts Variables (CV) sont les coûts des facteurs variables, c'est-à-dire des facteurs de production dont les quantités varient avec la quantité produite. Les coûts variables sont donc fonction des quantités produites. Dans l'exemple les coûts variables sont égaux à CV(q) = (15 q)(1/6) + q1,5 Soit la fonction de coût total suivante : Coût Total (en milliers d'Euros) = 10 + (15 q)(1/6) + q1,5 Question 1 [Solution n°21 p 159] 1) Calculez les coûts totaux, les coûts moyens et marginaux pour des quantités produites comprises entre 0 et 20. Question 2 [Solution n°22 p 159] 2) Tracez le graphe correspondant, que constatez-vous ? Question 3 [Solution n°23 p 159] 3) Comparez le coût moyen et le coût marginal. Question 4 [Solution n°24 p 159] 4) Déterminez intuitivement la quantité de production qui maximise le profit, pour un prix de vente égal à 5,4€. Calculez le profit correspondant. Question 5 [Solution n°25 p 159] 5) Même question avec un prix de vente égal à 5,8€ 6) Même question pour un prix de vente égal à 3€. Question 6 [Solution n°26 p 160] 7) Que pensez-vous des résultats obtenus ? 3. Problème 5 : Calcul d'un indice chaînes des prix (suite de l'exercice 1 de la leçon 1) Question [Solution n°27 p 160] 1) Compte tenu des évolutions de la structure de consommation, on propose de calculer un indice de Laspeyres pour chaque année, avec pour base l'année précédente. 2) A partir des calculs précédents, calculez un indice chaînes. Qu'en pensez-vous ? Pôle de Recherche et d'Enseignement Supérieur de l'Université de Lorraine 49
- 50. Leçon 2 : Les Tableau 3 : Evolution Viande 2 kg 1 2 € par kilo 3 1 5,0 0 € 4 1 6,0 0 € 5 1 4,0 0 € 6 1 5,0 0 € Légume 8 kg 3 € par kilo 9 2 ,50 € 1 0 3 ,00 € 1 1 3 ,20 € 1 2 3 ,50 € Pain 1 2 0 ,90 € 1 0 1 ,00 € 9 1 ,10 € 8 1 ,20 € 7 1 ,20 € Fromage 4 bo ites 2 ,50 € la bo ite 4 2 ,00 € 3 2 ,50 € 2 2 ,30 € 2 2 ,60 € Poisson 1 kg 1 0,0 0 € 2 9 ,00 € 3 1 0,0 0 € 4 1 1,0 0 € 5 1 2,0 0 € Q 0 P 0 Q 1 P 1 Q 2 P 2 Q 3 P 3 Q 4 P 4 Pôle de Recherche et d'Enseignement Supérieur de l'Université de Lorraine 50
- 51. Leçon 2 : Les 4. Problème 6 : Modèle macroéconomique Suite de la leçon 1 : En recherchant les données dans Eurostats : Question 1 [Solution n°28 p 160] 1) Calculez le PIB par habitant en 2008 et en Euros Courants pour chacun des 27 pays de l'union Européenne. Question 2 [Solution n°29 p 160] 2) Calculez la part de chaque pays dans le PIB européen. Question 3 [Solution n°30 p 160] 3) Calculez ensuite le PIB par habitant pour l'ensemble de l'Europe des 27, en faisant une moyenne pondérée des moyennes. Question 4 [Solution n°31 p 160] 4) Vérifiez vos résultats. Remarque : La moyenne pondérée des moyennes est obtenue en pondérant chaque moyenne par les effectifs du pays correspondant. H. QCM de la leçon 2 Exercice 1 [Solution n°2 p 195] Question 1 : Dans la cellule G3, on tape la formule =F3+G1. Après validation, quelle est la valeur obtenue dans cette cellule : On recopie alors cette formule vers le bas. Qu'obtient-on dans G4 : On recopie ensuite cette formule à droite. Qu'obtient-on dans H3 : Exercice 2 [Solution n°3 p 195] Question 2 : Figure 2.38 Pôle de Recherche et d'Enseignement Supérieur de l'Université de Lorraine 51
- 52. Leçon 2 : Les Dans la plage sélectionnée, on veut faire apparaître la somme x+y+z, où x et z sont des valeurs constantes figurant dans les cellules A4 et C4, et y une variable pouvant prendre les valeurs situées de B4 à B8. Cette formule une fois tapée et validée sera recopiée vers le bas, et dans la cellule D7, par exemple apparaîtra la valeur x+y+z=1+1+4, soit 6. Quelle formule doit-on taper dans la cellule D4 pour que la recopie automatique permette d'obtenir les valeurs attendues : =A4+$B4+C4 =A$4+B$4+C$4 =somme(A4:C4) =A$4+$B4+$C$4 aucune de celles-là Exercice 3 [Solution n°4 p 196] Question 3 : Dans les cellules A2, A3, A4, on a tapé la nombre 1, dans B2,B3,B4, la nombre 2, dans C2,C3,C4, le nombre 3, et rien dans les autres cellules, qui sont vides. Une fois tapée la colonne de 1, y-a-t-il un moyen de remplir les deux autres colonnes des nombres souhaités sans les taper tous systématiquement ? Vous tapez 2 dans les cellules B2, B3 et B4 puis vous sélectionnez à l'aide de la souris la plage A2 :A4 à B2 :B4 et vous tirez vers la gauche, l'ordinateur reconnaîtra la suite de nombre et inscrira le nombre 3 dans les cellules C2 à C4. Vous sélectionnez la plage de A2 à A4 et vous tirez vers la gauche, l'ordinateur écriera une suite de nombre 1,2,3 dans les cellules B2 à B4 et C2 à C4. Vous écrivez le nombre 2 dans la colonne C2, puis à l'aide de souris, vous sélectionnez la cellule C2 puis vous tirez vers le bas. Ensuite vous sélectionnez la plage A2 :A4 à B2 :B4 et vous tirez vers la gauche pour remplir les cases de C2 à C4. Vous rentrez toutes les données à la main. Exercice 4 [Solution n°5 p 197] Figure 2.39 Pôle de Recherche et d'Enseignement Supérieur de l'Université de Lorraine 52
- 53. Leçon 2 : Les Question 4 : Dans la cellule B4, on tape la formule =$A4-B2+C$3. Puis on la recopie automatiquement dans la plage rectangulaire des cellules B4:D5. Donner la formule figurant dans chaque cellule, ainsi que le nombre de cellules B4 :D5. Donner la formule figurant dans chaque cellule, ainsi que le nombre qui apparaît à l'affichage. cellule | formule | nombre B3 | $A4-B2+C$3 | 2 B4 | $A5-B3+C$3 | 1 C3 | $A4-C2+D$3 | -2 C4 | $A5-C3+D$3 | -3 D3 | $A4-D2+E$3 | 1 D4 | $A5-D3+E$3 | 0 cellule | formule | nombre B3 | $A4-B2+C$3 | 2 B4 | $A4-B2+C$3 | 2 C3 | $A4-B2+C$3 | 2 C4 | $A4-B2+C$3 | 2 D3 | $A4-B2+C$3 | 2 D4 | $A4-B2+C$3 | 2 cellule formule nombre B3 | $A4-B2+C$3 | 3 B4 | $A5-B3+C$3 | 2 C3 | $A4-C2+D$3 | -3 C4 | $A5-C3+D$3 | 5 D3 | $A4-D2+E$3 | 1 D4 | $A5-D3+E$3 | 0 cellule formule nombre B3 | $A4-B2+C$3 | 3 B4 | $A4-B2+C$3 | 3 C3 | $A4-B2+C$3 | 3 C4 | $A4-B2+C$3 | 3 D3 | $A4-B2+C$3 | 3 D4 | $A4-B2+C$3 | 3 Pôle de Recherche et d'Enseignement Supérieur de l'Université de Lorraine 53
- 55. III - Leçon 3 : Formules élémentaires, conditionnelles, fonctions, calcul matriciel III Qu'est-ce qu'une formule ? Comment l'écrit-on ? 65 Formule élémentaire 67 Les fonctions 74 Formule conditionnelle 77 Calcul matriciel 81 Exercices appliqués à l'économie avec correction 87 QCM de la leçon 3 92 A. Qu'est-ce qu'une formule ? Comment l'écrit-on ? 1. Définitions succinctes des divers types de formules a) Formule élémentaire Formée d'opérandes et d'opérateurs. Les opérandes sont indiqués par leur valeur ou par leur adresse (ex : 2,3 ou $B3), les opérateurs sont tapés directement depuis le clavier (ex : +, *, ...). L'écriture de la formule suppose la compatibilité des opérandes et des opérateurs utilisés (ex : 2* « oui », 3/0 fournissent un résultat de type « erreur »). Le résultat d'une formule figurant dans une cellule peut ensuite être utilisé comme opérande d'une autre formule. b) Fonction De la forme fn(arg1,arg2, ..), où arg1, arg2, ... sont des arguments définis comme précédemment les opérandes, et fn est une fonction indiquant le type d'opération à effectuer sur ces arguments (Log, exp, somme, ...). L'écriture de cette formule est soumise également aux contraintes de compatibilité précédentes et son résultat utilisé de la même façon. Pôle de Recherche et d'Enseignement Supérieur de l'Université de Lorraine 55
- 56. Leçon 3 : Formules c) Formule conditionnelle Sa forme est identique à celle de la fonction, mais un de ses arguments est interprété comme un « critère » (par exemple « >3 ») qui est appliqué sur un autre de ses arguments, et les résultats dépendent de la façon dont l'argument vérifie le critère. Actuellement il n'y a que 3 formules conditionnelles, les deux les plus utilisées étant SI et NB.SI. d) Formule complexe Son écriture mêle des opérandes, des opérateurs ainsi que des fonctions et/ou conditions avec leurs arguments. On a le choix entre l'écriture d'une formule complexe dans une seule cellule, ou l'écriture dans plusieurs cellules de sa décomposition en éléments simples (formules élémentaires, fonctions, conditions) à raison d'un élément par cellule. e) Calcul matriciel Une partie des formules ci-dessus (+, moyenne,...) peuvent opérer sur des ensembles de nombres. Quand ces ensembles de nombres sont sous forme de tableaux rectangulaires, on les appelle « matrices » et on peut leur appliquer des formules matricielles spécifiques. Certaines ont comme résultat une matrice, qui s'écrit dans plusieurs cellules. L'utilisation du calcul matriciel faite dans ce cours n'exige pas de connaissances spécifiques en mathématiques, l'aspect pratique étant privilégié sur la théorie. 2. Questions et réponses Question 1 [Solution n°32 p 160] Q1 : Faut-il mettre ou non des espaces dans une formule ? Question 2 [Solution n°33 p 160] Q2 : Doit-on mettre en majuscules les lettres figurant dans une formule ? Question 3 [Solution n°34 p 160] Q3 : Un collègue qui a la même version de tableur que moi dispose de fonctions que je n'ai pas. Comment est-ce possible ? 3. Édition d'une formule Nous avons vu précédemment comment écrire dans une cellule une formule simple (élémentaire ou avec fonction) contenant une adresse. L'édition de toutes les formules peut se faire ainsi, en tapant directement au clavier le signe « = », puis les nombres, les séparateurs et les fonctions, et pour les adresses, en les tapant ou en cliquant sur les cellules correspondantes, avant d'ajouter des $ pour les rendre absolues le cas échéant. On peut aussi se laisser guider par l'aide à la saisie des formules qui apparaît au fur et à mesure qu'on tape les éléments de la formule au clavier (Fig.3.1 à droite, la fonction « type » est proposée), ou aller chercher Pôle de Recherche et d'Enseignement Supérieur de l'Université de Lorraine 56
- 57. Leçon 3 : Formules directement dans l'aide les fonctions souhaitées (Fig.3.1 à gauche, la liste des dernières fonctions utilisées, et au milieu, « l'assistant fonction », qui propose toutes celles existant dans le tableur). Conseil Si la formule que vous écrivez vous semble fausse, n'appuyez pas sur la touche « Échappement », car tout ce que vous avez écrit disparaîtrait sans laisser de trace. Validez-la par l'enfoncement de la touche « Entrée », puis sélectionnez à nouveau la cellule pour la corriger. Si le tableur refuse votre validation et qu'il vous faut l'effacer, sélectionnez-la auparavant depuis la zone d'édition à l'aide de la souris, et faites un copier-coller vers un éditeur de textes ouvert par ailleurs avant d'appuyer sur la touche « Échappement » pour sortir du mode édition. Vous pouvez alors tester plusieurs modifications de la formule par des copier-coller de l'éditeur de textes vers la cellule du tableur. B. Formule élémentaire Les opérateurs sont utilisés dans une expression de la forme suivante: Opérande_1 Opérateur opérande_2 Opérande_1 et Opérande_2 sont généralement de même type (nombre, texte, condition) et l'évaluation de cette expression fournit un résultat du type attendu si l'opérateur est compatible avec les opérandes, sinon le résultat est une erreur. Les opérateurs peuvent être arithmétiques, comparatifs, textuels ou relatifs à des références. Nous décrivons d'abord l'usage isolé de chacun d'entre eux, puis leur association au sein d'une même formule. 1. Opérateurs arithmétiques Les opérandes sont des nombres et le résultat est un nombre, sauf en cas d'erreur. + addition, - soustraction, * multiplication, / division, ^ exponentiation Parmi ces opérateurs, celui de la soustraction, qui est binaire, partage son symbole avec l'opérateur unaire alors que les deux opérateurs ne s'interprètent pas exactement de la même façon. ( « -B$3 » est l'opposé de « B$3 »). Un autre opérateur unaire « % » existe qui permet de prendre le « pourcentage » d'un nombre. Par exemple =2,4567% tapé dans une cellule produit l'affichage de 2,46% dans cette cellule, qui représente le nombre 0,024567. Question : Les booléens « VRAI » et « FAUX » sont-ils des textes ou des nombres ? Réponse : Figure 3.1 : L'aide à l'écriture de formules dans OpenOffice 3.1 Pôle de Recherche et d'Enseignement Supérieur de l'Université de Lorraine 57
- 58. Leçon 3 : Formules Les booléens sont d'un type différent, ni des nombres, ni des textes. Toutefois quand ils figurent dans une formule avec des opérateurs arithmétiques, ils sont transformés en nombres : FAUX devient 0 et VRAI devient 1 (voir cellules B9 et B10 des figures 4.2 et 4.3). Inversement quand un nombre figure dans des expressions booléennes, s'il est nul il devient le booléen FAUX, sinon le booléen VRAI. Remarque La fonction « TYPE » permet de connaître le type du contenu d'une cellule, à travers un code. Sous OpenOffice, la correspondance entre les types et les codes est la suivante : La seule différence entre Excel 2003 et OpenOffice 3.1 porte sur le type « formule » : alors que la présence d'une formule dans la cellule produit le code 8 sous OpenOffice, elle produit un autre code sous Excel 2003, qui correspond à la valeur obtenue avec la formule, et non à la formule elle-même, comme on peut le voir dans les figure 3.2 et 3.3. Dans ces deux figures, la colonne C contient les résultats obtenus par l'application de la fonction type() sur la colonne B. A droite de ces figures, on a les formules, à gauche les valeurs obtenues, et au centre la façon de basculer d'un mode d'affichage à l'autre à l'aide du menu « options ». Tableau 4 : Tableau 1 : correspondance entre les types et les codes Figure 3.2 : L'option d'affichage des formules dans les cellules avec OpenOffice 3.1 Nombre Texte Booléen Formule Erreur Matrice 1 2 4 8 16 64 Contenu de la cellule Valeur rendue par type() Pôle de Recherche et d'Enseignement Supérieur de l'Université de Lorraine 58
- 59. Leçon 3 : Formules Remarque Les calculs sont organisés de façon à minimiser le nombre d'erreurs, par une conversion implicite de type. Ainsi un booléen peut devenir un nombre (VRAI devient 1 et FAUX devient 0) ou inversement (un nombre différent de 0 devient VRAI, et 0 devient FAUX). Ce qui fait que « = FAUX +VRAI » est équivalent à « =0+1 » et produit le nombre 1 et non une erreur (voir cellules B9 et B10, figures 3.2 et 3.3). Par contre « ‘aaaa'+1 » produit une erreur sous Excel, du fait de la différence de type entre le texte ‘aaaa' et le nombre 1, alors que le texte est transformé en le nombre 0 sous OpenOffice (voir cellule B7, figures 3.2 et 3.3), pour pouvoir s'ajouter au nombre 1. 2. Opérateurs de comparaison Les opérandes sont des nombres, des booléens ou des textes et le résultat est booléen. = égalité, > supérieur à, >= supérieur ou égal, < inférieur, <= inférieur ou égal, <> inégalité Si les opérandes sont tous deux des nombres, c'est l'ordre des nombres réels qui permet de trouver le résultat, s'ils sont booléens VRAI>FAUX. Si ce sont deux textes, l'ordre de référence est l'ordre lexicographique. Tant que les textes sont composés de lettres de la même casse (minuscules ou majuscules), cet ordre est le même que l'ordre alphabétique. Les chiffres présents dans les textes sont considérés comme des lettres de rang inférieur, dans l'ordre habituel de 0 à 9. La comparaison de lettres minuscules et majuscules ne donne pas le même résultat selon les versions de tableur. En Excel 2003, leurs valeurs sont les mêmes ("Ab"="aB") alors qu'elles peuvent différer en OpenOffice (en OpenOffice 3.1, "Ab">"aB"), comme on peut le voir dans la cellule B6 des figures 3.4 et 3.5. Par exemple, voici l'ordre de 5 textes selon les deux types de tableur (la dernière chaîne est composée de 4 caractères. On ne voit pas le dernier car c'est un espace). "2A" < "aa" ; "aa" < "Aa2" ; "Aa2" < "aAb" ; "aAb" < "aAb " (voir Fig. 3.4 et 3.5 les cellules de B7 à B10) De plus tout nombre est inférieur à toute chaîne de caractères (B5), et pour Excel toute chaîne est inférieure à tout booléen, ce qui n'est pas le cas dans OpenOffice Figure 3.3 : L'option d'affichage des formules dans les cellules avec Excel 2003 Pôle de Recherche et d'Enseignement Supérieur de l'Université de Lorraine 59