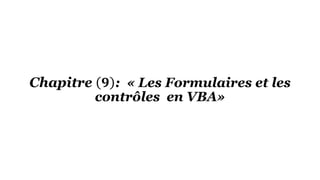
Chapitre 9-Les Formulaires et les contrôles.pptx
- 1. Chapitre 𝟗 : « Les Formulaires et les contrôles en VBA»
- 2. Sommaire. 1 𝑼𝒔𝒆𝒓𝑭𝒐𝒓𝒎. 2 𝐿𝑎𝑛𝑐𝑒𝑟 𝑙′𝑼𝒔𝒆𝒓𝑭𝒐𝒓𝒎. 3 𝐿𝑒𝑠 𝐶𝑜𝑛𝑡𝑟ô𝑙𝑒𝑠. 4 𝐿𝑒𝑠 𝐶𝑎𝑠𝑒𝑠 à 𝑐𝑜𝑐ℎ𝑒𝑟 (𝐶ℎ𝑒𝑐𝑘𝐵𝑜𝑥). 5 𝐿𝑒𝑠 𝐵𝑜𝑢𝑡𝑜𝑛𝑠 𝑑′𝑜𝑝𝑡𝑖𝑜𝑛 𝑂𝑝𝑡𝑖𝑜𝑛𝐵𝑢𝑡𝑡𝑜𝑛 . 6 𝐿𝑒𝑠 𝐵𝑎𝑟𝑟𝑒𝑠 𝑑𝑒 𝑑é𝑓𝑖𝑙𝑒𝑚𝑒𝑛𝑡 𝑆𝑐𝑟𝑜𝑙𝑙𝐵𝑎𝑟 . 7 𝐿𝑎 𝑙𝑖𝑠𝑡𝑒 𝑑é𝑟𝑜𝑢𝑙𝑎𝑛𝑡𝑒 𝐶𝑜𝑚𝑏𝑜𝐵𝑜𝑥 𝑒𝑡 𝑙𝑎 𝑧𝑜𝑛𝑒 𝑑𝑒 𝑙𝑖𝑠𝑡𝑒 𝐿𝑖𝑠𝑡𝐵𝑜𝑥 . 8 𝐿𝑒𝑠 𝐶𝑜𝑛𝑡𝑟ô𝑙𝑒𝑠 (𝑒𝑥𝑒𝑟𝑐𝑖𝑐𝑒). 9 𝑆𝑜𝑙𝑢𝑡𝑖𝑜𝑛 𝑑𝑒 𝑙′ 𝑒𝑥𝑒𝑟𝑐𝑖𝑐𝑒.
- 3. 1 𝑼𝒔𝒆𝒓𝑭𝒐𝒓𝒎. Travail élaboré Par "Sami BEN AISSIA" 3 Pour ajouter un 𝑈𝑠𝑒𝑟𝐹𝑜𝑟𝑚, procédez de la même manière que pour un nouveau module: La fenêtre de l’𝑈𝑠𝑒𝑟𝐹𝑜𝑟𝑚 ainsi que la « Boîte à outils » apparaissent:
- 4. 1 𝑼𝒔𝒆𝒓𝑭𝒐𝒓𝒎. Travail élaboré Par "Sami BEN AISSIA" 4 Si la fenêtre des propriétés n’est pas présente, affichez-la et commencez par modifier le nom de l’𝑈𝑠𝑒𝑟𝐹𝑜𝑟𝑚 (pour mieux s’y retrouver par la suite): Tout comme le classeur ou les feuilles, l'𝑈𝑠𝑒𝑟𝐹𝑜𝑟𝑚 a ses propres événements. Pour ajouter des événements, double-cliquez sur la fenêtre de l'𝑈𝑠𝑒𝑟𝐹𝑜𝑟𝑚 : Pour prendre un exemple, nous allons créer deux événements. Le premier pour définir les dimensions initiales de l'𝑈𝑠𝑒𝑟𝐹𝑜𝑟𝑚 et le second pour augmenter ses dimensions de 50 pixels au clic. L'événement UserForm_Initialize se déclenche au lancement de l'𝑈𝑠𝑒𝑟𝐹𝑜𝑟𝑚 :
- 5. 1 𝑼𝒔𝒆𝒓𝑭𝒐𝒓𝒎. Travail élaboré Par "Sami BEN AISSIA" 5 La Propriété Height est la hauteur, Width est la largeur: Pour simplifier le code, nous pouvons remplacer le nom de l'𝑈𝑠𝑒𝑟𝐹𝑜𝑟𝑚 par Me (puisque ce code est placé dans l'𝑈𝑠𝑒𝑟𝐹𝑜𝑟𝑚 sur lequel on souhaite agir) :
- 6. 1 𝑼𝒔𝒆𝒓𝑭𝒐𝒓𝒎. Travail élaboré Par "Sami BEN AISSIA" 6 Le second événement est déclenché au clic sur l’𝑈𝑠𝑒𝑟𝐹𝑜𝑟𝑚:
- 7. 2 𝐿𝑎𝑛𝑐𝑒𝑟 𝑙′ 𝑼𝒔𝒆𝒓𝑭𝒐𝒓𝒎. Travail élaboré Par "Sami BEN AISSIA" 7 Pour lancer un 𝑈𝑠𝑒𝑟𝐹𝑜𝑟𝑚 depuis une procédure, Utilisez Show.
- 8. 3 𝐿𝑒𝑠 𝐶𝑜𝑛𝑡𝑟ô𝑙𝑒𝑠. Travail élaboré Par "Sami BEN AISSIA" 8 Les Contrôles ont également toute une panoplie de propriétés et d’événements qui diffèrent d’un contrôle à l’autre, nous ne verrons ici que quelques unes des nombreuses possibilités liées à ces contrôles. Commencez par ajouter 3 contrôles suivants: un intitulé 𝑳𝒂𝒃𝒆𝒍 , une zone de texte 𝑻𝒆𝒙𝒕𝒆 et un bouton CommandButton : Modifiez le nom et les propriétés des contrôles (dont la propriété Caption pour le texte) pour obtenir ceci :
- 9. 3 𝐿𝑒𝑠 𝐶𝑜𝑛𝑡𝑟ô𝑙𝑒𝑠. Travail élaboré Par "Sami BEN AISSIA" 9 Pour le moment, lorsque l’on rentre un numéro et l’on valide, il ne se passe rien. Pour y remédier, nous allons commencer par ajouter un événement pour entrer la valeur de la zone de texte dans la cellule A1 et Fermer l’𝑈𝑠𝑒𝑟𝐹𝑜𝑟𝑚. En double-cliquant sur un contrôle, vous aurez accès à ceci: La liste déroulante et l’événement Click:
- 10. 3 𝐿𝑒𝑠 𝐶𝑜𝑛𝑡𝑟ô𝑙𝑒𝑠. Travail élaboré Par "Sami BEN AISSIA" 10 La Valeur est alors enregistrée dans A1 avant la fermeture de l’𝑈𝑠𝑒𝑟𝐹𝑜𝑟𝑚. Ajoutez un second Label et modifier les propriétés suivantes: 𝑪𝒂𝒑𝒕𝒊𝒐𝒏, 𝑭𝒐𝒓𝒆𝒄𝒐𝒍𝒐𝒓 𝐶𝑜𝑢𝑙𝑒𝑢𝑟 𝑟𝑜𝑢𝑔𝑒 𝑒𝑡 𝑽𝒊𝒔𝒊𝒃𝒍𝒆 (𝐹𝑎𝑙𝑠𝑒, pour masquer le contrôle par défaut): Nous allons maintenant ajouter un événement qui s’active au changement de valeur de la zone de texte et qui va afficher le message d’erreur si la valeur n’est pas numérique.
- 11. 3 𝐿𝑒𝑠 𝐶𝑜𝑛𝑡𝑟ô𝑙𝑒𝑠. Travail élaboré Par "Sami BEN AISSIA" 11 Le test de la valeur est effectué à chaque entrée de caractère… Il nous reste encore à empêcher la validation du formulaire si la valeur n’est pas numérique:
- 12. 3 𝐿𝑒𝑠 𝐶𝑜𝑛𝑡𝑟ô𝑙𝑒𝑠. Travail élaboré Par "Sami BEN AISSIA" 12 Pour ne pas laisser vide la partie droite de l’𝑈𝑠𝑒𝑟𝐹𝑜𝑟𝑚 lorsqu’il n’y a pas d’erreur, nous pouvons la réduire en modifiant la propriété 𝑾𝒊𝒅𝒕𝒉 de l’𝑈𝑠𝑒𝑟𝐹𝑜𝑟𝑚: Aperçu :
- 13. 4 𝐿𝑒𝑠 𝐶𝑎𝑠𝑒𝑠 à 𝑐𝑜𝑐ℎ𝑒𝑟 (𝐶ℎ𝑒𝑐𝑘𝐵𝑜𝑥). Travail élaboré Par "Sami BEN AISSIA" 13 Voici un exemple d’utilisation de cases à cocher:
- 14. 4 𝐿𝑒𝑠 𝐶𝑎𝑠𝑒𝑠 à 𝑐𝑜𝑐ℎ𝑒𝑟 (𝐶ℎ𝑒𝑐𝑘𝐵𝑜𝑥). Travail élaboré Par "Sami BEN AISSIA" 14 Dans cet exemple, les cases ne sont pas cochées au lancement de l’𝑈𝑠𝑒𝑟𝐹𝑜𝑟𝑚. Pour cocher les cases dont la valeur de la cellule correspondante est « Coché », un test est effectué au lancement de l’𝑈𝑠𝑒𝑟𝐹𝑜𝑟𝑚 avec l’événement UserForm_initialize:
- 15. Travail élaboré Par "Sami BEN AISSIA" 15 Contrairement aux cases à cocher, l’utilisateur ne peut choisir qu’un seul bouton d’option par « groupe ». Pour créer un groupe, insérer d’abord un cadre (Frame) puis les boutons d’option: Une fois le formulaire validé, nous entrerons une donnée dans la cellule correspondant aux numéros de colonne et de ligne choisis. Pour connaître le bouton qui a été coché, nous pourrions procéder de la même manière qu'avec le précédent exemple (cases à cocher) mais nous allons le faire à l'aide d'une « boucle » pour alléger le code. Nous utiliserons la boucle 𝑭𝒐𝒓 𝑬𝒂𝒄𝒉 que nous n'avions pas encore abordé jusque-là. Elle permet d'exécuter des instructions pour chaque objet d'un "groupe d'objet" : Ce formulaire entre alors la valeur "Cellule choisie !" dans la cellule choisie (pour autant que le formulaire soit complet). Pour éviter ce bug, tant que le formulaire sera incomplet, le bouton « Valider » restera désactivé. Ce n’est pas la solution la plus simple, mais cela démontrera l’intérêt d’utiliser des fonctions/Procédures dans un 𝑼𝒔𝒆𝒓𝑭𝒐𝒓𝒎. Modifier le texte ainsi que la propriété 𝑬𝒏𝒂𝒃𝒍𝒆 pour désactiver le bouton: 5 𝐿𝑒𝑠 𝐵𝑜𝑢𝑡𝑜𝑛𝑠 𝑑′𝑜𝑝𝑡𝑖𝑜𝑛 𝑂𝑝𝑡𝑖𝑜𝑛𝐵𝑢𝑡𝑡𝑜𝑛
- 16. 5 𝐿𝑒𝑠 𝐵𝑜𝑢𝑡𝑜𝑛𝑠 𝑑′𝑜𝑝𝑡𝑖𝑜𝑛 𝑂𝑝𝑡𝑖𝑜𝑛𝐵𝑢𝑡𝑡𝑜𝑛 Travail élaboré Par "Sami BEN AISSIA" 16 Modifier le texte ainsi que la propriété 𝑬𝒏𝒂𝒃𝒍𝒆 pour désactiver le bouton: Ce Qui nous Donne
- 17. 5 𝐿𝑒𝑠 𝐵𝑜𝑢𝑡𝑜𝑛𝑠 𝑑′𝑜𝑝𝑡𝑖𝑜𝑛 𝑂𝑝𝑡𝑖𝑜𝑛𝐵𝑢𝑡𝑡𝑜𝑛 Travail élaboré Par "Sami BEN AISSIA" 17 Dans le code précédent, nous avons utilisé 2 boucles 𝑭𝒐𝒓 𝑬𝒂𝒄𝒉 pour obtenir les valeurs des boutons cochés. Nous allons avoir besoin de ces mêmes valeurs dans les événements 𝑪𝒍𝒊𝒄𝒌 du bouton « Valider » ainsi que des 10 boutons d’option. Pour éviter de copier ces boucles dans chaque événement, nous allons les appeler à l’aide d’une fonction. En reprenant le dernier code et en le transformant, cela nous donne: Il ne reste plus qu’à créer une procédure qui vérifie si les boutons sont bien cochés (en faisant appel aux deux fonctions) et qui active le bouton si c’est le cas.
- 18. 5 𝐿𝑒𝑠 𝐵𝑜𝑢𝑡𝑜𝑛𝑠 𝑑′𝑜𝑝𝑡𝑖𝑜𝑛 𝑂𝑝𝑡𝑖𝑜𝑛𝐵𝑢𝑡𝑡𝑜𝑛 Travail élaboré Par "Sami BEN AISSIA" 18 Là encore, le test est effectué dans une procédure à part pour éviter de copier 10× le code dans les événements des boutons d’option:
- 19. 6 𝐿𝑒𝑠 𝐵𝑎𝑟𝑟𝑒𝑠 𝑑𝑒 𝑑é𝑓𝑖𝑙𝑒𝑚𝑒𝑛𝑡 𝑆𝑐𝑟𝑜𝑙𝑙𝐵𝑎𝑟 . Les contrôles peuvent être utilisés en dehors des 𝑼𝒔𝒆𝒓𝑭𝒐𝒓𝒎𝒔. Pour cet exemple, nous utiliserons les contrôles directement sur la feuille. notez d’abord que le « Mode Création » doit être activé pour modifier un contrôle placé sur une feuille (et désactivé pour utiliser le contrôle). Avant de détailler cet exemple, en voici un aperçu:
- 20. 6 𝐿𝑒𝑠 𝐵𝑎𝑟𝑟𝑒𝑠 𝑑𝑒 𝑑é𝑓𝑖𝑙𝑒𝑚𝑒𝑛𝑡 𝑆𝑐𝑟𝑜𝑙𝑙𝐵𝑎𝑟 . L’objectif est de colorer et sélectionner une cellule grâce aux barres de défilement dans la zone définie de 30 𝑙𝑖𝑔𝑛𝑒𝑠 × 10 𝑐𝑜𝑙𝑜𝑛𝑛𝑒𝑠. Les propriétés de la barre de défilement verticale: 𝑴𝒊𝒏 = 𝟏. 𝑴𝒂𝒙 = 𝟑𝟎 (Puisque 30 lignes). 𝑽𝒂𝒍𝒖𝒆 = Position de la barre (entre 1 et 30 ici). Même chose avec la barre horizontale avec un 𝑴𝒂𝒙 à 10. Voici le code qui sera appliqué à chaque changement de valeur 𝑽𝒂𝒍𝒖𝒆 de la barre verticale: Ce code sera exécuté avec les événements 𝑪𝒉𝒂𝒏𝒈𝒆 et 𝑺𝒄𝒓𝒐𝒍𝒍 pour lancer les instructions quelle que soit la partie de la barre de défilement qui est cliquée.
- 21. 6 𝐿𝑒𝑠 𝐵𝑎𝑟𝑟𝑒𝑠 𝑑𝑒 𝑑é𝑓𝑖𝑙𝑒𝑚𝑒𝑛𝑡 𝑆𝑐𝑟𝑜𝑙𝑙𝐵𝑎𝑟 . Voici le code pour la barre verticale:
- 22. 6 𝐿𝑒𝑠 𝐵𝑎𝑟𝑟𝑒𝑠 𝑑𝑒 𝑑é𝑓𝑖𝑙𝑒𝑚𝑒𝑛𝑡 𝑆𝑐𝑟𝑜𝑙𝑙𝐵𝑎𝑟 . Voici le code pour la barre horizontale:
- 23. 7 𝐿𝑎 𝑙𝑖𝑠𝑡𝑒 𝑑é𝑟𝑜𝑢𝑙𝑎𝑛𝑡𝑒 𝐶𝑜𝑚𝑏𝑜𝐵𝑜𝑥 𝑒𝑡 𝑙𝑎 𝑧𝑜𝑛𝑒 𝑑𝑒 𝑙𝑖𝑠𝑡𝑒 𝐿𝑖𝑠𝑡𝐵𝑜𝑥 . Voici le point de départ de ce nouvel exemple:
- 24. 7 𝐿𝑎 𝑙𝑖𝑠𝑡𝑒 𝑑é𝑟𝑜𝑢𝑙𝑎𝑛𝑡𝑒 𝐶𝑜𝑚𝑏𝑜𝐵𝑜𝑥 𝑒𝑡 𝑙𝑎 𝑧𝑜𝑛𝑒 𝑑𝑒 𝑙𝑖𝑠𝑡𝑒 𝐿𝑖𝑠𝑡𝐵𝑜𝑥 . Au lancement de l’𝑈𝑠𝑒𝑟𝐹𝑜𝑟𝑚, nous voulons que les 4 pays soient chargés dans la liste déroulante (avec la méthode 𝑨𝒅𝒅𝑰𝒕𝒆𝒎): Au changement de la valeur de la liste déroulante, nous voulons ajouter les villes correspondantes au pays choisi avec une boucle semblable à celle-ci-dessus. Pour le faire, nous avons besoin du n° de colonne et du nombre de lignes. La propriété ListIndex correspond au n° de la sélection dans la liste (contrairement à Value qui correspond à la valeur), à noter que ListIndex commence à 0. Le n° de colonne est donc:
- 25. 7 𝐿𝑎 𝑙𝑖𝑠𝑡𝑒 𝑑é𝑟𝑜𝑢𝑙𝑎𝑛𝑡𝑒 𝐶𝑜𝑚𝑏𝑜𝐵𝑜𝑥 𝑒𝑡 𝑙𝑎 𝑧𝑜𝑛𝑒 𝑑𝑒 𝑙𝑖𝑠𝑡𝑒 𝐿𝑖𝑠𝑡𝐵𝑜𝑥 . Pour obtenir le nombre de lignes de la colonne du pays choisi, nous pouvons rechercher le n° de ligne de la dernière cellule d’un bloc de cellules non vides: Grâce à ces informations, il est désormais possible de créer la boucle pour ajouter les villes dans la zone de liste: Remarque: nous pourrions réduire le code ci-contre, néanmoins cela rendrait sa lecture plus difficile:
- 26. 7 𝐿𝑎 𝑙𝑖𝑠𝑡𝑒 𝑑é𝑟𝑜𝑢𝑙𝑎𝑛𝑡𝑒 𝐶𝑜𝑚𝑏𝑜𝐵𝑜𝑥 𝑒𝑡 𝑙𝑎 𝑧𝑜𝑛𝑒 𝑑𝑒 𝑙𝑖𝑠𝑡𝑒 𝐿𝑖𝑠𝑡𝐵𝑜𝑥 . La ville choisie est ensuite entrée dans la zone de texte: Aperçu
- 27. 8 𝐿𝑒𝑠 𝐶𝑜𝑛𝑡𝑟ô𝑙𝑒𝑠 (𝑒𝑥𝑒𝑟𝑐𝑖𝑐𝑒). Pour mettre en pratique l’utilisation des contrôles, rien de tel qu’un petit exercice… Voici le point de départ de l’exercice: Vous l’aurez compris, l’objectif est de remplir le tableau via le formulaire. Quelques points à prendre en compte: Lister les pays en fonction de la liste de la seconde feuille. Vérifier le contenu des contrôles avant d’ajouter un nouveau contact. Après insertion, réinitialiser les valeurs des contrôles sans fermer le formulaire. Prenez un moment pour réaliser cet exercice avant de passer à la solution. . . . .
- 28. 8 𝑆𝑜𝑙𝑢𝑡𝑖𝑜𝑛 𝑑𝑒 𝑙′ 𝑒𝑥𝑒𝑟𝑐𝑖𝑐𝑒. La première action effectuée a été d’augmenter la propriété 𝒁𝒐𝒐𝒎 de l’𝑈𝑠𝑒𝑟𝐹𝑜𝑟𝑚 à 120 pour plus de confort du formulaire:
- 29. 9 𝑆𝑜𝑙𝑢𝑡𝑖𝑜𝑛 𝑑𝑒 𝑙′ 𝑒𝑥𝑒𝑟𝑐𝑖𝑐𝑒. Les tests des boutons d’option ont déjà été vus au début de ce chapitre, c’est pour cela qu’une solution plus simple a été utilisée ici. Le bouton « 𝑀𝑚𝑒 » a été choisi par défaut (Propriété 𝑽𝒂𝒍𝒖𝒆: 𝑇𝑟𝑢𝑒), cela implique qu’il ne sera pas nécessaire de vérifier si le choix de la civilité a été effectué. Le Bouton « Fermer »: Le contenu de la liste déroulante:
- 30. 8 𝑆𝑜𝑙𝑢𝑡𝑖𝑜𝑛 𝑑𝑒 𝑙′ 𝑒𝑥𝑒𝑟𝑐𝑖𝑐𝑒. Vérification des contrôles: Une solution simple consiste à afficher une boîte de dialogue si l’un des contrôles est vide: Mais pour compliquer un peu les choses, chaque contrôle sera testé individuellement, et si l’un d’eux n’est pas rempli, son intitulé (Label) sera coloré en rouge:
- 31. 9 𝑆𝑜𝑙𝑢𝑡𝑖𝑜𝑛 𝑑𝑒 𝑙′ 𝑒𝑥𝑒𝑟𝑐𝑖𝑐𝑒. Vérification des contrôles: Aperçu
- 32. 9 𝑆𝑜𝑙𝑢𝑡𝑖𝑜𝑛 𝑑𝑒 𝑙′ 𝑒𝑥𝑒𝑟𝑐𝑖𝑐𝑒. Insertion des données: Le code suivant a été inséré à l’emplacement indiqué sur le code précédent (sous forme de commentaire)
- 33. 9 𝑆𝑜𝑙𝑢𝑡𝑖𝑜𝑛 𝑑𝑒 𝑙′ 𝑒𝑥𝑒𝑟𝑐𝑖𝑐𝑒. Vue d’ensemble: Pour terminer, voici le code le complet ainsi que le fichier: