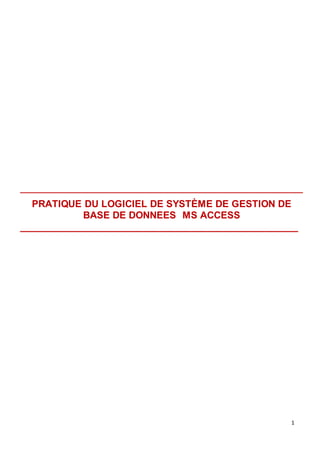
pratique proessionnelle PCG/ACC KOUAMI DJOMO JULIO STEPHANE
- 1. 1 ___________________________________________________________ PRATIQUE DU LOGICIEL DE SYSTÈME DE GESTION DE BASE DE DONNEES MS ACCESS ____________________________________________________
- 2. 2 INTRODUCTION Microsoft Access est logiciel de gestion de base de de données. Il permet de réaliser une base de données avec un minimum de redondance. L’objectif de ce tuto n’est de vous faire un cours complet sur Microsoft Access, mais de vous montrer la puissance de ce logiciel grâce aux nombreux travaux dirigés qui doivent vous permettre la maitrise de logiciel, compte tenu de la pratique professionnelle aux examens. L’élève en possession de ce sésame pourra s’auto-former. Ce document s’adresse non seulement aux élèves de STT, mais aussi à ceux voulant maîtriser ce logiciel. la maitrise de ce logiciel passera par un Travaux pratique introductif : La gestion de la consultation dans une structure hospitalière Ce projet aura comme règles de de gestion : RG 1 : un médecin peut consulter plusieurs malades à la même date RG 2 : un malade peut être consulté par plusieurs médecins RG 3 : un malade est caractérisé par son nom, prénom, sexe, date de naissance, profession et son code RG 4 : un médecin est caractérisé par son matricule, son nom, sa spécialité, son numéro de téléphone et sa ville. Travail à faire : 1- démarrer Ms Access et créer une base de données nommée « Consultation » 2- Créer les tables de cette base de données. 3- Effectuer les saisies dans les tables en mode feuille de données 4- créer une requête qui affiche les malades et son médecin ainsi que la date de consultation et le montant de consultation 5- Créer un formulaire pour chaque table de la base de données. 6- créer dans ces formulaires les différents boutons de commandes 7- attribuez des étiquettes à chaque formulaire 8- réaliser des un état pour chaque requête 9- imprimer les états réalisés 10- fermer le logiciel Access
- 3. 3 TP 1 : Analysons notre projet 1- recherche des entités 2- recherche des associations 1- Recherche des entités Nous projet compte deux entités : Médecin et Malade 2- Les associations Le projet compte une association : Consulter 3- les propriétés. D’après les règles de gestion, nous avons les propriétés des entités suivantes. Médecin : matricule, son nom, sa spécialité, son numéro de téléphone et sa ville. Malade : nom, prénom, sexe, date de naissance, profession et son code L’association Consulter comporte en plus des identifiants : matricule médecin et code malade qui représentent des clés secondaires, d’autres propriétés : date de consultation et montant de consultation. Et voilà fini le TP 1 : Il nous reste qu’à implanter notre base de données. TP 2 : A votre micro. 1- Démarrer Ms Access et 2- créer une base de données 1- démarrer Ms Access Plusieurs méthodes de démarrage mais la plus simple est de regarder si l’icône de Ms Access se trouve sur le bureau de Windows et double cliquer dessous. Dans le cas contraire faites ceci : Démarrer > Tous les programme > Office > Ms Access. en défaut, lancer l a recherché et introduire le nom du logiciel dans l’espace Rechercher puis valider la recherche. 2- créer une base de données Cette fenêtre estdivisée endeux parties A gauche : lesfichiersrécents A droite deux boutons :ce qui nous intéresseest « base de donnéesvide » 1- faitesunclicdessus 2- entrerle nomde labase de données comme dans cette figure 3- cliquersurle bouton« enregistrer»
- 4. 4 TP 3 : Créer les tables de la base de données. 1- créons des tables de notre projet. 2- attribution des clés primaires. 3- formatage des tables. 1-créons la table Médecin. Procédure : a) clic sur le menu Créer > création des tables b) entrez les données comme indiquer dans la fenêtre ci-dessous. c) choisir les types de données, 2-Attribution d’une clé primaire. a) clic sur le menu « création » et choisir le bouton « Clé primaire » après avoir sélectionné les champs concernés par la clé primaire. dans notre exemple la clé primaire portera sur le champ « mleMed » comme indique la figure ci-dessus. ou b) Clic avec le bouton droit sur le champ « mleMed » et choisir dans le menu déroulant l’option « Clé primaire » c) donner un nom à votre Table. dans notre exemple T_Medecin comme dans la fenêtre ci- dessous, puis cliquer sur le bouton « Ok » pour enregistrer la table. Procédure : Mètre le signe supérieur « > » dans la zone « format ». voir la figure ci-contre. N.B cette méthode est valable pour chaque table que vous voulez appliquer des formatages Procéder de la même façon pour créer la table Malade et lui donner le nom de T_Malade. 3- Formatage des tables. il consiste à donner les formats aux différents champs d’une table. le formatage se déroule uniquement dans la zone « Propriété du champs » Pour notre exemple, nous voulons que le matricule mleMed soit en majuscule Entrez dans la zone « Taille » la valeur 5 pour le mleMed. vous prouvez entre une légende pour chaque champ
- 5. 5 Choisirlatable « Malade puiscliquersurle bouton « suivant» Dans la fenêtre suivante,sélectionnerles champsconcernés Pour formater le champ « datenaiss » de la table T_Malade, procéder de la façon suivante : a) Dans la zone « propriété du champ », choisir l’option « Masque de saisie » et clic sur ce bouton b) dans la fenêtre « Assistance masque de saisie » ci-dessous, choisir un masque. Pour nous, la masque sera « Date abrégée » et cliquer successivement sur les boutons « Suivant » et puis sur « Terminer » la table la plus intéressante pour notre exemple est la table « T_Consultation » créer dans la figure ci-dessous. Cette table contient les clés secondaires, ces clés secondaires sont des respectivement des clés primaires des tables T-Malade et T_Medecin. Regarder la figure ci-dessous, aucun symbole de clé n’est présent devant ce champs. Ces champs ont pour rôle d’aller chercher les enregistrements dans les différentes tables et de les afficher dans la table Consultation. N.B : le type de données « Assistant liste de choix » permet de : Chercher les valeurs dans une table ou soit accepter la frappe des données statiques pour notre exemple nous allons dire à la machine d’aller chercher de nous founir les donner des tables T_Medecin et T_Malade. cela doit se fait sur les clés secondaires de la table T_Consultation. procedons à la pratique. a) changer le type de données « Texte court » du champ « mleMal » en « Assistant liste de choix » b) dans la fenêtre ci-dessous choisir l’option en encadrée puis cliquer sur le bouton « Suivant ». Pour notre exemple nous allons sélectionner les champs NomMal et PrenMal ci-dessous
- 6. 6 cliquer une fois sur le boutons « suivant » et indiquer l’ordre des champs dans la fenêtre de droite. Cliquer sur le bouton « Suivant » et regarder vos champs. Cliquer une fois de plus sur « Suivant » et donner si possible un nom à votre liste de choix puis sur « terminer ». TP 4 : La saisie des données 1- Saisie en mode feuille de données 2- saisie en mode formulaire. 1-Saisie en mode feuille de données. La saisie des données en mode feuilles de données consiste à entrer les tables de la base de données les valeurs des champs de chaque entité. NB : Toujours commencer la saisie dans les tables ne contenant pas de clés secondaire en tout premier. Pour notre exemple, commençons à saisir les valeurs dans les tables T_Medecin et T_Malade Pour afficher la feuille de données pour la saisie comme indiquer dans la figure ci-dessous, faites une double clic sur le nom de la table présent à gauche de la figure ou cliquer sur le menu « Créer » et choisir le bouton « table » Entrez les données comme indiquées dans la figures suivantes.
- 7. 7 Table T_Medecin. Table T_Malade. Table T_Consultation. elle permet d’effectuer les consultations des patients, c’est une table très importante de notre base de données. TP 5 : Lesrequêtes 1- requête qui affiche lesmaladesetleursmedecinsladate de consultationainsique le montantde consultation 2- Créerlesrelationsentre les differentestables. une requête estuncomposantde la base de donnéesqui permetd’extraire lesinformationsdansune ou plusieurstables procedure de creation a) faitesunclicsur le l’onglet«Créer», puisselectionnerle bouton «Créationde requête » ou « Assistant de requête ». la fenêtre suivante apparaît. b) Selectionnezdansfenêtre «Afficherlatable » de la zone de créationlesdifferentestable etcliquer successivementsurle bouton «Ajouter» pour ajouterlestables.puiscliquersurle bouton «Fermer »
- 8. 8 3- Création des relations. a) Sélectionner la clé primaire de la table T_Malade, b) maintenez le bouton gauche enfoncé c) Glisse sur le sur la clé secondaire malade de la table consultation d) dans la fenêtre qui apparait, cocher la case « Appliquer l’intégrité référentielle » puis cliquer sur le bouton « OK ». Faites de même pour la table T_Medecin. e) double cliquer sur les champs concernés par la requête des différentes tables comme suit :
- 9. 9 les différents champs sont présent dans la grille ci-dessus. Une fois l’opération terminée exécuter votre requête en : Résultat de la requête TP 6 : Création des formulaires. nous allons créer un formulaire et vous devez suivre la procédure pour créer les deux autre pour vous entraînez Procédure : a) faites un clic sur le bouton « créer b) choisir le type de formulaire à créer Je vous conseille à prendre comme type « le bouton formulaire » après avoir sélectionner une table pour gagner en temps a) Faitesunclic surle bouton« Enregistrer» b) donnerunnom à votre requête c) faitesunclicsur le bouton« ok » d) dans le voletgauche de lafenêtre,double cliquersurle nomde votre requête pourfaire apparaître le resultat.
- 10. 10 Formulaire sur requête. TP 7 : les etats. un etat est un composant de la base de données permettant d’affiche sur forme de document les informations saisies dans le tables logique en fonction ou pas des critères des requêtes. la procédure de réalisation est la même que celles des formulaires
- 11. 11 ______________________________________ PRATIQUE DU LOGICIEL DE COMPTABILITE SAGE CV6 _______________________________________ __
- 12. 12 TRAVAUX PRATIQUE SUR LE LOGICIEL DE COMPTABILITE SAGE CV6. TP 1 : Ce TP à pour objectifs : 1. Démarrer le sage cv6 2. La création d’une nouvelle société en mode pas de tiers 3. La fermeture de l’application 4. La modification des paramètres de la société 1- Démarrer le logiciel cv6 a) Faits un double clic sur son icone se trouvant sur votre bureau b) Entre le nom de la société et le mot de passe dans les zones prévues puis cliquer sur le bouton valider c) Clic sur le bouton Sélectionner l’année de travail etcliquer sur lebouton sélectionner 2- Création d’une nouvelle société a) Après avoir cliquésur lebouton sélectionné, remplir la fichede la société comme elle se présente ci -dessous etcliquer sur le bouton ok d) Clic sur le bouton « Tenue générale comptable» 3- Fermeture de l’application - Clicsur le bouton « fermer » de la barre d’outils de l’application 4- Modificationdesparamètres de la société. a) Dérouler le menu « Gestion des fichiers » du Menu général du système comptable b) Faire un clic sur le menu ou du menu général ci-dessous et choisir l’option « Fichier des sociétés b) entrerde nouveaule motde passe etle confirmer b) cliquersurle bouton Terminer si vous désirer créer une nouvelle société, cliquer sur lebouton créer une société si non clic surlebouton valider et entrer le mot de passede votre société et cliquer sur lebouton valider c) saisi lapérioded’exercice comptable puis ok KOUAMIDJOMOJULIOSTEPHANEKOUAMIDJOMOJULIOSTEPHANE
- 13. 13 Fenêtre de l’application Exercices d’entrainement Travail à faire : En vous inspiration de la procédure de création expliquée au TP, créer une société et donner à cette société des caractéristiques de votre choix. KOUAMIDJOMOJULIOSTEPHANE
- 14. 14 TP 2 : La saisie des écritures en mode pas de tiers Objectif : - Saisie des journaux. 1- Création des journaux. Un journal est un document qui recense les mouvements effectués par des tiers au cours d’une période et en fonction des opérations effectuées. Toute enregistrement dans être faite dans dans un journal. Procédure de création : 1- Faire un clic sur l’option « saisir des mouvements et des écritures comptables ci-dessous » présent dans la barre d’outils « Saisir » 2- Si dans la fenêtre suivante « Sélectionner un journal », le journal chercher ne s’y trouve pas Exercice d’entrainement 1-créer les journaux de la figure ci-dessus au cas où ces journaux ne se trouvent pas dans votre société 3- Cliquer sur le bouton « Nouveau » 4- 4-remplir comme suit la fenêtre suivante 5- cochez dans un « type de journal » 6- Clic sur le bouton « Ok » KOUAMIDJOMOJULIOSTEPHANE
- 15. 15 TP 3 : La saisie des écritures en mode pas de tiers Objectif : - Arrêté de comptes ou clôture informatique - Choix du type de longueur de compte - Utilisation de l’assistant de saisie en mode standard 1- Arrêté de comptes ou clôture informatique a) Faire un clic sur l’icone Mise à jour de de la date la période de clôture de saisie de l’objet outils « barre des icônes des services » b) Saisir la période d’arrêt de comptes 2- Choix du type de longueur de compte. La longueur de compte peut être imposée ou non . si elle est qu’elle est imposée, l’application complète la suite par une série de zéro. a) Clic sur « longueur imposée » de l’outils b) Faire un clic sur le bouton « oui ». si l’option longueur non est déjà présent ne changer pas la longueur 3- Utilisation de l’assistant de saisie en mode standard. Exemple : on vous donne ci-dessous la fiche d’imputation constatant l’initialisation des comptes de la société K2SM au 01/01/2016 Code journal JAN N°du mvt Mois Janvier année 2016 Libelle mvt A nouveau Date valeur 01/01/2016 Info de revision Fiche d’imputation n° 001 Réf doc BALANCE01 Comptes généraux Débit Crédit Code tiers Échéance 1014 0 71822000 1291 300000 0 162 0 6250000 213 500000 0 2221 12000000 235 500000 0 2441 2500000 0 2442 1680000 0 2451 20000000 0 2752 21000 0 2813 0 500000 2835 0 210000 2844 0 1262000 2848 0 900000 2845 0 6000000 321 4680000 361 40000000 4011 55030000 4011 79800000 441 0 25000 5211 14832000 0 5711 4726000 0 KOUAMIDJOMOJULIOSTEPHANE
- 16. 16 Travail à faire : 1- Procéder à la saisie de cette fiche dans le logiciel. a) Faire un clic sur « l’assistant de saisie en mode standard » sur la barre des racourcis b) Sélectionner le journal JAN dans la fenêtre qui s’affiche puis clic sur le bouton « sélectionner » c) Remplir le formulaire ci-dessous de la manière suivante : d) Sélectionner le N° de compte e) Saisie les champs correspondants (débit et crédit) f) Saisir le libellé du mouvement g) Clic sur le bouton « Valider ligne » Application 2 ; procéder à la saisie de la fiche de l’imputions suivante Code journal JOD N°du mvt 03 Mois Janvier année 2016 Libelle mvt A nouveau Date valeur 15/01/2016 Info de revision Fiche d’imputation n° 002 Réf doc BALANCE01 Comptes généraux Débit Crédit Code tiers 2654/K2M 2442 33 000 000 2193 13 000 000 4452 8 855 000 4492 460 000 4811 55 315 000 KOUAMIDJOMOJULIOSTEPHANE
- 17. 17 Code journal JAC N°du mvt 05 Mois Janvier année 2018 Libelle mvt A nouveau Date valeur 15/01/2018 Info de revision Fiche d’imputation n° 004 Réf doc BALANCE06 Comptes généraux Débit Crédit Code tiers 2654/K2M 602 20540000 4011 13 000 000 20540000 Code journal JTE N°du mvt 06 Mois Janvier année 2018 Libelle mvt A nouveau Date valeur 15/01/2016 Info de revision Fiche d’imputation n° 002 Réf doc BALANCE03 Comptes généraux Débit Crédit Code tiers 2654/K2M 4111 28860000 4194 400000 4431 4620000 702 22800000 7071 800000 TP _4 : Assistance de l’assistant de saisie chèque. Application1 : saisir la fiche d’imputation ci-après à l’aide de l’assistant de saisie de chèque. Code journal JBQ N°du mvt 04 Mois Janvier année 2016 Libelle mvt Règlement fournisseur NGOMSEU Date valeur 20/02/2016 Info de révision Fiche d’imputation n° 007 Réf doc T32147/K2M Comptes généraux Débit Crédit Code tiers Echèance 4011 4016300 5211 4016300 Solution: 1. Faire un clic sur assistant de rapide de banque. 2. Sélectionner le journal de banque 3. Sélectionner le journal de banque JBQ et cliquer le bouton sélectionner KOUAMIDJOMOJULIOSTEPHANE 4. cliquer sur le bouton sélectionner après avoir sélectionner le compte concerné. 5. sélectionner le numéro de compte à débité ou à crédité 6. sélectionner lune des options bouton radio puis entrer le montant au crédité ou au débit 7- écrire le libellé du mouvement puis cliquer sur le bouton appliquer
- 18. 18 Exercice d’Entrainement. 1- saisir la fiche d’imputation ci-dessous à l’aide de l’assistant de saisie de chèque Code journal JBQ N°du mvt 05 Mois Janvier année 2016 Libelle mvt Règlement fournisseur NGOMSEU Date valeur 20/02/2016 Info de révision Fiche d’imputation n° 008 Réf doc T32147/K2M Comptes généraux Débit Crédit Code tiers Échéance 4111 200000 5211 200000 Code journal JBQ N°du mvt 04 Mois Janvier année 2016 Libelle mvt Règlement fournisseur NGOMSEU Date valeur 20/02/2016 Info de révision Fiche d’imputation n° 007 Réf doc T32147/K2M Comptes généraux Débit Crédit Code tiers Échéance 4011 100000 5211 100000 TP 5 : la saisie de caisse. Application 1 : saisir la fiche d’imputation ci-dessous à l’aide de l’assistant de saisi de la caisse Code journal JCA N°du mvt 06 Mois Janvier année 2016 Libelle mvt Règlement fournisseur NGOMSEU Date valeur 20/02/2016 Info de révision Fiche d’imputation n° 009 Réf doc T32147/K2M Comptes généraux Débit Crédit Code tiers Echéance 4111 200000 5711 200000 1. Cliquer sur le bouton saisi de caisse 2. Dans la fenêtre qui s’affiche choisir journal de caisse et cliquer sur le bouton sélectionner 3. Choisir dans la fenêtre ci-dessous le compte caisse 5711 et saisir le libellé du mouvement et cliquer sur le bouton Appliquer KOUAMIDJOMOJULIOSTEPHANE
- 19. 19 TP 6 : la gestion de guichet et Billetage Objectifs - Initiation du guichet - Operations achats et ventes 1- Initiation du guichet de caisse Application 1 : le compte 5711 présente au 28/01/N un solde débiteur de 4926540. L’inventaire extracomptable indique que ce solde est constitué de : Valeur monnaie Nombre Valeur monnaie Nombre 10000 500 5000 300 2000 200 1000 500 500 400 100 250 50 450 25 150 10 500 5 400 Travail à faire : 1) Initier la monnaie dans la caisse. Solution. Procédure d’initiation. 1- Clic sur le bouton « Guichet de caisse de la barre d’outil » 2- Sélectionner et cliquer sur le bouton « RETRAIT-ENCAISSEMENT » 3- Sélectionner « JOURNAL DE CAISSE » dans la liste et cliquer sur le bouton « sélectionner » de cette fenêtre. 4- sectionner le compte 5711 5- cliquer sur le bouton « Sélectionner » 6- Remplir la fenêtre comme indiquée dans la fenêtre ci-dessous 7- Cliquer sur le bouton « ENCAISSE » Accepter toutes les propositions du logiciel pour soit imprimer les bordereaux ou soit l’afficher KOUAMIDJOMOJULIOSTEPHANE
- 20. 20 Solution : 1- 2- Achat-Vente en espèce Application : Saisir la PC n°22 ci-après à l’aide du formulaire de retrait-encaissement puis que le fournisseur n’est pas identifié K2SM 1209 bangangte Caisse principale Date : 29/09/2018 Tiers Code tiers . N°Mvt 17 R S - Objet Achat de fournitures non stockées RECETTE DEPENSE Valeur Mon nombre Valeur Mon Nombre 10000 10000 10 5000 5000 12 2000 2000 5 1000 1000 500 500 signature 1- Clic sur le bouton « encaissement » de la figure ci-dessus 2- Sélectionner le compte 5711 3- Enregistre l’achat 4- Cliquer sur le bouton « Décaisser » KOUAMIDJOMOJULIOSTEPHANE
- 21. 21 Exercice d’entrainement Le 30/09/2017 la société KOUAMI SOFT SOLUTION a effectué le versement ci-dessous à Ecobank Ecobank BORDEREUX DE VERSEMENT N° 124 Date versement : client : KOUAMI SOFT SOLUTION 30/09/2017 compte : Devis Valeur Nombre Montant observations 10000 11 110000 5000 12 60000 Total 170 000 Travail à faire 1- Présenter la pièce de la caisse 2- Saisir la sortie de fonds dans le journal de caisse, à l’aide du formulaire « Retrait-Encaissement » 3- Saisir le versement en banque dans le journal de la banque à l’aide du formulaire de saisie de chèque TP 7 : objectifs - Utilisation du formulaire de « Changement » - Versement en espèces en banque - Edition de l’état de billetage - consultation de la balance standard - Edition du grand livre 1. Utilisation du formulaire de « Changement » Application 1 Le 29/02/2016 KOUAMI, caissiere principale de K2SM effectue l’opération suivante avec le magasin DJOMO(Mle 8781 KOUAMIDJOMOJULIOSTEPHANE K2SM BP 128 CAISSE PRINCIPALE Date 29/02/2016 Tiers Code tiers 8781 N°mouvement Raison sociale DJOMO Objet Changement de monnaie Valeur Nombre Valeur Nombre 10000 1 10000 5000 5000 1 2000 2000 2 1000 1000 500 500 2 Recettes Depense Signature TAF : effectuer la saisie dans le formulaire de Changement Solution : 1. Clic sur le bouton 2. Sélectionne de compte 57110 dans le plan de comptes
- 22. 22 2- Versement en espèces en banque Application 2 : Le 29/02/2016 KOUAMI, caissière principale de K2SM effectue le versement suivante à la SGBC banque TAF : 1) présenter la piece de caisse 2) saisir la sortie de fond dans le journal de caisse à l’aide du formulaire « Retrait-Encaissement » 3) saisir le versement en banque dans le journal banque à l’aide du formulaire de saisie de banque Solution: présentationde la pièce de caisse 2) saisir du retrait de la caisse a) faire clicsur le bouton b) sélectionnerjournal de caisse c) sélectionnerle compte 57110 d) saisirlesdonnéesetcliquer sur KOUAMIDJOMOJULIOSTEPHANE SGBC Banque BORDEREAU DE VERSEMENT BV N°0058 Date de versement Client K2SM 01/02/2016 Compte 2548 k Devise Valeur Nombre Montant observa 10000 11 11000 5000 12 60000 Total 170000 Signature SGBC BP 524 PC 14 CAISSE PRINCIPALE Date 01/03/2016 Tiers Code tiers N°mouvement 19 Raison sociale Objet Versement en espece Valeur Nombre Valeur Nombre 10000 10000 11 5000 5000 12 Recettes Dépense s
- 23. 23 2. Edition de l’état de billetage a. Faites un clic sur le bouton Guichet de caisse b. Choisir le bouton 3. Consultation de la balance Exemple ; consulter la balance au 01/03/2016 Solution a. Faites un clic sur la bouton b. Clicsur le boutonpu 4. Edition du grand livre a. clic sur le bouton b. choisir le type de grand livre à éditer TP 8 : ce TP a pour objectifs : - La modification des paramètres d’une société - La création des comptes - La création des tiers 1. La modification des paramètres d’une société. Application 1 : en admettant que le mot de passe de la société K2SM soit « julio » au lieu de « kouami ». proceder au changement de ce mot de passe. KOUAMIDJOMOJULIOSTEPHANE
- 24. 24 Solution : a. Clic sur le menu « Gestion des fichiers » de la barre des outils du système b. Clic sur l’option « Fichier des sociétés » du menu fichier de la barre d’outil c. Changer le mot de passe de la zone de texte pour « julio » puis clic sur le bouton « Ok » 2. La création des comptes. Le logiciel Cv6 est conçu avec le plan comptable OHADA, l’utilisateur peut personnaliser ses comptes à partir de ce plan. Application 2 : vous êtes le chef comptable de la société K2SM. Créer les comptes suivants. N°Compte Intitulé 52111 AMITY BANK YDE 57110 CAISSE POSTALE 44921 PRECOMPTES SUR ACHAT 44922 ACOMPTE SUR LES VENTES Solution. a) Clic sur « Base des comptes » pour le dérouler b) Sélectionner l’option « plan de compte » et écrire la racine dans la zone de texte pour filtrer la liste des comptes c) Sélectionner le compte correspondant dans la liste des comptes d) Cliquer sur le bouton « création ». KOUAMIDJOMOJULIOSTEPHANEKOUAMIDJOMOJULIOSTEPHANE
- 25. 25 e) Clic sur le bouton création dans la fenêtre ci-dessus f) Entrer le numéro de compte et son suffixe et le l’intitulé dans la fenêtre ci-dessous. g) Clic sur le bouton « Ok » Application 3 : créer le compte suivant N°Compte Intitulé 52110 AFRIQUE INFORMATIQUE TP_9 : Tenue de la comptabilité en mode « Tiers Multiple » Préparation desenregistrements
- 26. 26 Objectif : Création d’une nouvelle société Création des comptes Création de tiers (fichier des tiers) Rattachement des comptes tiers au compte général Création de journaux. 1- Création des comptes Le logiciel de comptabilité est doté d’un plan de compte ohada. Toutefois le comptable peut personnaliser ses propres comptes. Application 1 : vous êtes le chef comptable de K2SM. Vous desirez créer le compte suivant N°compte Intitulé 52110 CBC Solution : 1- Clic sur « Base des comptes » de la barre d’outils système 2- puis faire un clic sur « Plan des comptes » dans la fenêtre qui s’ouvre 3- Dans la fenêtre ci-dessous sélectionner le compte à personnaliser puis faire un clic sur le bouton « Création ». 4- Remplir la fiche de détail des comptes comme suit puis clic sur le bouton OK
- 27. 27 Application 2 : En votre qualité de comptable, créer les comptes suivants. N°compte Intitulé 52111 AMITY BANK 57110 CAISSE PRINCIPALE 44921 PRECOMPTE SUR CHATS 44922 ACOMPTE SUR VENTE 2- Création des tiers. Pour la suivie des opérations passées par chaque tiers, les comptes de tiers doivent être rattacher aux compte généraux. Application 1 : créer le tiers suivant : Codes Raison sociale FR01 AFRITEC Solution : 1- Clic sur le bouton puis clic sur dans la fenêtre ci-dessous clic sur le bouton « Nouveau »
- 28. 28 2- Remplir la fiche des tiers comme suit et cliquer sur le bouton OK. Application 1 : créer le autres tiers suivants Codes Raison sociale FR02 MALT FR09 FOURNISSEUR DIVERS CL01 CLUB BONANJO CL09 CLIENTS DIVERS 155J FANTA 405P DIKA 3- Rattachement des comptes tires aux comptes généraux Application 2 : le tableau suivant indique le compte gégéral auquel est rattaché le tiers AFRITEC Raison social Comptes généraux AFRITEC 4011 TAF : procéder au rattachement de ce tiers au compte général. Solutions. 1- cliquer sur le bouton « Base des comptes » situé sur la barre du menu général. 2 – cliquer sur le bouton « Créer le plan de tiers ». la fenêtre de rattachement de tiers ci-dessous apparait.
- 29. 29 Application 3 : procédez au rattachement des autres tiers ci-après aux comptes généraux. Codes Compte généraux FR02 4011 ; 4094 ; 4098 ; 4811 ; 482 FR09 4011 ; 4091 ; 4094 ; 4098 CL01 4111 ; 4121 ; 4161 ; 4162 ; 4191 CL09 4111 ; 4121 ; 4161 ; 4162 ; 4191 155J 422 ; 4211 ;4212 ;4213 4- Création de journaux. Malgré la présence de certains journaux déjà existants dan le logiciel, on peut en créer d’autres. Application 1 : créer le journal suivant : Codes journal Code accès Libellé Type journal JIM Journal des immobilisations Journal des opérations diverses Solution : 1- Cliquer sur le bouton « Gestion des fichiers » 2- Sélectionner l’option « fichier des journaux » et faire clic sur le bouton « Nouveau » dans la fenêtre qui apparait. 3- Remplir la fiche ci-dessous 3- saisi ou sélectionne le code tiers en cliquant sur la petite image jaune. 4- Saisi ou sélection le compte à partir de l’image jaune 5- faire un clic sur le bouton Ok pour valider
- 30. 30 TP_10 : objectifs - Création de famille d’immobilisation - Création et localisation d’immobilisation - Migration des d’immobilisation - Création d’immobilisation 1- Création de famille d’immobilisation Créerlafamille d’immobilisationsuivante : Code Designation MT Materiel de transport Solution : a. Clic sur puis sur b. Faire un clicsur famille d’immobilisation c. Dans la fenêtre qui s »ouvre clic sur le bouton « Création » , remplir la fiche et valider Application :créerlesdeux famillesd’immobilisationssuivantes. 2- Création de localisation d’immobilisation. Application : créer les deux localisations d’immobilisation suivant Solution a. Clic sur puis sur b. Clic sur fichier de localisation , remplir la fiche 3- Gestion des immobilisations a. Clic le bouton puis sur le bouton 4- Migration d’immobilisation. Code Designation TB Terrain et bâtiment MI Materiel informatique codes Designation L01 Bangangte L01 Douala
- 31. 31 La migration consiste à a saisie des immobilisations acquise au cours des périodes antérieure à l’exercice encours. Application : preceder à la migration de l’immobilisation suivante : FICHE DE MIGRATION IMMOBILISATIONS Champs Elément Code CE-121-E Libellé Toyota double cabine Valeur d’entrée 20 000 000 Date achat 20/06/2010 Date de valeur 01/0//2015 Durée amortissement 5 Amort anterieur 6 000 000 Cumul amorts 6 000 000 Famille MT Localisation L01 Compte immobilisation 2451 Compte amortissement 2845 Compte charge 6813 Type immo Corporelle Etat Neuf Activité Actif Investissement Propre Type amorts Contant Situation Non réévaluée +value de réévaluations - Etat immobilisation Migré non traité Solution : a. Clic sur puis sur le bouton b. Clic sur le bouton et remplir la fiche ci-dessous KOUAMIDJOMOJULIOSTEPHANE KOUAMIDJOMOJULIOSTEPHANE
- 32. 32 5- Création d’immobilisation Cette option s’utilise lorsque les immobilisations ont été acquises au cours de l’exercice Application : le 15/01/2016, La K2SM réception un immeuble dont les caractéristiques sont les suivants : FICHE DE MIGRATION IMMOBILISATIONS Champs Elément Code VILLA140 Libellé Domicile Kouami Valeur d’entrée 80 000 000 Date achat 20/01/2016 Date de valeur 20/01/2016 Durée amortissement 20 Amort anterieur - Cumul amorts - Famille TB Localisation L02 Compte immobilisation 2311 Compte amortissement 2845 Compte charge 2831 Type immo Corporelle Etat Neuf Activité Actif Investissement Propre Type amorts Contant Situation Non réévaluée +value de réévaluations - Fournisseur FR09 TAF : a l’aide de la fiche d’imputation ci - après, passer l’écriture constatant l’acquisition de cette immobilisation dans le journal des immobilisations. Code journal JIM N°mvt Mois Janvier Année 2016 Libelle mvt Domicile kouami Date valeur 20/01/2016 Info de revision Fiche imputation n° Ref Doc Compte généraux Debit Crédit Code tiers Echéance 2811 80 000000 4811 80 000000 FR09 20/01/2016 Solution : a. Clic sur puis sur b. Clic sur le bouton remplir la fiche ci-contre KOUAMIDJOMOJULIOSTEPHANE KOUAMIDJOMOJULIOSTEPHANE
- 33. 33 TP_11 : Comptabilité avec imputation dans les centres analytiques objectifs - Création d’une nouvelle société avec centre analytique. - Création et montage des centres d’imputation - Création d’une catégorie - Création de centre d’imputation 1- Création d’une nouvelle société Application 1 : créer la société DJOMO compte tenu de l’information suivante : Champ Contenu du champ Année de création 2016 Sigle kdjs Nom société Djomo Multi exercices A cocher Code postal 237 Ville Bangangté Pays Cameroun Mode analytique Oui Mot de passe d 2- Création et montage des centres d’imputation 3- Application 2 : on vous donne ci-après l’organigramme de l’entreprise DJOMO On désire créerpourlestroisagences,une ligne d’imputationpourchacune deschargesetproduitssuivantes : Codes Eléments 605 Carburant (charge directe) 632 Honoraire (charge directe) 681 Amortissement (charge indirecte) 702 Vente (produit) 110 – Agent de centre 112 – Agent de l’Ouest 111 – Agent du Littoral 11 – Direction générale 1 - DJOMO
- 34. 34 Travail à faire : Monter les lignes analytiques (ou centre d’imputation) suivante Codes analytique libellés 1 11 110 605 Carburant agent du centre 1 11 111 605 Carburant agent du littoral 1 11 112 605 Carburant de l’ouest 1 11 110 632 Honoraire agent du centre 1 11 111 632 Honoraire agent du littoral 1 11 112 632 Honoraire agent de l’ouest 1 11 110 681 Amortissement agent centre 1 11 110 702 Vente agence du centre 1 11 111 702 Vente agence du littoral 1 11 112 702 Vente agence de l’ouest Solution : 1. Clic sur «
- 35. 35 ___________________________________________________________ PRATIQUE PROFESSIONNELLE MS EXCEL EPREUVES ____________________________________________________