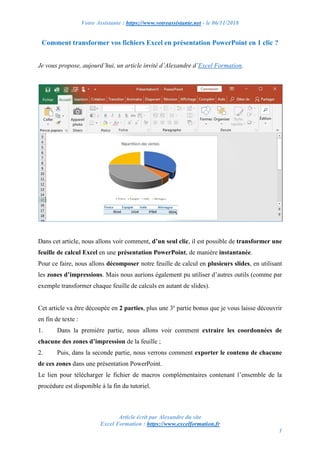
Comment transformer vos fichiers Excel en présentation PowerPoint en 1 clic ?
- 1. Votre Assistante : https://www.votreassistante.net - le 06/11/2018 Article écrit par Alexandre du site Excel Formation : https://www.excelformation.fr 1 Comment transformer vos fichiers Excel en présentation PowerPoint en 1 clic ? Je vous propose, aujourd’hui, un article invité d’Alexandre d’Excel Formation. Dans cet article, nous allons voir comment, d’un seul clic, il est possible de transformer une feuille de calcul Excel en une présentation PowerPoint, de manière instantanée. Pour ce faire, nous allons décomposer notre feuille de calcul en plusieurs slides, en utilisant les zones d’impressions. Mais nous aurions également pu utiliser d’autres outils (comme par exemple transformer chaque feuille de calculs en autant de slides). Cet article va être découpée en 2 parties, plus une 3e partie bonus que je vous laisse découvrir en fin de texte : 1. Dans la première partie, nous allons voir comment extraire les coordonnées de chacune des zones d’impression de la feuille ; 2. Puis, dans la seconde partie, nous verrons comment exporter le contenu de chacune de ces zones dans une présentation PowerPoint. Le lien pour télécharger le fichier de macros complémentaires contenant l’ensemble de la procédure est disponible à la fin du tutoriel.
- 2. Votre Assistante : https://www.votreassistante.net - le 06/11/2018 Article écrit par Alexandre du site Excel Formation : https://www.excelformation.fr 2 Décomposons notre feuille de calculs en slides : Pour illustrer cet article, nous allons utiliser un classeur d’exemple que nous avions mis en place pour un article précédent ayant pour thème la formule RECHERCHEV(). Celui-ci se prête bien à l’exercice, car il est constitué de nombreuses lignes et sera donc scindé en plusieurs slides. Mais, bien entendu, libre à vous d’utiliser votre propre classeur Excel. Voyons à présent comment récupérer les coordonnées de nos zones d’impression. Si l’on effectue un aperçu avant impression de la feuille de calculs, on constate que toutes les pages vont être imprimées, mais qu’aucune règle n’est clairement définie. Les passages aux pages suivantes se font automatiquement en bas de feuille. Nous allons commercer par insérer des sauts de page pour forcer l’édition à passer sur une nouvelle page lorsque nous le choisissons : • Pour cela, nous allons passer l’affichage en mode Afficher les sauts de page, en cliquant sur le bouton correspondant en bas de la fenêtre :
- 3. Votre Assistante : https://www.votreassistante.net - le 06/11/2018 Article écrit par Alexandre du site Excel Formation : https://www.excelformation.fr 3 • Puis, nous insérons manuellement tous les sauts de page, en gardant à l’esprit que ces derniers vont nous permettre de délimiter chacun de nos slides : o Nous commençons par sélectionner la ligne sur laquelle le saut de page devra être inséré ; o Puis, nous effectuons un clic droit ; o Enfin, nous choisissons Insérer un saut de page ; o Cette opération est à répéter pour tous les sauts de page : Cela étant fait, nous pouvons repasser en mode Normal et vérifier le résultat avec un nouvel Aperçu avant impression. À présent, nous allons coder une nouvelle macro-commande en VBA qui va nous permettre de récupérer les coordonnées de chacune des zones d’impression. Pour cela : • Effectuons un clic droit sur l’onglet de la feuille de calcul ;
- 4. Votre Assistante : https://www.votreassistante.net - le 06/11/2018 Article écrit par Alexandre du site Excel Formation : https://www.excelformation.fr 4 • Pour choisir Visualiser le code : • Nous arrivons alors dans l’outil de développement d’Excel (VBA) ; • Nous allons insérer un nouveau module (menu Insertion, puis Module) : • Dans ce module, nous allons créer une nouvelle procédure que nous allons appeler sub exporterVersPowerpoint, qui va nous permettre de générer notre export : Sub exporterVersPowerpoint() ‘Partie 1 : Récupérer l’adresse des pages d’impressions ‘Partie 2 : Exporter chacune de ces zones vers une présentation PowerPoint End Sub Comme vous pouvez le constater, notre code sera décomposé en 2 étapes : • Dans la première partie, nous allons identifier et stocker dans une variable les coordonnées de chacune des zones d’impression que nous avons définie précédemment ;
- 5. Votre Assistante : https://www.votreassistante.net - le 06/11/2018 Article écrit par Alexandre du site Excel Formation : https://www.excelformation.fr 5 • Dans une seconde partie, nous allons "exporter" ces plages de cellules dans des diapos PowerPoint. Pour stocker les adresses des zones d’impressions, nous allons instancier une nouvelle variable de type String (c’est-à-dire une chaîne de caractères). Chaque adresse sera séparée au sein de cette chaîne par un tiret ("-") : ‘Partie 1 : Récupérer l’adresse des pages d’impressions Dim plages as String: plages = "" Cette variable "plages" est pour le moment vide. Ensuite, pour récupérer les adresses des zones d’impressions, nous allons utiliser l’objet HPageBreaks qui reprend chacun des sauts de pages que nous avons définis au tout début de cette partie. Pour ne pas avoir à le ressaisir à chaque fois, nous allons utiliser l’opérateur with : With ActiveSheet.HPageBreaks End With De cette manière, dès lors qu’une propriété située entre ces 2 balises va commencer par un point ("."), alors il s’agira d’une sous-propriété de HPageBreaks. Les 2 expressions sont ainsi équivalentes : ‘Expression 1 : Avec l’opérateur with With ActiveSheet.HPageBreaks nombreSautDePage = .Count End With ‘Expression 2 : Sans l’opérateur with nombreSautDePage = ActiveSheet.HPageBreaks.Count Pour commencer, nous allons vouloir savoir combien de sauts de page ont été insérés. De cette manière, si aucun saut de page n’est identifié, alors cela signifie que toute notre feuille devra être insérée dans un seul slide. Pour cela, nous allons utiliser l’instruction Count de HPageBreaks (en commençant par un point). If .Count = 0 Then Else End If
- 6. Votre Assistante : https://www.votreassistante.net - le 06/11/2018 Article écrit par Alexandre du site Excel Formation : https://www.excelformation.fr 6 Ainsi, si .Count est égal à zéro, alors notre variable "plages", instanciée juste avant, est égale aux coordonnées de l’ensemble des cellules utilisées dans notre feuille, que nous allons récupérer avec l’instruction UsedRange : If .Count = 0 Then plages = ActiveSheet.UsedRange.Address Par contre, si au moins un saut de page est identifié par Excel, alors nous allons vouloir les coordonnées de chacun d’entre eux. L’objet HPageBreaks est en fait constitué d’autant de sous-objets qu’il y a de sauts de page dans la feuille de calculs. Chacun de ses sous-objets porte le nom d’Item. Nous allons les passer en revue l’un après l’autre, en utilisant une boucle for : Else For i = 1 To .Count Next La variable i que nous utilisons pour notre boucle va ainsi prendre une valeur qui va s’incrémenter lors de chaque nouvelle boucle (1, puis 2, puis 3 et ainsi de suite). Nous pourrons donc récupérer le numéro de la ligne sur la laquelle est placé le saut de page numéro i grâce à la propriété .Item(i).Location.Row For i = 1 To .Count ligneSaut = .Item(i).Location.Row MsgBox ligneSaut Next Pour tester qu’Excel nous retourne bien le bon numéro de ligne, nous utilisons la fonction msgbox qui permet d’afficher un message.
- 7. Votre Assistante : https://www.votreassistante.net - le 06/11/2018 Article écrit par Alexandre du site Excel Formation : https://www.excelformation.fr 7 De retour dans notre feuille de calcul, si nous exécutons la commande (en appuyant sur les touches Alt et F8 en même temps), le premier résultat retourné par Excel est la ligne 21 : Le premier slide aura donc pour coordonnées les lignes 1 à 20 (et non 21, car la ligne 21 est déjà sur le second slide) : Pour connaître les coordonnées des colonnes, nous allons utiliser à nouveau une des propriétés de UsedRange que nous avons vue précédemment, afin de compter le nombre de colonnes : Dim derniereColonne As String derniereColonne = ActiveSheet.UsedRange.Columns.Count
- 8. Votre Assistante : https://www.votreassistante.net - le 06/11/2018 Article écrit par Alexandre du site Excel Formation : https://www.excelformation.fr 8 Nous pouvons maintenant déterminer l’adresse des cellules qui vont constituer le premier slide : For i = 1 To .Count ligneSaut = .Item(i).Location.Row Dim derniereColonne As Integer derniereColonne = ActiveSheet.UsedRange.Columns.Count plages = plages & Range(ActiveSheet.Cells(1, 1), ActiveSheet.Cells(ligneSaut - 1, derniereColonne)).Address & "-" MsgBox plages Next Vous noterez la présence du tiret en fin de chaîne pour séparer chacune des adresses. Si vous testez la macro-commande à ce stade de son écriture, vous noterez que celle-ci commence toujours sur la première ligne de notre feuille ($A$1) : Pour régler ce problème, nous allons introduire une nouvelle variable que nous allons appeler debut avec pour valeur 1 (pour la première ligne), puis à la fin de chaque cycle de la boucle, celle-ci prendra la valeur de ligneSaut.
- 9. Votre Assistante : https://www.votreassistante.net - le 06/11/2018 Article écrit par Alexandre du site Excel Formation : https://www.excelformation.fr 9 Enfin, nous utiliserons cette variable dans l’adresse de notre plage : Else Dim debut As Integer debut = 1 For i = 1 To .Count […] plages = plages & Range(ActiveSheet.Cells(debut, 1), ActiveSheet.Cells(ligneSaut - 1, derniereColonne)).Address & "-" debut = ligneSaut Next End If Attention : si vous regardez attentivement les coordonnées retournées par la variable plages, vous constaterez que celle-ci s’arrête au dernier saut de page (ligne 164 dans notre exemple), et donc la dernière partie de la feuille de calcul n’est pas prise en compte (lignes 165 à 188) ! Il faut donc ajouter une dernière ligne à la suite de la boucle : ligneFin = ActiveSheet.UsedRange.Rows.Count plages = plages & Range(ActiveSheet.Cells(debut, 1), ActiveSheet.Cells(ligneFin, derniereColonne)).Address & "-" La dernière opération de cette première partie va consister à exclure le dernier caractère de la variable "plages" (qui sera toujours un tiret).
- 10. Votre Assistante : https://www.votreassistante.net - le 06/11/2018 Article écrit par Alexandre du site Excel Formation : https://www.excelformation.fr 10 Pour cela, nous allons utiliser l’instruction Left(), en spécifiant que nous désirons récupérer la partie gauche de la variable "plages" pour le nombre de caractères contenus dans celle-ci, moins un caractère : ‘Partie 1 : Récupérer l’adresse des pages d’impressions Dim plages As String: plages = "" With ActiveSheet.HPageBreaks If .Count = 0 Then plages = ActiveSheet.UsedRange.Address Else Dim debut As Integer debut = 1 For i = 1 To .Count ligneSaut = .Item(i).Location.Row Dim derniereColonne As Integer derniereColonne = ActiveSheet.UsedRange.Columns.Count plages = plages & Range(ActiveSheet.Cells(debut, 1), ActiveSheet.Cells(ligneSaut - 1, derniereColonne)).Address & "-" debut = ligneSaut Next ligneFin = ActiveSheet.UsedRange.Rows.Count plages = plages & Range(ActiveSheet.Cells(debut, 1), ActiveSheet.Cells(ligneFin, derniereColonne)).Address & "-" plages = Left(plages, Len(plages) - 1) End If End With
- 11. Votre Assistante : https://www.votreassistante.net - le 06/11/2018 Article écrit par Alexandre du site Excel Formation : https://www.excelformation.fr 11 Nous disposons à présent d’une chaîne de caractères reprenant les adresses de chacune des zones d’impressions, qui sont séparées par un tiret ("-") : Nous allons maintenant pouvoir les exporter dans PowerPoint. Exportons nos zones d’impressions dans PowerPoint : Pour utiliser une application externe, telle que PowerPoint, depuis VBA, nous allons tout d’abord devoir activer cette dernière. Dans le menu Outils, choisissez Références : Dans la fenêtre qui s’affiche, nous allons rechercher Microsoft PowerPoint Object Library et cocher la case correspondante. Si vous avez activé cette référence dernièrement, celle-ci devrait se trouver en haut de la liste (comme sur l’image ci-dessous). Dans le cas contraire, vous la trouverez beaucoup plus bas, en suivant les références classées dans l’ordre alphabétique.
- 12. Votre Assistante : https://www.votreassistante.net - le 06/11/2018 Article écrit par Alexandre du site Excel Formation : https://www.excelformation.fr 12 Enfin, nous validons avec le bouton Ok : À présent, nous allons pouvoir instancier un nouvel objet qui va nous permettre de prendre le contrôle de PowerPoint : ‘Partie 2 : Exporter chacune de ces zones vers une présentation powerpoint Dim oPowerPoint As Object Set oPowerPoint = CreateObject("Powerpoint.application") Grâce à cet objet que nous venons de créer, nous allons pouvoir générer une nouvelle présentation PowerPoint, qui sera un sous-objet de oPowerPoint : Dim oDiaporama As Object Set oDiaporama = oPowerPoint.Presentations.Add
- 13. Votre Assistante : https://www.votreassistante.net - le 06/11/2018 Article écrit par Alexandre du site Excel Formation : https://www.excelformation.fr 13 Si vous testez le code à ce moment de son développement, vous constaterez qu’Excel va demander à PowerPoint de se lancer, puis de créer une nouvelle présentation. Évidemment, celle-ci sera vide : Nous allons maintenant ajouter les slides qui correspondent aux cellules de chaque zone d’impressions que nous avons déterminées dans la première partie. Pour commencer, nous allons instancier une nouvelle variable qui va reprendre l’identifiant de chaque diapositive. Nous allons initialiser cette variable avec la valeur 1, pour le premier slide idDiapo= 1 Puis, nous allons parcourir les différentes plages de cellules en utilisant une boucle for each, combinée avec l’instruction split(). Cette dernière va nous permettre de séparer les plages en fonction de chaque tiret For Each plage In Split(plages, "-") Next
- 14. Votre Assistante : https://www.votreassistante.net - le 06/11/2018 Article écrit par Alexandre du site Excel Formation : https://www.excelformation.fr 14 Lors de chaque passage dans la boucle, nous allons créer une nouvelle diapositive dans notre présentation en créant un nouvel objet. Cette diapositive aura pour index la variable idDiapo et sera de type ppLayoutBlank, c’est-à-dire une diapositive vide : For Each plage In Split(plages, "-") Dim diapositive As Object Set diapositive = oDiaporama.Slides.Add(Index:=idDiapo, Layout:=ppLayoutBlank) Next Pour exporter les données dans la présentation, nous allons effectuer un copier-coller un peu particulier. Comprenez par-là que nous allons effectuer un collage spécial de type ppPasteEnhancedMetafile, c’est-à-dire sous la forme d’une image : ActiveSheet.Range(plage).Copy oDiaporama.Slides(idDiapo).Shapes.PasteSpecial DataType:=ppPasteEnhancedMetafile Enfin, nous pouvons passer à la diapo suivante : idDiapo = idDiapo + 1 À présent, nous pouvons tester la macro-commande et si tout se passe bien, vous devriez vous retrouver avec une présentation PowerPoint de l’ensemble de vos zones d’impressions :
- 15. Votre Assistante : https://www.votreassistante.net - le 06/11/2018 Article écrit par Alexandre du site Excel Formation : https://www.excelformation.fr 15 Cette présentation est pour le moment assez rudimentaire, mais vous pourrez l’améliorer en quelques clics seulement, par exemple en utilisant les thèmes intégrés à PowerPoint. Je vous invite également à suivre les excellents tutos disponibles sur votreassistante.net qui vont vous permettre d’améliorer grandement votre présentation. En bonus, pour les personnes qui ont suivi ce tuto jusqu’au bout, nous allons maintenant voir comment créer un bouton dans la Barre d’outils Accès rapide, afin de pouvoir transformer n’importe quelle feuille de calcul en présentation. BONUS : Comment accéder à notre macro en 1 clic depuis n’importe quelle feuille de calcul ? En effet, la macro-commande que nous venons de créer est directement liée à la feuille de calcul de test. Par conséquent, lorsque celle-ci sera fermée, la macro-commande ne sera plus accessible. Pour commencer, nous allons créer un nouveau classeur (en appuyant sur les touches Ctrl + N). Puis, depuis l’outil de développement VBA, nous allons effectuer un glisser-déposer du module que nous venons créer, afin de le dupliquer. Pour cela nous cliquons dessus, et nous faisons glisser la souris jusqu’à notre nouveau classeur :
- 16. Votre Assistante : https://www.votreassistante.net - le 06/11/2018 Article écrit par Alexandre du site Excel Formation : https://www.excelformation.fr 16 Pour que la macro fonctionne, il faut activer la référence Microsoft PowerPoint Object Library sur ce nouveau classeur comme nous l’avons vu juste au-dessus : Ensuite, nous revenons sur le classeur que nous allons enregistrer en effectuant un Enregistrer sous (touche F12 du clavier). Dans le type de classeur, nous allons choisir Complément Excel (*.xlam) :
- 17. Votre Assistante : https://www.votreassistante.net - le 06/11/2018 Article écrit par Alexandre du site Excel Formation : https://www.excelformation.fr 17 Automatiquement, Excel ouvre le répertoire d’enregistrement des macros complémentaires (AddIns), nous allons alors donner le nom exporterVersPowerpoint.xlam à ce classeur et appuyer sur la touche Enregistrer pour valider : En réalité, Excel enregistre une copie du fichier, l’original restant toujours intact. Nous pouvons à présent quitter les 2 classeurs Excel, sans enregistrer, puis relancer Excel. Pour activer le complément, rendez-vous dans Fichier > Options > Compléments.
- 18. Votre Assistante : https://www.votreassistante.net - le 06/11/2018 Article écrit par Alexandre du site Excel Formation : https://www.excelformation.fr 18 Dans le menu Gérer en bas de la fenêtre, choisissez Compléments Excel, puis Atteindre : Dans la fenêtre qui s’affiche, sélectionnez l’option exporterVersPowerpoint et validez avec Ok.
- 19. Votre Assistante : https://www.votreassistante.net - le 06/11/2018 Article écrit par Alexandre du site Excel Formation : https://www.excelformation.fr 19 Enfin, pour créer un bouton accessible depuis n’importe quel classeur, rendez-vous dans Fichier > Options > Barre d’outils Accès rapide, puis, dans le menu, choisissez les commandes, puis les Macros : Il suffit ensuite de repérer la macro exporterVersPowerpoint, de double-cliquer sur celle-ci et enfin de valider avec Ok. Ce tutoriel est maintenant terminé, si vous l’avez suivi à la lettre, vous devriez à présent avoir un nouveau bouton dans la barre d’accès rapide qui se trouve par défaut en haut à gauche (au-dessus du ruban) : Le fichier complet est disponible à cette adresse. Vous trouverez également un tutoriel indiquant la marche à suivre pour installer ce dernier. Tutoriel réalisé avec Excel 2016 Voir la version vidéo de cet article
