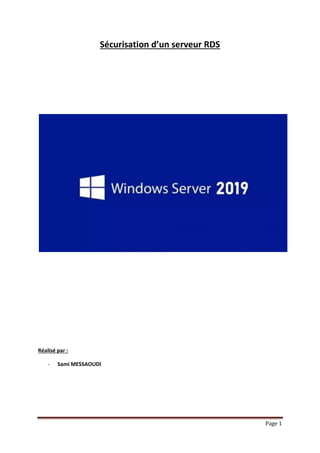
Mini projet bureau à distance sécurisé
- 1. Page 1 Sécurisation d’un serveur RDS Réalisé par : - Sami MESSAOUDI
- 2. Page 2 Sommaire Table des matières Présentation.......................................................................................................................................3 Installation du serveur RDS................................................................................................................4 Mise en place d’un VPN OpenVPN .....................................................................................................9
- 3. Page 3 Présentation Le service de bureau à distance (RDS) est une architecture centralisée qui permet à un utilisateur de se connecter à un bureau distant, se service utilise les protocoles RDP. Les échanges entre un utilisateur et le serveur RDS ne sont pas cryptés, cela pose un problème de sécurité. Dans se mini projet, j’ai décidé de l’associer à un VPN open source OpenVPN. Quelle est l’avantage d’installé un VPN ? Le VPN va permettre par le biais d’un système de certificat de créer un tunnel, ce qui rendra plus sécurisé l’échange d’information entre les clients et le réseau de l’entreprise. Il va donc permettre de sécuriser le service de bureau à distance. Voici un exemple d’infrastructure possible.
- 4. Page 4 Installation du serveur RDS Pré requis : Le déploiement standard des services de bureaux à distance nécessite un domaine Active Directory. Step 1: Cliquer sur gérer Step 2: Aller dans « Ajouter des rôles et fonctionnalités »
- 5. Page 5 Step 3: Cliquer sur suivant Step 4: Cliquer sur « Installation des services Bureau à Distance »
- 6. Page 6 Step 5: Sélectionner « Démarrage rapide » Step 6 : Sélectionner « Déploiement de bureaux basés sur une session »
- 7. Page 7 Step 7: Sélectionner le serveur et faite suivant Step 8: Un résumé de la configuration s’affiche, cocher la case pour redémarrer le serveur automatiquement et cliquer sur le bouton Déployer pour commencer l’installation.
- 8. Page 8 Step 9: L’installation est terminée, quitter l’assistant en cliquant sur Fermer.
- 9. Page 9 Mise en place d’un VPN OpenVPN Step 1: Créer l’autorité de certificat Allez dans System > Cert. Manager Allez dans CAs et appuyai sur Add pour ajouter une autorité de certificat.
- 10. Page 10 Donnez un nom à l'autorité de certification, par exemple "CA-ITCONNECT-OPENVPN", ce nom sera visible seulement dans Pfsense. Choisissez la méthode "Create an internal Certificate Authority". Concernant le nom qui sera affiché dans les certificats, il s'agit du champ "Common Name", j'indique "it-connect" pour ma part. Remplissez les autres valeurs : la région, la ville, etc... et cliquez sur "Save" pour créer la CA.
- 11. Page 11 L’autorité de certificat doit apparaitre comme ceci : Step 2 : Créer le certificat serveur Allez dans Certificates
- 12. Page 12 Cliquer sur Add pour ajouter un nouveau certificat Choisissez la méthode "Create an Internal Certificate" puisqu'il s'agit d'une création, donnez-lui un nom (VPN-SSL-REMOTE-ACCESS) et sélectionnez l'autorité de certification au niveau du paramètre "Certificate authority". Par défaut, la validité du certificat est fixée à 3650 jours soit 10 ans. Le "Common Name" correspond là aussi au nom intégré dans le certificat, si vous souhaitez établir une connexion VPN basée sur un nom de domaine, il est préférable d'indiquer cette valeur ici.
- 13. Page 13 Après avoir cliqué sur "Save" pour valider la création du certificat, il apparaît dans la liste des certificats du Pare-feu :
- 14. Page 14 Step 3 : Créer les utilisateurs locaux Aller dans System>User Manager>Users>Edit Pour créer l'utilisateur, il faut indiquer un identifiant, un mot de passe... Ainsi que cocher l'option "Click to create a user certificate" : cela va ajouter le formulaire de création du certificat juste en dessous. Pour créer le certificat, on se base sur notre autorité de certification.
- 15. Page 15 Lorsque l'utilisateur est créé, il apparaît bien dans la base locale :
- 16. Page 16 Step 4 : Configurer le serveur OpenVPN Aller dans VPN>L2TP>OpenV Cliquer sur Add
- 17. Page 17 La première chose à faire, c'est de choisir le "Server Mode" suivant : Remote Access (SSL/TLS + User Auth). Pour le VPN, le protocole s'appuie sur de l'UDP, avec le port 1194 par défaut : je vous recommande d'utiliser un port différent. Pour l'interface, nous allons conserver "WAN" puisque c'est bien par cette interface que l'on va se connecter en accès distant. Au niveau de la partie chiffrement, un peu plus bas dans la page, vous devez sélectionner votre autorité de certification au niveau du champ "Peer Certificate Authority". En complément, sélectionnez le certificat Server au niveau du champ "Server certificate". Pour l'algorithme de chiffrement (Encryption Algorithm), nous pouvons passer sur de l'AES-256- CBC plutôt que de l'AES-128-CBC. La sécurité sera renforcée, mais cela impact légèrement les performances, car le processus de chiffrement est alourdi : il sera toujours possible de modifier cette valeur.
- 18. Page 18 Passons maintenant à la configuration de notre tunnel VPN en lui-même. - IPv4 Tunnel Network : adresse du réseau VPN, c'est-à-dire que lorsqu'un client va se connecter en VPN il obtiendra une adresse IP dans ce réseau au niveau de la carte réseau locale du PC - Redirect IPv4 Gateway : si vous cochez cette option, vous passez sur un full tunnel c'est-à-dire que tous les flux réseau du PC distant vont passer dans le VPN, sinon nous sommes en split-tunnel - IPv4 Local network : les adresses réseau des LAN que vous souhaitez rendre accessibles via ce tunnel VPN. Dans mon exemple, je souhaite rendre accessible le réseau 192.168.2.0/24 via le VPN. Si vous avez plusieurs valeurs à indiquer, il faut les séparer par une virgule - Concurrent connections : le nombre de connexions VPN simultanés que vous autorisez.
- 19. Page 19 Cocher la case Dynamic IP et utilisez la topologie « net30 – Isolated /30 network per client »
- 20. Page 20 Cocher la case DNS Default Domain, entrer votre nom de domaine, cocher également la case DNS Default Domain et entrer l’adresse IP de votre DNS. Dans la zone "Custom options", indiquez : auth-nocache. Cette option offre une protection supplémentaire contre le vol des identifiants en refusant la mise en cache.
- 21. Page 21 Validé la configuration.
- 22. Page 22 Step 5 : Créer les règles de firewall pour OpenVPN Aller dans Firewall>Rules>Edit
- 23. Page 23 Cliquez sur le menu "Firewall" > "WAN". Il est nécessaire de créer une nouvelle règle pour l'interface WAN, en sélectionnant le protocole UDP. La destination ce sera notre adresse IP publique donc sélectionnez "WAN address". Pour le port, prenez OpenVPN dans la liste ou alors indiquez votre port personnalisé. Si vous le souhaitez, vous pouvez ajouter une description à cette règle et activer les logs.
- 24. Page 24 Validez la création de la règle et appliquez la configuration. Appliquer les changements
- 25. Page 25 Ajoutez une nouvelle règle, cette fois-ci sur l'interface OpenVPN. La règle qui suit sert à autoriser l'accès en RDP à l'hôte 192.168.2.15 (qui fait bien parti du réseau autorisé dans la configuration du VPN) au travers du tunnel VPN. Vous devez créer une ou plusieurs règles en fonction des ressources auxquelles vos utilisateurs doivent accéder via le VPN, en limitant les flux au maximum.
- 26. Page 26 La configuration est terminée.
- 27. Page 27 Appliquer les modifications.