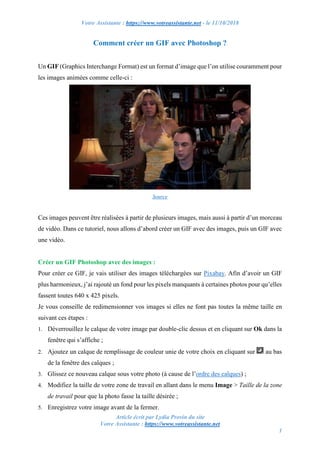
Comment créer un GIF avec Photoshop ?
- 1. Votre Assistante : https://www.votreassistante.net - le 11/10/2018 Article écrit par Lydia Provin du site Votre Assistante : https://www.votreassistante.net 1 Comment créer un GIF avec Photoshop ? Un GIF (Graphics Interchange Format) est un format d’image que l’on utilise couramment pour les images animées comme celle-ci : Source Ces images peuvent être réalisées à partir de plusieurs images, mais aussi à partir d’un morceau de vidéo. Dans ce tutoriel, nous allons d’abord créer un GIF avec des images, puis un GIF avec une vidéo. Créer un GIF Photoshop avec des images : Pour créer ce GIF, je vais utiliser des images téléchargées sur Pixabay. Afin d’avoir un GIF plus harmonieux, j’ai rajouté un fond pour les pixels manquants à certaines photos pour qu’elles fassent toutes 640 x 425 pixels. Je vous conseille de redimensionner vos images si elles ne font pas toutes la même taille en suivant ces étapes : 1. Déverrouillez le calque de votre image par double-clic dessus et en cliquant sur Ok dans la fenêtre qui s’affiche ; 2. Ajoutez un calque de remplissage de couleur unie de votre choix en cliquant sur au bas de la fenêtre des calques ; 3. Glissez ce nouveau calque sous votre photo (à cause de l’ordre des calques) ; 4. Modifiez la taille de votre zone de travail en allant dans le menu Image > Taille de la zone de travail pour que la photo fasse la taille désirée ; 5. Enregistrez votre image avant de la fermer.
- 2. Votre Assistante : https://www.votreassistante.net - le 11/10/2018 Article écrit par Lydia Provin du site Votre Assistante : https://www.votreassistante.net 2 Vous pouvez utiliser autant d’images que vous le souhaitez (en restant raisonnable quand même 😉) pour votre animation. Pour créer un GIF d’après des images, il faut que toutes les photos se trouvent dans le même fichier sur des calques séparés. Vous pouvez utiliser la commande Fichier > Scripts > Chargement des fichiers dans une pile… et sélectionner vos images avant de supprimer le calque vide nommé Charger les calques. Si cela ne fonctionne pas, ouvrez toutes vos images par Fichier > Ouvrir et glissez-les dans le même fichier pour qu’elles soient dans des calques séparés avant de déverrouiller le tout premier calque nommé Arrière-plan. Une fois toutes vos images réunies sur un même fichier, allez dans le menu Fenêtre > Montage : un panneau au bas de votre écran apparaît (ou ailleurs si vous l’avez déjà utilisé et déplacé). Cliquez sur Créer une animation d’image : une seule image apparaît (celle se trouvant en haut de la pile), c’est normal. Cliquez sur l’icône à droite de la fenêtre et choisissez Créer des images d’après des calques : Un GIF étant une animation jouée en boucle, assurez-vous que Toujours est affiché au bas, à gauche, de la fenêtre. Sinon, cliquez sur Une fois, 3 fois ou Autre… selon ce qui s’affiche et modifiez. Pour le moment, si l’on clique sur l’icône Lecture de l’animation , cette dernière se joue trop rapidement (0 seconde). Pour modifier le temps de transition de chaque image, il suffit de cliquer sur 0 s pour mettre le temps souhaité. Choisissez Autre…, si les propositions ne vous
- 3. Votre Assistante : https://www.votreassistante.net - le 11/10/2018 Article écrit par Lydia Provin du site Votre Assistante : https://www.votreassistante.net 3 conviennent pas. Dans cet exemple, j’applique un timing de 0,3 seconde qui ne me paraît ni trop rapide ni trop lent. Afin d’appliquer le même timing sur plusieurs images, sélectionnez-les en maintenant la touche Ctrl enfoncée entre chaque pointage ou en sélectionnant la première image puis, en maintenant sur la touche Maj, sélectionnez la dernière si elles sont contiguës. Pour en désélectionner une, maintenez la touche Ctrl enfoncée et cliquez dessus. Enfin, modifiez le timing de l’une d’entre elles : les temps de transition des autres images seront aussi modifiés. Par glissé-déposé, vous pouvez modifier l’ordre d’apparition de chaque image dans votre animation (un trait bleu symbolise le nouvel emplacement). Vous pouvez naviguer parmi les images composant votre animation (surtout utile si vous avez beaucoup d’images) grâce aux boutons situés à droite du bouton du choix de la boucle : • Sélection de la première image pour atteindre la première image ; • Sélection de l’image précédente pour atteindre l’image précédente celle sélectionnée ; • Sélection de l’image suivante pour atteindre l’image suivante celle sélectionnée . Si vous souhaitez appliquer un effet "fondu" à l’une de vos images, sélectionnez la ou les images dans la fenêtre Montage et cliquez sur Trajectoire des images animées :
- 4. Votre Assistante : https://www.votreassistante.net - le 11/10/2018 Article écrit par Lydia Provin du site Votre Assistante : https://www.votreassistante.net 4 Dans la fenêtre, modifiez : • La Trajectoire si vous souhaitez que le fondu se fasse avec l’image précédente ou la suivante ; • Le nombre d’Images à ajouter pour générer le fondu ; • Tous les calques ou seulement les Calques sélectionnés (laissez sur Tous les calques si vous souhaitez un fondu vers l’image précédente ou l’image suivante) ; • Les paramètres selon que vous souhaitiez modifier la Position, l’Opacité ou les Effets uniformément. Dans mon exemple, décocher Position ou Effets n’aurait aucun effet puisque mes images font la même taille et n’ont pas d’effets sur leurs calques. Cliquez sur Ok : les images sont générées. Ne vous inquiétez pas si vous constatez de la transparence dans la fenêtre ou en visionnant le GIF, elle n’apparaîtra pas dans le fichier final. Modifiez ensuite le timing des images générées. Un délai trop long ne donnerait pas le même effet (je modifie le mien à 0,1 seconde). Les icônes restantes à droite au bas de la fenêtre vous permettent d’effectuer une Duplication des images sélectionnées ou une Suppression des images sélectionnées (la touche Suppr n’ayant pour effet que de supprimer l’image, mais pas l’étape dans l’animation). Enfin, lorsque votre GIF vous convient, allez dans le menu Fichier > Exportation > Enregistrer pour le web (hérité)….
- 5. Votre Assistante : https://www.votreassistante.net - le 11/10/2018 Article écrit par Lydia Provin du site Votre Assistante : https://www.votreassistante.net 5 Dans la fenêtre qui s’affiche, je ne modifie rien et clique sur Enregistrer… afin d’indiquer l’emplacement où je souhaite enregistrer le GIF. Mon GIF d’après des images est terminé : Créer un GIF Photoshop avec une vidéo : Si vous souhaitez créer un GIF avec une vidéo comme on en voit beaucoup sur Facebook ou des articles de blog, il faut tout d’abord que vous ayez la vidéo à transformer enregistrée sur votre ordinateur. Allez dans le menu Fichier > Importation > Images vidéo dans des calques… : Dans la fenêtre qui apparaît, choisissez si vous souhaitez importer toute la vidéo (Du début à la fin) ou seulement une partie (Plage sélectionnée seulement). Pour cet exemple, je choisis une plage et je la définis en déplaçant les curseurs gauche et droite sous l’aperçu de la vidéo .
- 6. Votre Assistante : https://www.votreassistante.net - le 11/10/2018 Article écrit par Lydia Provin du site Votre Assistante : https://www.votreassistante.net 6 Si vous préférez espacer les images importées, cochez Limiter à toutes les X images et indiquez combien d’images. Une fois les curseurs en place pour délimiter le morceau souhaité, vous pouvez le visualiser en cliquant sur le bouton de lecture ou reculer ou avancer par pas en utilisant les icônes à gauche et à droite . Cliquez sur Ok une fois que le résultat vous convient. Pour mon GIF, je prends un morceau au milieu de mon générique de tutoriel. Je limite à toutes les 3 images. Photoshop vous génère autant de calques que nécessaire avec toutes les étapes de l’animation dans la fenêtre Montage. Ensuite, toutes les fonctionnalités décrites dans la partie sur les GIF d’après images s’appliquent également pour les GIF d’après vidéo. Pour cette animation, je modifie le temps de transition de toutes les images à 0,07 seconde. Enfin, je l’enregistre comme précédemment. Mon GIF d’après une vidéo est terminé :
- 7. Votre Assistante : https://www.votreassistante.net - le 11/10/2018 Article écrit par Lydia Provin du site Votre Assistante : https://www.votreassistante.net 7 Une fois vos GIF terminés, vous pouvez refermer la fenêtre Montage en cliquant sur l’icône à droite > Fermer ou alors l’intégrer comme tout autre panneau si vous souhaitez l’utiliser régulièrement. Attention, n’oubliez pas que ce format est plus volumineux qu’un JPG. Utilisez-le donc exclusivement pour les animations lorsque vous les envoyez vers votre site internet. Tutoriel réalisé Photoshop CC 2018 Voir la version vidéo de cet article
