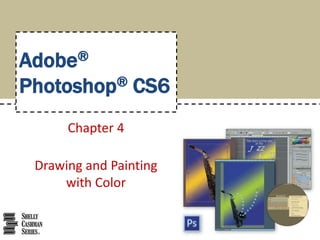
PS cs6 ch04 ppt
- 1. Adobe® Photoshop® CS6 Chapter 4 Drawing and Painting with Color
- 2. • Create a Photoshop document from scratch using the Painting workspace • Differentiate between color modes • Apply gradients using the Gradient Tool • Create smart objects • Select colors using the Swatches panel • Paint and draw using Photoshop brushes • Adjust the hardness and diameter settings of brushes Chapter 4 Drawing and Painting with Color 2 Objectives
- 3. • Load new custom shapes • Use a Color Picker dialog box • Differentiate among the shape tools, modes, and settings • Create a custom shape • Sample colors with the Eyedropper Tool • Create and use a character style Objectives Chapter 4 Drawing and Painting with Color 3
- 4. Chapter 4 Drawing and Painting with Color 4 Project – Creating a Poster
- 5. • Plan your layout and gather necessary photos • Choose colors purposefully • Design your brush strokes • Use predefined shapes for tangible objects • Apply effective text styles and strokes Chapter 4 Drawing and Painting with Color 5 General Project Guidelines
- 6. • Click Window on the Application bar, and then point to Workspace to display the Workspace submenu • Click Painting on the Workspace submenu to choose the Painting workspace Chapter 4 Drawing and Painting with Color 6 Selecting the Painting Workspace
- 7. Chapter 4 Drawing and Painting with Color 7 Selecting the Painting Workspace
- 8. • Click File on the Application bar, and then click New to display the New dialog box • Type or select the desired settings in the New dialog box • Click the OK button to close the dialog box • If the rulers do not appear in the document window, press CTRL+R • Click View on the Application bar, and then click Fit on Screen to enlarge the canvas to fit the document workspace Chapter 4 Drawing and Painting with Color 8 Starting a New Photoshop File
- 9. Chapter 4 Drawing and Painting with Color 9 Starting a New Photoshop File
- 10. • A gradient, or gradient fill, is a graphic effect consisting of a smooth blend, change, or transition from one color to another Chapter 4 Drawing and Painting with Color 10 Gradients
- 11. • Right-click the Gradient Tool button or the Paint Bucket Tool button on the Tools panel to display the context menu • Click Gradient Tool to select it • On the Gradient options bar, click the desired gradient style Chapter 4 Drawing and Painting with Color 11 Selecting the Gradient Tool and Style
- 12. • On the options bar, click the Gradient Editor box to display the Gradient Editor dialog box • In the Presets area, click the desired Preset button • Adjust the color stops as desired • Click the OK button to close the dialog box Chapter 4 Drawing and Painting with Color 12 Editing the Gradient
- 13. Chapter 4 Drawing and Painting with Color 13 Editing the Gradient
- 14. • Drag the mouse pointer in the position that you want to draw the gradient • Release the mouse button to apply the gradient Chapter 4 Drawing and Painting with Color 14 Drawing the Gradient
- 15. Chapter 4 Drawing and Painting with Color 15 Drawing the Gradient
- 16. • Click File on the Application bar, and then click Place to display the Place dialog box • Click the Look in box arrow to display the list of available locations, and then navigate to the location of the object to place • Double-click the file to place it Chapter 4 Drawing and Painting with Color 16 Creating a Smart Object using the Place Command
- 17. Chapter 4 Drawing and Painting with Color 17 Creating a Smart Object using the Place Command
- 18. • On the options bar, click the ‘Maintain aspect ratio’ button. Double-click the text in the Height box, and then type the desired height • Drag the placed image to the desired location • Click the Commit transform (Enter) button on the options bar to finish the transformation and hide the bounding box Chapter 4 Drawing and Painting with Color 18 Transforming the Smart Object
- 19. Chapter 4 Drawing and Painting with Color 19 Transforming the Smart Object
- 20. • On the Swatches pane, click the desired color to change the foreground color Chapter 4 Drawing and Painting with Color 20 Choosing a Color in the Swatches Panel
- 21. • Right-click the current brush tool on the Tools panel and display the context menu • Click Brush Tool in the list to select it and display the Brush options bar Chapter 4 Drawing and Painting with Color 21 Selecting the Brush Tool
- 22. • Click the Brush button on the vertical dock of collapsed panels to display the Brush panel Chapter 4 Drawing and Painting with Color 22 Displaying the Brush Panel
- 23. Chapter 4 Drawing and Painting with Color 23 Selecting a Brush and Editing Settings
- 24. • With the layer selected, click the starting location for the line • SHIFT+drag the mouse pointer to the ending location for the line Chapter 4 Drawing and Painting with Color 24 Drawing Straight Lines with the Brush Tool
- 25. Chapter 4 Drawing and Painting with Color 25 Drawing Straight Lines with the Brush Tool
- 26. • Click the Brush Presets panel menu button to display its menu • Click Assorted Brushes to choose the library and to start the append process • Click the Append button to append the brushes to the panel list Chapter 4 Drawing and Painting with Color 26 Appending a Brush Library
- 27. Chapter 4 Drawing and Painting with Color 27 Appending a Brush Library
- 28. • On the Brush Presets panel, scroll down as necessary to the appended brushes, and then select the desired preset • Drag the size slider to the desired size • Click the Toggle the Brush panel button to display the Brush panel temporarily • Drag the Spacing slider to the desired setting • Click the Toggle the Brush panel button again to hide the Brush panel Chapter 4 Drawing and Painting with Color 28 Selecting a Brush using the Brush Presets Panel
- 29. Chapter 4 Drawing and Painting with Color 29 Selecting a Brush using the Brush Presets Panel
- 30. • With the brush tool, drag the mouse to draw freehand Chapter 4 Drawing and Painting with Color 30 Drawing Freehand using the Brush Tool
- 31. • Click Window on the Application bar, and then click Character Styles to display the Character Styles panel • Click the Create new Character Style button on the Character Styles panel status bar to add a new character style to the panel • Double-click the new style, Character Style 1, to display the Character Style Options dialog box • Select the desired settings in the Character Style Options dialog box • Click the OK button in the Character Style Options dialog box to save the settings Chapter 4 Drawing and Painting with Color 31 Create a Character Style
- 32. Chapter 4 Drawing and Painting with Color 32 Create a Character Style
- 33. • Select the Horizontal Type Tool, if necessary • Drag to create a bounding box • On the Character Styles panel, select the desired style Chapter 4 Drawing and Painting with Color 33 Using a Style
- 34. Chapter 4 Drawing and Painting with Color 34 Using a Style
- 35. • On the Layers panel, right-click the style to copy • Click Copy Layer Style on the context menu to copy the style to the Clipboard • Right click the area to place the style • Click Paste Layer Style on the context menu to paste the layer style Chapter 4 Drawing and Painting with Color 35 Copying a Layer Style
- 36. Chapter 4 Drawing and Painting with Color 36 Copying a Layer Style
- 37. • On the Tools panel, right-click the Eyedropper Tool button to display its context menu • Click Eyedropper Tool to select it • Move the mouse pointer into the document window and then click the color to use Chapter 4 Drawing and Painting with Color 37 Using the Eyedropper Tool
- 38. Chapter 4 Drawing and Painting with Color 38 Using the Eyedropper Tool
- 39. • Right-click the Shape Tool on the Tools panel to display its context menu • Click Custom Shape Tool to select the tool and to display the Shape Tools options bar Chapter 4 Drawing and Painting with Color 39 Choosing the Custom Shape Tool
- 40. • Click the Shape box to display its list • Click the list’s menu button to display the choices • Choose the desired library • Click the Append button to append the shapes Chapter 4 Drawing and Painting with Color 40 Appending Shape Presets
- 41. Chapter 4 Drawing and Painting with Color 41 Appending Shape Presets
- 42. • If necessary, scroll down in the list of custom shapes to display the appended shapes • Click the desired shape to select it • On the options bar, click the Stroke box to display its choices • Click the desired gradient • On the options bar, select the value in the ‘Set shape stroke width’ box and then type the desired value • Drag to create the shape Chapter 4 Drawing and Painting with Color 42 Creating a Shape
- 43. Chapter 4 Drawing and Painting with Color 43 Creating a Shape
- 44. • Right-click the layer to duplicate • Click Duplicate Layer to display the Duplicate Layer dialog box • Click the OK button to name the new layer with the default name Chapter 4 Drawing and Painting with Color 44 Duplicating a Shape Layer
- 45. Chapter 4 Drawing and Painting with Color 45 Duplicating a Shape Layer
- 46. • Create a Photoshop document from scratch using the Painting workspace • Differentiate between color modes • Apply gradients using the Gradient Tool • Create smart objects • Select colors using the Swatches panel • Paint and draw using Photoshop brushes • Adjust the hardness and diameter settings of brushes Chapter 4 Drawing and Painting with Color 46 Chapter Summary
- 47. • Load new custom shapes • Use a Color Picker dialog box • Differentiate among the shape tools, modes, and settings • Create a custom shape • Sample colors with the Eyedropper Tool • Create and use a character style Chapter Summary Chapter 4 Drawing and Painting with Color 47