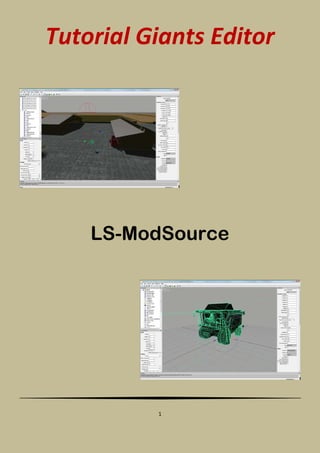
Ge Guide
- 1. Tutorial Giants Editor LS-ModSource 1
- 2. Vorwort Der Giants Editor (GE) ist ein Editor zum bearbeiten von Objekten für verschiedene Spiele. Dieses Tutorial basiert auf den GE 4.1.2 und lehnt sich an den Landwirtschafts-Simulator 2009 (LS09). Dieses Tutorial soll allen helfen, welche im LS09 ein Objekt in einer Map einfügen möchten, die Map verändern möchten oder Modelle verändern möchten. Da alle Informationen über die Community verteilt sind, wurde dieses Tutorial erstellt. Dieses Tutorial wurde in Zusammenarbeit mit LS-Modsource und der Modschmiede erstellt. An dieser Stelle möchte ich mich für diese Unterstützung recht herzlich bedanken. Eine englische Version dieses Tutorial wird zu einem späteren Zeitpunkt erfolgen. Rene Monsees fly-master 2
- 3. Inhaltsverzeichnis Inhaltsverzeichnis Vorwort ............................................................................................................................................................................. 2 Inhaltsverzeichnis.............................................................................................................................................................. 3 Wichtige Informationen .................................................................................................................................................... 5 Die Menuleiste .................................................................................................................................................................. 6 Menu „File“ ................................................................................................................................................................... 6 Menu „Edit“ .................................................................................................................................................................. 7 Menu „Create“ .............................................................................................................................................................. 8 Menu „View“................................................................................................................................................................. 9 Menu „Window“ ......................................................................................................................................................... 10 Menu „Help“ ............................................................................................................................................................... 10 Die grafische Menuleiste ................................................................................................................................................ 11 Die Fenster im einzelnen................................................................................................................................................. 12 Fenster „Scenegraph“ ................................................................................................................................................. 12 Fenster „Attributes“ .................................................................................................................................................... 14 Name ....................................................................................................................................................................... 15 Translate ................................................................................................................................................................. 15 Rotate ...................................................................................................................................................................... 15 Scale ........................................................................................................................................................................ 15 Visibility ................................................................................................................................................................... 15 Collision ................................................................................................................................................................... 16 Trigger ..................................................................................................................................................................... 16 Fenster „Scripting“ ...................................................................................................................................................... 16 Fenster „Terrain Editing“ ............................................................................................................................................ 16 Arbeiten mit dem Giants Editor ...................................................................................................................................... 18 Erstellen einer neuen Gruppe ..................................................................................................................................... 18 Auswahl einer Gruppe ................................................................................................................................................ 21 3
- 4. Bewegen im Giants Editor........................................................................................................................................... 22 Terrain erhöhen/senken/wiederholen (Replace) ....................................................................................................... 24 Terrain wiederholen (Replace)................................................................................................................................ 25 Smooth .................................................................................................................................................................... 28 Terrain Detail Texture Paint Mode (Felduntergrund) ................................................................................................. 29 Terrain Foliage Paint Mode (Felder bepflanzen/bearbeiten) ..................................................................................... 32 Weizenfeld erstellen ................................................................................................................................................... 33 Felder vorgrubbern/vorpflügen/spritzen ................................................................................................................... 35 Objekte einbauen (Häuser, Hallen, Standmodelle, usw.) ........................................................................................... 39 Gewicht verändern/erhöhen ...................................................................................................................................... 41 Container & Flaschen positionieren............................................................................................................................ 43 Glascontainer .............................................................................................................................................................. 43 Flaschen ...................................................................................................................................................................... 47 Sounds einfügen.......................................................................................................................................................... 50 Nachtrag .......................................................................................................................................................................... 54 4
- 5. Wichtige Informationen Der GE 4.1.2 ist ausschließlich für den Landwirtschafts- Simulator 2009, für den Landwirtschafts-Simulator 2008 muss eine vorherige Version (4.0, 3.2 oder 3.1) vorhanden sein. Der 4.1.2 ist auf der Original CD enthalten, kann aber auch in verschiedenen Foren herunter geladen werden. Es wird hier bei der entsprechenden Funktionen für beide LS darauf extra hinweisen. Sollte eine Datei bearbeiten, dann gilt folgendes Grundsätzlich; immer eine Sicherheitskopie von der Originaldatei erstellen, erst dann diese Datei bearbeiten! Wenn eine Map erstellt wird, gilt auch hier, erst eine Sicherheitskopie erstellen. Dies ist besonders bei dem GE 4.0 und der Bearbeitung beim bepflanzen wichtig. Diese Sicherheitskopie sollte irgendwo auf dem Rechner, am besten auf ein anderes Laufwerk, kopiert und aktualisiert werden! Bei Vista muss vor der Bearbeitung der Dateien (Map, Modelle) der entsprechende Ordner auf den Desktop gelegt werden. Erst dann ist eine Bearbeitung und ein Speichern dieser Änderungen möglich. Im Anschluss muss der Ordner wieder in das Spieleverzeichnis. 5
- 6. Die Menuleiste Menu „File“ New Hier wird eine neue Datei erstellt Open... Hiermit wird eine existierende Datei geöffnet Save Speichern der aktuellen Datei, Auswahl möglich, wenn eine vorhandene i3d Datei geöffnet ist Save as... Speichern der aktuellen Datei unter einem bestimmten Pfad Import... Einfügen einer i3d-File Export Selection Auswahl im persp-Fenster exportieren Preferences - Recent Files Auflistung der zuletzt bearbeiteten Dateien Exit Programm beenden 6
- 7. Menu „Edit“ Undo letzte Aktion rückgängig machen Redo letzte Aktion wiederholen Clear Stacks löschen der Undo/Redo History Replace... wieder herstellen Cut ausgewähltes Objekt ausschneiden Copy ausgewähltes Objekt kopieren Paste ausgewähltes Objekt einfügen Delete ausgewähltes Objekt löschen Duplicate ausgewähltes Objekt duplizieren Move to Camera Damit wird dann das aktuell markierte Objekt zu Kamera bewegt. Interactive Placement Objekt an ausgewählte Position platzieren ([STRG]+[B]) 7
- 8. Menu „Create“ TransformGroup eine Gruppe erstellen Light Lichtquelle erzeugen Camera Camera erzeugen AudioSource Eine Soundquelle einfügen (.wav Datei) Navigation Mesh 8
- 9. Menu „View“ Camera Andere Kameras auswählen, welche in der Karte sind. Framed Rotate sich um ein Objekt bewegen Wireframe Ansicht in Wireframe Shaded normale Ansicht Profile Auswahl eines Hardwareprofiles Show Anzeigen der verschiedenen Objekte Selectable Bestimmte Objekte auswählen Grid Anzeige des Gitters PolyCount Anzeige der Polygons den ausgewählten Objektes 9
- 10. Menu „Window“ Scenegraph Scenegraph-Fenster öffnen Attributes – Attributes Fenster öffnen User Attributes - User Attributes Fenster öffnen Terrain Editing - Terrain Editing Fenster öffnen Scripting- Script Fenster öffnen Menu „Help“ Online Help... Onlinehilfe About... über den GE (Versionsnummer) 10
- 11. Die grafische Menuleiste 1 Neue i3d Datei erstellen 2 i3d Datei öffnen 3 i3d Datei speichern 4 i3d Datei speichern unter 5 i3d Datei importieren 6 letzte Aktion rückgängig machen 7 letzte Aktion wiederholen 8 Terrain Sculpt Mode (Gelände erhöhen oder vertiefen) 9 Terrain Detail Texture Paint Mode (Untergrund erstellen) 10 Terrain Foliage Paint Mode (Getreidearten setzen, Channels beachten!) 11 Terrain Daten speichern 11
- 12. Die Fenster im einzelnen Fenster „Scenegraph“ Im Scenegraph sind alle Gruppen und Teile der geöffneten i3d Datei zu sehen, also ein kompletter Überblick. Neben manchen Gruppen ist ein "+" zu sehen. Dies hat die gleiche Funktion wie im Windows Datei Manager, ein Klick darauf und die Gruppe öffnet sich. 12
- 13. Hier sehen wir die Gruppe "stationBase". Dies ist die Abladestation auf dem Hof. Diese Gruppe besteht aus weiteren Teilen. Das bilden einer Gruppe hat einige Vorteile. Zum einen ist alles übersichtlicher zum anderen kann man besser eine Gruppe verschieben, als in unserem Beispiel 6 Einzelteile. Zum verschieben einzelner Teile oder ganzer Gruppen, muss der Name farblich hinterlegt sein, dies gilt auch beim Kopieren, löschen, duplizieren usw. 13
- 14. Fenster „Attributes“ In diesem Fenster können sehr viele Einstellungen per Werte gemacht werden, welche man im Fenster "persp" mit der Maus macht. Doch VORSICHT, hier kann man das Objekt auch total verbiegen, sprich unbrauchbar machen. Also sollte man hier immer wissen was man macht! Es werden hier auch nur die wichtigsten und allgemeinen Funktionen erläutert. 14
- 15. Name Hier kann der Name des Objektes/Gruppe geändert werden. Unter diesem Namen erscheint dann auch das Objekt/Gruppe auch dann im Fenster Scenegraph. Die Id kann nicht geändert werden. Translate Mit diesen Werten wird das ausgewählte Objekt im GE verschoben. Durch die Eingabe von Werten erreicht man hier selbstverständlich eine größere Genauigkeit, als mit der Maus im Fenster "persp". Will man z. B. 2 Bodenplatten exakt nebeneinander haben und somit eine gleiche Höhe haben, dann setzt man erst die eine Bodenplatte und kopiert sich den Wert aus dem Feld Translate Y. Dann wählt man die nächste Bodenplatte aus und kopiert dort im Feld Translate Y den Wert hinein. Nun haben beide Bodenplatten exakt die gleiche Höhe. Dies kann man selbstverständlich auch mit allen anderen Objekten machen, z. B. um eine Pferdekoppel zu bauen. Translate X = Verschiebung um die X-Achse, zur Seite Translate Y = Verschiebung um die Y-Achse, rauf oder runter Translate Z = Verschiebung um die Z-Achse, nach vorne oder nach hinten Rotate Mit diesen Werten wird das ausgewählte Objekt um die 3 Achsen gedreht. Dies ist von Vorteil, wenn der Boden nicht exakt gerade ist, oder man ein Objekt um genau 90° drehen will. Auch hier ist es natürlich möglich dies mit der Maus im Fenster persp zu machen. Genauer geht es aber mit Werten. Rotate X = Drehen um die X-Achse, nach vorne oder hinten kippen Rotate Y = Drehen um die Y-Achse, um die eigene Mittelachse drehen (Vertikal) Rotate Z = Drehen um die Z-Achse, zur Seite kippen Scale Mit diesem Wert wird die Größe des Objektes verändert. Standartmäßig steht dort eine "1" in diesem Feld. Wollt Ihr aber z. B. ein Gebäude oder ein Anbauteil eines Traktors vergrößern, so muss der Wert hier > 1 eingetragen werden, um eine Verkleinerung zu erzielen, muss der Wert < 1 eingetragen werden. Der Wert "1.5" vergrößert das Objekt um 50%. Wenn das Objekt doppelt so groß werden soll, muss dort eine "2" hinein. Um ein Objekt um 50% zu verkleinern muss der Wert "0.75" hinein. ACHTUNG! Es wird in diesem TUT immer wieder wiederholt. Es gibt bei Eingabe einer Zahl kein Komma, sondern nur einen Punkt. 0,5 ist falsch, Korrekt muss es 0.5 heißen!!!! Scale X = Vergrößern/Verkleinern in der Breite Scale Y = Vergrößern/Verkleinern in der Höhe Scale X = Vergrößern/Verkleinern in der Länge Visibility Hier sollte auf jeden Fall ein Haken vorhanden sein, weil sonst seht Ihr das Objekt nicht im Spiel. 15
- 16. Collision Auch hier muss ein Haken rein, weil sonst könnt Ihr z. B. bei Gebäuden durch diese Fahren Trigger Hier muss auch ein Haken vorhanden sein, wenn das Objekt eine Triggerfunktion hat. Ansonsten klappt es z. B. nicht, dass im Hafen irgendetwas abgeladen werden kann. Fenster „Scripting“ In diesem Fenster werden alle Ereignisse protokolliert. Sehr wichtig, wenn Fehler bei dem Objekt auftreten, z. B. durch fehlerhafte Texturen. Fenster „Terrain Editing“ Dieses Fenster ist wichtig um in einer Map den Boden/Pflanzen zu erstellen oder zu verändern. 16
- 17. Bevor jedoch der Boden bearbeitet werden kann, oder ein Feld mit einer Pflanze gesetzt werden kann, muss man auf einen der Button "TerrainSculpt Mode", "Terrain Detail Texture Paint Mode" oder "Terrain Foliage Paint Mode" ausgewählt werden. 17
- 18. Arbeiten mit dem Giants Editor Erstellen einer neuen Gruppe Es macht, wie gesagt, Sinn eine neue Gruppe zu erstellen. Z. B. wenn man eine Pferdekoppel erstellt. Man kann dann die ganze Koppel, bestehend aus mehreren Einzelteilen (Zaunteile) später als komplette gruppe bearbeiten, und muss nicht Teil für Teil wieder z. B. verschieben. Selbstverständlich ist es aber weiterhin möglich auch Einzelteile zu bearbeiten. Es ist keine geschlossene Gruppe. Um eine neue Gruppe zu erzeugen klickt man im Scenegraph irgendwo auf eine freie Stelle, so das keine Gruppe oder ein Teil markiert ist. Nun im Menu auf "Creat" und dort auf TransformGroup klicken. Die neue Gruppe erscheint nun im Scenegraph ganz unten. Um Teile in die Gruppe zu verschieben, müssen diese vorher im Scenegraph ausgewählt werden. Die Auswahl erfolgt mit [STRG] oder [SHIFT] 18
- 19. Mit [STRG] und anklicken der Teile können mehrere Teile/Gruppen ausgewählt werden, die nicht unbedingt untereinander stehen 19
- 20. Mit [SHIFT] und anklicken der ersten und letzten ausgewählten Datei, kann ein Teil-/Gruppenbereich ausgewählt werden. Die Funktion entspricht also genau wie der im Windows Datei Explorer. Nun werden die Teile/Gruppen kopiert/ausgeschnitten. Dies erfolgt über das Menu "Edit" und dann "Cut/Copy". Nun wird im Scenegraph die neue Gruppe ausgewählt und über das Menu "Edit" und "Paste" in diese eingefügt. 20
- 21. Das ganze sollte dann wie folgt aussehen, Um nun der Gruppe einen neuen Namen zu geben, wird im Fenster "Attributes" unter "Name" der neue Name eingegeben und dann mit [Enter] bestätigt. Die Änderung ist nun im Scenegraph sichtbar. Auswahl einer Gruppe Um im "persp"-Fenster eine Gruppe/Teil auszuwählen, kann man dies auch im Scenegraph machen. Umgekehrt geht es auch. Man wählt im "persp"-Fenster das Teil, oder den Teil einer Gruppe aus, wenn man nicht weiß, wie die Gruppe heißt, und klickt dann im Scenegraph auf den Gruppennamen neben dem Kreuz! Somit kann man nun die Gruppe bearbeiten 21
- 22. Bewegen im Giants Editor Es gibt verschiedene Möglichkeiten im GE. Man kann den Sicht(=Arbeits)Bereich ändern und Objekte per Maus oder Werteingabe ändern. Arbeitsbereich ändern: Zoom + = [ALT]+[RMB]+Maus nach rechts bewegen Zoom - = [ALT]+[RMB]+Maus nach links bewegen Drehen nach rechts = [ALT]+[LMB]+Maus nach rechts bewegen Drehen nach links = [ALT]+[LMB]+Maus nach links bewegen Verschieben nach links = [ALT]+[LMB]+[RMB]+Maus nach links verschieben Verschieben nach rechts = [ALT]+[LMB]+[RMB]+Maus nach rechts verschieben Verschieben nach oben = [ALT]+[LMB]+[RMB]+Maus nach oben verschieben Verschieben nach unten = [ALT]+[LMB]+[RMB]+Maus nach unten verschieben Objekte verschieben: Dazu wird das Objekt im "persp"-Fenster oder im Scenegraph direkt ausgewählt. Nun gibt es verschiedene Möglichkeiten. Entweder das Objekt wird mit dem "roten", "blauen" oder "grünem" Pfeil verschoben, bzw. über den "roten", "blauen" oder "grünen" Kreis gedreht, oder aber es werden die Werte im "Attributes"-Fenster entsprechend eingetragen grüner Pfeil = nach oben, oder den "Translate Y"-Wert ändern roter Pfeil = zur Seite oder den "Translate X"-Wert ändern blauer Pfeil = nach vorne/hinten oder den "Translate Z"-Wert ändern blauer Kreis = zur Seite kippen oder den "Rotate Z"-Wert ändern roter Kreis = nach vorne/hinten kippen oder den "Rotate X"-Wert ändern grüner Kreis = um die eigene Achse drehen oder den "Rotate Y"-Wert ändern Eine Verschiebung über das Fenster "Attributes" ist z. B. sinnvoll, wenn man 2 Hofplatten auf gleicher Höhe und ohne Überschneidung oder Lücke neben einander haben will. Eine weitere Möglichkeit kann man mit der Tastenkombination [STRG]+[B] machen. Dazu muss das Objekt im Scenegraph oder im Fenster persp ausgewählt werden. Dann die o. g. Tastenkombination drücken und mit der linken 22
- 23. Maustaste im Fenster persp einmal auf die Stelle hin klicken, wo das Objekt hin soll. ACHTUNG! Es muss aber alles markiert sein. Wenn also z. B. die Abladestation am Hof verschoben werden soll, dann am besten die ganze Gruppe anklicken (da wo das + ist, im Scenegraph)! Objekte verkleinern/vergrößern: Dies erfolgt grundsätzlich über das Fenster "Attributes" mit den Werten "Scale X", "Scale Y" und "Scale Z". Der Standartwert ist dort in der Regel "1". Um das Objekt zu verkleiner muss nun auch dieser Wert verkleinert werden, z.B. um 50% in der Breite. Dann muss im Feld "Scale Z" der Wert "0.5" eingetragen werden. ACHTUNG! Da es sich hier um ein internationalen Standard der Zahlen handelt, und somit alles in Englisch eingegeben wird, wird hier anstelle eines Kommas (,) ein Punkt (.) gesetzt! Also nicht 0,5!! 23
- 24. Terrain erhöhen/senken/wiederholen (Replace) Terrain erhöhen/senken Dazu den Button "Terrain Sculpt Mode" eindrücken. Nun wandelt sich der Mauszeiger in einen Kreis mit einer Messlatte. Im Fenster Terrain folgende Einstellungen vornehmen, - Radius (Größe des Kreises, je größer, umso größer ist das zu Bearbeitende Terrain) - LMB (Left Mouse Button) - MMB (Middle Mouse Button) - RMB (Right Mouse Button Für alle 3 Mouse Buttons können folgende Einstellungen gemacht werden, Add = erhöhen Sub = vertiefen Smooth = Anpassen Replace = Eingestellter Wert im Feld "Replace" wird übernommen und überall angewendet Remove = Entfernen (Keine Funktion im "Terrain Sculp Mode" !! - Value (Intensität der Erhöhung beim 1 x klicken mit der Maustaste Zur Erhöhung im Feld "LMB" Add auswählen. Nun in der Karte auf einen beliebigen Punkt klicken und dort erhöht sich das Terrain. Einmal klicken mit der Maus erhöht es einen Teil. LMB gedrückt halten und die Maus nach oben ziehen, bewirkt ein erhöhen des Terrains, solange man den LMB gedrückt hält. Gleiches gilt bei einer Vertiefung, "Sub". 24
- 25. Terrain wiederholen (Replace) Hier gibt es 2 Möglichkeiten, das Terrain anzupassen. Einmal den Wert im Fenster "Terrain" unter Replace ändern, oder aber den Kreis irgendwo auf der Karte zu platzieren und die Tastenkombination [STRG]+[R] drücken. Dies bewirkt, dass der Wert "Replace" von dem Punkt aus übernommen wird, auf dem sich die Maus befand. Einfügen per Änderung des Wertes "Replace". 25
- 26. Hier eine Vertiefung. Der Wert war hier als Beispiel auf 83.86102 gesetzt. Änderung per [STRG]+[R] 26
- 27. Hier in diesem Beispiel wurde die Höhe des Gerstenfeldes am rechten Rand angenommen. Also die Maus (Kreisform) auf das Feld gesetzt, die Tastenkombination [STRG]+[R] gedrückt, unter "LMB" wurde Replace ausgewählt und dann mit der linken Maustaste das Terrain links von Feld an die Höhe von dem Feld angepasst. 27
- 28. Smooth Hat man nun eine Stufe im Gelände und will diese in einen nahtlosen Übergang machen, so muss man die Funktion "Smooth" nutzen. Vorher: Nachher: 28
- 29. Terrain Detail Texture Paint Mode (Felduntergrund) Der Painting Mode wird benötigt, um z. B. Feldwege zu erstellen, oder aber auch um den Untergrund der Felder zu zeichnen. Neben der Funktion "Brush" im Terrain Editing-Fenster wird nun auch weiter die Funktion Painting benötigt. Bei der Funktion "Brush" kommt nun der Punkt "Remove" hinzu, welcher in Terrain Sculp Mode nicht benötigt wurde. Feldweg erstellen Dazu den Button eindrücken. - LMB auf "Add" - RMB auf "Sub" - Texture Layer auf "gravel" - wheat = Untergrund für Weizen, Gerste, Mais und Raps - grass = Untergrund für Gras zum mähen - schortGrass = Gras welches als Feldbegrenzung genommen wird - gravel = Feldweg - darkGranite = Granitstein oder Felsen - beachSand = Sand Im Fenster "persp" sind nun Quadrate vorhanden. In diesen Quadraten stehen die Layer, welche in diesem Quadrat vorhanden sind, mit Prozentzahlen. wheat [50%] grass [42%] shortGrass [7%] gravel [1%] In diesem Quadrat sind nun 50% Weizen, 42% Gras, 7% Gras zur Feldabgrenzung und 1% Feldweg vorhanden. Pro Quadrat sind nicht mehr als 4 Layer möglich. D. h. wenn nun versucht wird in dem o. g. Beispiel noch den Layer "beachSand" einzufügen (zu zeichnen) passiert nichts, da hier schon 4 Layer vorhanden sind. 29
- 30. 30
- 31. Es ist selbstverständlich auch möglich Plätze zu erstellen. Dabei ist es sinnvoll den Radius in der Funktion "Brush" zu erhöhen, weil dadurch der Mauskreis größer wird und somit größere Flächen erstellt werden können. 31
- 32. Terrain Foliage Paint Mode (Felder bepflanzen/bearbeiten) Um Felder zu bepflanzen, müssen zuerst der Untergrund gemacht werden und dann die Pflanzen auf die Felder gesetzt werden. Der Untergrund wurde ja im letzten Kapitel schon erklärt, nun erfolgt das bepflanzen. Auch hier wird wieder das komplette Terrain Editing Fenster genutzt. Hier kommen nun allerdings die Felder "Foliage Layer" und "Channels" in der Funktion Painting zum Einsatz. Auswahl Feld "Foliage Layer": - wheat = Weizen - wheat_cut_short = abgeerntes Weizenfeld - wheat_windrow = Weizenstroh - grass = Gras - grass_cut_long = - gras_windrow = abgeerntes Grasfeld - rape = Raps - rape_cut_short = abgeerntes Rapsfeld - barley = Gerste - barley_cut_short = abgeerntes Gerstenfeld - barley_windrow = Gerstenstroh - maize = Mais - maize_cut_short = abgeerntes Maisfeld - dry Grass = trockenes Gras - dryGrass_cut_long = abgeerntes Gras - dryGrass_windrow = Heu - shortGrass = Gras zur Feldbegrenzung 32
- 33. Bezeichnung im GE Channels im GE wheat = Weizen 1,5,7 wheat_cut_short = abgeerntes Weizenfeld 1,8 wheat_windrow = Weizenstroh 1,11 und/oder 12 grass = Gras 2,5,7 gras_windrow = Grasschwad 2,11 und/oder 12 rape = Raps 1,2,5,7 rape_cut_short = abgeerntes Rapsfeld 1,2,8 barley = Gerste 3,5,7 barley_cut_short = abgeerntes Gerstenfeld 3,8 barley_windrow = Gerstenstroh 3,11 und/oder 12 maize = Mais 1,3,5,7 maize_cut_short = abgeerntes Maisfeld dry Grass = trockenes Gras (gewendet) 2,3,9 und/oder 10 dryGrass_windrow = Grasschwad (Heu) 2,3,11 und /oder 12 Grundsätzlich müssen zum bepflanzen der Felder immer die Chanels 5 und 7 ausgewählt sein. Weizenfeld erstellen Erst einmal eine Grundlage herrichten 33
- 34. Nun setzten wir einmal reifen Weizen auf unser Feld. Auf der rechten Seite wird nun Weizenstroh hingelegt. Bitte auf die Channelauswahl achten! Das selbe Prinzip wird auch bei allen anderen Foliage Layer angewendet. 34
- 35. Felder vorgrubbern/vorpflügen/spritzen Um Felder im GE vorzubereiten wechselt man in den Terrain Foliage Paint Mode. Dann wechselt man unter „Foliage Layer“ den Punkt terrainDetail aus. Vorgrubbern für LS ohne Patch: Channelauswahl: 1 35
- 36. Vorpflügen: Channelauswahl: 2 36
- 37. Vorgrubbern ab dem Patch 1.1: Channelauswahl:3 Feld schon bespritzt: Channelauswahl: 3 & 4 37
- 38. 38
- 39. Objekte einbauen (Häuser, Hallen, Standmodelle, usw.) Damit diese Gebäude auch nachher korrekt im Spiel dargestellt werden, muss einiges an Vorarbeit geleistet werden. Nachdem das Objekt entpackt wurde, wird die Readme geöffnet und die Anweisungen dort befolgt. Für den Notfall kann man auch die i3d File (z.B. hochstand.i3d) mit einem Texteditor öffnen. Empfehlung: Notepad++ http://notepad-plus.sourceforge.net/de/download.php Wenn diese Datei geöffnet wurde sieht man folgendes Bild: Nun kann man unter „Files“ sehen, welchen Pfad die Texturen haben. In der Regel sind die i3d Datei und der Ordner der Texturen an einem Ort. Im o. g. Bild müssen also die Dateien in dem Ordner „maps“ wie folgt vorhanden sein 39
- 40. Nun startet man den GE und öffnet die entsprechende Map. Unter dem Menu punkt FileImport wählt man nun die zu importierende i3d Datei aus. Wenn der Import beendet ist, rollt einmal das Fenster Scenegraph herunter und ganz unten findet man dann das neu eingefügte Objekt. Nun kann man dies, wie oben schon beschrieben, entsprechend verschieben, bzw. platzieren. 40
- 41. Gewicht verändern/erhöhen Erläutert wird dies hier anhand eines Traktors. Pfad für Standartraktoren: C:/Programme/Landwirtschafts Simulator/data/ vehicles/steerable Pfad für Standaranhänger: C:/Programme/Landwirtschafts Simulator/data/ vehicles/trailers Pfad für Standargeräte: C:/Programme/Landwirtschafts Simulator/data/ vehicles/tools Pfad für Mods: Eigene Dateien/My Games/FarmingSimulator2009/mods Die Mods müssen in der Regel entpackt werden. Dazu den Mod in einen Ordner entpacken, dann wie folgt weiter machen Die i3d Datei des entsprechenden Traktors im GE öffnen. Den ganzen Traktor im Scenegraph markieren. Im Fenster „Attributes findet ihr nun den Eintrag „Density“. Da steht das bisherige Gewicht. Dies ändert ihr nach belieben um. Danach speichert ihr. Fertig 41
- 42. Für geänderte Mods: Nun den Ordner wieder packen. Dazu wird dieser mit der rechten Maustaste einmal angeklickt und die Option „Zu einem Archiv hinzufügen..“ ausgewählt. Nun wählt man noch die Kompressionsmethode „speichern“ aus und wählt unter Archivformat ZIP aus, einmal auf OK klicken, und fertig. 42
- 43. Container & Flaschen positionieren Glascontainer Aus dem Spieleordner wird unter folgendem Pfad die glassContainers.i3d mit dem GE geöffnet, C:ProgrammeLandwirtschafts-Simulator 2009datamapsmissions Dies sieht dann wie folgt aus 43
- 44. Um nun zu sehen, wohin die Containers positioniert werden, wird nun die map01.3d importiert Die Container können nun wie jedes andere Objekt verschoben und dupliziert werden. 44
- 45. Wenn alle Container an der richtigen Stelle sind, wird zuerst die Map entfernt. Dazu alle Objekte der Map im Scenegraph markieren und die Taste [ENTF] drücken. Jetzt erst wird die glassContainer.i3d gespeichert. In unserem Beispiel wurde ein weiterer Glascontainer hinzu gefügt. 45
- 46. Ergebnis: 46
- 47. Flaschen Aus dem Spieleordner wird unter folgendem Pfad die collectableBottles.i3d mit dem GE geöffnet, C:ProgrammeLandwirtschafts-Simulator 2009datamapsmissions 47
- 48. Dies sieht dann wie folgt aus Um nun zu sehen, wohin die Containers positioniert werden, wird nun die map01.3d importiert Die Flaschen können nun wie jedes andere Objekt verschoben und dupliziert werden. Der Rest ist wie bei den Glascontainern, Map aus dem GE nun entfernen, die collectableBottles.i3d abspeichern, und das war es. 48
- 49. Um das letzte Bild zu erzeugen, muss nun die map01.i3d geöffnet werden, dann die collectableBottles.i3d importiert werden und nun muss die Holzkiste entsprechend positioniert werden, dann die Bottles entfernen und die map01.i3d abspeichern. 49
- 50. Sounds einfügen Auf der Karte können Sounds installiert werden, welche dann abgespielt werden, wenn man in deren Nähe kommt. Um diese Sound einzufügen müssen diese erste einmal in dem Dateiformat .wav vorliegen. Im Netz gibt es verschiedene Freeware von .wav Dateien. Wer allerdings .mp3 Dateien nutzen möchte muss diese erst in .wav umwandeln. Auch hierzu gibt es verschiedene und einfache Programme im Netz, einfach mal googeln. Die Sounddatei wird nun in den Ordner …..Landwirtschafts-Simulator 2009datamapssounds kopiert Dann öffnet Ihr mit dem Giants Editor die Map 50
- 51. Und klickt im Menu „Create“ auf „AudioSource“. 51
- 52. Nun erscheint der neue Sound im Scenegraph Die Platzierung ist genau so wie ein einfaches Objekt und sieht wie folgt aus 52
- 53. Wenn Ihr also nun im Game bei der Raiffeisen raus fahrt, hört Ihr den Sound. 53
- 54. Nachtrag Dieses TUT darf weder vollständig noch in Teilen veröffentlicht und/oder zum Download angeboten werden. Davon ausgenommen sind Sondervereinbarungen, die der jeweilige Ersteller des TUTs trifft. Missachtungen werden zivilrechtlich verfolgt. Ich bedanke mich bei folgenden Personen für die Unterstützung und Nutzung der Forenbeiträge, - mane (LS-MODSOURE) - John Deere 6930 (LS-MODSCHMIEDE) - Froggy (LS-MODSCHMIEDE) - Christian Ammann (Giants) Der/Die Autor/en übernehmen keine Haftung für eventuell auftretende Schäden und auch keine Garantie auf Vollständigkeit! © by Rene Monsees (fly-master) Stand: 22 July 2009 54