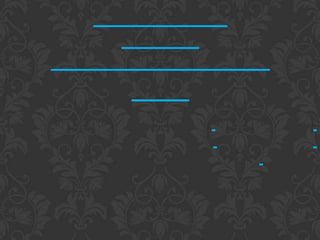
المقابلة
- 1. -- -- -
- 3. -1 -2 3-
- 8. - - .
- 10. - - - - -
- 15. . .
- 22. : - - . - -
- 23. -5 -6 -7 -8 -9
- 25. - - -- -- - - -
- 26. - - - - - - -
- 29. .1 .2 .3 .4
- 31. - - -. - -. -.
- 33. - - - -
- 34. - - - -
- 35. • • •
- 36. Stakeholders
Notes de l'éditeur
- Animated series of emerging circles(Intermediate)To reproduce the SmartArt on this slide, do the following:On the Home tab, in the Slides group, click Layout, and then clickBlank. On the Insert tab, in the Illustrations group, click SmartArt. In the Choose a SmartArt Graphic dialog box, in the left pane, click Relationship. In the Relationship pane, click Basic Radial (eighth row, second option from the left), and then click OK to insert the graphic into the slide.On the slide, select the SmartArtgraphic, and then click one of the arrows on the left border. In the Type your text here dialog box, in the top-level bullet, enter the text for the center circle of the graphic. In the second-level bullets, enter the text for all the other shapes in the SmartArt graphic. With the SmartArt graphic still selected, on the Design tab, in the Themes group, click Colors and select Median. Under SmartArtTools, on the Format tab, in the Size group, do the following:In the ShapeHeight box, enter 5”.In the ShapeWidth box, enter 7.5”.Under SmartArtTools, on the Format tab, in the Arrange group, click Align and then do the following:Click Align to Slide.Click Align Center.Click Align Middle.Under SmartArtTools, on the Design tab, in the SmartArtStyles group, click the More arrow at the SmartArtStyles gallery, and then under Best Match for Document select IntenseEffect (the fifth option from the left).On the Home tab, in the Font group, click the button next to FontColor, and then under ThemeColors select Black, Text 1 (first row, the second option from the left). On the Home tab, in the bottom right corner of the Drawing group, click the FormatShape dialog box launcher. In the FormatShape dialog box, click 3-D Format in the left pane, and in the 3-D Format pane, under Surface do the following:In the Material list, under SpecialEffect, select SoftEdge (second option from the left).In the Lighting list, under Neutral, select Harsh (first row, the fourth option from the left).In the Angle box, enter 30°.Press and hold CTRL, and select all five shapes in the SmartArt graphic, and then on the Home tab, in the bottom right corner of the Drawing group, click the FormatShape dialog box launcher. In the FormatShape dialog box, click Shadow in the left pane, and in the Shadow pane do the following:In the Presets list, under Outer, select OffsetBottom (first row, the second option from the left).In the Transparency box, enter 65%.In the Size box, enter 103%.In the Blur box, enter 9 pt.In the Angle box, enter 90°.In the Distance box, enter 3 pt.To reproduce the SmartArt effects on this slide, do the following:On the slide, select the center circle in the SmartArt graphic, and then on the Home tab, in the bottom right corner of the Drawing group, click the FormatShape dialog box launcher. In the FormatShape dialog box, click 3-D Format in the left pane, and in the 3-D Format pane do the following:Under Bevel, in the Top list, under Bevel, select Circle (first row, the first option from the left).Also under Bevel, to the right of the Top list, in the Width box enter 24 pt. Also under Bevel, to the right of the Top list, in the Height box enter 12 pt.On the slide, select the top circle in the SmartArt graphic, and then on the Home tab, in the bottom right corner of the Drawing group, click the FormatShape dialog box launcher. In the FormatShape dialog box, click Fill in the left pane, and in the Fill pane do the following:Click Solidfill.Click the button next to Color, and then under ThemeColors select Orange, Accent 2 (first row, the sixth option from the left)Also in the FormatShape dialog box, click 3-D Format in the left pane, and in the 3-D Format pane do the following:Under Bevel, in the Top list, under Bevel, select Circle (first row, the first option from the left).Also under Bevel, to the right of the Top list, in the Width box enter 20 pt. Also under Bevel, to the right of the Top list, in the Height box enter 15 pt.Press and hold SHIFT, and drag a corner sizing handle towards the center of this circle to make it smaller.On the Home tab, in the Font group, in the Font Size box enter 20 pt.Position the top circle slightly over to the right 0.5”.Select the right circle in the SmartArt graphic, and then on the Home tab, in the bottom right corner of the Drawing group, click the FormatShape dialog box launcher. In the FormatShape dialog box, click Fill in the left pane, and in the Fill pane do the following:Click Solidfill.Click the button next to Color, and then ThemeColors select Gold, Accent 4 (first row, the eighth option from the left)Also in the FormatShape dialog box, click 3-D Format in the left pane, and in the 3-D Format pane do the following:Under Bevel, in the Top list, under Bevel, select Circle (first row, the first option from the left).Also under Bevel, to the right of the Top list, in the Width box enter 24 pt. Also under Bevel, to the right of the Top list, in the Height box enter 12 pt.Press and hold SHIFT, and drag a corner sizing handle towards the center of this circle to make it smaller.On the Home tab, in the Font group, in the Font Size box enter 28 pt.Position the right circle slightly towards the upper right corner of the slide.One the slide, select the bottom circle in the SmartArt graphic, and then on the Home tab, in the bottom right corner of the Drawing group, click the FormatShape dialog box launcher. In the FormatShape dialog box, click Fill in the left pane, and in the Fill pane do the following:Click Solidfill.In the Color list, under ThemeColors select Green, Accent 5 (first row, the ninth option from the left)Also in the FormatShape dialog box, click 3-D Format in the left pane, and in the 3-D Format pane do the following:Under Bevel, in the Top list, select Circle (first row, the first option from the left).Also under Bevel, to the right of the Top list, in the Width box enter 24 pt. Also under Bevel, to the right of the Top list, in the Height box enter 12 pt.Press and hold SHIFT, and drag a corner sizing handle away from the center of this circle to make it larger.On the Home tab, in the Font group, in the Font Size box enter 28 pt.Drag the circle slightly toward the right edge of the slide.On the slide, select the left circle in the SmartArt graphic, and then on the Home tab, in the bottom right corner of the Drawing group, click the FormatShape dialog box launcher. In the FormatShape dialog box, click Fill in the left pane, and in the Fill pane do the following:Click Solidfill.In the Color list, under ThemeColors select Olive Green, Accent 3 (first row, the seventh option from the left)Also in the FormatShape dialog box, click 3-D Format in the left pane, and in the 3-D Format pane do the following:Under Bevel, in the Top list, under Bevel, select Circle (first row, the first option from the left).Also under Bevel, to the right of the Top list, in the Width box enter 30 pt. Also under Bevel, to the right of the Top list, in the Height box enter 30 pt.Press and hold SHIFT, and drag a corner sizing handle towards the center of this circle to make it smaller.On the Home tab, in the Font group, in the Font Size box enter 40 pt. and click Bold.Position the top circle slightly towards the bottom of the slide.To reproduce the line effects on this slide, do the following:Press and hold CTRL and select each of the four lines connecting the circles in the SmartArt graphic. On the Home tab, in the bottom right corner of the Drawing group, click the FormatShape dialog box launcher. In the FormatShape dialog box, click Line Color in the left pane, and in the Line Color pane do the following:Click Gradient line.In the Type list, select Linear.In the Direction list, select Linear Right (first row, fourth option from the left).Under Gradient stops, click Add or Remove until two stops appear on the slider, then customize the gradient stops as follows:Select Stop 1 on the slider, and then do the following:In the Position box, enter 0%.Click the button next to Color, and then under Theme Colors click Black, Text 1 (first row, second option from the left). Select Stop 2 from the list, and then do the following: In the Stop position box, enter 100%.Click the button next to Color, and then under Theme Colors click Black, Text 1 (first row, second option from the left). In the Transparency box, enter 100%.Also in the FormatShape dialog box, clickLineStyle in the left pane, and in the LineStyle pane do the following:In the Width box, enter 3.5 pt.In the Dashtype list, select RoundDot (second option from the top).To reproduce the animation effects on this slide, do the following:On the Animation tab, in the Advanced Animations group, click Animation Pane. On the slide, select the SmartArt graphic, and then on the Animations tab, in the Animation group, click the More arrow at the Effects Gallery and click MoreEntrance Effects. In the ChangeEntranceEffect dialog box, under Moderate, select Basic Zoom, and then click OK.In the Animation group, click Effect Options and do the following:Under Direction, click In from ScreenCenter.Under Sequence, click One by one.In the CustomAnimation task pane, expand the contents by clicking the double arrow under the zoom entrance effect, and then do the following:Select the first effect (zoom entrance effect), and in the Timing group, in the Start list, select WithPrevious.Select the second effect (zoom entrance effect). On the Animations tab, in the Animation group, click the More arrow at the Effects Gallery, and under Entrance, click Wipe, and click OK.With the second effect (now wipe effect) still selected, do the following:In the Animation group, click Effect Options, and then under Direction, select FromBottom.In the Timing group, in the Delay list, enter 00.50.In the Timing group, in the Duration list, enter 00.50.Select the fourth effect (zoom entrance effect). On the Animations tab, in the Animation group, click the More arrow at the Effects Gallery, and under Entrance, click Wipe, and click OK.With the fourth effect (now wipe effect) still selected, do the following:In the Animation group, click Effect Options, and then under Direction, select From Left.In the Timing group, in the Delay list, enter 00.50.In the Timing group, in the Duration list, enter 00.50.Select the sixth effect (zoom entrance effect). On the Animations tab, in the Animation group, click the More arrow at the Effects Gallery, and under Entrance, click Wipe, and click OK.With the sixth effect (now wipe effect) still selected, do the following:In the Animation group, click Effect Options, and then under Direction, select From Left.In the Timing group, in the Delay list, enter 00.50.In the Timing group, in the Duration list, enter 00.50.Select the eighth effect (zoom entrance effect). On the Animations tab, in the Animation group, click the More arrow at the Effects Gallery, and under Entrance, click Wipe, and click OK.With the eighth effect (now wipe effect) still selected, do the following:In the Animation group, click Effect Options, and then under Direction, select From Right.In the Timing group, in the Delay list, enter 00.50.In the Timing group, in the Duration list, enter 00.50.To reproduce the background on this slide, do the following:Right-click the slide background area, and then click Format Background. In the Format Background dialog box, click Fill in the left pane, select Gradient fill in the Fill pane, and then do the following:In the Type list, select Radial.In the Direction, list click From Center (third option from the left)in the drop-down list.Under Gradient stops, click Add or Remove until two stops appear on the slider, then customize the gradient stops as follows:Select Stop 1 on the slider, and then do the following:In the Position box, enter 0%.Click the button next to Color, and then under Theme Colors click Black, Text 1, Lighter 35% (third row, second option from the left). Select Stop 2 on the slider, and then do the following: In the Position box, enter 100%.Click the button next to Color, and then under Theme Colors clickBlack, Text 1 (first row, second option from the left).
- Animated series of emerging circles(Intermediate)To reproduce the SmartArt on this slide, do the following:On the Home tab, in the Slides group, click Layout, and then clickBlank. On the Insert tab, in the Illustrations group, click SmartArt. In the Choose a SmartArt Graphic dialog box, in the left pane, click Relationship. In the Relationship pane, click Basic Radial (eighth row, second option from the left), and then click OK to insert the graphic into the slide.On the slide, select the SmartArtgraphic, and then click one of the arrows on the left border. In the Type your text here dialog box, in the top-level bullet, enter the text for the center circle of the graphic. In the second-level bullets, enter the text for all the other shapes in the SmartArt graphic. With the SmartArt graphic still selected, on the Design tab, in the Themes group, click Colors and select Median. Under SmartArtTools, on the Format tab, in the Size group, do the following:In the ShapeHeight box, enter 5”.In the ShapeWidth box, enter 7.5”.Under SmartArtTools, on the Format tab, in the Arrange group, click Align and then do the following:Click Align to Slide.Click Align Center.Click Align Middle.Under SmartArtTools, on the Design tab, in the SmartArtStyles group, click the More arrow at the SmartArtStyles gallery, and then under Best Match for Document select IntenseEffect (the fifth option from the left).On the Home tab, in the Font group, click the button next to FontColor, and then under ThemeColors select Black, Text 1 (first row, the second option from the left). On the Home tab, in the bottom right corner of the Drawing group, click the FormatShape dialog box launcher. In the FormatShape dialog box, click 3-D Format in the left pane, and in the 3-D Format pane, under Surface do the following:In the Material list, under SpecialEffect, select SoftEdge (second option from the left).In the Lighting list, under Neutral, select Harsh (first row, the fourth option from the left).In the Angle box, enter 30°.Press and hold CTRL, and select all five shapes in the SmartArt graphic, and then on the Home tab, in the bottom right corner of the Drawing group, click the FormatShape dialog box launcher. In the FormatShape dialog box, click Shadow in the left pane, and in the Shadow pane do the following:In the Presets list, under Outer, select OffsetBottom (first row, the second option from the left).In the Transparency box, enter 65%.In the Size box, enter 103%.In the Blur box, enter 9 pt.In the Angle box, enter 90°.In the Distance box, enter 3 pt.To reproduce the SmartArt effects on this slide, do the following:On the slide, select the center circle in the SmartArt graphic, and then on the Home tab, in the bottom right corner of the Drawing group, click the FormatShape dialog box launcher. In the FormatShape dialog box, click 3-D Format in the left pane, and in the 3-D Format pane do the following:Under Bevel, in the Top list, under Bevel, select Circle (first row, the first option from the left).Also under Bevel, to the right of the Top list, in the Width box enter 24 pt. Also under Bevel, to the right of the Top list, in the Height box enter 12 pt.On the slide, select the top circle in the SmartArt graphic, and then on the Home tab, in the bottom right corner of the Drawing group, click the FormatShape dialog box launcher. In the FormatShape dialog box, click Fill in the left pane, and in the Fill pane do the following:Click Solidfill.Click the button next to Color, and then under ThemeColors select Orange, Accent 2 (first row, the sixth option from the left)Also in the FormatShape dialog box, click 3-D Format in the left pane, and in the 3-D Format pane do the following:Under Bevel, in the Top list, under Bevel, select Circle (first row, the first option from the left).Also under Bevel, to the right of the Top list, in the Width box enter 20 pt. Also under Bevel, to the right of the Top list, in the Height box enter 15 pt.Press and hold SHIFT, and drag a corner sizing handle towards the center of this circle to make it smaller.On the Home tab, in the Font group, in the Font Size box enter 20 pt.Position the top circle slightly over to the right 0.5”.Select the right circle in the SmartArt graphic, and then on the Home tab, in the bottom right corner of the Drawing group, click the FormatShape dialog box launcher. In the FormatShape dialog box, click Fill in the left pane, and in the Fill pane do the following:Click Solidfill.Click the button next to Color, and then ThemeColors select Gold, Accent 4 (first row, the eighth option from the left)Also in the FormatShape dialog box, click 3-D Format in the left pane, and in the 3-D Format pane do the following:Under Bevel, in the Top list, under Bevel, select Circle (first row, the first option from the left).Also under Bevel, to the right of the Top list, in the Width box enter 24 pt. Also under Bevel, to the right of the Top list, in the Height box enter 12 pt.Press and hold SHIFT, and drag a corner sizing handle towards the center of this circle to make it smaller.On the Home tab, in the Font group, in the Font Size box enter 28 pt.Position the right circle slightly towards the upper right corner of the slide.One the slide, select the bottom circle in the SmartArt graphic, and then on the Home tab, in the bottom right corner of the Drawing group, click the FormatShape dialog box launcher. In the FormatShape dialog box, click Fill in the left pane, and in the Fill pane do the following:Click Solidfill.In the Color list, under ThemeColors select Green, Accent 5 (first row, the ninth option from the left)Also in the FormatShape dialog box, click 3-D Format in the left pane, and in the 3-D Format pane do the following:Under Bevel, in the Top list, select Circle (first row, the first option from the left).Also under Bevel, to the right of the Top list, in the Width box enter 24 pt. Also under Bevel, to the right of the Top list, in the Height box enter 12 pt.Press and hold SHIFT, and drag a corner sizing handle away from the center of this circle to make it larger.On the Home tab, in the Font group, in the Font Size box enter 28 pt.Drag the circle slightly toward the right edge of the slide.On the slide, select the left circle in the SmartArt graphic, and then on the Home tab, in the bottom right corner of the Drawing group, click the FormatShape dialog box launcher. In the FormatShape dialog box, click Fill in the left pane, and in the Fill pane do the following:Click Solidfill.In the Color list, under ThemeColors select Olive Green, Accent 3 (first row, the seventh option from the left)Also in the FormatShape dialog box, click 3-D Format in the left pane, and in the 3-D Format pane do the following:Under Bevel, in the Top list, under Bevel, select Circle (first row, the first option from the left).Also under Bevel, to the right of the Top list, in the Width box enter 30 pt. Also under Bevel, to the right of the Top list, in the Height box enter 30 pt.Press and hold SHIFT, and drag a corner sizing handle towards the center of this circle to make it smaller.On the Home tab, in the Font group, in the Font Size box enter 40 pt. and click Bold.Position the top circle slightly towards the bottom of the slide.To reproduce the line effects on this slide, do the following:Press and hold CTRL and select each of the four lines connecting the circles in the SmartArt graphic. On the Home tab, in the bottom right corner of the Drawing group, click the FormatShape dialog box launcher. In the FormatShape dialog box, click Line Color in the left pane, and in the Line Color pane do the following:Click Gradient line.In the Type list, select Linear.In the Direction list, select Linear Right (first row, fourth option from the left).Under Gradient stops, click Add or Remove until two stops appear on the slider, then customize the gradient stops as follows:Select Stop 1 on the slider, and then do the following:In the Position box, enter 0%.Click the button next to Color, and then under Theme Colors click Black, Text 1 (first row, second option from the left). Select Stop 2 from the list, and then do the following: In the Stop position box, enter 100%.Click the button next to Color, and then under Theme Colors click Black, Text 1 (first row, second option from the left). In the Transparency box, enter 100%.Also in the FormatShape dialog box, clickLineStyle in the left pane, and in the LineStyle pane do the following:In the Width box, enter 3.5 pt.In the Dashtype list, select RoundDot (second option from the top).To reproduce the animation effects on this slide, do the following:On the Animation tab, in the Advanced Animations group, click Animation Pane. On the slide, select the SmartArt graphic, and then on the Animations tab, in the Animation group, click the More arrow at the Effects Gallery and click MoreEntrance Effects. In the ChangeEntranceEffect dialog box, under Moderate, select Basic Zoom, and then click OK.In the Animation group, click Effect Options and do the following:Under Direction, click In from ScreenCenter.Under Sequence, click One by one.In the CustomAnimation task pane, expand the contents by clicking the double arrow under the zoom entrance effect, and then do the following:Select the first effect (zoom entrance effect), and in the Timing group, in the Start list, select WithPrevious.Select the second effect (zoom entrance effect). On the Animations tab, in the Animation group, click the More arrow at the Effects Gallery, and under Entrance, click Wipe, and click OK.With the second effect (now wipe effect) still selected, do the following:In the Animation group, click Effect Options, and then under Direction, select FromBottom.In the Timing group, in the Delay list, enter 00.50.In the Timing group, in the Duration list, enter 00.50.Select the fourth effect (zoom entrance effect). On the Animations tab, in the Animation group, click the More arrow at the Effects Gallery, and under Entrance, click Wipe, and click OK.With the fourth effect (now wipe effect) still selected, do the following:In the Animation group, click Effect Options, and then under Direction, select From Left.In the Timing group, in the Delay list, enter 00.50.In the Timing group, in the Duration list, enter 00.50.Select the sixth effect (zoom entrance effect). On the Animations tab, in the Animation group, click the More arrow at the Effects Gallery, and under Entrance, click Wipe, and click OK.With the sixth effect (now wipe effect) still selected, do the following:In the Animation group, click Effect Options, and then under Direction, select From Left.In the Timing group, in the Delay list, enter 00.50.In the Timing group, in the Duration list, enter 00.50.Select the eighth effect (zoom entrance effect). On the Animations tab, in the Animation group, click the More arrow at the Effects Gallery, and under Entrance, click Wipe, and click OK.With the eighth effect (now wipe effect) still selected, do the following:In the Animation group, click Effect Options, and then under Direction, select From Right.In the Timing group, in the Delay list, enter 00.50.In the Timing group, in the Duration list, enter 00.50.To reproduce the background on this slide, do the following:Right-click the slide background area, and then click Format Background. In the Format Background dialog box, click Fill in the left pane, select Gradient fill in the Fill pane, and then do the following:In the Type list, select Radial.In the Direction, list click From Center (third option from the left)in the drop-down list.Under Gradient stops, click Add or Remove until two stops appear on the slider, then customize the gradient stops as follows:Select Stop 1 on the slider, and then do the following:In the Position box, enter 0%.Click the button next to Color, and then under Theme Colors click Black, Text 1, Lighter 35% (third row, second option from the left). Select Stop 2 on the slider, and then do the following: In the Position box, enter 100%.Click the button next to Color, and then under Theme Colors clickBlack, Text 1 (first row, second option from the left).
- Animated series of emerging circles(Intermediate)To reproduce the SmartArt on this slide, do the following:On the Home tab, in the Slides group, click Layout, and then clickBlank. On the Insert tab, in the Illustrations group, click SmartArt. In the Choose a SmartArt Graphic dialog box, in the left pane, click Relationship. In the Relationship pane, click Basic Radial (eighth row, second option from the left), and then click OK to insert the graphic into the slide.On the slide, select the SmartArtgraphic, and then click one of the arrows on the left border. In the Type your text here dialog box, in the top-level bullet, enter the text for the center circle of the graphic. In the second-level bullets, enter the text for all the other shapes in the SmartArt graphic. With the SmartArt graphic still selected, on the Design tab, in the Themes group, click Colors and select Median. Under SmartArtTools, on the Format tab, in the Size group, do the following:In the ShapeHeight box, enter 5”.In the ShapeWidth box, enter 7.5”.Under SmartArtTools, on the Format tab, in the Arrange group, click Align and then do the following:Click Align to Slide.Click Align Center.Click Align Middle.Under SmartArtTools, on the Design tab, in the SmartArtStyles group, click the More arrow at the SmartArtStyles gallery, and then under Best Match for Document select IntenseEffect (the fifth option from the left).On the Home tab, in the Font group, click the button next to FontColor, and then under ThemeColors select Black, Text 1 (first row, the second option from the left). On the Home tab, in the bottom right corner of the Drawing group, click the FormatShape dialog box launcher. In the FormatShape dialog box, click 3-D Format in the left pane, and in the 3-D Format pane, under Surface do the following:In the Material list, under SpecialEffect, select SoftEdge (second option from the left).In the Lighting list, under Neutral, select Harsh (first row, the fourth option from the left).In the Angle box, enter 30°.Press and hold CTRL, and select all five shapes in the SmartArt graphic, and then on the Home tab, in the bottom right corner of the Drawing group, click the FormatShape dialog box launcher. In the FormatShape dialog box, click Shadow in the left pane, and in the Shadow pane do the following:In the Presets list, under Outer, select OffsetBottom (first row, the second option from the left).In the Transparency box, enter 65%.In the Size box, enter 103%.In the Blur box, enter 9 pt.In the Angle box, enter 90°.In the Distance box, enter 3 pt.To reproduce the SmartArt effects on this slide, do the following:On the slide, select the center circle in the SmartArt graphic, and then on the Home tab, in the bottom right corner of the Drawing group, click the FormatShape dialog box launcher. In the FormatShape dialog box, click 3-D Format in the left pane, and in the 3-D Format pane do the following:Under Bevel, in the Top list, under Bevel, select Circle (first row, the first option from the left).Also under Bevel, to the right of the Top list, in the Width box enter 24 pt. Also under Bevel, to the right of the Top list, in the Height box enter 12 pt.On the slide, select the top circle in the SmartArt graphic, and then on the Home tab, in the bottom right corner of the Drawing group, click the FormatShape dialog box launcher. In the FormatShape dialog box, click Fill in the left pane, and in the Fill pane do the following:Click Solidfill.Click the button next to Color, and then under ThemeColors select Orange, Accent 2 (first row, the sixth option from the left)Also in the FormatShape dialog box, click 3-D Format in the left pane, and in the 3-D Format pane do the following:Under Bevel, in the Top list, under Bevel, select Circle (first row, the first option from the left).Also under Bevel, to the right of the Top list, in the Width box enter 20 pt. Also under Bevel, to the right of the Top list, in the Height box enter 15 pt.Press and hold SHIFT, and drag a corner sizing handle towards the center of this circle to make it smaller.On the Home tab, in the Font group, in the Font Size box enter 20 pt.Position the top circle slightly over to the right 0.5”.Select the right circle in the SmartArt graphic, and then on the Home tab, in the bottom right corner of the Drawing group, click the FormatShape dialog box launcher. In the FormatShape dialog box, click Fill in the left pane, and in the Fill pane do the following:Click Solidfill.Click the button next to Color, and then ThemeColors select Gold, Accent 4 (first row, the eighth option from the left)Also in the FormatShape dialog box, click 3-D Format in the left pane, and in the 3-D Format pane do the following:Under Bevel, in the Top list, under Bevel, select Circle (first row, the first option from the left).Also under Bevel, to the right of the Top list, in the Width box enter 24 pt. Also under Bevel, to the right of the Top list, in the Height box enter 12 pt.Press and hold SHIFT, and drag a corner sizing handle towards the center of this circle to make it smaller.On the Home tab, in the Font group, in the Font Size box enter 28 pt.Position the right circle slightly towards the upper right corner of the slide.One the slide, select the bottom circle in the SmartArt graphic, and then on the Home tab, in the bottom right corner of the Drawing group, click the FormatShape dialog box launcher. In the FormatShape dialog box, click Fill in the left pane, and in the Fill pane do the following:Click Solidfill.In the Color list, under ThemeColors select Green, Accent 5 (first row, the ninth option from the left)Also in the FormatShape dialog box, click 3-D Format in the left pane, and in the 3-D Format pane do the following:Under Bevel, in the Top list, select Circle (first row, the first option from the left).Also under Bevel, to the right of the Top list, in the Width box enter 24 pt. Also under Bevel, to the right of the Top list, in the Height box enter 12 pt.Press and hold SHIFT, and drag a corner sizing handle away from the center of this circle to make it larger.On the Home tab, in the Font group, in the Font Size box enter 28 pt.Drag the circle slightly toward the right edge of the slide.On the slide, select the left circle in the SmartArt graphic, and then on the Home tab, in the bottom right corner of the Drawing group, click the FormatShape dialog box launcher. In the FormatShape dialog box, click Fill in the left pane, and in the Fill pane do the following:Click Solidfill.In the Color list, under ThemeColors select Olive Green, Accent 3 (first row, the seventh option from the left)Also in the FormatShape dialog box, click 3-D Format in the left pane, and in the 3-D Format pane do the following:Under Bevel, in the Top list, under Bevel, select Circle (first row, the first option from the left).Also under Bevel, to the right of the Top list, in the Width box enter 30 pt. Also under Bevel, to the right of the Top list, in the Height box enter 30 pt.Press and hold SHIFT, and drag a corner sizing handle towards the center of this circle to make it smaller.On the Home tab, in the Font group, in the Font Size box enter 40 pt. and click Bold.Position the top circle slightly towards the bottom of the slide.To reproduce the line effects on this slide, do the following:Press and hold CTRL and select each of the four lines connecting the circles in the SmartArt graphic. On the Home tab, in the bottom right corner of the Drawing group, click the FormatShape dialog box launcher. In the FormatShape dialog box, click Line Color in the left pane, and in the Line Color pane do the following:Click Gradient line.In the Type list, select Linear.In the Direction list, select Linear Right (first row, fourth option from the left).Under Gradient stops, click Add or Remove until two stops appear on the slider, then customize the gradient stops as follows:Select Stop 1 on the slider, and then do the following:In the Position box, enter 0%.Click the button next to Color, and then under Theme Colors click Black, Text 1 (first row, second option from the left). Select Stop 2 from the list, and then do the following: In the Stop position box, enter 100%.Click the button next to Color, and then under Theme Colors click Black, Text 1 (first row, second option from the left). In the Transparency box, enter 100%.Also in the FormatShape dialog box, clickLineStyle in the left pane, and in the LineStyle pane do the following:In the Width box, enter 3.5 pt.In the Dashtype list, select RoundDot (second option from the top).To reproduce the animation effects on this slide, do the following:On the Animation tab, in the Advanced Animations group, click Animation Pane. On the slide, select the SmartArt graphic, and then on the Animations tab, in the Animation group, click the More arrow at the Effects Gallery and click MoreEntrance Effects. In the ChangeEntranceEffect dialog box, under Moderate, select Basic Zoom, and then click OK.In the Animation group, click Effect Options and do the following:Under Direction, click In from ScreenCenter.Under Sequence, click One by one.In the CustomAnimation task pane, expand the contents by clicking the double arrow under the zoom entrance effect, and then do the following:Select the first effect (zoom entrance effect), and in the Timing group, in the Start list, select WithPrevious.Select the second effect (zoom entrance effect). On the Animations tab, in the Animation group, click the More arrow at the Effects Gallery, and under Entrance, click Wipe, and click OK.With the second effect (now wipe effect) still selected, do the following:In the Animation group, click Effect Options, and then under Direction, select FromBottom.In the Timing group, in the Delay list, enter 00.50.In the Timing group, in the Duration list, enter 00.50.Select the fourth effect (zoom entrance effect). On the Animations tab, in the Animation group, click the More arrow at the Effects Gallery, and under Entrance, click Wipe, and click OK.With the fourth effect (now wipe effect) still selected, do the following:In the Animation group, click Effect Options, and then under Direction, select From Left.In the Timing group, in the Delay list, enter 00.50.In the Timing group, in the Duration list, enter 00.50.Select the sixth effect (zoom entrance effect). On the Animations tab, in the Animation group, click the More arrow at the Effects Gallery, and under Entrance, click Wipe, and click OK.With the sixth effect (now wipe effect) still selected, do the following:In the Animation group, click Effect Options, and then under Direction, select From Left.In the Timing group, in the Delay list, enter 00.50.In the Timing group, in the Duration list, enter 00.50.Select the eighth effect (zoom entrance effect). On the Animations tab, in the Animation group, click the More arrow at the Effects Gallery, and under Entrance, click Wipe, and click OK.With the eighth effect (now wipe effect) still selected, do the following:In the Animation group, click Effect Options, and then under Direction, select From Right.In the Timing group, in the Delay list, enter 00.50.In the Timing group, in the Duration list, enter 00.50.To reproduce the background on this slide, do the following:Right-click the slide background area, and then click Format Background. In the Format Background dialog box, click Fill in the left pane, select Gradient fill in the Fill pane, and then do the following:In the Type list, select Radial.In the Direction, list click From Center (third option from the left)in the drop-down list.Under Gradient stops, click Add or Remove until two stops appear on the slider, then customize the gradient stops as follows:Select Stop 1 on the slider, and then do the following:In the Position box, enter 0%.Click the button next to Color, and then under Theme Colors click Black, Text 1, Lighter 35% (third row, second option from the left). Select Stop 2 on the slider, and then do the following: In the Position box, enter 100%.Click the button next to Color, and then under Theme Colors clickBlack, Text 1 (first row, second option from the left).
- Animated series of emerging circles(Intermediate)To reproduce the SmartArt on this slide, do the following:On the Home tab, in the Slides group, click Layout, and then clickBlank. On the Insert tab, in the Illustrations group, click SmartArt. In the Choose a SmartArt Graphic dialog box, in the left pane, click Relationship. In the Relationship pane, click Basic Radial (eighth row, second option from the left), and then click OK to insert the graphic into the slide.On the slide, select the SmartArtgraphic, and then click one of the arrows on the left border. In the Type your text here dialog box, in the top-level bullet, enter the text for the center circle of the graphic. In the second-level bullets, enter the text for all the other shapes in the SmartArt graphic. With the SmartArt graphic still selected, on the Design tab, in the Themes group, click Colors and select Median. Under SmartArtTools, on the Format tab, in the Size group, do the following:In the ShapeHeight box, enter 5”.In the ShapeWidth box, enter 7.5”.Under SmartArtTools, on the Format tab, in the Arrange group, click Align and then do the following:Click Align to Slide.Click Align Center.Click Align Middle.Under SmartArtTools, on the Design tab, in the SmartArtStyles group, click the More arrow at the SmartArtStyles gallery, and then under Best Match for Document select IntenseEffect (the fifth option from the left).On the Home tab, in the Font group, click the button next to FontColor, and then under ThemeColors select Black, Text 1 (first row, the second option from the left). On the Home tab, in the bottom right corner of the Drawing group, click the FormatShape dialog box launcher. In the FormatShape dialog box, click 3-D Format in the left pane, and in the 3-D Format pane, under Surface do the following:In the Material list, under SpecialEffect, select SoftEdge (second option from the left).In the Lighting list, under Neutral, select Harsh (first row, the fourth option from the left).In the Angle box, enter 30°.Press and hold CTRL, and select all five shapes in the SmartArt graphic, and then on the Home tab, in the bottom right corner of the Drawing group, click the FormatShape dialog box launcher. In the FormatShape dialog box, click Shadow in the left pane, and in the Shadow pane do the following:In the Presets list, under Outer, select OffsetBottom (first row, the second option from the left).In the Transparency box, enter 65%.In the Size box, enter 103%.In the Blur box, enter 9 pt.In the Angle box, enter 90°.In the Distance box, enter 3 pt.To reproduce the SmartArt effects on this slide, do the following:On the slide, select the center circle in the SmartArt graphic, and then on the Home tab, in the bottom right corner of the Drawing group, click the FormatShape dialog box launcher. In the FormatShape dialog box, click 3-D Format in the left pane, and in the 3-D Format pane do the following:Under Bevel, in the Top list, under Bevel, select Circle (first row, the first option from the left).Also under Bevel, to the right of the Top list, in the Width box enter 24 pt. Also under Bevel, to the right of the Top list, in the Height box enter 12 pt.On the slide, select the top circle in the SmartArt graphic, and then on the Home tab, in the bottom right corner of the Drawing group, click the FormatShape dialog box launcher. In the FormatShape dialog box, click Fill in the left pane, and in the Fill pane do the following:Click Solidfill.Click the button next to Color, and then under ThemeColors select Orange, Accent 2 (first row, the sixth option from the left)Also in the FormatShape dialog box, click 3-D Format in the left pane, and in the 3-D Format pane do the following:Under Bevel, in the Top list, under Bevel, select Circle (first row, the first option from the left).Also under Bevel, to the right of the Top list, in the Width box enter 20 pt. Also under Bevel, to the right of the Top list, in the Height box enter 15 pt.Press and hold SHIFT, and drag a corner sizing handle towards the center of this circle to make it smaller.On the Home tab, in the Font group, in the Font Size box enter 20 pt.Position the top circle slightly over to the right 0.5”.Select the right circle in the SmartArt graphic, and then on the Home tab, in the bottom right corner of the Drawing group, click the FormatShape dialog box launcher. In the FormatShape dialog box, click Fill in the left pane, and in the Fill pane do the following:Click Solidfill.Click the button next to Color, and then ThemeColors select Gold, Accent 4 (first row, the eighth option from the left)Also in the FormatShape dialog box, click 3-D Format in the left pane, and in the 3-D Format pane do the following:Under Bevel, in the Top list, under Bevel, select Circle (first row, the first option from the left).Also under Bevel, to the right of the Top list, in the Width box enter 24 pt. Also under Bevel, to the right of the Top list, in the Height box enter 12 pt.Press and hold SHIFT, and drag a corner sizing handle towards the center of this circle to make it smaller.On the Home tab, in the Font group, in the Font Size box enter 28 pt.Position the right circle slightly towards the upper right corner of the slide.One the slide, select the bottom circle in the SmartArt graphic, and then on the Home tab, in the bottom right corner of the Drawing group, click the FormatShape dialog box launcher. In the FormatShape dialog box, click Fill in the left pane, and in the Fill pane do the following:Click Solidfill.In the Color list, under ThemeColors select Green, Accent 5 (first row, the ninth option from the left)Also in the FormatShape dialog box, click 3-D Format in the left pane, and in the 3-D Format pane do the following:Under Bevel, in the Top list, select Circle (first row, the first option from the left).Also under Bevel, to the right of the Top list, in the Width box enter 24 pt. Also under Bevel, to the right of the Top list, in the Height box enter 12 pt.Press and hold SHIFT, and drag a corner sizing handle away from the center of this circle to make it larger.On the Home tab, in the Font group, in the Font Size box enter 28 pt.Drag the circle slightly toward the right edge of the slide.On the slide, select the left circle in the SmartArt graphic, and then on the Home tab, in the bottom right corner of the Drawing group, click the FormatShape dialog box launcher. In the FormatShape dialog box, click Fill in the left pane, and in the Fill pane do the following:Click Solidfill.In the Color list, under ThemeColors select Olive Green, Accent 3 (first row, the seventh option from the left)Also in the FormatShape dialog box, click 3-D Format in the left pane, and in the 3-D Format pane do the following:Under Bevel, in the Top list, under Bevel, select Circle (first row, the first option from the left).Also under Bevel, to the right of the Top list, in the Width box enter 30 pt. Also under Bevel, to the right of the Top list, in the Height box enter 30 pt.Press and hold SHIFT, and drag a corner sizing handle towards the center of this circle to make it smaller.On the Home tab, in the Font group, in the Font Size box enter 40 pt. and click Bold.Position the top circle slightly towards the bottom of the slide.To reproduce the line effects on this slide, do the following:Press and hold CTRL and select each of the four lines connecting the circles in the SmartArt graphic. On the Home tab, in the bottom right corner of the Drawing group, click the FormatShape dialog box launcher. In the FormatShape dialog box, click Line Color in the left pane, and in the Line Color pane do the following:Click Gradient line.In the Type list, select Linear.In the Direction list, select Linear Right (first row, fourth option from the left).Under Gradient stops, click Add or Remove until two stops appear on the slider, then customize the gradient stops as follows:Select Stop 1 on the slider, and then do the following:In the Position box, enter 0%.Click the button next to Color, and then under Theme Colors click Black, Text 1 (first row, second option from the left). Select Stop 2 from the list, and then do the following: In the Stop position box, enter 100%.Click the button next to Color, and then under Theme Colors click Black, Text 1 (first row, second option from the left). In the Transparency box, enter 100%.Also in the FormatShape dialog box, clickLineStyle in the left pane, and in the LineStyle pane do the following:In the Width box, enter 3.5 pt.In the Dashtype list, select RoundDot (second option from the top).To reproduce the animation effects on this slide, do the following:On the Animation tab, in the Advanced Animations group, click Animation Pane. On the slide, select the SmartArt graphic, and then on the Animations tab, in the Animation group, click the More arrow at the Effects Gallery and click MoreEntrance Effects. In the ChangeEntranceEffect dialog box, under Moderate, select Basic Zoom, and then click OK.In the Animation group, click Effect Options and do the following:Under Direction, click In from ScreenCenter.Under Sequence, click One by one.In the CustomAnimation task pane, expand the contents by clicking the double arrow under the zoom entrance effect, and then do the following:Select the first effect (zoom entrance effect), and in the Timing group, in the Start list, select WithPrevious.Select the second effect (zoom entrance effect). On the Animations tab, in the Animation group, click the More arrow at the Effects Gallery, and under Entrance, click Wipe, and click OK.With the second effect (now wipe effect) still selected, do the following:In the Animation group, click Effect Options, and then under Direction, select FromBottom.In the Timing group, in the Delay list, enter 00.50.In the Timing group, in the Duration list, enter 00.50.Select the fourth effect (zoom entrance effect). On the Animations tab, in the Animation group, click the More arrow at the Effects Gallery, and under Entrance, click Wipe, and click OK.With the fourth effect (now wipe effect) still selected, do the following:In the Animation group, click Effect Options, and then under Direction, select From Left.In the Timing group, in the Delay list, enter 00.50.In the Timing group, in the Duration list, enter 00.50.Select the sixth effect (zoom entrance effect). On the Animations tab, in the Animation group, click the More arrow at the Effects Gallery, and under Entrance, click Wipe, and click OK.With the sixth effect (now wipe effect) still selected, do the following:In the Animation group, click Effect Options, and then under Direction, select From Left.In the Timing group, in the Delay list, enter 00.50.In the Timing group, in the Duration list, enter 00.50.Select the eighth effect (zoom entrance effect). On the Animations tab, in the Animation group, click the More arrow at the Effects Gallery, and under Entrance, click Wipe, and click OK.With the eighth effect (now wipe effect) still selected, do the following:In the Animation group, click Effect Options, and then under Direction, select From Right.In the Timing group, in the Delay list, enter 00.50.In the Timing group, in the Duration list, enter 00.50.To reproduce the background on this slide, do the following:Right-click the slide background area, and then click Format Background. In the Format Background dialog box, click Fill in the left pane, select Gradient fill in the Fill pane, and then do the following:In the Type list, select Radial.In the Direction, list click From Center (third option from the left)in the drop-down list.Under Gradient stops, click Add or Remove until two stops appear on the slider, then customize the gradient stops as follows:Select Stop 1 on the slider, and then do the following:In the Position box, enter 0%.Click the button next to Color, and then under Theme Colors click Black, Text 1, Lighter 35% (third row, second option from the left). Select Stop 2 on the slider, and then do the following: In the Position box, enter 100%.Click the button next to Color, and then under Theme Colors clickBlack, Text 1 (first row, second option from the left).
- Animated series of emerging circles(Intermediate)To reproduce the SmartArt on this slide, do the following:On the Home tab, in the Slides group, click Layout, and then clickBlank. On the Insert tab, in the Illustrations group, click SmartArt. In the Choose a SmartArt Graphic dialog box, in the left pane, click Relationship. In the Relationship pane, click Basic Radial (eighth row, second option from the left), and then click OK to insert the graphic into the slide.On the slide, select the SmartArtgraphic, and then click one of the arrows on the left border. In the Type your text here dialog box, in the top-level bullet, enter the text for the center circle of the graphic. In the second-level bullets, enter the text for all the other shapes in the SmartArt graphic. With the SmartArt graphic still selected, on the Design tab, in the Themes group, click Colors and select Median. Under SmartArtTools, on the Format tab, in the Size group, do the following:In the ShapeHeight box, enter 5”.In the ShapeWidth box, enter 7.5”.Under SmartArtTools, on the Format tab, in the Arrange group, click Align and then do the following:Click Align to Slide.Click Align Center.Click Align Middle.Under SmartArtTools, on the Design tab, in the SmartArtStyles group, click the More arrow at the SmartArtStyles gallery, and then under Best Match for Document select IntenseEffect (the fifth option from the left).On the Home tab, in the Font group, click the button next to FontColor, and then under ThemeColors select Black, Text 1 (first row, the second option from the left). On the Home tab, in the bottom right corner of the Drawing group, click the FormatShape dialog box launcher. In the FormatShape dialog box, click 3-D Format in the left pane, and in the 3-D Format pane, under Surface do the following:In the Material list, under SpecialEffect, select SoftEdge (second option from the left).In the Lighting list, under Neutral, select Harsh (first row, the fourth option from the left).In the Angle box, enter 30°.Press and hold CTRL, and select all five shapes in the SmartArt graphic, and then on the Home tab, in the bottom right corner of the Drawing group, click the FormatShape dialog box launcher. In the FormatShape dialog box, click Shadow in the left pane, and in the Shadow pane do the following:In the Presets list, under Outer, select OffsetBottom (first row, the second option from the left).In the Transparency box, enter 65%.In the Size box, enter 103%.In the Blur box, enter 9 pt.In the Angle box, enter 90°.In the Distance box, enter 3 pt.To reproduce the SmartArt effects on this slide, do the following:On the slide, select the center circle in the SmartArt graphic, and then on the Home tab, in the bottom right corner of the Drawing group, click the FormatShape dialog box launcher. In the FormatShape dialog box, click 3-D Format in the left pane, and in the 3-D Format pane do the following:Under Bevel, in the Top list, under Bevel, select Circle (first row, the first option from the left).Also under Bevel, to the right of the Top list, in the Width box enter 24 pt. Also under Bevel, to the right of the Top list, in the Height box enter 12 pt.On the slide, select the top circle in the SmartArt graphic, and then on the Home tab, in the bottom right corner of the Drawing group, click the FormatShape dialog box launcher. In the FormatShape dialog box, click Fill in the left pane, and in the Fill pane do the following:Click Solidfill.Click the button next to Color, and then under ThemeColors select Orange, Accent 2 (first row, the sixth option from the left)Also in the FormatShape dialog box, click 3-D Format in the left pane, and in the 3-D Format pane do the following:Under Bevel, in the Top list, under Bevel, select Circle (first row, the first option from the left).Also under Bevel, to the right of the Top list, in the Width box enter 20 pt. Also under Bevel, to the right of the Top list, in the Height box enter 15 pt.Press and hold SHIFT, and drag a corner sizing handle towards the center of this circle to make it smaller.On the Home tab, in the Font group, in the Font Size box enter 20 pt.Position the top circle slightly over to the right 0.5”.Select the right circle in the SmartArt graphic, and then on the Home tab, in the bottom right corner of the Drawing group, click the FormatShape dialog box launcher. In the FormatShape dialog box, click Fill in the left pane, and in the Fill pane do the following:Click Solidfill.Click the button next to Color, and then ThemeColors select Gold, Accent 4 (first row, the eighth option from the left)Also in the FormatShape dialog box, click 3-D Format in the left pane, and in the 3-D Format pane do the following:Under Bevel, in the Top list, under Bevel, select Circle (first row, the first option from the left).Also under Bevel, to the right of the Top list, in the Width box enter 24 pt. Also under Bevel, to the right of the Top list, in the Height box enter 12 pt.Press and hold SHIFT, and drag a corner sizing handle towards the center of this circle to make it smaller.On the Home tab, in the Font group, in the Font Size box enter 28 pt.Position the right circle slightly towards the upper right corner of the slide.One the slide, select the bottom circle in the SmartArt graphic, and then on the Home tab, in the bottom right corner of the Drawing group, click the FormatShape dialog box launcher. In the FormatShape dialog box, click Fill in the left pane, and in the Fill pane do the following:Click Solidfill.In the Color list, under ThemeColors select Green, Accent 5 (first row, the ninth option from the left)Also in the FormatShape dialog box, click 3-D Format in the left pane, and in the 3-D Format pane do the following:Under Bevel, in the Top list, select Circle (first row, the first option from the left).Also under Bevel, to the right of the Top list, in the Width box enter 24 pt. Also under Bevel, to the right of the Top list, in the Height box enter 12 pt.Press and hold SHIFT, and drag a corner sizing handle away from the center of this circle to make it larger.On the Home tab, in the Font group, in the Font Size box enter 28 pt.Drag the circle slightly toward the right edge of the slide.On the slide, select the left circle in the SmartArt graphic, and then on the Home tab, in the bottom right corner of the Drawing group, click the FormatShape dialog box launcher. In the FormatShape dialog box, click Fill in the left pane, and in the Fill pane do the following:Click Solidfill.In the Color list, under ThemeColors select Olive Green, Accent 3 (first row, the seventh option from the left)Also in the FormatShape dialog box, click 3-D Format in the left pane, and in the 3-D Format pane do the following:Under Bevel, in the Top list, under Bevel, select Circle (first row, the first option from the left).Also under Bevel, to the right of the Top list, in the Width box enter 30 pt. Also under Bevel, to the right of the Top list, in the Height box enter 30 pt.Press and hold SHIFT, and drag a corner sizing handle towards the center of this circle to make it smaller.On the Home tab, in the Font group, in the Font Size box enter 40 pt. and click Bold.Position the top circle slightly towards the bottom of the slide.To reproduce the line effects on this slide, do the following:Press and hold CTRL and select each of the four lines connecting the circles in the SmartArt graphic. On the Home tab, in the bottom right corner of the Drawing group, click the FormatShape dialog box launcher. In the FormatShape dialog box, click Line Color in the left pane, and in the Line Color pane do the following:Click Gradient line.In the Type list, select Linear.In the Direction list, select Linear Right (first row, fourth option from the left).Under Gradient stops, click Add or Remove until two stops appear on the slider, then customize the gradient stops as follows:Select Stop 1 on the slider, and then do the following:In the Position box, enter 0%.Click the button next to Color, and then under Theme Colors click Black, Text 1 (first row, second option from the left). Select Stop 2 from the list, and then do the following: In the Stop position box, enter 100%.Click the button next to Color, and then under Theme Colors click Black, Text 1 (first row, second option from the left). In the Transparency box, enter 100%.Also in the FormatShape dialog box, clickLineStyle in the left pane, and in the LineStyle pane do the following:In the Width box, enter 3.5 pt.In the Dashtype list, select RoundDot (second option from the top).To reproduce the animation effects on this slide, do the following:On the Animation tab, in the Advanced Animations group, click Animation Pane. On the slide, select the SmartArt graphic, and then on the Animations tab, in the Animation group, click the More arrow at the Effects Gallery and click MoreEntrance Effects. In the ChangeEntranceEffect dialog box, under Moderate, select Basic Zoom, and then click OK.In the Animation group, click Effect Options and do the following:Under Direction, click In from ScreenCenter.Under Sequence, click One by one.In the CustomAnimation task pane, expand the contents by clicking the double arrow under the zoom entrance effect, and then do the following:Select the first effect (zoom entrance effect), and in the Timing group, in the Start list, select WithPrevious.Select the second effect (zoom entrance effect). On the Animations tab, in the Animation group, click the More arrow at the Effects Gallery, and under Entrance, click Wipe, and click OK.With the second effect (now wipe effect) still selected, do the following:In the Animation group, click Effect Options, and then under Direction, select FromBottom.In the Timing group, in the Delay list, enter 00.50.In the Timing group, in the Duration list, enter 00.50.Select the fourth effect (zoom entrance effect). On the Animations tab, in the Animation group, click the More arrow at the Effects Gallery, and under Entrance, click Wipe, and click OK.With the fourth effect (now wipe effect) still selected, do the following:In the Animation group, click Effect Options, and then under Direction, select From Left.In the Timing group, in the Delay list, enter 00.50.In the Timing group, in the Duration list, enter 00.50.Select the sixth effect (zoom entrance effect). On the Animations tab, in the Animation group, click the More arrow at the Effects Gallery, and under Entrance, click Wipe, and click OK.With the sixth effect (now wipe effect) still selected, do the following:In the Animation group, click Effect Options, and then under Direction, select From Left.In the Timing group, in the Delay list, enter 00.50.In the Timing group, in the Duration list, enter 00.50.Select the eighth effect (zoom entrance effect). On the Animations tab, in the Animation group, click the More arrow at the Effects Gallery, and under Entrance, click Wipe, and click OK.With the eighth effect (now wipe effect) still selected, do the following:In the Animation group, click Effect Options, and then under Direction, select From Right.In the Timing group, in the Delay list, enter 00.50.In the Timing group, in the Duration list, enter 00.50.To reproduce the background on this slide, do the following:Right-click the slide background area, and then click Format Background. In the Format Background dialog box, click Fill in the left pane, select Gradient fill in the Fill pane, and then do the following:In the Type list, select Radial.In the Direction, list click From Center (third option from the left)in the drop-down list.Under Gradient stops, click Add or Remove until two stops appear on the slider, then customize the gradient stops as follows:Select Stop 1 on the slider, and then do the following:In the Position box, enter 0%.Click the button next to Color, and then under Theme Colors click Black, Text 1, Lighter 35% (third row, second option from the left). Select Stop 2 on the slider, and then do the following: In the Position box, enter 100%.Click the button next to Color, and then under Theme Colors clickBlack, Text 1 (first row, second option from the left).
