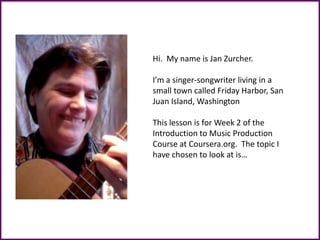
Week2 imp
- 1. Hi. My name is Jan Zurcher. I’m a singer-songwriter living in a small town called Friday Harbor, San Juan Island, Washington This lesson is for Week 2 of the Introduction to Music Production Course at Coursera.org. The topic I have chosen to look at is…
- 3. Some of the key editing tasks in most Digital Audio Workstations are: 1. Setting the Grid 2. Zooming 3. Trimming Regions 4. Separating (or Splitting) Regions 5. Crossfading between Regions 6. Naming Regions 7. Colouring Regions 8. Marking Regions 9. Cycling Regions 10. Merging Regions
- 4. Setting the Grid A grid is a network of uniformly spaced horizontal and perpendicular lines. In a Digital Audio Workstation, a grid is used to help you line up notes and regions of your recording where you want them to be – to align them with the timeline and with measures and beats in the beat ruler. When using the grid, there are two options: 1. Snap to the grid 2. Use the grid as a guideline and manually move the region The Grid 4
- 5. The grid setting is accessed by clicking on the small icon at the top right corner of the track screen. This opens a list of of your options for setting the grid. As you can see, you have several options for the size of the grid – right up to 1/64th notes. Alternatively, you can set the grid to Automatic. This means the application automatically determines the shortest note(s) played and sets the grid to that value. 5
- 6. Zooming is an important function in any Digital Audio Worlkstation. It allows you to enlarge a given region. This enables you to better to see the details of the regions and to make more exact edits. Zooming 0% zoom 100% zoom 6
- 7. In Garageband, there are two main sections – the track section (on the top) and the Audio Region Edit section (on the bottom). At the bottom left of each section is a small slider bar. This bar allows you to zoom in and out. Note that each section zooms independently. 7
- 8. Trimming (also known as edge editing) is a tool used for adding or removing material from the start or the end of a region. In Garageband, to use the trim tool: 1. Select the region or track you want to trim 2. Place the cursor on the bottom right or left of the region or track to be trimmed. 3. The cursor will change to a symbol bracket with arrows that point left and right. 4. To change where the clip starts, click on the left side of the region to be trimmed and drag the tool to the right; to change where the clip ends, clip on the lower right side of the region to be trimmed and drag the tool to the left. NOTE: For this type of edit, as with most of the others described in this presentation, is a “non- destructive” change. The original audio file remains unchanged. Trimming Regions 8
- 9. In this region, there is a click from the sound caused when the recording was stopped In this example, the region has been trimmed to remove the click at the end. 9
- 10. In Garageband, separating a track into regions is called “splitting”. Splitting a region lets you start playing the recording from a point other than the beginning, or to move parts around and use them in different places in the timeline. To split a region in Garageband: 1. Select the region to be split 2. Move the playhead to the place in the region where you want to make the split 3. Select Edit Split or Command-T 4. The split regions are separated by a small indention in the graphical display of the track. Separating Regions 10
- 11. Setting up to make the split The resulting split 11
- 12. When you have a lot of different tracks and regions, it can become very difficult to track what is on each track unless you give them reasonable names. To rename regions: 1. Open the track editor 2. Select the region you want to rename. To do this, click on the region. 3. Double click on the title bar of the region. A white field will be displayed. 4. Delete the default name assigned to the region. 5. Type the name you want to use in the field. 6. Hit the RETURN key. . Naming Regions 12
- 13. Make the change in the track editor section Notice the name change is made to the region in the upper section as well. 13
- 14. Using colour is another way to quickly distinguish various regions in your song. However, Garageband does not have a feature that allows you to manually change the colour of tracks. It does use colour to distinguish between different types of tracks – green for midi tracks; blue for software instrument loops; and, purple for live instrument and vocal tracks. Colouring Regions 14
- 15. Crossfading is a technique that is useful for making a seamless change from one region to another during editing. Garageband does not appear to include this feature. However, you can adjust the ending and beginning volumes of two adjoining regions. To do this, 1. Select the track whose volume you want to adjust. 2. Click the View/Hide Automation for Track (the small arrow located at the bottom right of the track list. A new line will open. 3. To turn on Add Automation, click the small box to the left of words, Track Volume. A dark blue line appears before the track recording. 4. Click on the line to add adjustment points. 5. Move the adjustment points to lower the alter the volume to try to make the transition as seamless as possible. Crossfading 15
- 16. This button opens the Track volume feature This button turns on automation – note blue line at the 0.0 dB mark. Clicking on the blue volume line creates adjustable nodes Drag nodes to adjust volume 16
- 17. Markers are useful for moving around in your recording quickly and efficiently. In Garageband, markers are only available in the movie track. Markers 17
- 18. Cycling allows you to mark off a part of the timeline (both the start and end of a region) that you want to repeat automatically. To do this: 1. Click the Turn Cycle Region On/Off Button (it’s a toggle switch). It will turn blue when it is active. 2. A yellow bar in the timeline will highlight the part of the recording that will cycle. 3. To adjust the start and end of the cycle region, place your cursor at the start of the bar. The cursor will change to a trim icon. Drag the cursor left or right to align the start of the cycle region where you want it to be. 4. Do a similar action to adjust the end of the cycle region. Cycling Regions 18
- 19. Click on the Turn cycle region on and off Yellow bar marks the cycled region 19
- 20. Merging is also referred to as gluing or joining. Through the editing process, often you will end up with a lot of small regions that have been rearranged and fine-tuned. Merging lets you put sections back together so that you can make them easier to work with. To merge cells: 1. Select the regions that you want to join together. 2. Click Edit Join or Command-J. NOTE: This is a destructive edit. A new audio file is created. The new audio file only has the information contained within the bounds of the newly consolidated region. Merging Regions 20
- 21. 21 Two separate regions Are joined into one…
- 22. The End Thanks for Watching!