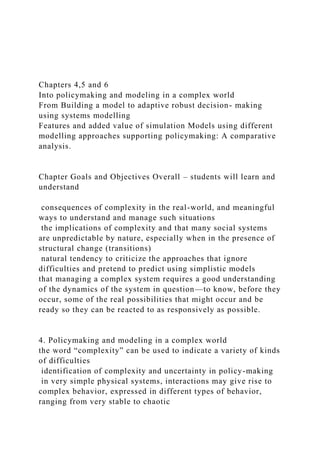
Chapters 4,5 and 6Into policymaking and modeling in a comple.docx
- 1. Chapters 4,5 and 6 Into policymaking and modeling in a complex world From Building a model to adaptive robust decision- making using systems modelling Features and added value of simulation Models using different modelling approaches supporting policymaking: A comparative analysis. Chapter Goals and Objectives Overall – students will learn and understand consequences of complexity in the real-world, and meaningful ways to understand and manage such situations the implications of complexity and that many social systems are unpredictable by nature, especially when in the presence of structural change (transitions) natural tendency to criticize the approaches that ignore difficulties and pretend to predict using simplistic models that managing a complex system requires a good understanding of the dynamics of the system in question—to know, before they occur, some of the real possibilities that might occur and be ready so they can be reacted to as responsively as possible. 4. Policymaking and modeling in a complex world the word “complexity” can be used to indicate a variety of kinds of difficulties identification of complexity and uncertainty in policy-making in very simple physical systems, interactions may give rise to complex behavior, expressed in different types of behavior, ranging from very stable to chaotic
- 2. reasons why complex adaptive systems have a strong capacity to self-organize two of the ways systems are oversimplified: quantification and compartmentalization models are assessed by their ability to predict/mirror observed aspects of the environments 5. From building a model to adaptive robust decision-making using systems modeling System Dynamics Modeling and Simulation of Old ✓ methods for modeling and simulating dynamically complex systems ✓ evolutions in modeling and simulation with recent explosive growth in computational power, data, social media, to support decision-making Recent Innovations and Expected Evolutions ✓ Why often seemingly more revolutionary—innovations have been introduced and demonstrated, but that they have not been massively adopted yet Current and Expected Evolutions ✓ Three current evolutions expected to further reinforce - “experiential art” to “computational science.” Future State of Practice of Systems Modeling and Simulation ✓ modeling and simulation with sparse data to modeling and simulation with (near real-time) big data; ✓ simulating and analyzing a few simulation runs to simulating and simultaneously analyzing well-selected ensembles of runs; ✓ using models for intuitive policy testing to using models as instruments for designing adaptive robust robust policies; ✓ developing educational flight simulators to fully integrated decision support. Features and added value of simulation models using different modelling approaches to policy-making: A Comparative
- 3. analysis Foundations of Simulation Modelling ✓ model simplification definitions—smaller, less detailed, less complex, Analysis of Simulation Models of Different Modelling Approaches ✓ main goal – describe and compare different simulation models to identify similarities, ✓ Identification of the differences that suggest useful approaches, tools and techniques ✓ present a comparative analysis of different simulation models with respect to their role in public decision-making processes ✓ investigate the differences between simulation models and underlying modelling theories to find variables that impact effectiveness of simulation models in policy-making ✓ main benefits – provide an understanding of the peculiarities and the added value of different kinds of simulation models generated on the basis of particular modelling approaches ✓ Demonstrate how existing approaches to policy simulation can be combined to effectively support public policy-making in a comprehensive way 6. Features and added value of simulation Cont.… MicroSim—Micro-simulation Model: Modelling the Swedish Population ✓ event-driven micro-simulation model with discrete time steps, ✓ developed for exploring the impact of different intervention policies based on vaccination, isolation and social distancing Ocopomo’s Kosice Case – capture the behavior of key stakeholders, decisionmakers towards a new energy policy, and better housing alternatives using renewable energy sources SKIN—Simulating Knowledge Dynamics in Innovation Networks ✓ SKIN is an agent-based model used to understand innovation policy initiatives
- 4. ✓ contains heterogeneous agents that act and interact in a large- scale complex and changing social environment ✓ involved agents represent innovative actors that try to sell their innovations to other agents to produce their outputs • Simulation Models and Discussion: Added Value Limitations of Models – due to social complexity and non-linearity, it is difficult to describe processes and systems analytically (Gilbert and Troitzsch, 2005) – micro-simulation models are based on a weighted sum of a representative sample of the population – consider characteristics of individuals and are able to reproduce social reality (Martini and Trivellato, 1997). – can predict short-term and long-term impact of policies (Gilbert and Troitzsch 2005). – micro-simulation models are costly to build and complex, especially at the level of data analysis requirements References: Janssen, M., et al. (eds.), Policy Practice and Digital Science, Public Administration and Information Technology 10, DOI 10.1007/978-3-319-12784-2_1 Appendix A: Brief Guide to Microsoft Project Professional 2016 Note: This guide was written using the free trial of Microsoft Project Professional 2016 and Windows 10 in 2016. Your screens may appear slightly different. The files and
- 5. instructions in this guide will work with Project Online Professional. The purpose of this guide is to provide current or future project managers with hands-on experience in using a popular and powerful project management software tool. June 2018 update: Check with your instructor about using Microsoft Project. Microsoft changes which free trials are available and updates software frequently. As of June 2018, you can access a 30-day free trial of Project Online Professional. Many schools may provide access as well. Published by Schwalbe Publishing in Minneapolis, MN, April 2016, with slight changes made in June 2018. Permission is granted to Cengage to provide this edition for instructors and students using Information Technology Project Management, Ninth Edition by Kathy Schwalbe. This appendix is also available free from Schwalbe Publishing at www.kathyschwalbe.com or www.pmtexts.com along with the link to Microsoft’s site, files mentioned in this appendix, and many other resources. Detailed Table of Contents Introduction ............................................................................................... ............................................................. 1 Project Management Software ...............................................................................................
- 6. ............................... 1 Basic Features of Project Management Software .............................................................................................. 2 What’s new in Project Professional 2016 ............................................................................................... ............. 3 Using Project Professional 2016 ............................................................................................... ........................... 5 Before You Begin ............................................................................................... ............................................... 5 Using the 60-day Trial of Project Professional 2016: .................................................................................. 5 Overview of Project Professional 2016 ............................................................................................... .......... 6 Getting Started and Finding Help ............................................................................................... .............. 6 Understanding the Main Screen Elements .............................................................................................. 7 Exploring Project Professional 2016 Using a Template File ........................................................................... 8 Project Professional 2016 Views..................................................................................... .............................. 11 Project Professional 2016 Reports ............................................................................................... ................ 13 Project Professional 2016 Filters
- 7. ............................................................................................... ................... 15 Creating a New File and Entering Tasks in a Work Breakdown Structure ................................................. 16 Creating a New Project File ............................................................................................... ............................ 16 Creating a Work Breakdown Structure Hierarchy ..................................................................................... 17 Creating Summary Tasks ............................................................................. .................. ................................ 19 Numbering Tasks ............................................................................................... ............................................. 20 Saving Project Files without a Baseline ............................................................................................... ........ 20 Developing the Schedule ............................................................................................... ...................................... 21 Calendars ............................................................................................... ........................................................... 21 Entering Task Durations ............................................................................................... ................................ 23 Manual and Automatic Scheduling ............................................................................................... .......... 23 Duration Units and Guidelines for Entering Durations...................................................................... 24
- 8. Entering Task Durations ............................................................................................... ................................ 26 Establishing Task Dependencies ............................................................................................... ................... 29 Gantt Charts, Network Diagrams, and Critical Path Analysis ................................................................. 33 Project Cost and Resource Management ............................................................................................... ........... 36 Entering Fixed and Variable Cost Estimates .............................................................................................. 36 Entering Fixed Costs in the Cost Table ............................................................................................... .. 36 Entering Resource Information and Cost Estimates ........................................................................... 37 Using the Team Planner Feature ............................................................................................... .............. 40 Using the New Resource Engagement Feature .................................................................................... 42 Entering Baseline Plans, Actual Costs, and Actual Times ........................................................................ 42 Viewing Earned Value Management Data ............................................................................................... ......... 45 Integrating Project Professional 2016 with Other Applications and Apps for Office .............................. 46 Copying Information between Applications
- 9. ............................................................................................... 46 Creating Hyperlinks to Other Files ............................................................................................... ............... 48 Using Project Professional 2016 Apps ............................................................................................... ......... 49 Synching with Project Server and Project Online ...................................................................................... 50 Discussion Questions ............................................................................................... ........................................... 51 Exercises ............................................................................................... ................................................................. 51 End Notes ............................................................................................... .............................................................. 52 Schwalbe Publishing, Copyright 2018 1 INTRODUCTION There are hundreds of project management software products on the market today. “The Project Portfolio Management (PPM) market size is expected to grow from USD 2.52 Billion in 2015 to USD 4.63 Billion by 2020, at a Compound Annual Growth Rate (CAGR) of 12.9%.”1
- 10. Leading vendors include Microsoft, CA Technologies, HP, Oracle (who acquired Primavera), Planview, and SAP. Many smaller companies also provide their own products. Unfortunately, many people who own this type of software have little idea how to use it. It is important to understand basic concepts of project management, such as creating a work breakdown structure, determining task dependencies, assigning resources, setting up project portfolios, and so on before making effective use of PPM software. Many project teams still use spreadsheets or other familiar software to help manage projects. However, if you can master a good project management software tool, it can really help in managing projects. This appendix summarizes basic information on project management software in general. It also provides a brief guide to using Microsoft Project Professional 2016, the latest version of this popular software. PROJECT MANAGEMENT SOFTWARE As described at the end of Chapter 1, there are three basic categories of project management software based on their capabilities: low-end, midrange, and high-end tools. The market size mentioned by Gartner is for Project Portfolio Management (PPM) software, or the high-end category. It is often used across large organizations to manage thousands of projects while also providing portfolio management features. Low-end tools today are often free or very inexpensive, and most are available online. For example, popular tools include Basecamp, Trello, Zoho Projects, and Wrike, to name a few. Several low-end tools focus on project team collaboration and coordination and may not have features like critical path analysis, resource allocation, and status reporting, like mid-range and high-end tools do.
- 11. Microsoft Project Professional 2016 is considered to be a midrange tool. It is only one of Microsoft’s offerings in the project management realm as of 2016. Figure A- 1 provides a summary of the “plans” or options for project management software available just from Microsoft. Notice that the options focus on who will be using the software and what type of features are needed. Often an organization needs a combination of tools. For example, project managers might focus on using Project Professional synced with Project Online, team members might use Project Lite, and PMO staff and executives might use Project Online. Now more than ever, deciding what project management software to use is a project in itself! Because this text focuses on work done by project managers and the software is available as a free trial, this Appendix provides a guide for using Project Professional 2016. Schwalbe Publishing, Copyright 2018 2 Figure A-1. Microsoft Project Options, Source: Microsoft, April 2016 (https://products.office.com/en-us/project/compare-microsoft- project-management-software) BASIC FEATURES OF PROJECT MANAGEMENT
- 12. SOFTWARE What makes project management software different from other software tools? Why not just use a spreadsheet to help manage projects? You can do a lot of project management planning and tracking using non-project management software. You could use a simple word processor to list tasks, resources, dates, and so on. If you put that information into a spreadsheet, you can easily sort it, graph it, and perform other functions. A relational Schwalbe Publishing, Copyright 2018 3 database tool (such as Microsoft Access) could provide even more manipulation of data. You can also use email, social media, and other tools to collaborate with others. However, project management software is designed specifically for managing projects, so it normally includes several distinct and important features not found in other software products: • Creating work breakdown structures, Gantt charts, and network diagrams: As mentioned in this text, a fundamental concept of project management is breaking down the scope of the project into a work breakdown structure (WBS). The WBS is the basis for creating the project schedule, normally shown as a Gantt chant. The Gantt chart shows start and end dates of tasks as well as dependencies between
- 13. tasks, which are more clearly shown in a network diagram. Project management software makes it easy to create a WBS, Gantt chart, and network diagram. These features help the project manager and team visualize the project at various levels of detail. • Integrating scope, time, and cost data: The WBS is a key tool for summarizing the scope of a project, and the Gantt chart summarizes the time or schedule for a project. Project management software allows you to assign cost and other resources to activities on the WBS, which are tied to the schedule. This allows you to create a cost baseline and use earned value management to track project performance in terms of scope, time, and cost in an integrated fashion. • Setting a baseline and tracking progress: Another important concept of project management is preparing a plan and measuring progress against the plan. Project management software lets you track progress for each activity. The tracking Gantt chart is a nice tool for easily seeing the planned and actual schedule, and other views and reports show progress in other areas. • Providing other advanced project management features: Project management software often provides other advanced features, such as setting up different types of scheduling dependencies, determining the critical path and slack for activities, working with multiple projects, and leveling resources. For example, you can easily set up an activity to start when its predecessor is halfway finished. After entering dependencies, the software should easily show you the critical path and slack for each activity. You can also set up multiple projects in a program and
- 14. perform portfolio management analysis with some products. Many project management software products also allow you to easily adjust resources within their slack allowances to create a smoother resource distribution. These advanced features unique to project management are rarely found in other software tools. As you can see, there are several important features that are unique to project management software that make them worth using. Next you’ll learn what’s new in Project Professional 2016 and how to use basic features. WHAT’S NEW IN PROJECT PROFESSIONAL 2016 If you are familiar with Project Professional 2013 or earlier versions, it may be helpful to review some of the new features in Project Professional 2016. An easy way to do this is by using one of the new features – a tab on the ribbon called “Tell me what you want to do.” Figure A-2 shows the results after typing in “What’s new” and then selecting “Get started.” Figure A-3 summarizes the results after selecting “What’s new in Project 2016.” Schwalbe Publishing, Copyright 2018 4 Figure A-2. Finding what’s new with the Tell me what you want to do feature
- 15. More flexible timelines With Project 2016, not only can you leverage multiple timelines to illustrate different phases or categories of work, but you can also set the start and end dates for each timeline separately, to paint a clearer overall picture of the work involved. Better control over resource scheduling Some resources have limited availability, and may have their time scheduled by a resource manager. With Project Professional 2016 and Project Online, project managers and resource managers can negotiate an agreement, called a resource engagement, to make sure that resources are being used appropriately and effectively throughout your organization. Do things quickly with Tell Me You'll notice a text box on the ribbon in Project 2016 that says Tell me what you want to do. This is a text field where you can enter words and phrases related to what you want to do next and quickly get to features you want to use or actions you want to perform. You can also choose to get help related to what you're looking for.
- 16. New themes for Project There are now three Office themes that you can apply to Project 2016: Colorful, Dark Gray, and White. Figure A-3. What’s New in Project 2016 Schwalbe Publishing, Copyright 2018 5 Next, you will learn some basic information about Project Professional 2016 and explore the main screen elements and Help facility. USING PROJECT PROFESSIONAL 2016 Before you can use any project management software effectively, you must understand the fundamental concepts of project management, such as creating a work breakdown structure (WBS), establishing dependencies between activities, entering duration estimates, assigning resources, and so on. This Appendix is included with several project management text books by the author. Make sure you review these concepts before using Project Professional 2016 so you understand what you are doing. Before You Begin This appendix assumes you are using Microsoft Project Professional 2016 with Windows 10 and are familiar with other Windows-based applications. Check your work by reviewing the many screen shots included in the
- 17. steps, or by using the solution files that are available for download from the companion website for this text or from your instructor. Project Online Professional will also work with these instructions. NOTE: You need to be running Windows 7 or later to use Project Professional 2016 and an up-to-date browser. Certain features require internet connectivity. You can read more detailed system requirements and download a free trial from Microsoft. This powerful software is very expensive. Microsoft sells Project Professional 2016 on its website for $1,159.99 as of April 2016. Many colleges and universities provide the software to students either on campus or through remote access. If you can use remote access, the main requirement is high speed internet connectivity. Check with your instructor for details or for alternatives if you do not have easy access to the software. Project Online Professional is available as a free trial as of June 2018. This appendix uses several template files and a fictitious project to illustrate how to use the software. The WBS for the fictitious file uses the five project management process groups as level 2 items (initiating, planning, executing, monitoring and controlling, and closing). Standard deliverables under each of those process groups are included. Each section of the appendix includes hands-on activities for you to perform. NOTE: To complete some of the hands-on activities in the appendix, you will need to download files from www.intropm.com or www.pmtexts.com to your computer. When you begin each set of steps, make sure you are using the correct file. Save the files you create yourself in a different folder so you do not write over the ones you download.
- 18. In addition, you will create the following files from scratch as you work through the steps: • 2016wbs.mpp • 2016schedule.mpp • 2016actuals.mpp You will also use the following file to create a hyperlink: • stakeholder register.doc Using the free Trial of Project Online (as of June 2018): If you plan to download the free trial, perform the following steps: 1. Go to Microsoft’s website for free trials (https://products.office.com/en-us/project/compare- microsoft-project-management-software?tab=1) as of June 2018) and click on the Try button under Project Online Professional. If that link does not work, check for updates on www.intropm.com or www.pmtexts.com. Also, be sure to read the preinstall information, including the FAQs. http://www.intropm.com/ Schwalbe Publishing, Copyright 2018 6
- 19. 2. Enter your account information. You do need a Microsoft account. It used to be called a Windows Live account, so you may already have one if you set it up for Xbox, SkyDrive, Office 2013, Office 365 or other items. If you do not have a Microsoft account, set one up for free. 3. Install Project Professional 2016. Try the 32-bit option first. After downloading the exe file, run it and enter the product key Microsoft provides when prompted. If you have problems, contact your instructor or Microsoft support. Follow instructions for the Project Online Professional trial. Next you will learn how to start Microsoft Project Professional 2016 and open a Blank Project. Overview of Project Professional 2016 The first step to mastering Project Professional 2016 is to become familiar with the major screen elements and the Help facility. This section describes each of these features. Getting Started and Finding Help To start Project Professional 2016: 1. Open Project Professional 2016. There are slightly different methods for opening Project Professional 2016 depending on your operating system. For example, in
- 20. Windows 10, click the Start button on the taskbar, All Apps, and then click Project 2016 or type it in the search bar. Alternatively, a shortcut or icon might be available on the desktop; in this case, double-click the icon to start the software. 2. Start a Blank Project. Click on Blank Project, the first option as shown in Figure A-4. The left part of the screen shows recent files (if you have any) and allows you to open other projects as well. The current date is the default project start date. Figure A-4. Project Professional 2016 initial options – access Blank Project 3. Learn about basic tasks in Project. Click the Tell me what you want to do tab, type Help, click Get started, and then click Basic tasks in Project, as shown in Figure A-5. NOTE: The term “tasks” is used in Project Professional 2016, while PMI prefers to use the terms deliverables and activities. Also, the name of the software is often referred to as just Project or Project 2016. Schwalbe Publishing, Copyright 2018 7
- 21. Figure A-5. Help on basic tasks in Project 4. Explore the basic tasks information. Click on Add tasks. Scroll down to read about the other options. You can also type in the search bar to explore other Help topics. When you are finished, close the Help window. Understanding the Main Screen Elements Review the main screen elements, as shown in Figure A-6. Look at some of the elements of the screen. • The Ribbon, tabs, and Quick Access toolbar are similar to other Office applications. • The timeline view is displayed below the ribbon. It shows a high-level view of the project schedule. You can easily copy the timeline into other software, as most of your stakeholders may want to see it and not the detailed schedule. • The default manual scheduling for new tasks is on the lower left of the screen. You can click that option to switch to automatic scheduling. • The default view is the Gantt chart view, which shows tasks and other information in a calendar display. (Recall from the note on the previous page that Microsoft uses the term tasks instead of deliverables or activities.) You can access other views by clicking the View icon on the far left side of the ribbon. • The areas where you enter information in a spreadsheet-like table are part of the Entry table. For
- 22. example, you can see entry areas for Task Name, Duration, Start, Finish, and Predecessors. • You can make the Entry table more or less wide by using the Split bar. When you move the mouse over the split bar, your cursor changes to the resize pointer. Clicking and dragging the split bar to the right reveals columns for Resource Names and Add New columns. • The first column in the Entry table is the Indicators column. The Indicators column displays indicators or symbols related to items associated with each task, such as task notes or hyperlinks to other files. • The file name displays centered at the top of the screen. When you open a Blank Project after starting Project 2016, it opens a new file named Project1, which is shown in the title bar. If you open a second Blank Project, the name will be Project2, and so on, until you save and rename the file. Schwalbe Publishing, Copyright 2018 8 Indicators column Tabs Entry table Gantt chart view (default view) Figure A-6. Project Professional 2016 main screen
- 23. Many features in Project Professional 2016 are similar to ones in other Windows programs. For example, to collapse or expand tasks, click the appropriate symbols to the left of the task name. To access shortcut items, right-click in either the Entry table area or the Gantt chart. Many of the Entry table operations are very similar to operations in Excel. For example, to adjust a column width, click and drag between the column heading titles. Next, you will get some hands-on experience by opening an existing file to explore various screen elements. Project Professional 2016 comes with several template files, and you can also access templates from various websites. EXPLORING PROJECT PROFESSIONAL 2016 USING A TEMPLATE FILE To open a template file and adjust screen elements: 1. Open a template file. Click the File tab, select New, click Market Research Schedule, and then click Create. These screen shots were taken on April 7, 2016, so you can enter that date if you like or leave the default as “Today” or the current date. Your screen should resemble Figure A-7. (Note: If you cannot find the template, you can download it from www.intropm.com and open it. To open an existing file, click the File tab, then select Open, and browse to find the file.) 2. Move the Split Bar. Move the Split Bar to the right so the Task Name and Duration columns are
- 24. visible. 3. Expand a WBS item. Click on the arrow to the left of Initiation Phase in the Task Name column to reveal the activities under that WBS item. 4. View the second Note: Move your mouse over the yellow Notes symbol in the Indicators column for Task 7 to read it. You can insert notes for any task by using the Notes icon on the ribbon. Quick Access Toolbar Ribbon Timeline Split bar Manual/ automatic scheduling Schwalbe Publishing, Copyright 2018 9
- 25. Figure A-7. Market research schedule template file To show different WBS levels and adjust the timescale: 1. Select Outline Level 1 to display WBS level 2 tasks. Click the View tab and then the Outline button’s list arrow, and then click Outline Level 1. Notice that only the level 2 WBS items display in the Entry table. The black bars on the Gantt chart represent the summary tasks. Recall that the entire project is normally referred to as WBS level 1, and the next highest level is called level 2. 2. Adjust the timescale. Click the Zoom out button (minus sign) on the left side of the Zoom slider on the lower left of the screen, as shown in Figure A-8, until you see all of the symbols on the Gantt chart (click it three times). Notice the timescale is now showing quarters instead of weeks. It is often easier to read the schedule when all of the symbols are visible. You can also Zoom in when more details are needed. Outline button Timeline check box Zoom out timescale on slider bar Figure A-8. Showing level 1 of the WBS and adjusted timescale 3. View all tasks. Click the Outline button and select All Subtasks to see all of the items in the Task
- 26. Name column again. Remember that you can expand or collapse tasks as desired. Split bar Notes indicator Schwalbe Publishing, Copyright 2018 10 To adjust, add multiple timelines, share, and print the timeline: 1. Remove the timeline and display it again. Click the Timeline checkbox on the Ribbon to unselect it. Click it again to display it. The timeline is different than the time scale as it shows a high-level schedule on one line while the timescale adjusts the time units for symbols on the Gantt chart. 2. Add a new timeline: Click anywhere on the current timeline (toward the left side of the screen), click the Format tab, and then click Timeline Bar button under the Timeline Tools. Drag the line between the Timeline and Gantt Chart to reveal the second timeline. Your screen should resemble Figure A-9.
- 27. Drag to see second timeline Timeline bar button Figure A-9. Adding a second timeline. 3. Add tasks to the new timeline. Right-click on Task 2, Requirements Gathering & Analysis, then click Add to Timeline. Scroll down to also right-click on Task 7, Project Charter Development, and then click Add to Timeline to add it as well. 4. Adjust the dates and format of the new timeline. Right-click anywhere in the second timeline, click Date Range, and then click Set custom dates. Enter 4/1/04 for the Start date and 5/1/04 for the finish dates. (Remember that this is a template file from Microsoft, and it had the dates entered as 2004). 5. Display a task as a callout on the timeline. Right-click on Project Charter Development in the second timeline, and then click Display as callout. Click and drag on the callout to move it down and to the right, as shown in Figure A-10. You can also right-click on a task to change its color or font, if desired. Schwalbe Publishing, Copyright 2018 11 Figure A-10. Second timeline with callout. 6. Close the file without saving. Click the Close icon in the upper right of the window, and select No when
- 28. prompted to save the file. Project Professional 2016 Views Project Professional 2016 provides many ways to display or view project information. In addition to the default Gantt chart, you can view the network diagram, calendar, and task usage views, to name a few. These views allow you to analyze project information in different ways. The View tab also provides access to different tables that display information in various ways. In addition to the default Entry table view, you can access tables that focus on data related to areas such as the Schedule, Cost, Tracking, Variance, and Earned Value tables. To access and explore different views: 1. Explore the Network Diagram for the Market Research Schedule file. Open the Market Research Schedule file again. Click the View tab, the Outline button, and All Subtasks again. Click the Network Diagram button, and then move the Zoom slider on the lower right of the screen all the way to the left. Your screen should resemble Figure A-11. Critical tasks automatically display in red in the Network Diagram view. 2. Explore the Calendar view. Click the Calendar button (under the Network Diagram button). Notice that the screen lists tasks each day in a calendar format. 3. Change the table view. Click the Gantt Chart button on the ribbon, click the Tables button, and then click Schedule. Figure A-12 shows the tables view options.
- 29. Schwalbe Publishing, Copyright 2018 12 Network Diagram Figure A-11. Network diagram view Figure A-12. Tables view options 4. Examine the Schedule table and other views. Move the Split bar to the right to review the Total Slack column. Notice that the columns in the table to the left of the Gantt chart, as shown in Figure A-13, now display more detailed schedule information, such as Late Start, Late Finish, Free Slack, and Total Slack. Remember that you can widen columns by double- clicking the resize pointer to the right of that column. You must do this for the Start, Finish, and Late Start columns to remove the #### symbols. You can also move the split bar to reveal more or fewer columns. Experiment with other table views, then return to the Entry table view. Schwalbe Publishing, Copyright 2018 13
- 30. Figure A-13. Schedule table view 5. Close the file without saving. Click the Close icon in the upper right of the window, and select No when prompted to save the file. You can also close Project Professional 2016 if you want to take a break. Project Professional 2016 Reports Project Professional 2016 provides many ways to report project information as well. In addition to traditional reports, you can also prepare visual reports, with both available under the Report tab. Note that the visual reports often require that you have other Microsoft application software, such as Excel and Visio. Project Professional 2016 automatically formats reports for ease of printing. To access and explore different reports: 1. Open another template file. With Project 2016 open, click on the File tab, click New, then double-click on the template called Earned value. Read the information on the initial screen to learn more about the concept of earned value. Click on the View tab, then click the Gantt chart icon. 2. Explore the reports feature. Click the Report tab to see the variety of reports available in Project 2016, as shown in Figure A-14. Figure A-14. Report options 3. View the Project Overview report. Click Dashboards, and
- 31. then double-click Project Overview. Review the report, noting that the project is 17% complete. You must have entered some actual information and cost data to take advantage of this report. Also notice the new options on the ribbon, as shown in Figure A-15. Schwalbe Publishing, Copyright 2018 14 Figure A-15. Project Overview report 4. Open the Resource Overview report. Click the Report tab again, click Resources, and then click Resource Overview. Review the report, as shown in Figure A- 16. Figure A-16. Resource Overview report 5. Examine other reports. Click on the Report tab, click In Progress, and then click Critical Tasks to display the Critical Tasks report, as shown in Figure A-17. Examine other reports. Schwalbe Publishing, Copyright 2018 15 Figure A-17. Critical tasks report
- 32. 6. Return to the Gantt chart. Click the View tab, and then click on Gantt Chart to return to the Gantt chart view. Next, you will use this same file to explore filters. Project Professional 2016 Filters Project Professional 2016 uses a relational database to filter, sort, store, and display information. Filtering project information is very useful. For example, if a project includes thousands of tasks, you might want to view only summary or milestone tasks to get a high-level view of the project by using the Milestones or Summary Tasks filter from the Filter list. You can select a filter that shows only tasks on the critical path if that is what you want to see. Other filters include Completed Tasks, Late Tasks, and Date Range, which displays tasks based on dates you provide. As shown earlier, you can also click the Outline button on the toolbar to display different levels in the WBS quickly. To explore Project Professional 2016 filters: 1. Access filters. Click the Filter list arrow, as shown in Figure A-18. The default filter is No Filter, which shows all tasks. Filter list arrow Figure A-18. Using a filter Schwalbe Publishing, Copyright 2018 16
- 33. 2. Filter to show milestones. Click Milestones in the list of filters. Notice that the Gantt chart only shows the summary tasks and milestones for the project. Your screen should resemble Figure A-19. Recall that milestones are significant events. 3. View other filters. Click the Filter list arrow, and then click Critical. Now only the critical tasks appear in the WBS (which happens to be all of the tasks in this file). Experiment with other filters. Figure A-19. Milestones filter applied 4. Close the file without saving. When you are finished reviewing the Earned value file, click the Close icon for the window, and select No when prompted to save the file. 5. Exit Project 2016. Review other template files, if desired. When you are finished, click the Close icon for Project 2016. Now that you are familiar with the main screen elements, views, reports, and filters, you will learn how to use Project Professional 2016 to create a new file. CREATING A NEW FILE AND ENTERING TASKS IN A WORK BREAKDOWN STRUCTURE To create a new Project Professional 2016 file, you must first enter the start date, and then enter the tasks. The list of tasks, if entered properly, show the deliverables for
- 34. the project in a work breakdown structure (WBS) format. Deliverables can be broken down into activities to show more specific actions required to complete the work. The file you create in the following steps could be used for a class project which lasts approximately three months. It uses the project management process groups to reinforce use of several project management deliverables described in this text. NOTE: In this section, you will go through several steps to create a new Project Professional 2016 file named 2016wbs.mpp. If you want to download the completed file to check your work or continue to the next section, a copy is available on the companion website for this text at www.intropm.com. Try to complete an entire section of this appendix (entering tasks in a work breakdown structure, developing the schedule, and so on) in one sitting to create the complete file. Creating a New Project File To create a new project file: 1. Create a blank project. Open Project 2016 and click on Blank Project. A blank project file opens with a default filename of Project1, Project2, and so on. (If Project 2016 is already open and you want to open a new file, click the File tab, select New, and then Blank Project.) 2. Open the Project Information dialog box. Click the Project tab, and then click Project Information to display the Project Information dialog box, as shown in Figure A-20. This dialog box enables you to set dates for the project, select the calendar to use, and view project statistics. The project start date will
- 35. Schwalbe Publishing, Copyright 2018 17 default to the current date. Note that in Figure A-20 the file was created on 4/11/16 and a Start date of 5/2/16 was entered. NOTE: All dates are entered in month/day/year or American format. You can change the date format by selecting Options from the File tab. Click the date format you want to use in the Date Format box under the General settings. You can also customize the Ribbon, change default currencies in the display, and so on under Project Options. 3. Enter the project start date. In the Start date text box, enter 8/1/16. Setting your project start date to 8/1/16 will ensure that your work matches the results that appear in this appendix. Change the Current date to 8/1/16 as well. Click OK or press Enter. Start date text box Current date text box Figure A-20. Project information dialog box Creating a Work Breakdown Structure Hierarchy A work breakdown structure (WBS) is a fundamental part of project management. Developing a good WBS takes time, and it will make entering tasks into the Entry table
- 36. easier if you develop the WBS first. For this example, you will use the project management process groups as the main WBS categories and add some key deliverables, activities, and milestones under each one. You will use the information in Figure A-21 to enter tasks. For the first task, enter your name, not the text “enter your name.” Note that Microsoft Project uses the term tasks instead of deliverables or activities or milestones, so it is also used in this appendix. Schwalbe Publishing, Copyright 2018 18 1. Initiating – enter your name 16. Activity D1 2. Stakeholder identification 17. Activity D2 3. Stakeholder register completed 18. Deliverable 1 completed 4. Stakeholder management strategy completed 19. Deliverable 2 5. Project charter 20. Deliverable 3 6. Project charter completed 21. Monitoring and Controlling 7. Kickoff meeting 22. Actual hours tracking
- 37. 8. Kickoff meeting completed 23. Project documents updates 9. Planning 24. Progress report 1 10. Schedule 25. Progress report 2 11. Gantt chart completed 26. Team review meetings 12. Scope statement 27. Closing 13. Initial scope statement completed 28. Final project report 14. Executing 29. Final project presentation 15. Deliverable 1 30. Project completed Figure A-21. Task list for 2016wbs file To develop a WBS for the project: 1. Enter task names. Enter the 30 items in Figure A-21 into the Task Name column in the order shown. To not have the text wrap, click on the Format Tab, click Column Settings, and then click Wrap Text to turn it off. Do not worry about durations or any other information at this time. Type the name of each item into the Task Name column of the Entry table, beginning with the first row. Press Enter or the down arrow key on your keyboard to move to the next row. HELP: If you accidentally skip a row, highlight the task row, right-click, and select Insert Task. To edit a task entry, click the text for that task, and either type over the old text or edit the existing text. Entering tasks into Project Professional 2016 and editing the information is similar
- 38. to entering and editing data in an Excel spreadsheet. You can also easily copy and paste text from Excel or Word into Project, such as the list of tasks. 2. Adjust the Task Name column width as needed. To make all the text display in the Task Name column, move the mouse over the right-column gridline in the Task Name column heading until you see the resize pointer , and then click the left mouse button and drag the line to the right to make the column wider, or simply double-click to adjust the column width automatically. This WBS separates tasks according to the project management process groups of initiating, planning, executing, monitoring and controlling, and closing. These categories will be the level 2 items in the WBS for this project. (Remember the whole project is level 1.) It is a good idea to include all of these process groups because there are important deliverables that must be done under each of them. Recall that the WBS should include all of the work required for the project. In this example, the WBS will be purposefully left at a high level (level 3). You will create these levels, or the WBS hierarchy, next when you create summary tasks. For a real project, you would usually break the WBS into even more levels and then enter activities to provide Schwalbe Publishing, Copyright 2018 19 more details to describe all the work involved in the project.
- 39. For example, each deliverable would probably have several levels, activities, and milestones under it. You can review other texts, template files, or other WBSs for more information. This appendix focuses on the mechanics of using Project Professional 2016. Creating Summary Tasks After entering the items listed in Figure A-21 into the Entry table, the next step is to show the WBS levels by creating summary tasks. The summary tasks in this example are Tasks 1 (initiating), 9 (planning), 14 (executing), 21 (monitoring and controlling), and 27 (closing). Task 15 (Deliverable 1) under executing is also a summary task with Activity D1 and Activity D2 under it. You create summary tasks by highlighting and indenting their respective subtasks. To create the summary tasks: 1. Select lower level or subtasks. Click on the Task tab. Highlight Tasks 2 through 8 by clicking the cell for Task 2 and dragging the mouse through the cells to Task 8. 2. Indent subtasks. Click the Indent Tasks button on the ribbon (or press Alt + Shift + right arrow) so your screen resembles Figure A-22. After the subtasks (Tasks 2 through 8) are indented, notice that Task 1 automatically becomes boldface, which indicates that it is a summary task. A collapse symbol appears to the left of the new summary task name. Clicking the collapse symbol (filled triangle sign) will collapse the summary task and hide the subtasks beneath it. When subtasks are hidden, an expand symbol (unfilled triangle sign) appears to the left of the summary task name. Clicking the expand symbol will expand the
- 40. summary task. Also, notice that the symbol for the summary task on the Gantt chart has changed from a blue to a black line with arrows indicating the start and end dates. The Task Mode has also changed to make this task automatically scheduled. You’ll learn more about this feature later. For now, focus on entering and indenting the tasks to create the WBS. Expand or collapse symbols by Summary tasks Indent Task Summary task symbol Figure A-22. Indenting tasks to create the WBS hierarchy 3. Create other summary tasks and subtasks. Create subtasks and summary tasks for the other process groups by following the same steps. Indent Tasks 10 through 13 to make Task 9 a summary task. Indent Tasks 15 through 20 to make Task 14 a summary task. Indent Tasks 22 through 26 to make Task 21 a summary task. Indent Tasks 28 through 30 to make Task 27 a summary task. Widen the Task Name column to see all of your text, as needed. 4. Create another level in the WBS. Indent Tasks 16 and 17 to make Task 15 a summary task. Notice that Task 15 is indented even further. On a real project, you would also break down the activities for other deliverables. Schwalbe Publishing, Copyright 2018 20
- 41. TIP: To change a task from a subtask to a summary task or to change its level in the WBS, you can “outdent” the task. To outdent the task, click the cell of the task or tasks you want to change, and then click the Outdent Task button (the button just to the left of the Indent Task button). You can also press Alt + Shift + Right Arrow to indent tasks and Alt + Shift + Left Arrow to outdent tasks. Numbering Tasks To display automatic numbering of tasks using the standard tabular numbering system for a WBS: 1. Show outline numbers. Click the Format tab, and then click the Outline Number checkbox on the right side of the ribbon. Project Professional 2016 adds the appropriate WBS numbering to the task names. Note that you can customize the numbering format as desired. 2. Show project summary task. Click the Project Summary checkbox just below the Outline Number checkbox. Scroll to the top of the file to see that a new task, Project 1, the name of the file, has been added under row 0. Your file should resemble Figure A-23. Outline Numbers Outline Number and Project Summary Task check boxes Figure A-23. Adding automatic outline numbers and a project summary task
- 42. Saving Project Files without a Baseline An important part of project management is tracking performance against a baseline, or approved plan. It is important to wait until you are ready to save your file with a baseline because Project Professional 2016 will show changes against a baseline. Since you are still developing your project file for this project, you want to save the file without a baseline, which is the default way to save a file. Later in this appendix, you will save the file with a baseline. You will then enter actual information to compare planned and actual performance data. To save a file without a baseline: 1. Save your file. Click the File tab and then click Save, or click the Save button on the Quick Access toolbar. 2. Enter a filename. In the Save dialog box, type 2016wbs in the File name text box. Browse to the location in which you want to save the file, and then click Save. Schwalbe Publishing, Copyright 2018 21 3. Close Project Professional 2016. Click the Close icon to exit. HELP: If you want to download the file 2016wbs.mpp to check your work or continue to the next section, a copy is available on the companion Website for this text, the author’s Website, or from your instructor.
- 43. DEVELOPING THE SCHEDULE Many people use Project Professional 2016 for its scheduling features. The first step in using these features, after inputting the tasks for the project, is to change calendars, if needed, and then enter durations for tasks or specific dates when tasks will occur. You must also enter task dependencies in order for schedules to adjust automatically and to do critical path analysis. After entering durations and task dependencies, you can view the network diagram, critical path, and slack information. Calendars The standard Project Professional 2016 calendar assumes that working hours are Monday through Friday, from 8:00 a.m. to 5:00 p.m., with an hour for lunch from noon until 1:00 p.m. In addition to the standard calendar, Project also includes a 24 Hours calendar and Night Shift calendar. The 24 Hours calendar assumes resources can work any hour and any day of the week. The Night Shift calendar assumes working hours are Monday through Saturday, from 12:00 a.m. to 3:00 a.m., 4:00 a.m. 8 a.m., and 11 p.m. to 12 a.m. You can create a different base calendar to meet your unique project requirements. To create a new base calendar: 1. Open a new file and access the Change Working Time dialog box. With Project Professional 2016 open, click the Project tab, and then click the Change Working Time button under the Properties group. The Change Working Time dialog box opens, as shown in Figure A- 24.
- 44. 2. Name the new base calendar. In the Change Working Time dialog box, click Create New Calendar. The Create New Base Calendar dialog box opens. Click the Create new base calendar radio button, type Fiscal as the name of the new calendar in the Name text box, and then click OK. 3. Change the fiscal year start. In the Change Working Time dialog box, click Options at the bottom of the screen. Change the fiscal year to start in October instead of January. Review other options in this screen, and then click OK twice. Schwalbe Publishing, Copyright 2018 22 Figure A-24. Change Working Time dialog box You can use this new calendar for the whole project, or you can assign it to specific resources on the project. To assign the new calendar to the whole project: 1. Open the Project Information dialog box. Click the Project tab, and then click the Change Working Time button. 2. Select a new calendar. Click the For calendar list arrow to display a list of available calendars. Select your new calendar named Fiscal from this list, and then click
- 45. OK. To assign a specific calendar to a specific resource: 1. Assign a new calendar. Click the View tab, and then click the Resource Sheet button under the Resource Views group. Type Adam in the Resource Name column, and then press Enter. 2. Select the calendar. Click the cell under the Base column that says Standard on the right part of the screen for Adam. Click the list arrow to display the options, and then select Fiscal as shown in Figure A- 25. Figure A-25. Changing calendars for specific resources Schwalbe Publishing, Copyright 2018 23 3. Block off vacation time. Double-click the resource name Adam to display the Resource Information dialog box, and then click the Change Working Time button, located on the General tab in the Resource Information dialog box. You can block off vacation time for people by selecting the appropriate days on the calendar and marking them as nonworking days. Click OK to accept your changes, and then click OK to close the Resource Information dialog box. 4. Close the file without saving it. Click the Close box, and then
- 46. click No when you are prompted to save the file. Entering Task Durations Recall that duration includes the actual amount of time spent working on an activity plus elapsed time. Duration does not equal effort. For example, you might have an activity that you estimate will take one person 40 hours of effort to complete, but you allow two weeks on a calendar for its duration. You can simply enter 2w (for two weeks) in the Duration column for that activity (called a task in Project Professional 2016). Manual and Automatic Scheduling If you have used older versions of Project, you may have noticed that when you entered an item in the Task Name column, it was automatically assigned a duration of one day, and Start and Finish dates were also automatically entered. This is still the case in Project 2016 (and Project 2013) if you use automatic scheduling for a task. If you use manual scheduling, no durations or dates are automatically entered. The other big change with manual scheduling is that summary task durations are not automatically calculated based on their subtasks when they are set up as manually scheduled tasks. Figure A-26 illustrates these differences. Notice that the Manual subtask 1 had no information entered for its duration, start, or finish dates. Also note that the duration for Manual summary task 1’s duration is not dependent on the durations of its subtasks. For the automatic summary task, its duration is dependent on its summary tasks, and information is entered for all of the durations, start, and end dates. You can switch between
- 47. automatic and manual scheduling for tasks in the same file, as desired, by changing the Task Mode. Figure A-26. Manual versus automatic scheduling When you move your mouse over the Task Mode column (shown in the far left in Figure A-26) Project Professional 2016 displays the following information: • A task can be either Manually Scheduled or Automatically Scheduled. • Manually Scheduled tasks have user-defined Start, Finish and Duration values. Project will never change their dates, but may warn you if there are potential issues with the entered values. • Automatically Scheduled tasks have Start, Finish and Duration values calculated by Project based on dependencies, constraints, calendars, and other factors. Project Help provides the following example of using both manual and automatic scheduling. You set up a preliminary project plan that’s still in the proposal stage. You have a vague idea of major milestone dates but not much detail on other dates in various phases of the project. You build tasks and milestones using the Manually Scheduled task mode. The proposal is accepted and the tasks and deliverable dates Schwalbe Publishing, Copyright
- 48. 2018 24 become more defined. You continue to manually schedule those tasks and dates for a while, but as certain phases become well-defined, you decide to switch the tasks in those phases to the Automatically Scheduled task mode. By letting the software handle the complexities of scheduling, you can focus your attention on those phases that are still under development. Duration Units and Guidelines for Entering Durations To indicate the length of a task’s duration, you normally type both a number and an appropriate duration symbol. If you type only a number, Project Professional 2016 automatically enters days as the duration unit. Duration unit symbols include: • d = days (default) • w = weeks • m = minutes • h = hours • mo or mon = months • ed = elapsed days • ew = elapsed weeks For example, to enter two weeks for a task’s duration, type 2w in the Duration column. (You can also type wk, wks, week, or weeks, instead of just w.) To enter
- 49. four days for a task’s duration, type 4 or 4d in the Duration column. You can also enter elapsed times in the Duration column. For example, 3ed means three elapsed days, and 2ew means two elapsed weeks. You would use an elapsed duration for a task like “Allow cement to dry.” The cement will dry in exactly the same amount of time regardless of whether it is a workday, a weekend, or a holiday. Project’s default calendar does not assume that work is done on weekends. You will learn to change the calendar later in this appendix. It is important to follow a few important rules when entering durations: • To mark a task as a milestone, enter 0 for the duration. You can also mark tasks that have a non- zero duration as milestones by checking the “Mark task as milestone” option in the Task Information dialog box on the Advanced tab. You simply double-click a task to access this dialog box. The milestone symbol for those tasks will appear at their start date. • You can enter the exact start and finish dates for activities instead of entering durations in the automatic scheduling mode. To enter start and finish dates, move the split bar to the right to reveal the Start and Finish columns. You normally only enter start and finish dates in this mode when those dates are certain. • If you want task dates to adjust according to any other task dates, do not enter exact start and finish dates. Instead, enter durations and then establish
- 50. dependencies to related tasks. • To enter recurring tasks, such as weekly meetings, select Recurring Task from the Task button under the Task tab, Insert group. Enter the task name, the duration, and when the task occurs. Project Professional 2016 will automatically insert appropriate subtasks based on the length of the project and the number of tasks required for the recurring task. • Remember to change the default calendar if needed, as shown earlier. Next, you will set task durations in the file that you created and saved in the previous section. If you did not create the file named 2016wbs.mpp, you can download it from the companion Website for this text. Schwalbe Publishing, Copyright 2018 25 Use the information in Figure A-27 to enter durations. The Project Professional 2016 row number is shown to the left of each task name in the table. Task Row Task Name Duration 2 Stakeholder identification 1w 3 Stakeholder register completed 0 4 Stakeholder management strategy completed 0
- 51. 5 Project charter 1w 6 Project charter completed 0 7 Kickoff meeting 3d 8 Kickoff meeting completed 0 10 Schedule 5d 11 Gantt chart completed 0 12 Scope statement 8d 13 Initial scope statement completed 0 16 Activity D1 4w 17 Activity D2 6w 18 Deliverable 1 completed 0 19 Deliverable 2 3w 20 Deliverable 3 5w 24 Progress report 1 0 25 Progress report 2 0 28 Final project report 4d 29 Final presentation 4d 30 Project completed 0
- 52. Figure A-27. Task durations Schwalbe Publishing, Copyright 2018 26 Entering Task Durations To enter task durations: 1. Enter the duration for Task 2. Open the 2016wbs file, and move the split bar to the right, if needed, to reveal the Duration, Start, and Finish columns. Click the Duration column for row 2, Stakeholder identification, type 1w, and then press Enter. Notice that the duration for the first task, Initiating, also changed since it is a summary task and is an Automatically scheduled task, as shown in the Task Mode column. When you created summary tasks earlier, the software changed their scheduling mode to Automatic. Also notice that the Start and Finish date for Task 2 remain blank, since that task is a Manually scheduled task. 2. Enter the duration for Task 3. In the Duration column for row 3, Stakeholder register completed, type 0, and then press Enter. Remember that a task with zero duration is a milestone. Notice the milestone or diamond symbol next to the date 8/1 that appears on the Gantt chart, as shown in Figure A-28. Remember that you can adjust the Task Name column width to see all of the text and use the Zoom slider to change the length of the Gantt chart bars.
- 53. Task Mode column Figure A-28. Entering task durations 3. Make all tasks automatically scheduled tasks. To save time because you do want most of the tasks to be automatically scheduled, select all of the tasks by clicking the Task Name column heading, and then click the Auto Schedule button under the Task tab, as shown in Figure A-29. Most of the durations change to 1. 4. Enter remaining task durations. Continue to enter the durations using the information in Figure A-27 or Figure A-30. Do not enter durations for tasks not listed in the figure. Notice that the Planning Wizard dialog box displays when you make the same entry several times in a row, such as after task 20. Click OK to close the dialog box. You can adjust the column widths and Zoom, if desired. Schwalbe Publishing, Copyright 2018 27 Figure A-29. Auto scheduling tasks Figure A-30. Entering more durations
- 54. 5. Insert a recurring task above Task 26, Team meetings. Click Team review meetings (Task 26) in the Task Name column to select that task. Click the Task tab, and click the Task button drop-down box, and then click Recurring Task. The Recurring Task Information dialog box opens. 6. Enter task and duration information for the recurring task. Type Team review meetings as the task title in the Task Name text box. Type 15min in the Duration text box. Select the Weekly radio button under Recurrence pattern. Make sure that 1 is entered in the Recur every list box. Select the Thursday check box. In the Range of recurrence section, click the End after radio button, and then type 12 in the occurrences text box, as shown in Figure A-31. The new recurring tasks will appear indented below Task 26 when you are finished. 7. Delete row 39 to avoid redundancy. Right-click on row 39, then click Delete Task. Schwalbe Publishing, Copyright 2018 28 Figure A-31. Recurring task information dialog box TIP: You can also enter End by date for a recurring task instead of a number of occurrences. You might need to adjust the entry after you enter all of your task durations and dependencies.
- 55. 8. View the new summary task and its subtasks. Click OK. Project Professional 2016 inserts 12 team review meetings subtask in the Task Name column. Notice that the recurring tasks appears on the appropriate dates on the Gantt chart. 9. Adjust the columns displayed and the timescale. Move the split bar so that only the Task Name and Duration columns are visible, if needed. Click the Zoom Out button on the Zoom slider in the lower left of the screen to display all of the symbols in the Gantt chart. Your screen should resemble Figure A-32. Figure A-32. All task durations and recurring task entered 10. Save your file and name it. Click File on the Menu bar, and then click Save As. Enter 2016schedule as the filename, and then save the file to the desired location on your computer or network. Notice that all non-recurring tasks still begin on 8/1/16. This will change when you add task dependencies. Keep this file open for the next set of steps. Schwalbe Publishing, Copyright 2018 29 Establishing Task Dependencies To use Project Professional 2016 to adjust schedules automatically and perform critical path analysis, you must determine the dependencies or relationships among tasks. There
- 56. are several different methods for creating task dependencies: using the Link Tasks button, using the Predecessors column of the Entry table or the Predecessors tab in the Task Information dialog box, or clicking and dragging the Gantt chart symbols for tasks with dependencies. You will use the first two methods in the following steps. To create dependencies using the Link Tasks button, highlight tasks that are related and then click the Link Tasks button under the Task tab, Schedule group. For example, to create a finish-to-start (FS) dependency between Task 1 and Task 2, click any cell in row 1, drag down to row 2, and then click the Link Tasks button. The default type of link is finish-to-start. In the following steps, you will also set up some other types of dependencies and use the lag option to set up overlaps between dependent tasks. TIP: To select adjacent tasks, click and drag the mouse to highlight them. You can also click the first task, hold down the Shift key, and then click the last task. To select nonadjacent tasks, hold down the Control (Ctrl) key as you click tasks in order of their dependencies. When you use the Predecessors column of the Entry table to create dependencies, you must manually enter the information. To create dependencies manually, type the task row number of the preceding task in the Predecessors column of the Entry table. For example, Task 3 has Task 2 as a predecessor, which can be entered in the Predecessors column, meaning that Task 3 cannot start until Task 2 is finished. To see the Predecessors column of the Entry table, move the split bar to the right. You can also double-click on the task, click the Predecessors tab in the Task Information dialog
- 57. box, and enter the predecessors there. Next, you will enter the predecessors for tasks as indicated. You will create some dependencies by manually typing the predecessors in the Predecessors column, some by using the Link Tasks button, and the remaining dependencies by using whichever method you prefer. To link tasks or establish dependencies: 1. Display the Predecessors column in the Entry table. Move the split bar to the right to reveal the full Predecessors column in the 2016schedule.mpp file you saved in the previous section. Widen the Task Name or other columns, if needed. 2. Highlight the cell where you want to enter a predecessor, and then type the task number for its predecessor task. Click the Predecessors cell for Task 3, Stakeholder register completed, type 2, and press Enter. Notice that as you enter task dependencies, the Gantt chart changes to reflect the new schedule. Also notice that several cells become highlighted, showing the Visual Change Highlights feature of Project 2016. 3. Enter predecessors for Task 4 and view the Task Path. Click the Predecessors cell for Task 4, type 2, and press Enter. Click the Format tab, and then click the Task Path button under the Bar Styles group. Experiment with the options to highlight Predecessor, Driving Predecessors, Successors, and Driven Successors, and then click Remove Highlighting. Click the Tasks tab. 4. Establish dependencies using the Link Tasks button. To link Tasks 5 and 6, click the task name for
- 58. Task 5 in the Task Name column and drag down through Task 6. Then, in the Task tab, click the Link Tasks button (looks like a chain link) under the Schedule group. Notice that the result is the same as typing 5 in the Predecessors column for Task 6, as shown in Figure A-33. Schwalbe Publishing, Copyright 2018 30 Link Tasks icon Predecessors Changes in Gantt chart Figure A-33. Entering predecessors 5. Enter dependencies and lag time using the Task Information dialog box. Double-click on the Task Name for Task 5, Project charter, and then click on the Predecessors tab in the Task Information dialog box. Click in the cell under Task Name, and then click the Task Name down arrow and select Stakeholder identification. Click the Type drop down arrow to see the various types of dependencies. For this task, you will keep the default type of finish-to-start. Click the cell under the Lag column, then type -50% and press Enter. (Lag means there is a gap between tasks, and lead or negative lag means there is an overlap). Your screen should resemble Figure A-34. Click OK to close the dialog box. Notice that the Predecessor column for task 5 displays 2FS-50%, meaning there is a finish-to-start relationship with task 2 and a lag of -50%, meaning the task can start when task
- 59. 2 is 50% completed. Figure A-34. Entering predecessor information using the task information dialog box 6. Enter remaining dependencies. Link the other tasks by either manually entering the predecessors into the Predecessors column, by using the Link Tasks button, or using the Task Information dialog box. Use the information in Figure A-35 to make your entries, being careful to leave some of the predecessors blank, as shown. If you have entered all data correctly, the project should end on 11/11, or November 11, 2016. Schwalbe Publishing, Copyright 2018 31 Task Row Task Name Predecessors 3 Stakeholder register completed 2 4 Stakeholder management strategy completed 2 5 Project charter 2FS-50% 6 Project charter completed 5 7 Kickoff meeting 2,6
- 60. 8 Kickoff meeting completed 6,7 9 Planning 10 Schedule 5,12FS-50% 11 Gantt chart completed 10 12 Scope statement 5 13 Initial scope statement completed 12 14 Executing 15 Deliverable 1 16 Activity D1 12 17 Activity D2 12 18 Deliverable 1 completed 16, 17 19 Deliverable 2 18 20 Deliverable 3 18 21 Monitoring and Controlling 22 Actual hours tracking 2 23 Project documents updates 3 24-39 Progress Report 1 through Closing 40 Final project report 20
- 61. 41 Final presentation 20 42 Project completed 40, 41 Figure A-35. Predecessor information Schwalbe Publishing, Copyright 2018 32 7. Adjust several dates. You know that you have to deliver the two progress reports on specific dates. Click on the Start dates for Tasks 24 and 25 and change those dates to September 2 and October 7. Also change the Finish dates for tasks 22 and 23 to November 10 to be more realistic. Project 2016 will display a yellow warning symbol to remind you that you are changing default dates, which is fine in these examples. 8. Review the file. If needed, click the Zoom Out button on the Zoom slider to adjust the timescale so all of the information shows on your screen. Collapse the recurring tasks for the Team review meetings. When you finish, your screen should resemble Figure A-36. Double-check your screen to make sure you entered the dependencies correctly. Figure A-36. File with durations and dependencies entered 9. Preview and save your file. Click the File tab, and then select Print to preview and print your file.
- 62. Click Page Setup, and then click the option to Fit to 1 so it will print on one page, as shown in Figure A-37. Be careful before printing any Project 2016 files so you do not waste a lot of paper. When you are finished, click Save to save your file again. Keep the file open for the next set of steps. Schwalbe Publishing, Copyright 2018 33 Figure A-37. File set up to print on one page Gantt Charts, Network Diagrams, and Critical Path Analysis Project Professional 2016 shows a Gantt chart as the default view to the right of the Entry table. As described earlier in this text, network diagrams are often used to show task dependencies. This section explains important information about Gantt charts and network diagrams and describes how to make critical path information more visible in the Gantt Chart view. Because you have already created task dependencies, you can now find the critical path. You can view the critical tasks by changing the color of those items in the Gantt Chart view. Tasks on the critical path will automatically be red in the Network Diagram view. You can also view critical path information in the Schedule table or by using the Critical Tasks report. To make the text for the critical path tasks appear in red on the Gantt chart:
- 63. 1. Change the critical tasks format. Using the 2016schedule.mpp file you previously saved, click the Format tab, and then click the Critical Tasks check box in the Bar Styles group, as shown in Figure A-38. Notice that the critical tasks display in red in the Gantt chart. You can also quickly change the Gantt Chart Style by clicking one of those options. Schwalbe Publishing, Copyright 2018 34 Critical Tasks check box Gantt Chart Styles Figure A-38. Formatting critical tasks 2. View the network diagram. Click the View tab, and then click the Network Diagram button under the Task Views group. Click the Zoom Out button on the Zoom slider several times and watch the view change. Figure A-39 shows all of the tasks in the network diagram. Note that milestone tasks, such as Stakeholder management strategy completed, the fourth box on the top, appear as pointed rectangular boxes, while other tasks appear as rectangles. Move your mouse over that box to see it in a larger view. Notice that tasks on the critical path automatically appear in red. A dashed line on a network diagram represents a page break. You often need to change some of the default settings for
- 64. the Network Diagram view before printing it. As you can see, network diagrams can be messy, so you might prefer to highlight critical tasks on the Gantt chart as you did earlier for easier viewing. Figure A-39. Network diagram view 3. View the schedule table. Click the Gantt Chart button under the View tab to return to Gantt Chart view. Right-click the Select All button to the left of the Task Mode column heading and select Schedule. Alternatively, you can click the View tab and click the Tables button under the Data group and then select Schedule. The Schedule table replaces the Entry table to the left of the Gantt Chart. Your screen should resemble Figure A-40. This view shows the start and finish (meaning the early start and early finish) and late start and late finish dates for each task, as well as free and total slack. Right-click the Select All button and select Entry to return to the Entry table view. Schwalbe Publishing, Copyright 2018 35 Select All button Schedule table
- 65. Figure A-40. Schedule table view 4. Open the Project Overview report. Click the Report tab, and click the Dashboards button under the View Reports group, and then click Project Overview to open the Overview Reports, as shown in Figure A-41. Note that the report shows the milestones due and % complete. Examine other reports, as desired. 5. Close the report and save your file. When you are finished examining the reports, return to the Gantt chart view, and then click the Save button on the Quick Access toolbar to save your final 2016schedule.mpp file, showing the Entry table and Gantt chart view. Close Project 2016 if you are not continuing to the next section. Figure A-41. Project Overview report Schwalbe Publishing, Copyright 2018 36 HELP: If you want to download the file 2016schedule.mpp to check your work or continue to the next section, a copy is available on the companion Website for this text at www.intropm.com. Next you will explore some of the cost and resource management features of Project Professional
- 66. 2016. PROJECT COST AND RESOURCE MANAGEMENT Many people do not use Project Professional 2016 for cost or resource management. Some organizations have more established cost management software products and procedures in place, and many people simply do not know how to use the cost or resource management features. However, these features make it possible to integrate total project information more easily. This section offers brief instructions for entering fixed and variable cost estimates, assigning resources to tasks, viewing resource histograms, and entering actual cost and schedule information after establishing a baseline plan. It also explains how to use Project Professional 2016 for earned value management. More details on these features are available in Project Help, online tutorials, or other texts. See other chapters of this text for information on some of these concepts. Entering Fixed and Variable Cost Estimates You can enter costs as fixed or variable. Fixed costs include costs like a specific quantity of materials or costs for consultants hired at a fixed cost. Variable costs vary based on the amount of materials or hours people work. On many projects, human resource costs are the largest percentage of total project costs. Entering Fixed Costs in the Cost Table The Cost table allows you to easily enter fixed costs related to each task. You will enter a fixed cost of $200 related to Task 15, Deliverable 1.
- 67. To enter a fixed cost: 1. Display the Cost Table view. Open the file 2016schedule.mpp, if necessary. Right-click the Select All button to the left of the Task Mode column heading and select Cost. The Cost table replaces the Entry table to the left of the Gantt chart. Widen the Task Name column and then move the Split bar to the right, as needed, until you see the entire Cost table. 2. Enter a fixed cost. In the Fixed Cost column for Task 16, Activity D1, type 200, and press Enter. Notice that the Total Cost and Remaining Cost columns reflect this entry, and changes are made to several summary tasks and the entire project as well. Your screen should resemble Figure A-42. Schwalbe Publishing, Copyright 2018 37 Select All button Fixed Cost column of cost table Figure A-42. Entering a fixed cost Entering Resource Information and Cost Estimates Several methods are available for entering resource information in Project Professional 2016. The Resource Sheet allows you to enter the resource name, initials, resource
- 68. group, maximum units, standard rate, overtime rate, cost/use, accrual method, base calendar, and code. Once you have established resources in the Resource Sheet, you can assign those resources to tasks in the Entry table with the list arrow that appears when you click a cell in the Resource Names column. The Resource Names column is the last column of the Entry table. You can also use other methods for assigning resources, such as using the Assign Resources button or using the split window, which is the recommended approach to have the most control over how resources are assigned because Project Professional 2016 makes several assumptions about resources assignments that might mess up your schedule or costs. Next, you will enter information for three people and assign them to a few tasks using various methods. To enter basic information about each person into the Resource Sheet and assign them to tasks using the Entry table and toolbar: 1. Display the Resource Sheet view. Click the View tab, and then click the Resource Sheet button under the Resource Views group. 2. Enter resource information. Enter the information from Figure A-44 into the Resource Sheet. The three resources names are Kathy, Dan, and Scott. The Std. Rate and Ovt. Rate for Kathy is 40, and the Std. and Ovt. Rates for Dan and Scott are 30. Type the information as shown and press the Tab key to move to the next field. When you type the standard and overtime rates, you can just type the number, such as 40, and Project Professional 2016 will automatically enter $40.00/hr. The standard and overtime rates entered are based on hourly rates. You can
- 69. also enter annual salaries by typing the annual salary number followed by /y for “per year.” Your screen should resemble Figure A-43 when you are finished entering the resource data. Schwalbe Publishing, Copyright 2018 38 Figure A-43. Resource sheet view with resource data entered TIP: If you know that some people will be available for a project only part time, enter their percentage of availability in the Max Units column of the Resource Sheet. Project Professional 2016 will then automatically assign those people based on their maximum units. For example, if someone can work only 50% of his or her time on a project throughout most of the project, enter 50% in the Max Units column for that person. When you enter that person as a resource for a task, his or her default number of hours will be 50% of a standard eight-hour workday, or four hours per day. You can also enter the number of hours each person is scheduled to work, as shown later. 3. Assign resources to tasks. From the View tab, select the Gantt Chart button under the Task Views group, and then click the Select All button and switch back to the Entry table. Move the Split bar to reveal the Resource Names column, if needed.
- 70. 4. Assign Kathy to task 2, Stakeholder identification. Click in the Resource Names cell for row 2. Click the list arrow, click on the checkbox by Kathy, and then press Enter or click on another cell. Notice that the resource choices are the names you just entered in the Resource Sheet. Also notice that after you select a resource by checking the appropriate checkbox, his or her name appears on the Gantt chart, as shown in Figure A-44. To assign more than one resource to a task using the list arrow, simply select another checkbox. Note that Project Professional 2016 will assume that each resource is assigned full-time to tasks using this method since the task is in automatically schedule mode. Also note that you can use filter by Resource Names to only show tasks assigned to specific resources after you enter the resources. Filter Resource Names Figure A-44. Resource assigned using the entry table 5. Assign two resources to a task. Click in the Resource Names cell for row 5 (Project charter). Click the list arrow, then click on the checkbox by Dan and Kathy, and then press Enter. Notice that both resource names appear in the Resource Names column and on the Gantt chart for this task, and the task duration remains at 1 week. 6. Change the resource assignments. Click in the Resource Names cell for Task 2, Stakeholder identification, click the list arrow, and add Dan as another resource. Notice that when you change an original resource assignment, Project prompts you for how
- 71. you want to handle the change, as shown in Figure A-45. Click the Exclamation point symbol to read your options. In past versions of Project Professional, resource additions would change schedules automatically unless the user entered them a certain way. Now you have much more control of what happens to your schedule and costs. In this case, we do want to accept the default of keeping the duration constant. Schwalbe Publishing, Copyright 2018 39 Figure A-45. Options when additional resources are added to tasks 7. Review the cost table. Right-click the Select All button to the left of the Indicators column heading and select Cost. Notice that costs have been added to the tasks where you added resources. Project assumes that people are assigned full-time to tasks. It is showing a cost of $2,800 each for Task 2 and Task 5. In the next section, you will see how to control resources entries even more. First, right-click the Select All button and select Entry to return to the Entry table. To control resource and work assignments using the Resource details window: 1. Open the Resource Form. Notice the red symbols in the Indicator columns for rows/tasks 2 and
- 72. 5. Move your mouse over the symbol to read the message about resources being overallocated. Click the Task Name for row 2, Stakeholder identification, click the Resource tab, and then click on the Details button under the Properties group. A Resource Form is displayed at the bottom of the screen, as shown in Figure A-46. Project Professional 2016 assumes every task is assigned full-time, so since Kathy is scheduled on two tasks on the same day, it says she is overallocated. TIP: You can right-click on the lower screen to see additional forms/views. You can click the Select All button at the top right of the screen to view different tables at the top of the screen. You want to make sure that resource and work hour assignments do not adjust your schedules in ways you did not intend. 2. Make tasks 2 and 5 manually scheduled. Click the drop-down in the Task Mode column for Tasks 2 and 5 to make them manually scheduled. When you assigned resources, Project Professional 2016 assumed they were working full-time or 40 hours per week on each task. Because these two tasks have days that overlap, there is an overallocation. You do not expect each resource to work that many hours, so you can change them by using the Resource Form. 3. Change the number of Work hours. Select Task 2, Stakeholder identification in the top window, and then click the Work column in the Resource Form window for Kathy in the lower part of your screen. Type 10h, press Enter, and again type 10h and press Enter for the next task, Task 5, Project charter, and then click the OK button. Click Next to see Dan’s
- 73. Resource Form. Schwalbe Publishing, Copyright 2018 40 Task mode indicator Change # work hours Figure A-46. Changing Work hours for tasks 4. Enter additional work hours and review the Gantt chart. Change Dan’s work hours to 10h for Tasks 2 and 5 as well. Notice in the Gantt chart that the duration for Tasks 2 and 5 are still one week. The overallocation indicator should now disappear because the number of hours has been reduced from the default of 8 hours per day, or 40 hours for a 5-day task. To remove the Resource Form, click Details on the Ribbon under the Resource tab. 5. Examine the new cost information. Click the Select All button, and then click Cost to view the Cost table. Tasks 2 and 5 each show only $700 for Total Cost. 6. Close the file without saving it. Close the file, but do not save the changes you made. Using the Team Planner Feature Another way to assign resources and reduce overallocations is by using the Team Planner feature. Assume you have two people assigned to work on a project, Brian and Cindy, as shown in Figure A-47. Notice that
- 74. Brian is assigned to work on both Task 1 and Task 2 full-time the first week. Therefore, Brian is overallocated. Cindy is scheduled to work on Task 3 full-time the second week, and Task 4, also scheduled for the second week, is not assigned yet. Schwalbe Publishing, Copyright 2018 41 Overallocation indicator Figure A-47. Overallocated resource You can click on the Team Planner view under the View tab to see a screen similar to the top section of Figure A-48. Notice that Brian has both Tasks 1 and 2 assigned to him at the same time. These tasks and Brian’s name display in red to show the overallocation. Cindy is assigned Task 3 the following week, and Task 4 is unassigned. By simply clicking and dragging Task 4 straight up so it is under Brian in Week 2 and Task 2 straight down so it is under Cindy in Week 1, you can reassign those tasks and remove Brian’s overallocation, as shown in the bottom section of Figure A-48. Many people will appreciate the simplicity of this feature, first introduced in Project 2010! Before moving tasks in the Team Planner View:
- 75. After moving tasks in the Team Planner View: Figure A-48. Adjusting resource assignments using the Team Planner feature Schwalbe Publishing, Copyright 2018 42 Using the New Resource Engagement Feature If you are using Project Professional 2016 with Project Online, then you can take advantage of the new resource engagement feature. Figure A-49 shows the Help screen explaining how it works. Figure A-49. Using the resource engagement feature Entering Baseline Plans, Actual Costs, and Actual Times After entering information in the Task Name column, establishing task durations and dependencies, and assigning costs and resources, you are ready to establish a baseline plan. By comparing the information in your baseline plan to actual progress during the course of the project, you can identify and solve problems. After the project ends, you can use the baseline and actual information to plan similar, future projects more accurately. To use Project Professional 2016 to help control
- 76. projects and view earned value information, you must establish a baseline plan, enter actual costs, and enter actual durations. In the next series of steps you will use a new file called 2016actuals.mpp that you downloaded from the companion Website for this text (www.intropm.com). Schwalbe Publishing, Copyright 2018 43 To save a file as a baseline and enter actual information: 1. Open the file called 2016actuals.mpp. The file should be showing the Cost table view. Notice that this short project was planned to start on January 7, 2013 and end on February 13 of the same year, have three resources assigned to it, and cost $11,200. Click the Project tab, click the Set Baseline button under the Schedule group, and click Set Baseline. Your screen should resemble Figure A-50. Set Baseline Figure A-50. Saving a baseline 2. Save the file as a baseline. Examine the Set Baseline dialog box. Click the drop-down arrow to see that you can set up to ten baselines. Accept the default to save the entire project. Click OK. Notice that the Baseline column changes to have a light blue background color.
- 77. 3. Display the Tracking table. Click the Task tab, right-click the Select All button and then click Tracking to view the tracking table. Move your mouse over each tracking button in the Ribbon to see what it does. Your screen should resemble Figure A-51. Tracking table Tracking buttons Figure A-51. Using the tracking table and tracking buttons 4. Mark Tasks 2 through 4 as 100% complete. Click the Task Name for Task 2, Subtask 1 under Main task 1, and drag down through Task 4 to highlight those tasks. Click the 100% Complete button on the Ribbon. The columns with dates, durations, and cost information should now Schwalbe Publishing, Copyright 2018 44 contain data instead of the default values, such as NA or 0%. The % Comp. column should display 100%. Adjust column widths if needed. Your screen should resemble Figure A-52. Notice that the Gantt chart bars for those three tasks now have a black line through them. Figure A-52. Tracking table information 5. Enter actual completion dates for Task 6. Click the Task
- 78. Name for Task 6, Subtask 1 under Main task 2, click the Mark on Track drop-down, and then click Update Tasks. The Update Tasks dialog box opens. For Task 6, enter the Actual Start date as 1/28/13 (the same as the Current Start date) and the Actual Finish date as 2/11/13 (ten days later than the Current Finish date), as shown in Figure A-53. Click OK. Notice how the information in the tracking sheet has changed. Figure A-53. Update Tasks dialog box 6. View the Tracking Gantt chart. Click the drop-down arrow on the far left of the screen where it says Gantt chart, and then click Tracking Gantt to quickly switch to that view. Move the split bar and adjust column widths as needed. Use the horizontal scroll bar in the Gantt chart window to the right (move the slider to the left) to see symbols on the Tracking Gantt chart. Use the Zoom slider on the lower right of the screen to adjust the timescale so you can see all of the symbols. Your screen should resemble Figure A-54. The blue bar for task 6 shows the actual time you just entered. Notice that the delay in this one task on the critical path has caused the planned completion date for the entire project to slip (now Feb 25 versus Feb 13). Also notice the Indicator column to the far left. The check marks show that tasks are completed. Completion indicator Tracking Gantt chart
- 79. Figure A-54. Tracking Gantt chart view Schwalbe Publishing, Copyright 2018 45 7. Save your file as a new file named 2016actuals.mpp. Click File on the Menu bar, and then click Save As. Name the file 2016actuals, and then click Save. Notice the additional information available on the Tracking Gantt chart. Completed tasks have 100% by their symbols on the Tracking Gantt chart. Tasks that have not started yet display 0%. Tasks in progress, such as Task 5, show the percentage of the work completed (35% in this example). The project summary task bar indicates that the entire project is 57% complete. Viewing the Tracking Gantt chart allows you to easily see your schedule progress against the baseline plan. After you have entered some actuals, you can review earned value information for the initiating tasks of this project. Of course you should continue this process of entering actuals on a real project until it is completed and include the final earned value data in a final project report. VIEWING EARNED VALUE MANAGEMENT DATA Earned value management is an important project management technique for measuring project performance. Because you have entered actual information, you can now view earned value information in Project Professional 2016. You can also view an earned value report using the visual reports feature.
- 80. To view earned value information: 1. View the Earned Value table. Using the 2016actuals file you just saved (or downloaded from the companion Website), click the Select All button, select More Tables, and double-click Earned Value. Move the split bar to the right to reveal all of the columns, as shown in Figure A-55. Note that the Earned Value table includes columns for each earned value acronym, such as PV, EV, AC, SV, CV, etc. Also note that the EAC (Estimate at Completion) is higher than the BAC (Budget at Completion) for Task 6, where the task took longer than planned to complete. Task 0 shows a VAC (Variance at Completion) of ($3,360.00), meaning the project is projected to cost $3,360 more than planned at completion. Remember that not all of the actual information has been entered yet. Also note that the date on your computer must be set later than the date of a completed task for the data to calculate properly. Select All button Figure A-55. Earned value table 2. View the earned value chart. Click the Report tab, and then click Costs under the View Reports group, and then click Earned Value Report, as shown in Figure A-56. You can experiment with different report options or click the link to Learn more about earned value, as desired.
- 81. Schwalbe Publishing, Copyright 2018 46 Figure A-56. Earned value report 3. Close without saving the file. Click the File tab, click Close, and select No when prompted to save the file. You can also exit Project Professional 2016 and take a break, if desired. Next you will use a few more features to help tie your project to other applications. INTEGRATING PROJECT PROFESSIONAL 2016 WITH OTHER APPLICATIONS AND APPS FOR OFFICE Project Professional 2016 provides several features to make it easy to integrate with other applications. For example, you can copy data between Project Professional 2016 and other applications (including the timeline), or you might want to create hyperlinks to project documents created in Word, Excel, PowerPoint, or other applications from within your project files. You can also purchase and add new apps to Project 2016 from Microsoft’s Office Store. Copying Information between Applications Most people are familiar with copying information between Office applications. For example, you can highlight a column of data in Excel, select copy, and then select Paste in Project Professional 2016 or other applications. You can also create a new Project Professional
- 82. 2016 file from an existing Excel file by select New from Excel Workbook. It is also easy to copy a timeline into another application. Schwalbe Publishing, Copyright 2018 47 To copy a timeline: 1. Open another Project Professional 2016 template file. Start Project Professional 2016, and open a template file, such as Residential Construction, as shown in Figure A-57. Notice the timeline near the top of the screen. Figure A-57. Residential construction template 2. Copy the Timeline. Click anywhere on the Timeline, and then click the Copy Timeline button in the Copy group on the Ribbon, as shown in Figure A-57, and select For Presentation. 3. Paste the Timeline into PowerPoint. Open PowerPoint, change the slide layout to Title and Contents, type “Project Timeline” as the title for the slide, and change the theme, as desired (Main Event is selected here), and then right-click in the contents section and select Paste picture. Your screen should resemble Figure A-58, showing the Project Professional