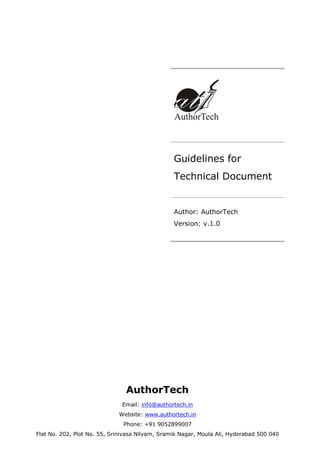
Guidelines for technical writing documents
- 1. Guidelines for Technical Document Author: AuthorTech Version: v.1.0 AuthorTech Email: info@authortech.in Website: www.authortech.in Phone: +91 9052899007 Flat No. 202, Plot No. 55, Srinivasa Nilyam, Sramik Nagar, Moula Ali, Hyderabad 500 040
- 2. Guidelines for Technical Document Manual of Conventions S. No 1. 2. 3. Legend Definition This icon signifies best practices This icon signifies incorrect practices This icon signifies a note 2
- 3. Guidelines for Technical Document Table of Contents 1. Best Practices for Headings and Subheadings .................................................................................6 1.1. Guidelines for Headings and Subheading......................................................................................6 2. Best Practices for Working with Images ............................................................................................9 3. Best Practices for Punctuations ........................................................................................................... 10 3.1. Capitalization ........................................................................................................................................... 10 3.2. Apostrophes ............................................................................................................................................. 11 3.3. Commas ...................................................................................................................................................... 12 3.4. Semicolon................................................................................................................................................... 13 3.5. Colon ............................................................................................................................................................ 14 3.6. Hyphens ...................................................................................................................................................... 14 3.7. Italics ............................................................................................................................................................ 14 3.8. Quotation Marks ..................................................................................................................................... 15 3.9. Slashes ......................................................................................................................................................... 16 4. Style and Voice ............................................................................................................................................. 17 4.1. Bias-free Communication................................................................................................................... 17 4.1.1. Gender, cultural, stereotypes…................................................................................................ 17 5. Content for a Worldwide Audience ................................................................................................... 19 5.1. Global Art ................................................................................................................................................... 19 5.2. Time and Place ........................................................................................................................................ 20 6. User Interface ............................................................................................................................................... 21 6.1. Windows user interface ...................................................................................................................... 21 6.2. User interface elements ...................................................................................................................... 24 6.2.1. User interface terminology........................................................................................................ 24 6.2.2. User interface syntax .................................................................................................................... 25 6.3. Ribbons, menus, and toolbars .......................................................................................................... 26 3
- 4. Guidelines for Technical Document 6.3.1. Ribbons ............................................................................................................................................... 26 6.3.2. Menus................................................................................................................................................... 29 6.3.3. Toolbars .............................................................................................................................................. 31 6.3.4. Mouse Terminology ...................................................................................................................... 34 6.3.5. User Interface Text ........................................................................................................................ 36 7. Procedures and Technical Content .................................................................................................... 37 7.1. Formatting Procedures ....................................................................................................................... 37 7.2. Cloud Computing Style ........................................................................................................................ 39 7.3. Command Syntax ................................................................................................................................... 40 8. Practical Issues of Style ........................................................................................................................... 41 8.1. Tables........................................................................................................................................................... 41 8.2. Cross-references ..................................................................................................................................... 42 8.3. Notes and Tips ......................................................................................................................................... 45 8.4. Numbers ..................................................................................................................................................... 46 8.5. Dates ............................................................................................................................................................. 49 8.6. Time Zones ................................................................................................................................................ 50 9. Grammar ......................................................................................................................................................... 52 9.1. Verbs and Verb Forms ......................................................................................................................... 52 9.2. Nouns ........................................................................................................................................................... 56 9.3. Prepositions.............................................................................................................................................. 60 10. About AuthorTech ...................................................................................................................................... 62 4
- 5. Guidelines for Technical Document Intended Audience This document is intended for all members of the Technical Writing fraternity to follow a structured writing style and formatting rules. Well-written technical documents usually follow formal standards or guidelines for prose, information structure and layout. This technical publication guide contains guidelines and procedures, for all technical documentations whether printed or online. Some of the content in this document has been taken from Microsoft Manual of Styles for reference. 5
- 6. Guidelines for Technical Document 1. Best Practices for Headings and Subheadings Headings are used in any professional document, be it technical, scientific or business. Headings are important for any document as they let the readers know of the upcoming topics or subtopics. They give the readers an insight of what they will read in the paragraphs that follow. Headings and sub-headings are self-explanatory and are used to generate the Table of Contents. 1.1. Guidelines for Headings and Subheading The guidelines to be followed when creating/working with headings and subheadings: a) Headings and subheadings should be specific, self-explanatory, and precise. Example: Introduction to Windows Vista Introduction b) Ensure that the heading fits in a single line. Example: Pointers for Building, Testing and Maintaining Online Help Files Guidelines And Pointers for Building, Testing/Reviewing And Maintaining Online Help Files/Systems c) Every word in the heading should be in proper case. Example: Guidelines For Technical Documentation Guidelines for technical documentation 6
- 7. Guidelines for Technical Document d) Avoid widowed headings – Where the heading is on the last line of a page and the paragraph that follows the heading is on the next page. Example: Page 1 Page 2 Apply the “Keep with next” option for the style to avoid widowed headings. e) Avoid articles in headings. Example: Introduction To Windows Vista An Introduction To Windows Vista f) Avoid special characters in headings. Example: White Papers Technical White papers are marketing technical documents which combine the concepts related to technical and marketing. What Are White Papers? Technical White papers are marketing technical documents which combine the concepts related to technical and marketing. g) Minimize using gerunds in headings. Example: “Request for State assistance when available.” “Advocate requesting State assistance when available.” 7
- 8. Guidelines for Technical Document h) Avoid too many heading levels. Keep the heading levels to a maximum of three. 1 Introduction To Windows Vista 1.1 Overview Of Windows Vista 1.1.1 Features Of Windows Vista 1.1.1.1 Getting Started With Windows Vista 8
- 9. Guidelines for Technical Document 2. Best Practices for Working with Images There are some best practices which can be followed when it comes to inserting images into MS Office documents and emails: 1. Don’t “Copy-Paste”!!! Many of us are used to “Copy-Pasting” images in our Word documents and emails. When this is done, Windows will copy the contents of the image to its clipboard in the bitmap (.bmp) format. This causes the image to lose any compression properties it had to begin with. Example: A 150 KB JPG image may increase 12 times in size when you copy it from the imaging editor and paste it into Microsoft Word. See Items 2 and 3 for better methods. 2. Insert the image in Microsoft Office, instead of pasting it. You can insert an image in a Microsoft Word document or in a Microsoft PowerPoint presentation, by: a. Clicking the location where you want to insert the image in the document. b. On the Insert tab, in the Illustrations group, click Picture. c. Navigate to the folder and locate the image you want to insert. d. Double-click the image. e. The image will be inserted in the Microsoft Word document or in the Microsoft PowerPoint presentation. 3. Use the “Change Picture” option. You can change the picture you have already inserted, by using the “Change Picture” option. This is done by: a. Highlight and right-click the picture to be changed. b. Click the “Change Picture” option. c. Locate the picture you want to insert in the place of the previous one. d. The new picture is now inserted. The new picture inserted will have the same dimensions as the previous picture and does not have to be resized or resolution changed. 9
- 10. Guidelines for Technical Document 3. Best Practices for Punctuations The best practices for Punctuations are listed below: 3.1. Capitalization Capitalization is the process of writing the first letter of a word in uppercase and the remaining letters of the word in lowercase. The first letter of the first word in a sentence is always capitalized. There are a few rules that must be followed when capitalizing. The following rules should be used as guidelines: a) The first word and all proper nouns in a title, heading, subheading or a sentence. Example: Title: Guidelines to Technical Documentation Heading and subheadings: Best Practices for Inserting Images in an Office Document b) Proper nouns, months, days of the week. Example: Proper nouns: Smith, Hyderabad, India, AuthorTech Months: January, February, March, April etc. Days of the week: Monday, Tuesday, Wednesday, Thursday etc. c) The official names of departments, when used in text. Example: Department of Agriculture Department of Apparel Technology and Management d) Geographical regions of the country. Example: Appalachian Region - The Atlantic Provinces, St. Lawrence Lowlands - The Great Lakes e) The words "figures" and "tables" and their abbreviations when used in text to designate a specific insert. Example: See Figure 1.1, Fig. 1.2, and Table 1.5 for more information. 10
- 11. Guidelines for Technical Document f) Names of all races and nationalities. Example: Indian, American, and Japanese g) Official college degrees when spelled out. Example: Bachelor of Computer Applications, Bachelor of Commerce, Master of Business Administration, Master of Computer Applications h) Do not capitalize stand-alone titles or when they are in apposition. Example: The professor of English was the guest of honour. i) Do not capitalize the names of seasons. Example: spring, summer, autumn, winter j) Do not capitalize the informal or unofficial names of departments. Example: He was a student in the archaeology department. k) Do not capitalize unofficial titles preceding a name. l) Do not capitalize the following words or abbreviations: a.m., p.m., baccalaureate, federal, state, government, honors, page, paragraph, etc. 3.2. Apostrophes There are a few rules that must to be followed when using apostrophes. The following rules should be used as guidelines: a) Use an apostrophe before an "s" to form the plurals of figures. Example: There are four s's, four i's, and two p's in Mississippi. 11
- 12. Guidelines for Technical Document b) Use an apostrophe when making a singular proper name ending in “s”, possessive. Example: Charles’ novels; Erics' office c) Use an apostrophe for indicating “possession. Example: The little boy’s toys (the little boy has more than one toy) d) Use an apostrophe to punctuate years of school or college classes. Example: Class of '81 e) Do not use apostrophe when making numbers (such as years) and initials of multiple words, plural. Example: The 1970s; two CPUs Make sure you use an apostrophe, not a single quotation mark. 3.3. Commas There are a few rules that must be followed when using commas. The following rules should be used as guidelines: a) Use a comma before ‘and’/‘or’ at the end of a series. Example: The program emphasizes on communication, leadership, and negotiation skills. The program emphasizes on communication, leadership, or negotiation skills. b) Use a comma to separate multiple elements in a compound sentence. Example: We will have many challenges, and we can turn them into opportunities. 12
- 13. Guidelines for Technical Document c) Use a comma for numbers higher than 999. The exceptions are street addresses, room numbers, serial numbers, telephone numbers, and years. Example: Numbers higher than 999: 1,00,000 tonnes Telephone numbers: 1234567890 Street address: No. 14590 Livingstone Ave. d) Use a comma before and after the year, in the American date style. Example: The office is closed on December 25, 2013, for Christmas. The conference will be held on June 2014. e) Do not use a comma with only the month and year. Example: Do not use a comma with only month and year. 3.4. Semicolon There are a few rules that must be followed when using semi colons. The following rules should be used as guidelines: a) Use a semicolon to separate two related complete sentences. b) Use a semicolon to separate complicated series in which commas might be confusing. 13
- 14. Guidelines for Technical Document Example: My friend, Radha; my sister, Usha; and my aunt, Pallavi, watched a movie at The Plaza. 3.5. Colon There are a few rules that must be followed when using colons. The following rules should be used as guidelines: Use a colon after “as follows.” Example: The instructions to power on the laptop are as follows: When using a colon in the middle of a sentence, the first word following it should be in lowercase, even if the sentence following the colon is a complete sentence. The colon must be followed by a space. Example: Her speech was empowering: it was as though Indira Gandhi were present. 3.6. Hyphens There are a few rules that must be followed when using hyphens. The following rules should be used as guidelines: a) Use hyphens to join two or more words b) Use hyphens whenever ambiguity would result if they were omitted. 3.7. Italics There are a few rules that must be followed when using italics. The following rules should be used as guidelines: a) Use italics, rather than quotation marks, for titles of newspapers, newsletters, magazines, television series, and books, etc. Example: The Financial Times article “Picking up the pieces” was much quoted. b) Use italics to indicate a placeholder for information that a user should supply. 14
- 15. Guidelines for Technical Document 3.8. Quotation Marks There are a few rules that must be followed when using quotation marks. The following rules should be used as guidelines: a) Periods and commas go inside quotation marks. Example: The lawyer said, “I don’t think this is a valid reason.” b) Colons, semicolons, exclamation marks and question marks go outside the quotation marks, unless they are part of a quoted text. Example: She said, “Can we have the dinner date on Friday?” What do you think of the “new book”? He responded, “Fantastic!” I can’t wait to read the novel “The Asuras”! c) Use quotation marks when using unfamiliar terms for the first time. d) A single quotation mark should only be used for a quote within a quote. Example: The article “How I said ‘Yes’ to life and loving it” was well received. 15
- 16. Guidelines for Technical Document 3.9. Slashes There are a few rules that must be followed when using slashes. The following rules should be used as guidelines: • Avoid using slashes in writing. If a slash is used, it should not have any spaces before and after it. Example: and/or and / or 16
- 17. Guidelines for Technical Document 4. Style and Voice Style guidelines make a technical documentation easy to read and understand. Style is not just what we say; it’s how we say to our audience (the readers of the technical document). 4.1. Bias-free Communication A well written technical document should support elimination of bias both in written and visual communication. A technical document should practice bias-free communication. Terms that show bias with regard to race, culture, age, gender etc. should never be used. 4.1.1. Gender, cultural, stereotypes… Use gender-neutral terms when referring to human beings, instead of using the term man or other similar terms. A technical document must be accessible to all, regardless of sex or disability. The document; however, should portray people with disabilities positively. Any document that is written should be available for a worldwide audience. a) Do not use masculine/feminine pronouns such as he, she, his, her and him. Use generic terms such as “the” or rewrite the material in the second person or in the plural. Example: The user can change the default settings. The administrator has full access to the files and folders. A user can change his default settings. The user needs to enter his/her username and password to login. b) Ensure that examples represent diverse perspective. c) Do not use slang which is considered profane or derogatory. d) Use different first names, for both male and female, thereby reflecting the different cultural backgrounds. e) Make sure the examples used are diverse and biased. Avoid using examples which reflect primarily a Western and affluent lifestyle. 17
- 18. Guidelines for Technical Document Use these terms Instead of Chair, moderator Chairman Sales representative Salesman Humanity, humankind Man, mankind People who are deaf or hard of hearing Hearing-impaired People with disabilities The disabled, disabled people, handicapped People without disabilities Able-bodied, regular, healthy Has mental retardation Retarded, mentally defective The phrases “she is blind” or “he is deaf” can be used. f) Do not use terms that engender discomfort, pity, or guilt, such as stricken with, or afflicted by. g) Do not mention the disability unless necessary. 18
- 19. Guidelines for Technical Document 5. Content for a Worldwide Audience Any content written must be available for a worldwide audience by localizing and globalizing the content. Writers and editors globalize the content by creating content that is easy to read and translate. The content is localized by translating the content into other languages and ensuring that any region specific information is made appropriate for the target audience. 5.1. Global Art There are a lot of global issues when it comes to presenting art. Art which is accepted in one place may not be accepted elsewhere. Art can even raise legal issues. To globalize art, use the guidelines presented in the following table. Guideline More information Choose colors carefully. Many colors have religious and political significance, such as those that are found on flags. It is better to use neutral colors. Choose generic images which are accepted worldwide. Historic monuments such as the Egyptian pyramids, soccer players, landscapes, etc. are examples of worldwide images. Avoid images involving men and women that are offensive in some cultures Limit graphics and animations on the web, as in some countries, the users pay for telephone calls by the minute, and long page loading times can be expensive. Ensure that you are legally distribute the art worldwide. permitted to Check whether worldwide distribution affects royalties. Check expiration dates on art licensing and that you can remove the art before the license expires. Check for restrictions on imported content in countries or regions where your product, service, or website is likely to be used. Create alternative descriptive text for each image. Users who do not understand the image can rely on the alternative descriptive text for an explanation. 19
- 20. Guidelines for Technical Document 5.2. Time and Place To globalize information related to time and place, use the guidelines presented in the following table. Guideline More information Use international time formats Use the 24-hour time format Make sure to include the time zone and the corresponding GMT zone. 13:00 Eastern Time(UTC5) Begin the calendars on Monday, not Sunday. This is the custom used worldwide. Spell out the names of months. Use the format – mm/dd/yyyy. Example: January/26/1950 Do not refer to seasons unless there is no other choice. Summer in the northern hemisphere is winter in the southern hemisphere. Use months instead. Example: The product is scheduled for release in July. Do not name countries, regions, cities, or land features in disputed areas. Errors in names of disputed territory can be offensive and even illegal in some countries. 20
- 21. Guidelines for Technical Document 6. User Interface In the last decade, the number and the type of electronic devices that people use to interact, has increased manifold. In addition to computers, people now use smartphones and game consoles, and are interacting with them using their fingers, voices, hands and even their whole bodies. The term used for these new types of interfaces is natural user interface (NUI). The natural user interface is designed and programmed to enable the user to interact easily with a computer or program, through speech and gestures instead of using an input device such as a keyboard, mouse or game controller. Natural user interface technology can also enable a program to determine the location of a user and to react to that location. As natural user interfaces develop, writing and editing content for the interface will generate the need for a new style and new terminology. 6.1. Windows user interface The following illustrations show a Windows desktop, the desktop access points, an open window, a browser window and a webpage, with the various elements that appear on the window being labelled. Elements that appear in more than one illustration are not labelled on each illustration. For example, the scroll bar and the Close button appear in all windows, so they are not labelled in the illustration of an open window. 21
- 22. Guidelines for Technical Document Desktop access points Open Window 22
- 23. Guidelines for Technical Document Browser 23
- 24. Guidelines for Technical Document Webpage 6.2. User interface elements User interface elements enable users to interact with programs, applications and services on websites. These elements are presented to the user in different graphical forms such as ribbons, menus, toolbars, dialog boxes, web forms and even as hyperlinks or download buttons on webpages. 6.2.1. User interface terminology When developing content for software developers, buttons and dialog box elements are called controls. Do not use the term control in the content for the general audience. In some hardware products, buttons, switches, etc. are called controls because they give the user control over various actions. 24
- 25. Guidelines for Technical Document 6.2.2. User interface syntax The following terms are commonly used to describe how users interact with controls and commands: • Click: Use for commands, command buttons, option buttons, and options in a list, gallery or palette. • Select and clear: Use for check boxes. • Remove the checkmark: Use for checked and unchecked commands. • Type or select: Use to refer to an item that the user can type or select in the accompanying text box. You can use enter instead if there is no possibility of confusion. Except for the identifiers box, list, check box, and tab, the generic name of a control (button, option and so on) should not follow the label of a control, especially within procedures. Use bold formatting for dialog box titles, labels and options. Do not use bold formatting for the title of a webpage. Instead, insert a hyperlink if required or use regular type. The following examples show typical wording for dialog box controls and webpage controls. To view bookmarks 1. On the Tools menu, click Options, and then click View tab. 2. Select the Bookmarks check box. To create a free website 1. Go to http://officelive.com. 2. On the Office Live Small Business sign-up page, click Create a free website. A sign-up page appears. 25
- 26. Guidelines for Technical Document 6.3. Ribbons, menus, and toolbars Ribbons, menus, and toolbars are three methods that programs can use to show users what commands are available in those programs. The ribbon was introduced as a component of Microsoft Office Fluent user interface in Office 2007. 6.3.1. Ribbons The ribbon is a rectangular area across the top of an application window. The ribbon consists of several tabs, which represents the functionality of the application or program. The tabs contain related commands that are organized, labelled and grouped. Ribbon 26
- 27. Guidelines for Technical Document The ribbon elements are listed and described in the following table. Element Description Tools Context-sensitive tabs that appear on the ribbon under certain circumstances. For example, if you select an image in a document, the Picture Tools tab appears on the ribbon. If you are working in a table, the Table Tools tab appears on the ribbon. The tools tab disappears when the user clicks away from the selected item. Tab A rectangular region on a ribbon that represents a subset of the program’s functionality. In the following example, the Home is open. Group A rectangular region on a tab that contains a set of related controls and commands. The following example shows the Paragraph group on the Home tab. Gallery A rectangular window or menu that presents an array or grid of visual choices to a user. For example, when a user clicks an image in a document and then clicks the Picture Tools tab, the Picture Styles gallery becomes available. Mini toolbar A set of controls that appears in context when an object is selected. A user can use these controls to perform actions upon the object. For example, when a user selects text, the formatting mini toolbar automatically appears above the text. As the mouse pointer moves closer to the mini toolbar, the toolbar becomes more visible. As the mouse pointer moves away from it, the toolbar disappears. ScreenTip A ScreenTip is a small window that displays a descriptive text when a mouse pointer is placed on a command or control. A ScreenTip may include a link to a Help topic. 27
- 28. Guidelines for Technical Document Element Dialog Launcher Description Box A specific icon that is used within a group to launch a related dialog box. It is located in the lower-right corner of a group. Ribbon Terminology In Office 2007, Ribbon is capitalized. In Office 2010, ribbon is lowercase. Use on the ribbon, not in the ribbon. Example: On the ribbon, click the appropriate tab or group to display the command that you want to add to the Quick Access Toolbar. Some tabs display in the ribbon only when they are relevant to the task at hand, such as when formatting a table or an image. Do not use the possessive form of ribbon. Example: One of the benefits of using the ribbon is its clear visual layout. One of the ribbon’s benefits is its clear visual layout. Spell out Quick Access Toolbar. Do not abbreviate it to QAT. Example: You can add or remove commands from the Quick Access Toolbar. You can add or remove commands from the QAT. On the Home tab, in the Font group, click the Font Dialog Box Launcher. Click the Home tab, and click the Font Dialog Box Launcher in the Font group. 28
- 29. Guidelines for Technical Document On the Review tab, in the Comments group, click New Comment. On the Home tab, in the Font group, click the arrow next to the Text Highlight Color icon, and then click the color that you want. Click the Review tab, and then click New Comment in the Comments group. On the Review tab, under Comments, click New. 6.3.2. Menus A menu is a group of the main commands of a program arranged by category such as File, Edit, Format, View, and Help. Menus are displayed on a menu bar and are located near the top of a window. Menus contain commands. Do not refer to a menu command as a choice or option or as a menu item. To describe user interaction with menus and menu commands, use click. Do not use choose, select or pick. To open a submenu, the user points to a command on the main menu, which causes the submenu to open, and then clicks the appropriate command. Example: On the File menu, click Open. On the View menu, point to Sort by, and then click Date. The following illustration shows elements of menus. 29
- 30. Guidelines for Technical Document Menu Terminology When referring to a specific menu, use lowercase for the word menu, as in “the Edit menu.” Commands and options which are unavailable are referred to as unavailable, not as dimmed, disabled or grayed unless you are describing their appearance. In that case, use dimmed, but not grayed or disabled. The content for a technical audience can refer to the unavailable commands as disabled. Example: There are several unavailable commands on the Edit menu. If the Paste command is unavailable, first select the text that you want to paste, and then click Cut or Copy. The Paste command appears dimmed because it is unavailable. A disabled control is unavailable to the user. (Content for software developers.) There are several dimmed commands on the Edit menu. If the Paste command is disabled, first select the text that you want to past, and then choose Cut or Copy. The paste command appears grayed because it is unavailable. Kinds of Menus In content for a general audience, do not refer the term menu with adjectives such as cascading, drop-down, pull-down, pop-up, shortcut, or submenu unless the way that the menu works needs to be emphasized as a feature of the product. Example: Click the File menu. When you click the right mouse button, a shortcut menu appears. Drop down the File menu. When you click the right mouse button, a shortcut menu pops up. Style of Menu Names and Commands Always surround menu names with words “the” and “menu” both in text and in procedures. Example: On the File menu, click Open. On File, click Open. From File, click Open. The Open command on the File menu opens the file. 30
- 31. Guidelines for Technical Document The File menu’s Open command opens the file. On the Options menu, click Keep Help on Top. On the Options menu, click Keep Help On Top. 6.3.3. Toolbars A toolbar is the grouping of commands optimized for better access. The toolbar contains the most frequently used commands, unlike the menu which contains a comprehensive list of commands. The toolbars can be customized, enabling the users to add or remove, change the size, location, and even the contents. Some toolbars are just called bars. An example is the Command bar in the Internet Explorer. Always follow the user interface. Toolbars contain buttons. A toolbar button can have a submenu, which is indicated by an arrow next to it. Do not refer to a toolbar button as a choice or option. Do not refer to a toolbar button as a toolbar item or toolbar control except in content for software developers about the user interface. To describe user interaction with toolbars and toolbar buttons, use click for toolbar buttons and submenu commands, and click, type or enter for submenu commands that require users to provide information. Do not choose, select or pick. Example: To read mail in Internet Explorer, click Read mail on the Command bar. To read mail in Internet Explorer, select Read mail on the Command bar. The following illustration shows an example of a toolbars. 31
- 32. Guidelines for Technical Document Toolbar Terminology When referring to a specific toolbar, use lowercase for the word toolbar, unless the word Toolbar appears in uppercase in the user interface, as in the case with the Quick Access Toolbar in programs that use a ribbon. Toolbar is one word. If there is only one toolbar, refer to it as the toolbar. If there are multiple toolbars, refer to them by name, followed by the word toolbar. Refer to the main toolbar that is on by default and contains buttons for basic tasks, such as opening and printing a file as the Standard toolbar, unless it is named in the user interface, as is the case with the Quick Access Toolbar. Refer to named toolbar buttons by their user-interface names. Refer to unnamed toolbar buttons by their tooltip labels. Refer to the toolbar menu buttons and split buttons by their labels and the word menu. Use the exact label text, including its capitalization. Example: On the Quick Access Toolbar, click New. On the Quick Access Toolbar, click the arrow next to the Font color menu, and then click the color that you want. On the Command bar, click Feeds. On the Command bar, click Print menu, and then click Print Preview. On the Quick Access Toolbar, click New (Ctrl+N). On the Quick Access Toolbar, click the arrow next to the Font color, and then click the color that you want. On the Command bar, click the No feeds detected on this page button. On the Command bar, click Print menu, and then click Print Preview… Commands and options which are unavailable are referred to as unavailable, not as dimmed, disabled or grayed unless you are describing their appearance. In that case, use dimmed, but not grayed or disabled. The content for a technical audience can refer to the unavailable commands as disabled. Example: There are several unavailable buttons on the Quick Access Toolbar. When Word first opens, the Can’t Undo and Can’t Repeat buttons are dimmed because they are not available until there is something to undo or repeat. There are several dimmed buttons on the Quick Access Toolbar. When Word first opens, the Can’t Undo and Can’t Repeat buttons are disabled. 32
- 33. Guidelines for Technical Document Kinds of Toolbars In content for a general audience, do not refer the term toolbar menu button or toolbar split button with adjectives such as cascading, drop-down, pull-down, pop-up, shortcut, or submenu unless the way that the menu works needs to be emphasized as a feature of the product. Shortcut menu is all right to use, however, it is better to avoid it. Do not use any of these terms as verbs. Example: On the Windows Help and Support toolbar, click the Options menu. On the Options menu, point to Text Size, and then click Largest. On the Windows Help and Support toolbar, open the Options pull-down menu. On the Options menu, point to Text Size, and then click Largest on the submenu. Style of Toolbar Names and Buttons Do not use the words “the” and “button” with toolbar buttons. Example: To start a new document, click New on the Quick Access Toolbar. To start a new document, click New button on the Quick Access Toolbar. Use “the” and “menu” with toolbar menu buttons and split buttons, but do not use the word button. Example: To change the Internet options, click the Tools menu on the Command bar, and then click Internet Options. To change the Internet options, click the Tools on the Command bar, and then click the Internet Options button. To describe removing a check mark from a menu command, use click to remove the check mark. Do not use clear. Example: To remove the Desktop toolbar from the taskbar, right-click the taskbar, and then click Desktop to remove the check mark. To remove the Desktop toolbar, right-click the taskbar, and then click Desktop to clear the check mark. Do not use the possessive form of toolbars and toolbar buttons. 33
- 34. Guidelines for Technical Document 6.3.4. Mouse Terminology Mouse terminology provides information on: • How to refer to the mouse. • How to refer to mouse pointers. • Which verbs to use to refer to mouse actions. • How to document mouse procedures. How to Refer to the Mouse If you need to refer to more than one mouse, use mouse devices if you must. Otherwise, use mice. In general, use mouse button to refer to the left mouse button. Use left mouse button only to teach beginners. Use right mouse button, not other terms such as mouse button 2 or secondary mouse button. Example: With the right mouse button, double-click the icon. Click the Badges tab, and then use the right mouse button to doubleclick the badge that you want to edit. Use the wheel button to refer to the third or middle button on the mouse. Users rotate the wheel itself and they click the wheel button. How to Refer to Mouse Pointers Refer to the mouse pointer as the pointer. Use cursor only in content for a technical audience. For pointers that have activity indicators, use busy pointer for the pointer that consists of only an activity indicator and working in background pointer for the combination pointer and activity indicator. It is best to use graphics, if necessary, to describe the different ways the mouse pointer can appear on the screen. If that is not possible, use descriptive labels for mouse pointers. However, do no use a graphic or descriptive label as a synonym for pointer. Example: When the pointer becomes drag the pointer to move the split line. When the pointer becomes a double-headed arrow, drag the pointer to move the split line. When the pointer becomes a double-headed arrow, drag the doubleheaded arrow to move the split line. 34
- 35. Guidelines for Technical Document Verbs to Use to Refer to Mouse Actions In general, use point to, not move the mouse pointer to. Use the latter only in teaching beginning skills. Example: Point to the window border. Move to the mouse pointer to the window border. Use click, not click on. Example: Using the mouse, click the Minimize button. Click the image to select it. Using the mouse, click on the Minimize button. Click on the image to select it. Always hyphenate double-click and right-click as verbs. Use right-click to mean click with the right mouse button. Example: Double-click the Word icon. Right-click to see the shortcut menu. Double click the Word icon. Right click to see the shortcut menu. Use rotate, not roll, to refer to rotating the wheel button. Example: Rotate the wheel button forward to scroll up in the document. Roll the wheel button forward to scroll up in the document. Documenting Mouse Procedures Be consistent in the way that you list mouse procedures. Do not combine keyboard and mouse actions as if they were keyboard shortcuts. Example: Hold down Shift while clicking the right mouse button. Shift+click the right mouse button. 35
- 36. Guidelines for Technical Document 6.3.5. User Interface Text User interface (UI) text appears on UI surfaces such as dialog boxes, buttons and wizards. UI text is important to the functionality and overall design of a product or service. UI text is the most direct means of communication with the users. Though UI text is short, it must follow the same voice and tone guidelines as any other content. The challenge with UI text is maintaining clarity and a consistent voice, while working within the unique constraints of the user interface. Follow the brief list of guidelines to develop great UI text: 1) Start writing UI text early, because UI text problems reveal product or service design problems. 2) Think like a customer and ensure that you understand the entire workflow process: i. How do customers get to this surface? ii. What is the essential information that they need to accomplish the task on this surface? iii. Where are they going from here? 3) Design your text for scanning. 4) Be concise and eliminate redundant text. Too much text discourages reading. 5) Provide links to Help content for more detailed information only when necessary. Don’t rely on Help to solve a design problem. 6) Use a consistent voice and consistent terminology across the product or service. 36
- 37. Guidelines for Technical Document 7. Procedures and Technical Content In technical writing, a procedure is a series of steps that a user takes to complete a specific task. Procedures are set off from the main text by their formatting. In product documentation, a procedure is a discrete topic. In other content, such as Knowledge Base articles and white papers, a procedure is only a part of the content. If you document only one method for performing a procedure, document only the preferred method, the method that best describes the needs of the user. 7.1. Formatting Procedures A procedure can be written in paragraph format, most procedures consist of sequential steps formatted as numbered list. There are several ways to introduce a numbered list. Multiple-step Procedures For multiple-step procedures, follow the general guidelines: • Set individual steps as separate, numbered entries. However, you can combine short steps if they occur in the same place, such as writing one dialog box. Example: On the Tools menu, click Options, and then click the Edit tab. <Next step of the procedure.> • Use complete sentences. • Use parallel structure. • Capitalize the first word in each step. • Use a period after each step. • Write procedures so that all the steps fit on one screen. • Do not bury procedural information in narrative text because the procedure will be difficult to find and follow. Single-step procedures Use a bullet to mark a single-step procedure. Never number a single-step procedure. Example: To look at the PERT Chart On the View menu, click PERT Chart. To look at the PERT Chart 1. On the View menu, click PERT Chart. 37
- 38. Guidelines for Technical Document How to Write Procedure Steps In general, tell the user where the action should take place before describing the action to take. This prevents users from doing the right thing in the wrong place. Avoid overloading procedures with locators. Assume that the user is looking at the screen and is starting from the position where the procedure begins. For example, the following phrasing is typical: “On the View menu, click Zoom.” However, if there is a chance that the user might be confused about where the action should take place or if an introductory phrase is needed, use the following wording: “To magnify your document click View, and then click Zoom,” or “In Control Panel, doubleclick Passwords, and then click Change Passwords.” Document Conventions in Procedures Follow these standard document conventions in procedures: • Follow interface capitalization. Capitalization of dialog box options varies. When in doubt, or if necessary for consistency, use sentence-capitalization style. Use bold formatting for labels to help the user parse the sentence correctly. Example: Click Date and Time. Select the Provide feedback with sound check box. Click date and time. Select the provide feedback with sound check box. • If a command name or dialog box ends with a color ellipsis, do not include this punctuation. Example: Click Save As. Click Save As… Mouse procedures When referring to mouse actions, use terms such as click, double-click, double-clicking, and point to. Pen-computing procedures When referring to pen computing, use the words tap and double-tap. Keyboard procedures When referring to keyboard procedures, use terms such as press, use, and enter. 38
- 39. Guidelines for Technical Document Touch procedures • When referring to hardware buttons and the keyboard, use press. • When referring to buttons, icons, and other elements on the screen, use tap and double-tap. • When referring to moving one or more fingers to scroll through items on the screen, use flick. Do not use scroll. Sensor procedures • When referring to buttons, icons, and other elements on the screen, use hover over. • When referring to scrolling through items on the screen using a hand or arm, use swipe. 7.2. Cloud Computing Style Cloud computing is a type of computing in which groups of servers and scalable resources are used to provide a computing platform, individual applications, or both, over the internet. Cloud computing is “a model for enabling convenient, on-demand network access to a shared pool of configurable computing resources (for example, networks, servers, storage, applications, and services) that can be rapidly provisioned and released with minimal management effort or service provider interaction.” Two dimensions are used to classify the various deployment models for cloud computing: • Where the service is running: on customer’s premises or in a service provider’s data center • Level of access: shared or dedicated 39
- 40. Guidelines for Technical Document 7.3. Command Syntax The following table shows the elements and their meanings. Element Meaning Sample Specifies the name of the command or utility. {} Indicates a set of choices from which the user must choose one. | Separates two mutually exclusive choices in a syntax line. The user types one of these choices, not the symbol. arguments Specify a variable name or other information the user must provide, such as a path and file name. … Indicates that the user can type multiple arguments of the same type. The user types only the information, not the ellipsis (…) [] Indicates optional items. The user types only the information within the brackets, not the brackets themselves. 40
- 41. Guidelines for Technical Document 8. Practical Issues of Style Unlike grammatical rules, the formatting of style elements such as dates, numbers, and measurements can be open to interpretation. As a result, users are faced with inconsistent styles that can lead to confusion and misunderstanding. By using a consistent style to present these elements, you can make your content more readable and easier to understand. 8.1. Tables A table is an arrangement of data with two or more rows and two or more columns. The information in the first column describes something whose attributes are shown in the other columns. A single row shows all the attributes for one item. The format of a table can vary, depending on the project style A list of similar entries that is arranged in multiple columns is not a table but a multicolumn list. An example is a list of commands. A table usually has column headings, and it can optionally have a title. Introduce a table with a sentence that ends with a period, not a fragment that ends with a colon. If a table is titled, an introductory sentence does not have to immediately precede the table. The title appears above the table. Keep in mind these additional points: • Table dimensions must be visible on a minimum screen resolution, typically 800 pixels by 600 pixels. • Tables can be used to simulate frames. In this case, tables are better because older browsers cannot always process frames correctly. Accessibility Considerations Screen readers for the blind can form table text into columns, ignoring the table column format. Providing summary information about the table can help. If possible, arrange the data in the table so that it makes sense when read in a linear fashion. 41
- 42. Guidelines for Technical Document 8.2. Cross-references Use cross-references to direct users to related information that might add to their understanding of a concept. Try to write and edit so that you use cross-references only for information that is not essential to the task at hand. Content for a technical audience can have more cross-references than content for a general audience. Different teams have different requirements and methods for referring to other information. Always consult your project style sheet for how to use and format crossreferences. Do not provide cross-references to a product or service, its user interface, or its application programming interface. Refer only to content about the product or service. Example: For information about available storage formats, see Saving your document. For information about available storage formats, see the Save As dialog box. Unless you have no other choice, do not make cross-references to information that is not within your control, especially hyperlinks. Websites are always being modified and reorganized, and few things are as frustrating to the user as an invalid cross-reference. Blind Cross-references Do not use blind cross-references. They provide no information about why you are using the cross-reference. The user should know whether it is worth interrupting the current topic for the cross-referenced information before following the cross-reference. Example: For more information about modifying Visual Basic source code and installing Visual Basic forms, see Chapter 9, “Extending forms.” See Chapter 9, “Extending forms.” It is all right to use blind cross-references in a “See also” or “Related links” type section or at the end of glossary entries. 42
- 43. Guidelines for Technical Document Structure and Style of Cross-references Information about why a cross-reference might be of interest should precede the crossreference itself. That way, if the reason for following the cross-reference is not compelling, the user can move on quickly. Example: For more information about modifying Visual Basic source code and installing Visual Basic forms, see Chapter 9, “Extending forms.” See Chapter 9, “Extending forms”, for more information about modifying Visual Basic source code and installing Visual Basic forms. For cross-references that provide additional information, use “For more information about,” not “For more information on”. If the cross-referenced information provides an extended discussion of the current topic, the introduction to the cross-reference can be general. For cross-references to books or manuals, provide both the chapter number and title. If the cross-reference is to information in the same chapter or short document, provide a section title. In this case, explicitly note that the cross-reference is to the current chapter or document. Use earlier or later, not above or below. If a cross-reference is to a section within a chapter or to a chapter in another publication, structure the cross-reference from the most specific to the most general reference, that is, section first, then chapter, and finally the book title. Example: For information about creating new pages, see “Working with page files” in Chapter 6, Creating your pages. For information about arithmetic conversions, see “Usual arithmetic conversions” earlier in this white paper. For details, see “Extending forms.” For information about creating new pages, see Chapter 6, Creating your pages, under the topic “Working with page files.” For online cross-references that are formatted as hyperlinks, use descriptive text for the hyperlink; do not use an empty expression, such as “Click here.” If the hyperlink comes at the end of a sentence, do not make the ending punctuation part of the hyperlink. Example: For more information about modifying Visual Basic source code and installing Visual Basic forms, see Extending forms. 43
- 44. Guidelines for Technical Document For more information about modifying Visual Basic source code and installing Visual Basic forms, click here. Format of Cross-references Format cross-references by using sentence-style capitalization, even if what you are referring to uses title capitalization. Example: For more information about modifying Visual Basic source code and installing Visual Basic forms, see Extending forms. For more information about modifying Visual Basic source code and installing Visual Basic forms, see Extending Forms. Accessibility Considerations Do not rely on color by itself to indicate hyperlink text. Color-blind users will not be able to see the links. Always provide a redundant visual cue, such as underlining. Cross-references in “See also” Sections The style of providing “See also” sections can vary, depending on the needs for the audience and the type of content that you are writing. For example, a “See also” section in a programming reference is usually very basic, providing only blind cross-references to documentation for programming elements. A “See also” section in a white paper, by contrast, might provide extensive information about the cross-referenced item. Titles of “See also” sections can also vary. Cross-references to Art Do not make cross-references to untitled or unnumbered art to tables unless the art or table immediately precedes or follows the reference. Marginal Cross-references Cross-references that appear in the margin of a document can direct the user to additional help. These marginal cross-references can follow standard cross-reference style, using a complete sentence and ending with a period, or they can include a graphic with a heading and the cross-references. Use a consistent format within your content. The following are some basic guidelines for marginal cross-references: • Do not clutter a page with too many marginal cross-references; some teams limit notations to three per page. • Try to limit marginal cross-references to about three or four lines. They expand when localized. • Break lines so that they are about the same length. 44
- 45. Guidelines for Technical Document • Follow the design for a specific project to determine whether to apply character formatting in marginal notations. 8.3. Notes and Tips Notes call the user’s attention to information that is important or information that cannot be suitably presented in the main text. Notes include general notes, tips, important notes, and cautions. Use notes sparingly so that they remain effective in drawing the user’s attention. If your content is cluttered with notes, it is better to reorganize the information. Try to use only one note in a Help topic. For example, if you must have two notes of the same type, such as a tip and a caution, combine them into one note with two paragraphs, or integrate one or both of the notes in the main text. Never include two or more paragraphs formatted as notes without intervening text. If you need to put two notes together, format them as an ordered list within the note heading. You can include lists within notes. The type of note depends on the type of information given, the purpose of the information, and its relative urgency. Notes A note with the heading “Note” indicates neutral or positive information that emphasizes or supplements important points of the main text. A note supplies information that may apply only in special cases. Tips A tip is a type of note that helps users apply the techniques and procedures described in the text. A tip suggests alternative methods that may not be obvious and helps users understand the benefits and capabilities of the product. A tip is not essential to the basic understanding of the text. A tip icon signals a tip, with or without the heading “Tip”. It is all right to use the word “Tip” without an icon. Important notes An important note provides information that is essential to the completion of a task. Users can disregard information in a note and still complete a task, but they should not disregard an important note. Cautions A caution is a type of note that advises users of failure to take or avoid a specific action could result in loss of data. 45
- 46. Guidelines for Technical Document 8.4. Numbers This topic discusses when to use numerals and when to spell out numbers, how to treat fractions and ordinal numbers, when to use commas in numbers, and how to treat ranges of numbers. Numerals vs. Words The use of numerals versus words is mainly a matter of convention. In body text, use numerals for 10 and greater. Spell out zero through nine if the number does not precede a unit of measure. For round numbers of 1 million or more, use a numeral plus the word, even if the numeral is less than 10. Example: 10 screen savers 3 centimetres Type 5, and then click OK. 1,000 0 offset Eighteen books Twelve functions 1 thousand Use numerals for all measurements, even if the number is less than 10. This is true whether the measurement is spelled out, abbreviated, or replaced by a symbol. Measurements include distance, temperature, size, volume, weight, weeks, or other units of time. Bits and bytes are also considered unites of measure. International Considerations To accommodate the worldwide audience, use the 24-hour time notation if you can. Use 00:00, not 24:00, to indicate midnight. If you must use A.M. and P.M., use capital letters and periods. Using 12:00 A.M. or 12:00 P.M. to refer to noon or midnight is confusing. If you are consistently using 24-hour notation, 00:00 and 12:00 are unambiguous. In any case, just specifying noon or midnight is sufficient. Example: The meeting is at noon. The show begins as 19:00 Pacific Time (UTC-8). The date changes at exactly midnight. The meeting is at 12 P.M. The show begins at seven o’clock in the evening Pacific Time (UTC-8). The date changes at exactly at 12:00 A.M. 46
- 47. Guidelines for Technical Document Maintain consistency among categories of information; that is, if one number in a category requires a numeral, use numerals for all numbers in that category. When two numbers that refer to separate categories must appear together, spell out one of them. Example: One booklet has 16 pages, one has 7 pages, and the third has only 5 pages. Do not start a sentence with a numeral unless there is no other choice. If necessary, add a modifier before a number. If starting a sentence with a number cannot be avoided, spell out the number. Example: Lotus 1-2-3 presents options in the menu. Microsoft Excel has 144 functions. Eleven screen savers are included. 1-2-3 presents options in the menu. 144 functions are available in Microsoft Excel. 11 screen savers are included. Fractions as Words and Decimals Express fractions in words or as decimals, whichever is most appropriate for the context. Do not express fractions with numerals separated by a slash mark. Hyphenate spelled-out fractions used as adjectives or nouns. Connect the numerator and denominator with a hyphen unless either already contains a hyphen. Example: one-third of the page two-thirds completed three sixty-fourths Insert a zero before the decimal point for decimal fractions less than one. When representing user input, however, do not include a zero if it is necessary for the user to type one. Example: 0.5 inch Type .5 inch .5 inch 47
- 48. Guidelines for Technical Document Ordinal Numbers Ordinal numbers designate the place of an item in a sequence, such as first, second, and so on. Cardinal numbers Ordinal numbers One, two First, second 31, 32 Thirty-first, thirty-second 161 One hundred sixty-first Spell out ordinal numbers in text, even when more than nine; that is, do not use 1 st, 2nd, 12th and so on. Example: The line wraps at the eighty-first column. The line wraps at the 81st column. Do not use ordinal numbers for dates. Example: The meeting is scheduled for April 1. The meeting is scheduled for April 1st. Commas in Numbers Use commas in numbers that have four or more digits, regardless of how the numbers appear in the interface. When designating years; however, use commas only when the number has five or more digits. Do not use commas in page numbers, addresses, and decimal fractions. Example: 1,024 bytes Page 1091 1,093 pages 15601 Northeast 40th street 1024 bytes Page 1,091 1093 pages 15,601 Northeast 40th street Ranges of Numbers Use from and through to describe inclusive ranges of numbers most accurately, except in a range of pages, where an en dash is preferred. Use hyphens to indicate page ranges in an index if you need to conserve space. 48
- 49. Guidelines for Technical Document Do not use from before a range indicated by an en dash. Do no use between and and to describe an inclusive range of numbers because it can be ambiguous. Example: from 9 through 17 2008-2013 pages 112-200 between 9 and 17 from 2008-2013 8.5. Dates Use the following format to indicate a date: month day, year, as in July 31, 2013. Do not use day month year or an all-number method. Do not use ordinal numbers to indicate a date. Example: February 23, 2013 June 11, 2007 23 February 2013 6/10/11 11/6/07 April 21st When a date appears in the middle of a sentence, set off the year with commas. Example: The February 23, 2013, issue of the New York Times… The February 23, 2013 issue of the New York Times… Do not use abbreviations of months unless necessary to save space. If you must use abbreviations, use three-letter abbreviations: Jan., Feb., Mar., Apr., May, Jun., Jul., Aug., Sep., Oct., Nov., and Dec. 49
- 50. Guidelines for Technical Document 8.6. Time Zones The names of time zones should be treated as proper nouns. A time zone is a geographical area. Do not specify standard time and daylight time, which refer to clock settings within a time zone at specific times of the year, unless you are referring to an event, such as a webcast, where this information is important. Example: Central Time Eastern Time Coordinated Universal Time Pacific Time Central Daylight Time eastern time eastern standard time Pacific time If you are referring to a time zone as a geographical area, as opposed to indicating a time within that area, make explicit reference to the time zone as such. Example: The event begins at 21:00 Eastern Time. Broadcast times may be different in the Pacific Time zone. Do not use the Greenwich Mean Time or GMT by itself unless there is no other choice. The current internationally accepted name for Greenwich Mean Time is Coordinated Universal Time. Because not everyone is familiar with this name, it is all right on first mention to refer to Coordinated Universal Time (Greenwich Mean Time). If you must abbreviate Coordinated Universal Time, do not use CUT. By international agreement, the universal abbreviation is UTC. Do not refer to Coordinated Universal Time as Universal Time Coordinate or Universal Time Coordinated. Do not abbreviate the names of time zones such as PT, ET, and UTC, unless space is severely limited. If you do not define a context, some time zone names can be ambiguous. For example, North America and Australia both have an Eastern Time zone. Unless you are creating a generic example where geographic location is not important, be sure to resolve such ambiguities. The simplest way to do so is to denote an offset from Coordinated Universal Time that uses standard not daylight time. In this case, it is all right to use the abbreviation UTC, as in the following examples: 50
- 51. Guidelines for Technical Document • Eastern Time (UTC-5) • Eastern Time (UTC+5) Not all time zones have names. For time zones without names, refer to the offset from Coordinated Universal Time, as follows: UTC+7 51
- 52. Guidelines for Technical Document 9. Grammar Grammatical rules leave little room for opinion. For example, a verb must agree with its subject in person and number. However, there are grammatical concepts that are a matter of style such as passive voice, mood and which verb tense your documentation favors. This section focuses on issues related to grammar that are a matter of style and not a matter of right or wrong. 9.1. Verbs and Verb Forms In technical writing, the present tense is easier to read than the past or the future tense. Simple verbs are easier to read and understand than complex verbs. One-word verbs, such as remove, are easier to understand and comprehend than verb phrases such as take away. Active voice is best used to give instructions to the user to perform an action. Passive voice is used to describe features and concepts of a product. Put the action of the sentence in the verb and not in the nouns. Do no use weak, vague verbs such as be, have, make, and do. Such verbs are sometimes necessary, but use a more descriptive verb whenever possible. Example: By using Windows 7, you can easily organize your digital photos and create slide shows. You can create a new folder. Back up your files as part of your regular routine. To solve this problem… When you speak to an audience, PowerPoint can help make your presentation more effective. Windows 7 enables you to easily organize your digital photos and create slide shows. You can make a new folder. Do a backup your files as part of your regular routine. To address this problem… When you speak to an audience, PowerPoint can help make your presentation more effective. Transitive and Intransitive Verbs A Transitive verb is a verb that denotes an action which passes over from the doer or the subject to an object. (The boy kicked the ball.) An Intransitive verb is a verb that denotes an action which does not pass over to the object. (The child cries loudly.) 52
- 53. Guidelines for Technical Document Example: The screen display information. A dialog box appears. The printer cannot print your document. To complete Setup, restart your computer. Like user accounts, computer accounts provide a way to authenticate requests for access to the network and to domain resources. The screen display information. A dialog box displays. Your document will not print. After you restart your computer, Setup completes. Like user accounts, computer accounts provide a way for the network to authenticate. Agreement It is easy to remember and apply the rule that a verb must agree with its subject in person and number. It is more difficult to apply the rule that a pronoun must agree with its antecedent, the person or thing the pronoun refers to. Pronoun-antecedent agreement is particularly difficult with singular personal pronouns. International Considerations Using the plural they, for a singular antecedent is gaining acceptance, it remains a problem for non-native English speakers. Whenever possible, you should write around this problem. Example A user with the appropriate rights can set other user’s passwords. Authentication verifies the identity of the user. Right-click the name of the person you want to call, click Make a Phone Call, and then choose from the list of published numbers. If the user has the appropriate rights, he can set other user’s passwords. Authentication verifies that a user is who she claims to be. Right-click the name of the person you want to call, click Make a Phone Call, and then choose from the numbers they have published. 53
- 54. Guidelines for Technical Document Voice Voice refers to the relationship between the grammatical subject of a sentence and the verb. In the active voice, the person or thing performing the action of the verb is the grammatical subject. In the passive voice, the receiver of the action is the grammatical subject. Generally, active voice should predominate. Passive voice is not a grammatical error; however, it has the greatest impact when used sparingly. International Considerations Passive voice can be a problem for localization. Some languages use passive voice rarely, if at all, so the translation can end up sounding stilted or unnatural. It is all right to use passive voice in the following situations: • To avoid a wordy or awkward sentence construction. • When the subject is unknown or the emphasis is on the receiver of the action. • If casting the user as the subject might sound blaming or condescending, especially in error messages and troubleshooting content. Example: Active voice You can divide your documents into as many sections as you want. Data hiding provides a number of benefits. Windows 7 includes many multimedia features. Acceptable Use of Passive Voice The website cannot be found. Verify that the page address is spelled correctly in the Address bar. When the user clicks OK, the transaction is committed. (In content for software developers.) Unnecessary Passive Voice Your document can be divided into as many sections as you want. A number of benefits are provided by data hiding. Many multimedia features are included in Windows 7. 54
- 55. Guidelines for Technical Document Mood Mood is a way of classifying verbs according to whether the writer intends the verb to express facts, commands or hypothesis. The word mood as a grammatical term is an alteration of the word mode and is unrelated to mood as an emotional state. Indicative mood expresses statements of facts and questions, imperative mood expresses requests or commands, and subjunctive mood expresses hypothetical information. Indicative Mood Indicative mood expresses information such as facts, questions, assertions, or explanations. Declarative sentences and interrogative sentences use indicative verbs. In technical writing, indicative mood should predominate, except in procedures. The following are examples of sentences in indicative mood: • Style sheets are powerful tools for formatting complex documents. • What are the common characteristics of all interactors, including both text windows and scroll bars? They all have a size and relative position. Imperative Mood Imperative mood expresses request or commands and is used in procedures and other direct instructions. The subject you is implied. Imperative mood is always in the present tense. The following are examples of sentences in the imperative mood: Type a file name, and then click OK. Insert the CD in the CD ROM drive. Subjunctive Mood Subjunctive mood expresses wishes, hypotheses, and conditions contrary to fact. The most common of subjunctive mood today is in subordinate clauses following a main clause that carry a sense of insisting or recommending. The following is an example of a sentence in the subjunctive mood: We recommend that you be careful about opening email attachments. Like the passive voice, subjunctive mood is not a grammatical error, but it has the greatest impact when you use it sparingly and carefully. 55
- 56. Guidelines for Technical Document Example: Indicative mood: You should complete this procedure before taking any other action. Unnecessary Subjunctive Mood: It is important that you complete this procedure before taking any other action. Do not shift between moods. Example: Consistent mood: Select the text, and then click Bold. Type a file name, and then click OK. Switches mood in mid-sentence: Select the text, and then you can click Bold. The first steps is to type a file name, and then click OK. 9.2. Nouns Plural Nouns Form the plural of a noun by adding an “s” to it. If the noun already ends in an “s”, form the plural by adding “es”. This rule applies to proper nouns as well as to common nouns. Example: The Johnsons The Joneses Form the plural of an abbreviation by adding an “s” with no apostrophe. Example: ISVs DBMSs If an abbreviation already represents a plural, do not add an “s”. For example, the abbreviation for Microsoft Foundation Classes is MFC, not MFCs. 56
- 57. Guidelines for Technical Document Form the plural of a single letter by adding an apostrophe and an “s”. The letter itself (but not the apostrophe or the ending “s”) is italic. Example: X’s Form the plural of a number by adding an “s” with no apostrophe. Example: 486s The 1950s International Considerations Do not add (s) to a word to indicate that it can be construed as either singular or plural unless you have no other choice. Such words may be difficult to translate because not all languages form plurals by adding a suffix to the root word. If a placeholder modifier can result at different times in a singular or a plural noun, use the plural form. A word to which (s) is added may also lead to mistranslation in machine-translated content. Example: Wait for x minutes. Wait for x minute(s). Possessive Nouns Form the possessive of singular nouns and abbreviations by adding an apostrophe and an “s” for the possessive of plural nouns that do not end in “s” by adding an apostrophe and an “s”. Example: The encyclopedia’s search capabilities An OEM’s products Brooks Law a children’s encyclopedia the articles’ links It is all right to form possessive from acronyms and abbreviations, but avoid doing so unless the abbreviation refers to a person, such as CEO, or generically to an organization, such as ISV. It is all right to use an “of” construction instead. 57
- 58. Guidelines for Technical Document Do not use possessive form of Microsoft. Do not use the possessive form of any other company names unless you have no other choice. Do not use the possessive form of a product, service, or feature name. You can use these names as adjectives, or you can use an “of” construction instead. Example: the Windows interface Microsoft products, services, and technologies Word templates templates in Word the dictionary in the spelling checker the Send command on the File menu the OEMs’ products the products of OEMs Windows’ interface Microsoft’s products, services, and technologies Word’s templates. the spelling checker’s dictionary the File menu’s Send command Do not use the possessive form of a property, class, object, or similar programming element. Example: the Color property of the Ball object the Ball object’s Color property Pronouns based on possessives never take apostrophes. Correct forms are its, ours, yours, hers, his and theirs. Words ending in –ing A word ending in –ing that looks like a verb but that is not being used as a verb can be ambiguous because such a word can be a gerund, an adjective, or a noun. If the syntax of the sentence doesn’t make clear how the word is being used, non-native English speakers, localization, and machine translation may have difficulty disambiguating the word. Consider the following heading: Meeting requirements Will the text under this heading discuss “how to meet requirements”? Or will it discuss “requirements for a meeting”? 58
- 59. Guidelines for Technical Document A gerund is an –ing word that functions as a noun but that expresses a verbal action or process. If meeting in this example heading means “the act or process of meeting a set of requirements,” then meeting would be a gerund. An –ing word that functions as an adjective also expresses a verbal action or process, but in a “that is +ing” or “that are +ing” relationship with a noun. If meeting in this example heading means “requirements that are meeting.” Then meeting in this heading would be an adjective. An –ing word that functions as a noun expresses a non-verbal relationship with the noun that it modifies. If meeting in this heading means “the requirements for a meeting,” then meeting would be a noun. Formatting Templates Note that by using the earlier explanation, you can determine that formatting in this heading can be a gerund (“the act or process of formatting templates”). It can also be a noun (“templates that are used for formatting”). It cannot be an adjective (“templates that are formatting”). Whenever it is not clear from the syntax of a sentence whether a verb-like –ing word is functioning as a gerund, a noun, or an adjective, try to make its function explicit. For this example heading, you could do so by using any of the following: • Formatting the templates • The formatting templates • How to format the templates International considerations Using gerunds to describe general concepts such as clustering and networking can be a problem for localization. Not all grammar allows gerunds to be used in this way, so a single word may be translated as a phrase. For example, in Dutch, imaging is translated as image processing, and licensing is translated as granting of licences. Further, not all gerunds are translatable in all languages, so some loss of meaning is inevitable. If you must use gerunds to describe concepts, work with your localization program manager or localization expert to keep the impact of such words to a minimum. Also, consider creating a definition of the term and adding it to your managed terminology. 59
- 60. Guidelines for Technical Document 9.3. Prepositions Do not make the word or phrase that you want to emphasize the object of a preposition. The object of the preposition is generally considered a weak position in a sentence. Readers pay more attention to the main sequence of subject-verb-object. There is no rule against ending a sentence with a preposition. The preposition should go where it makes the sentence easiest to read. Example: Type the text that you want to search for. Type the text for which you want to search. (More formal, but also correct.) Do not join more than two prepositional phrases unless you have no other choice. Long chains of prepositional phrases are difficult to read and easy to misinterpret. Example: In the lower-right corner of the Save As dialog box, click Options. In the lower part of the right side of the Save As dialog box, click Options. Prefixes In general, do not use a hyphen between a prefix and a stem word unless a confusing word would result or if the stem word begins with a capital letter. In general, when a prefix results in a double vowel and each vowel is pronounced, the word is not hyphenated. Note the following examples: reenter nonnegative non-native cooperate co-worker un-American A prefix affects only the word to which it is affixed. Do not use a prefix to affect an entire phrase. Example: Unrelated to security Non-security related 60
- 61. Guidelines for Technical Document Dangling and Misplaced modifiers A dangling modifier is one that does not modify any element of the sentence in which it appears. A misplaced modifier is one that makes the sentence ambiguous because it is placed too far from the thing it modifies or too near to something else that it could modify. The most common error of this type is a participial or infinitive phrase at the beginning of a sentence that does not refer to the sentence. If the main clause is in passive voice, it is easy to overlook the lack of connection between modifier and subject. To correct a dangling modifier, change the subject of the sentence or change the modifying phrase into a clause so that its referent is clear. Example: By using object-oriented graphics, you can edit each element of the graphic because the structural integrity of the individual elements is maintained. Even when you add more data, the spreadsheet calculates as quickly as before. To add original graphics to your document, you need a scanner. Dangling modifiers By using object-oriented graphics, the structural integrity of the individual elements is maintained and can be edited. Even after adding more data, the spreadsheet calculates as quickly as before. To add original graphics to your document, a scanner is needed. To correct a misplaced modifier, move the modifier so that it clearly, unambiguously modifies the thing you intend. Example: There are files that cannot be removed on the disk. Misplaced modifier There are files on the disk that cannot be removed. 61
- 62. Guidelines for Technical Document 10. About AuthorTech AuthorTech, formerly known as Institute of Technical Writing was established in 2007. We are into training and documentation services and offer a one-stop solution to all your technical authoring needs. We specialize in information: how to organize it, how to present it for maximum effect and, of course, how to write it, so that people can easily find and understand the things they need to know. AuthorTech helps you create more effective reports, PowerPoint presentations, bids and all types of technical documentation, including User Guides, Reference Manuals, Configuration Guides, Installation Guides or Tutorials, and also provides high quality documentation solutions. Our team has expertise in this field which means we understand our clients' needs and have the skills, and just as importantly the experience, to provide solutions to all their documentation requirements. About the Founder Singamsetty Rajesh, the founder of AuthorTech, is an MBA (Information Technology) from ISBM, with professional experience in Technical Writing of more than 8 years in iGATE, and has also served as Head of Training and Development in Commit Technologies, Mumbai. His innovative method of training and sharing of real time case studies ensures that the trainee adapts to the real time scenarios with ease. He is definitely a different thinker from others, being deeply passionate about creative writing and documentation. His strong commitment towards nurturing the latent professional traits has earned him accolades from all his trainees. Rajesh can be contacted at info@authortech.in Director Singamsetty Usha, the director of AuthorTech, has proven management skills in human resource and finance; she has pursued her BA in English from Sri Krishnadevaraya University, Ananthpur district in Andhra Pradesh. 62
