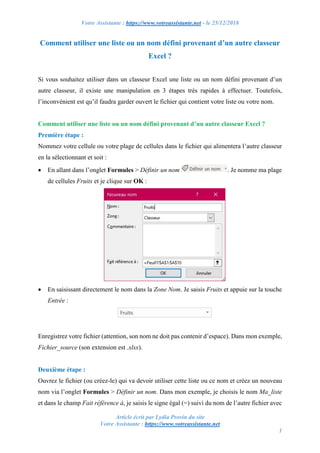
Comment utiliser une liste ou un nom défini provenant d’un autre classeur Excel ?
- 1. Votre Assistante : https://www.votreassistante.net - le 25/12/2018 Article écrit par Lydia Provin du site Votre Assistante : https://www.votreassistante.net 1 Comment utiliser une liste ou un nom défini provenant d’un autre classeur Excel ? Si vous souhaitez utiliser dans un classeur Excel une liste ou un nom défini provenant d’un autre classeur, il existe une manipulation en 3 étapes très rapides à effectuer. Toutefois, l’inconvénient est qu’il faudra garder ouvert le fichier qui contient votre liste ou votre nom. Comment utiliser une liste ou un nom défini provenant d’un autre classeur Excel ? Première étape : Nommez votre cellule ou votre plage de cellules dans le fichier qui alimentera l’autre classeur en la sélectionnant et soit : • En allant dans l’onglet Formules > Définir un nom . Je nomme ma plage de cellules Fruits et je clique sur OK : • En saisissant directement le nom dans la Zone Nom. Je saisis Fruits et appuie sur la touche Entrée : Enregistrez votre fichier (attention, son nom ne doit pas contenir d’espace). Dans mon exemple, Fichier_source (son extension est .xlsx). Deuxième étape : Ouvrez le fichier (ou créez-le) qui va devoir utiliser cette liste ou ce nom et créez un nouveau nom via l’onglet Formules > Définir un nom. Dans mon exemple, je choisis le nom Ma_liste et dans le champ Fait référence à, je saisis le signe égal (=) suivi du nom de l’autre fichier avec
- 2. Votre Assistante : https://www.votreassistante.net - le 25/12/2018 Article écrit par Lydia Provin du site Votre Assistante : https://www.votreassistante.net 2 son extension, puis d’un point d’exclamation (!) et enfin du nom que vous j’ai donné dans l’autre fichier. Dans mon exemple, cela donne : =Fichier_source.xlsx!Fruits Cliquez sur OK : Troisième étape : Placez-vous à l’endroit où vous souhaitez utiliser votre liste et créez-la comme vous en avez l’habitude, c’est-à-dire en allant dans l’onglet Données > Validation des données . Choisissez Liste dans la liste déroulante Autoriser et indiquez le nom que vous avez donné à la deuxième étape. Dans mon exemple, je saisis =Ma_liste et clique sur OK :
- 3. Votre Assistante : https://www.votreassistante.net - le 25/12/2018 Article écrit par Lydia Provin du site Votre Assistante : https://www.votreassistante.net 3 Si vous avez ce message d’erreur, vérifiez que vous avez bien suivi toutes les étapes (cela peut être causé par une espace dans le nom) : Votre liste est opérationnelle : Cependant, si vous fermez le fichier qui alimente la liste, vous ne pourrez plus la faire dérouler. Dès que vous rouvrirez le fichier source, la liste sera de nouveau fonctionnelle. Quand un élément de la liste source sera supprimé, il le sera également dans les listes qui utilisent son nom. Si vous choisissez de faire référence à une seule cellule, la validation des données n’est pas nécessaire. Saisissez le nom que vous avez donné à la deuxième étape directement dans la barre de formule précédé du signe égal (=) à l’endroit du classeur désiré. À chaque modification de la cellule dans le fichier source, le même contenu sera reporté dans le fichier qui l’utilise. Tutoriel réalisé avec Excel 2019 Voir la version vidéo de cet article
