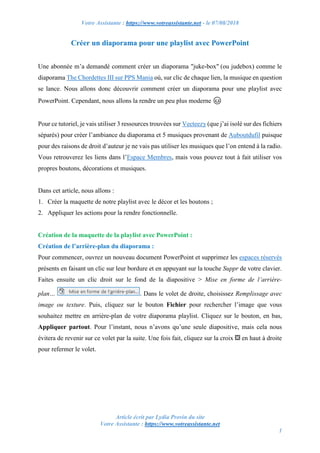
Créer un diaporama pour une playlist avec PowerPoint
- 1. Votre Assistante : https://www.votreassistante.net - le 07/08/2018 Article écrit par Lydia Provin du site Votre Assistante : https://www.votreassistante.net 1 Créer un diaporama pour une playlist avec PowerPoint Une abonnée m’a demandé comment créer un diaporama "juke-box" (ou judebox) comme le diaporama The Chordettes III sur PPS Mania où, sur clic de chaque lien, la musique en question se lance. Nous allons donc découvrir comment créer un diaporama pour une playlist avec PowerPoint. Cependant, nous allons la rendre un peu plus moderne 😊 Pour ce tutoriel, je vais utiliser 3 ressources trouvées sur Vecteezy (que j’ai isolé sur des fichiers séparés) pour créer l’ambiance du diaporama et 5 musiques provenant de Auboutdufil puisque pour des raisons de droit d’auteur je ne vais pas utiliser les musiques que l’on entend à la radio. Vous retrouverez les liens dans l’Espace Membres, mais vous pouvez tout à fait utiliser vos propres boutons, décorations et musiques. Dans cet article, nous allons : 1. Créer la maquette de notre playlist avec le décor et les boutons ; 2. Appliquer les actions pour la rendre fonctionnelle. Création de la maquette de la playlist avec PowerPoint : Création de l’arrière-plan du diaporama : Pour commencer, ouvrez un nouveau document PowerPoint et supprimez les espaces réservés présents en faisant un clic sur leur bordure et en appuyant sur la touche Suppr de votre clavier. Faites ensuite un clic droit sur le fond de la diapositive > Mise en forme de l’arrière- plan… . Dans le volet de droite, choisissez Remplissage avec image ou texture. Puis, cliquez sur le bouton Fichier pour rechercher l’image que vous souhaitez mettre en arrière-plan de votre diaporama playlist. Cliquez sur le bouton, en bas, Appliquer partout. Pour l’instant, nous n’avons qu’une seule diapositive, mais cela nous évitera de revenir sur ce volet par la suite. Une fois fait, cliquez sur la croix en haut à droite pour refermer le volet.
- 2. Votre Assistante : https://www.votreassistante.net - le 07/08/2018 Article écrit par Lydia Provin du site Votre Assistante : https://www.votreassistante.net 2 Insertion du titre de la musique jouée dans le diaporama : Dans l’onglet Insertion, sélectionnez l’outil Zone de texte . Faites un clic sur la diapositive ou dessinez la zone de texte. Ce texte va nous servir à indiquer quelle musique est jouée puisque toutes les diapositives auront le même aspect. J’indique le titre de la première chanson qui sera jouée, à savoir Airwaves. Puis, je change la police en Century Gothic, gras, de taille 24 et de couleur blanche. Si votre zone est placée à peu près à l’endroit que vous souhaitez, dans l’onglet Format (toujours avec la zone de texte sélectionnée), cliquez sur Aligner > Centrer . Insertion et placement des images dans le diaporama : Dans l’onglet Insertion, cliquez sur Images et sélectionnez toutes les images que vous souhaitez intégrer dans votre diaporama. Si elles ne sont pas côté à côte, utilisez la touche Ctrl pour conserver la sélection précédente. Ensuite, cliquez sur Insérer. Cliquez à un autre endroit pour désélectionner toutes les images, puis placez-les où bon vous semble. Si vous souhaitez la même présentation, j’ai placé : • L’enceinte de gauche avec le bouton Aligner > Aligner à gauche et Aligner > Aligner au milieu de l’onglet Mise en forme. Je l’ai ensuite décalée légèrement du bord avec le clavier en appuyant sur la touche flèche droite 10 fois ; • L’enceinte de droite avec le bouton Aligner > Aligner à droite et Aligner > Aligner au milieu de l’onglet Mise en forme. Je l’ai ensuite décalée légèrement du bord avec le clavier en appuyant sur la touche flèche gauche 10 fois ; • Le bouton Lecture avec le bouton Aligner > Centrer et Aligner > Aligner au milieu de l’onglet Mise en forme ; • Les boutons Précédent, Arrêter et Suivant à peu près où je le souhaitais et je les ai sélectionnés en maintenant la touche Maj enfoncée, pour les disposer ensemble avec le bouton Aligner > Aligner au milieu et
- 3. Votre Assistante : https://www.votreassistante.net - le 07/08/2018 Article écrit par Lydia Provin du site Votre Assistante : https://www.votreassistante.net 3 Aligner > Distribuer horizontalement de l’onglet Mise en forme. Pourquoi ne pas utiliser un masque des diapositives ? Pour l’arrière-plan, les deux enceintes et le titre de la musique, nous aurions pu utiliser un masque des diapositives, puisque les images ne changeront pas et que le titre restera modifiable via un espace réservé. Toutefois, cela ne serait pas possible pour les autres boutons. En effet, pour gagner du temps, j’aurais inséré directement l’image dans le masque des diapositives et non pas un emplacement pour l’image. Du coup, je ne pourrais appliquer aucune action à ces images : perte d’intérêt de la playlist avec PowerPoint ! Vous pouvez donc, si vous le souhaitez : 1. Créer un masque pour les premiers éléments non cliquables ; 2. Insérer les autres éléments dans la diapositive comme je l’ai fait. Renommage des éléments du diaporama : Pour une meilleure visibilité, prenez le temps de renommer vos images et zones de texte. Cette bonne habitude vous évitera de vous demander à quoi correspond Image 28 ou ZoneTexte 4. Pour les renommer, sélectionnez un des éléments et, dans l’onglet Mise en forme, cliquez sur Volet Sélection . Dans le volet de droite, faites 2 clics lents sur un des noms : l’image ou la zone concernée est sélectionnée. Donnez-lui un nom explicite et faites de même avec les autres éléments. Si vous le désirez, vous pouvez les replacer dans l’ordre. Pour cela, il suffit de prendre un élément et de le glisser-déposer : une ligne rouge apparaît pour vous indiquer le nouvel emplacement. Prenez toujours l’habitude, quand vous créez des diaporamas, tout comme des formulaires Excel ou des bases de données Access, de renommer les éléments, que ce soient des formes ou des contrôles, afin d’avoir un travail plus propre et de mieux vous y retrouver (ne vous dites pas, je le ferais à la fin, car vous perdrez plus de temps 😉). Duplication des diapositives : Maintenant que notre maquette est prête, je peux dupliquer cette diapositive pour n’avoir qu’à modifier le titre des musiques jouées. Je clique sur la seule diapositive et soit je fais un Ctrl + C
- 4. Votre Assistante : https://www.votreassistante.net - le 07/08/2018 Article écrit par Lydia Provin du site Votre Assistante : https://www.votreassistante.net 4 et Ctrl + V 4 fois, soit je fais un clic droit dessus > Dupliquer la diapositive 4 fois également (dans ce tutoriel, je vais créer une playlist de 5 musiques, mais si vous voulez une liste de musiques plus ou moins longue, créez le nombre de diapositives nécessaires). Je modifie ensuite le texte des diapositives 2, 3, 4 et 5 pour les remplacer par : • Back to work ; • Broke for free ; • Daybreak ; • Petit pantin au cœur de glace. Création des actions pour la playlist avec PowerPoint : Insertion des musiques à jouer : Placez-vous sur la première diapositive et, dans l’onglet Insertion, cliquez sur Audio > Audio sur mon PC… pour choisir la musique à jouer sur votre ordinateur. Dans l’onglet Lecture, cochez la case Masquer pendant la présentation : nous n’avons pas besoin que le haut-parleur soit visible sur la playlist. Placez-vous ensuite sur la deuxième diapositive et faites de même en insérant la 2e musique. Procédez exactement de la même manière avec la 3e , 4e et 5e diapositive. Application des actions sur clic des boutons Lecture et Arrêter : Placez-vous sur la première diapositive et, tout en ayant le haut-parleur sélectionné, dans l’onglet Animations, assurez-vous que l’animation sélectionnée est Lecture et cliquez sur Déclencheur > Sur clic de > Lecture (ou le nom que vous avez donné à votre bouton de lecture). Puis, cliquez sur Ajouter une animation > Arrêt et sur Déclencheur > Sur clic de > Arrêter (ou le nom que vous avez donné à votre bouton d’arrêt). Faites de même sur les autres diapositives.
- 5. Votre Assistante : https://www.votreassistante.net - le 07/08/2018 Article écrit par Lydia Provin du site Votre Assistante : https://www.votreassistante.net 5 Une autre possibilité est de jouer la musique lorsque vous arrivez sur la diapositive en sélectionnant Démarrage > Automatiquement dans l’onglet Lecture, mais les musiques ne seraient jouées qu’à la première lecture et dans l’ordre des diapositives. C’est-à-dire que si je lance le diaporama, la musique est jouée. Si je vais sur la 2e diapositive, la 2e musique est jouée, etc. jusqu’à la fin. Mais si je reviens à la première diapositive ou sur une diapositive précédente, il n’y a plus de son. À vous de voir ce que vous préférez. Application des actions sur clic des boutons Précédent et Suivant : Placez-vous sur la première diapositive, sélectionnez le bouton Précédent et, dans l’onglet Insertion, cliquez sur Action , comme nous l’avions fait dans le tutoriel sur la création des objets cliquables sur PowerPoint. Comme nous allons créer une boucle pour ce diaporama, choisissez Créer un lien hypertexte vers > Dernière diapositive et cliquez sur Ok : Sélectionnez le bouton Suivant, dans l’onglet Insertion > Action > Créer un lien hypertexte vers > Diapositive suivante et cliquez sur Ok. Placez-vous sur la deuxième diapositive et appliquez l’action de passage à la diapositive précédente pour le bouton Précédent. Puis, appliquez l’action de passage à la diapositive suivante pour le bouton Suivant. Faites de même avec les 3e et 4e diapositives.
- 6. Votre Assistante : https://www.votreassistante.net - le 07/08/2018 Article écrit par Lydia Provin du site Votre Assistante : https://www.votreassistante.net 6 Pour la dernière diapositive, appliquez l’action de passage à la diapositive précédente pour le bouton Précédent. Enfin, appliquez l’action de passage à la première diapositive pour le bouton Suivant. Comment reproduire le même fonctionnement que dans le PPS The Chordettes III ? Vous préférez créer une playlist avec PowerPoint où vous cliquez sur les titres au lieu de naviguer à travers le diaporama ? Le seul inconvénient est que PowerPoint n’acceptera que les fichiers .wav. Si vos fichiers musicaux n’en sont pas, ne vous inquiétez pas, vous pouvez utiliser le logiciel gratuit Audacity pour les convertir. Vous n’avez qu’à ouvrir le fichier avec Audacity et à aller dans Fichier > Exporter audio… : .wav est l’extension proposée par défaut. Une fois vos musiques converties, ne créez qu’une seule diapositive à votre diaporama. Puis, créez autant de zones de texte que de titres musicaux (en attribuant le bon titre et en pensant à les renommer 😉). Sélectionnez un des titres (sa zone de texte et non pas le texte à l’intérieur, sinon cela changera sa couleur et seul le texte coloré sera cliquable) et allez dans l’onglet Insertion > Action . Dans la fenêtre, cochez Activer un son et, dans la liste déroulante, cliquez sur Autre son… : Enfin, choisissez la musique correspondante au titre que vous avez sélectionné. Procédez de la même manière pour les autres musiques de votre playlist PowerPoint.
- 7. Votre Assistante : https://www.votreassistante.net - le 07/08/2018 Article écrit par Lydia Provin du site Votre Assistante : https://www.votreassistante.net 7 Maintenant, sur chaque clic de titre, la musique correspondante sera jouée et arrêtera la précédente jouée, le cas échéant. Notre diaporama "playlist" avec PowerPoint est terminé ! Tutoriel réalisé avec PowerPoint 2016 Voir la version vidéo de cet article
