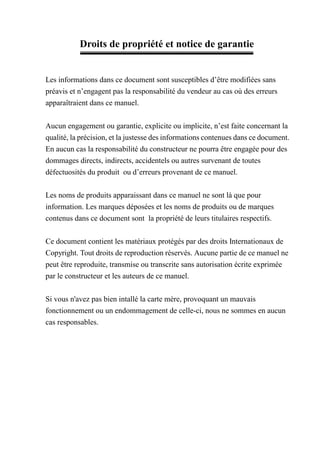
Carte mere-abit-bh6
- 1. Droits de propriété et notice de garantie Les informations dans ce document sont susceptibles d’être modifiées sans préavis et n’engagent pas la responsabilité du vendeur au cas où des erreurs apparaîtraient dans ce manuel. Aucun engagement ou garantie, explicite ou implicite, n’est faite concernant la qualité, la précision, et la justesse des informations contenues dans ce document. En aucun cas la responsabilité du constructeur ne pourra être engagée pour des dommages directs, indirects, accidentels ou autres survenant de toutes défectuosités du produit ou d’erreurs provenant de ce manuel. Les noms de produits apparaissant dans ce manuel ne sont là que pour information. Les marques déposées et les noms de produits ou de marques contenus dans ce document sont la propriété de leurs titulaires respectifs. Ce document contient les matériaux protégés par des droits Internationaux de Copyright. Tout droits de reproduction réservés. Aucune partie de ce manuel ne peut être reproduite, transmise ou transcrite sans autorisation écrite exprimée par le constructeur et les auteurs de ce manuel. Si vous n'avez pas bien intallé la carte mère, provoquant un mauvais fonctionnement ou un endommagement de celle-ci, nous ne sommes en aucun cas responsables.
- 3. Part No:MN-130-6A3-71 Rev:1.03 Carte Mère BH6 MANUEL de l’UTILISATEUR Table des Matières Chapitre 1 Introduction aux caractéristiques de BH6 (1) Spécifications 1-1 Schéma 1-3 Diagramme du bloc système 1-4 Chapitre 2 Installation de la Carte Mère Installer la Carte Mère dans le boîtier 2-2 Connecteurs Externes Standards 2-4 Cavaliers (jumpers) et Interrupteurs (switches) 2-10 (4) Installation des CPU Pentium® II/III Celeron® 2-12 (5) Installer la Mémoire Système 2-13 Chapitre 3 Introduction au BIOS (1) Réglage du Microprocesseur 3-3 (2) Réglage Standard du CMOS 3-8 (3) Réglage des Caractéristiques du BIOS 3-11 (4) Réglage des Caractéristiques du Chipset 3-17 (5) Réglage de Gestion d’Energie 3-22 (6) Configuration du Plug Play et du PCI 3-28 (7) Réglages par Défaut 3-30 (8) Périphériques Intégrés 3-31 (9) Réglage du Mot de Passe 3-35 (10) Détection des Disques Durs IDE 3-36 (11) Sauvegarde des Réglages Sortie 3-36 (12) Sortie Sans Sauvegarder 3-37
- 4. Annexe A Installation Rapide Annexe B Discussion Générale à propos de l’Installation de Disques Durs Annexe C Instructions Utilisateur concernant le BIOS Flash Annexe D Comment installer le driver IDE Bus Master Annexe E Comment installer le driver PCI bridge pour le Chipset 440BX Annexe F Installation de l’utilitaire HighPoint XStore Pro Annexe G Assistance Technique
- 5. Introduction aux caractéristiques de la Carte Mère BH6 1-1 Chapitre 1 Introduction aux caractéristiques de la Carte Mère BH6 La carte mère est conçue pour la nouvelle génération de microprocesseurs. Elle supporte le format SLOT 1 d’Intel ( Microprocesseurs Pentium® II/III et Celeron™ ), jusqu’à 768MB de mémoire, les entrées/sorties étendues (super I/O), et les fonctions d’économie d’énergie (Green PC). La carte mère fournit de hautes performances pour les Serveurs et remplit toutes les caractéristiques pour les ordinateurs de bureau ou les systèmes multimédia du futur. (1) Spécifications 1. MICROPROCESSEUR z Le CPU SOFT MENU™ II supprime l’utilisation des cavaliers (jumpers) et des interrupteurs DIP (DIP switches) pour régler les paramètres du microprocesseur. z Utilise des switching type régulateurs pour stabiliser le fonctionnement du microprocesseur. z Supporte des vitesses d’horloge externe du microprocesseur de 66 et 100MHz. z Supporte les cartouches à Microprocesseur Intel® Pentium® III 450 ~ 500MHz (basées sur une horloge de 100MHz) z Supporte les cartouches à Microprocesseur Intel® Pentium® II 350 ~ 450MHz (basées sur une horloge de 100MHz) et Intel Pentium® II 233 ~ 333MHz (basées sur une horloge de 66MHz) z Supporte les Microprocesseurs Intel® Celeron™ 266MHz~433MHz (basées sur une horloge de 66MHz). 2. Chipset z Chipset Intel® 440BX (82443BX et 82371EB) z Supporte le protocole Ultra DMA/33 IDE z Supporte la gestion d’énergie avancée (ACPI) z Supporte le bus AGP mode 1x et 2x (Sideband), alimentation périphérique de 3.3V. 3. Mémoire cache z Mémoire cache de niveau 1 et 2 intégrée sur la cartouche du Microprocesseur Intel® Pentium® II/III . z Mémoire cache de niveau 1 (pas de mémoire cache niveau 2) intégrée sur la cartouche du Microprocesseur Intel® Celeron™ .
- 6. 1-2 Chapitre 1 4. Mémoire (DRAM) z Trois supports DIMM de 168-broches (168-pin) supportant les modules de SDRAM z Supporte jusqu’à 768 MB z Supporte l’ECC . 5. Système de BIOS z BIOS AWARD z Supporte le Plug-and-Play (PnP) z Supporte la Configuration Avancée de la Gestion d’Energie (ACPI) z Supporte le Desktop Management Interface (DMI) z Compatible An2000. 6Multi-Fonctions d’Entrées/Sorties ( I/O) z Lecteur de disquettes jusqu’à 2,88MB, et disquette 3xmodes. z Bus Master IDE Ultra DMA/33 acceptant jusqu’à 4 périphériques IDE (incluant le lecteur de disquettes LS-120 MB ). z Port parallèle intégré supportant les modes Standard/EPP/ECP. z 2 ports série intégrés rapides (UART 16550 ). z Ports souris et clavier au format PS/2 intégrés . z Port infrarouge intégré.(standard IrDA TX/RX) z 2 ports USB. Caractéristiques z Format ATX z Un slot AGP, Cinq slots PCI et Deux slots ISA. z Fonction Wake Up On LAN (réveil à distance) z Fonction SB-LINK (Sound-Blaster) z Surveillance du matériel Incluant : vitesse du ventilateur, voltage, et température du système z Dimensions de la carte : 305 * 190mm Note: Tous les noms de marque sont des marques déposées et sont la propriété de leur titulaires respectifs. n Seuls les microprocesseurs Celeron ™ 300A et 333 comportent une mémoire cache de niveau 2 ”Les vitesses de Bus supérieures à 66MHz/100MHz sont supportées mais non garanties en raison des caractéristiques du PCI et du chipset. ”Sound Blaster™ est une marque déposée de Creative Technology Ltd aux Etats-Unis et dans certains autres pays. Sound Blaster - LINK™ et SB-LINK™ sont des marques déposées de Creative Technology Ltd. ”Les spécifications et informations contenues dans ce manuel sont susceptibles de changer sans préavis.
- 7. Introduction aux caractéristiques de la Carte Mère BH6 1-3 (2) Diagramme de mise en page Figure 1-1 Emplacement des composants de la carte mère
- 8. 1-4 Chapitre 1 (3) Bloc- Diagramme Système
- 9. Installer la Carte Mère 2-1 Chapitre 2 Installer la Carte Mère La carte mère BH6 ne fournit pas seulement tout l’équipement standard des ordinateurs personnels classiques, mais aussi donne une grande souplesse pour s’adapter aux futures mises à jour. Ce chapitre présentera, pas à pas, tout l’équipement standard et présentera aussi, de la manière la plus détaillée possible, les capacités de mise à jour futures. Cette carte mère peut supporter tous les microprocesseurs Intel® Pentium® II/III et Intel® Celeron® du marché actuel. (Pour les détails, référez-vous aux spécifications dans le Chapitre 1.) Ce chapitre est organisé sur le schéma suivant : Installer la Carte Mère dans le boîtier Connecteurs Externes Standards Cavaliers et Interrupteurs (4) Installation des CPU Pentium® II/III Celeron® (5) Installation de la Mémoire Système 1111111111111111 Avant de débuter l’installation Avant de procéder à l’installation, assurez-vous d’avoir bien éteint ou déconnecté la source d’alimentation.. Avant toute modification de la configuration matérielle de la carte mère, la source d’alimentation de toutes les parties de votre système que vous souhaitez modifier doit être coupée pour éviter tout endommagement de votre matériel. )))) Instructions Utilisateurs Notre objectif est de permettre aux utilisateurs d’ordinateur novices de pouvoir réaliser l’installation par eux-mêmes. Nous avons tenté de rédiger ce document d’une manière claire, précise, et explicite pour vous aider à surpasser tous les problèmes pouvant survenir lors de l’installation. Veuillez lire nos instructions avec attention et les suivre pas à pas.
- 10. 2-2 Chapitre 2 (1) Installer la Carte Mère dans le boîtier La plupart des châssis d’ordinateur comporte une base avec de nombreux trous qui permettent à la carte mère d’être fixée de manière sure et en même temps d’éviter tous risques de courts-circuits. Il existe deux manières de fixer la carte mère sur le châssis : zA l’aide de studs zA l’aide de spacers Veuillez vous référer aux figures ci-dessous montrant des studs et des spacers, ils peuvent être de différents types, mais tous ressemblent aux figures ci-dessous : En principe, le meilleur moyen pour fixer la carte mère est d’utiliser des studs, et seulement si vous ne pouvez pas en utiliser, servez-vous des spacers. Jetez un coup d’œil attentif à la carte mère et vous verrez dessus plusieurs trous de fixation. Alignez ces trous avec les trous de la base sur le châssis. Si les trous s’alignent, et que les trous sont filetés, vous pouvez fixer la carte mère avec des studs. Si les trous s’alignent mais que les trous ne sont pas filetés, cela signifie que vous ne pouvez fixer la carte mère qu’à l’aide de spacers placés dans les rainures. Prenez la pointe du spacers et insérez la dans l’ouverture . Après avoir fait ça pour toutes les ouvertures, vous pouvez glisser la carte mère en position, alignée avec toutes les rainures. Une fois la carte mère en place assurez-vous que tout est correct avant de replacer le capot de votre système. La figure ci-dessous vous montre comment fixer la carte mère sur son support en utilisant des stubs ou des spacers.
- 11. Installer la Carte Mère 2-3 Note: Si la carte mère a des trous de montage qui ne s’alignent pas avec ceux de la base sur le châssis et qu’il n’y a pas de rainures pour insérer des spacers, ne vous inquiétez pas, vous pouvez toujours utiliser des spacers avec les trous de montage. Coupez simplement la partie « bouton » du spacer (attention à vos mains, le spacer peut être difficile à couper).De cette manière vous pouvez toujours fixer la carte mère à sa base sans vous souciez des courts-circuits. Parfois, vous aurez peut-être besoin de plastique pour isoler la vis de la surface PCB de la carte mère, car les circuit intégrés peuvent être proches du trou. Faites attention d’empêcher tout contact direct entre la vis et les circuits intégrés ou les éléments se trouvant sur la carte mère, sans quoi il pourrait y avoir des dommages sur la carte mère ou un mauvais fonctionnement.
- 12. 2-4 Chapitre 2 (2) Connecteurs Externes Standards A l’intérieur du boîtier de n’importe quel ordinateur se trouvent plusieurs prises et câbles qui doivent être connectés. Ces câbles sont en général connectés un à un sur des prises situées sur la carte mère. Vous devez faire attention aux orientations que peuvent avoir les connections et dans ces cas prêter attention à la position de la première broche du connecteur. Dans les explications suivantes nous vous donnerons la signification de la première broche. PN1(Pin 1-2-3-4-5): LED Clavier et LED d’Alimentation Il existe une orientation spécifique pour la broche 1 à 5. Insérez le câble du clavier ( 2 brins ) sur les broches 4 et 5 et le câble de la LED d’alimentation (3 brins) sur les broches 1~3. Vérifiez et assurez-vous du brochage correcte du connecteur sur la carte mère. Numéro de broche Nom ou signification du signal Nom du connecteur 1 +5VDC Power LED 2 Non connecté Power LED 3 Masse Power LED 4 Signal d’inhibition du clavier Keylock 5 Masse Keylock
- 13. Installer la Carte Mère 2-5 PN1(Pin 6-7) : LED d’Activité du disque dur Branchez le câble provenant de la LED correspondant au disque dur à ce connecteur. Numéro de Broche Nom ou signification du signal 6 LED 7 Activité du disque dur PN1 (Pin 8-9) : Interrupteur Marche/Arrêt Numéro de Broche Nom ou signification du signal 8 Masse 9 Interrupteur Marche/Arrêt PN1 (Pin 10-11): Interrupteur du mode en veille (SMI Switch) Branchez le câble de l’interrupteur du mode veille du boîtier (s’il en comporte un) à cet interrupteur. Utilisez le pour activer/désactiver la fonction de gestion d’énergie par voie matérielle. Numéro de Broche Nom ou signification du signal 10 +3V Standby 11 Signal de mise en veille Note: Si vous activez la fonction ACPI dans la programmation BIOS, la fonction SMI sera inutilisable. PN2 (Pin 1-2):Interrupteur RESET Branchez le câble venant du bouton RESET du boîtier à ce connecteur. Pressez et gardez enfoncé le bouton Reset au minimum 1 seconde pour provoquer le redémarrage du système. Numéro de Broche Nom ou signification du signal 1 Masse 2 Signal de Reset
- 14. 2-6 Chapitre 2 PN2(Pin 4-5-6-7):Haut-Parleur Interne Branchez le haut-parleur système au connecteur PN2. Numéro de Broche Nom ou signification du signal 4 + 5VDC 5 Masse 6 Masse 7 Données du haut-parleur PN2(Pin 9-10): LED de Mode Veille Numéro de Broche Nom ou signification du signal 9 Alimentation LED 10 LED de mode Veille
- 15. Installer la Carte Mère 2-7 KM1 MOUSE: Souris de type PS/2 Branchez la souris de type PS/2 à ce connecteur Din ( 6 broches ). Numéro de Broche Nom ou signification du signal 1 Données de la souris 2 Non connecté 3 Masse 4 +5VDC 5 Horloge de la souris 6 Non connecté KM1 KB: Clavier de type PS/2 Branchez le clavier de type PS/2 à ce connecteur Din ( 6 broches ). Numéro de Broche Nom ou signification du signal 1 Données du clavier 2 Non connecté 3 Masse 4 +5VDC 5 Horloge du clavier 6 Non connecté CONT1: Source d’alimentation de type ATX Branchez les connecteurs de la source d’alimentation au connecteur CONT1. Attention: Si les connecteurs de la source d’alimentation ne sont pas correctement branchés au connecteur ATX PWR, La source d’alimentation ou des cartes périphériques peuvent être endommagées.
- 16. 2-8 Chapitre 2 Numéro de Broche Nom ou signification du signal 1 +3.3VDC 2 +3.3VDC 3 Masse 4 +5VDC 5 Masse 6 +5VDC 7 Masse 8 Power Good 9 +5VSB 10 +12VDC 11 +3.3VDC 12 -12VDC 13 Masse 14 Signal de contrôle Marche/Arrêt 15 Masse 16 Masse 17 Masse 18 -5VDC 19 +5VDC 20 +5VDC FAN1(Ventilateur du microprocesseur), FAN2 : Alimentation Ventilateur Numéro de Broche Nom ou signification du signal 1 Masse 2 +12V 3 Signal du sens IR1 : Infra-Rouge Numéro de Broche Nom ou signification du signal 1 +5V 2 Non connecté 3 IR_RX 4 Masse 5 IR_TX
- 17. Installer la Carte Mère 2-9 Connecteurs de Port d’Entrées/Sorties Nom Numéro de Broche Description IDE1 40 Connecteur du IDE canal 1 IDE2 40 Connecteur du IDE canal 2 FDC 34 Connecteur de lecteur de disquettes LPT 25 Port parallèle COM1 9 Connecteur du port série COM1 COM2 9 Connecteur du port série COM2 USB 8 Connecteur du port USB Notes: *IDE1, IDE2 sont des connecteurs de hautes performances. On peut connecter jusqu’à quatre périphériques. WOL1: Fonction Wake On LAN(réveil à distance) Numéro de Broche Nom ou signification du signal 1 +5VSB 2 Masse 3 Données du sens SB1: Fonction SB-Link™ (Sound-Blaster) Numéro de Broche Nom ou signification du signal 1 GNTA 2 Masse 3 KEY 4 REQA 5 Masse 6 SERIRQ
- 18. 2-10 Chapitre 2 (3) Cavaliers et Interrupteurs Vous pouvez régler les cavaliers( jumpers ) sur la carte mère pour configurer diverses options matérielles. Consultez la Figure 1-1 pour leurs emplacements. Tout au long de cette section, les symboles suivants sont utilisés pour indiquer les réglages des cavaliers (jumpers). Pour les cavaliers à 3 broches, les symboles suivants sont utilisés : Pour les cavaliers à 2 broches, les symboles suivants sont utilisés : Note: Pour éviter de perdre les petits connecteurs, attachez le connecteur enlevé à une des deux broches. Connecte les broches 1 et 2 avec un cavalier Connecte les broches 2 et 3 avec un cavalier. Placez le cavalier pour connecter les deux broches Enlever le cavalier pour supprimer la connexion
- 19. Installer la Carte Mère 2-11 CCMOS 1 : Cavalier de décharge du CMOS Jumper d’effacement de la mémoire CMOS. Lors de l’installation d’une carte mère, assurez-vous qu’il est positionné en mode Normal Operation(1-2). Consultez le cavalier ci-dessous : Réglage CCMOS Normal Operation (Par défaut) Discharge CMOS
- 20. 2-12 Chapitre 2 (4) Installation des CPU Pentium®®®® II/III Celeron®®®® La méthode d'installation pour le CPU est imprimée sur l'emballage du mécanisme de rétention venant avec la carte mère. Vous pouvez vous y référer pour l’installation de votre CPU. Cette carte mère supporte aussi le processeur Celeron® PPGA (Socket 370). Si vous désirez l'installer, vous devez alors utiliser un adaptateur supplémentaire vous permettant d'utiliser le processeur Celeron® PPGA sur un Slot 1. Dans ce but, ABIT a créé l'adaptateur SlotKET® . Note: z Installer un ventilateur est nécessaire pour une bonne dissipation de la chaleur du processeur. En l’absence de ventilateur, une surchauffe risquerait d'endommager votre CPU. z Veuillez vous référer au manuel d'installation du processeur ou toute autre documentation venant avec le CPU pour des instructions d'installation plus détaillées.
- 21. Installer la Carte Mère 2-13 (5)Installer la Mémoire Système La carte mère fournit 3 emplacements DIMM de 168-broches pour les extensions mémoire. Ces emplacements DIMM supportent des modules 1Mx64(8MB), 2Mx64(16MB), 4Mx64(32MB), 8Mx64(64MB), 16Mx64(128MB), et 32Mx64(256MB) ou alors de modules DIMM à double face. La mémoire minimum est de 8MB et la mémoire maximum est de 768MB SDRAM. Il y a 3 emplacements pour les modules mémoire sur la carte mère ( au total cela fait 6 banques (6 banks)) Pour créer un espace mémoire, certaines règles doivent être suivies. L’ensemble de règles suivant permet une configuration optimum. z L’espace mémoire est de 64 ou 72 bits (avec ou sans parité). z Les modules peuvent être placés dans n’importe quel ordre. z Supporte les modules DIMM de simple ou double densité. Les configurations mémoire suivantes sont valides : Banque Modules mémoire Mémoire totale Bank 0, 1 (DIMM1) 8MB, 16MB, 32MB, 64MB, 128MB, 256MB 8MB ~ 256MB Bank 2, 3 (DIMM2) 8MB, 16MB, 32MB, 64MB, 128MB, 256MB 8MB ~ 256MB Bank 4, 5 (DIMM3) 8MB, 16MB, 32MB, 64MB, 128MB, 256MB 8MB ~ 256MB Mémoire système totale = 8MB ~ 768MB
- 22. 2-14 Chapitre 2 Configurations de Mémoire SDRAM supportées DRAM DRAM DRAM DRAM DRAM DIMM DRAM MA DARM Taille Type Tech Depth Largeur SS x64 DS x64 Adressage ligne Col Banks Min (1 ligne) Max (2 lignes) 1M 16 1M 2M Asymétrique 12 8 2 8MB 16MB 2M 8 2M 4M Asymétrique 12 9 2 16MB 32MB 2M 8 2M 4M Asymétrique 13 8 2 16MB 32MB SDRAM 16M 4M 4 4M 8M Asymétrique 12 10 2 32MB 64MB 4M 4 4M 8M Asymétrique 14 8 2 32MB 64MB 2M 32 2M 4M Asymétrique 12 9 2 16MB 32MB 2M 32 2M 4M Asymétrique 13 8 2 16MB 32MB 4M 16 4M 8M Asymétrique 12 10 2 32MB 64MB 4M 16 4M 8M Asymétrique 14 8 2 32MB 64MB 8M 8 8M 16M Asymétrique 14 9 2 64MB 128MB SDRAM 64M 2 Bank 16M 4 16M 32M Asymétrique 14 10 2 128MB 256MB 2M 32 2M 4M Asymétrique 13 8 4 16MB 32MB 4M 16 4M 8M Asymétrique 14 8 4 32MB 64MB 8M 8 8M 16M Asymétrique 14 9 4 64MB 128MB SDRAM 64M 4 Bank 16M 4 16M 32M Asymétrique 14 10 4 128MB 256MB
- 23. Introduction au BIOS 3-1 Chapitre 3 Introduction au BIOS Le BIOS est un programme logé sur une mémoire flash sur la carte mère. Ce programme n’est pas perdu quand vous éteignez l’ordinateur. Ce programme est aussi connu comme programme de boot. C’est le seul moyen de communication entre le matériel et le système d’exploitation. Sa fonction principale est de gérer le réglage de la carte mère et des paramètres des cartes d’interface, c’est à dire des paramètres simples comme la date, l’heure, les disques durs, ou des paramètres plus complexes comme la synchronisation du matériel, les modes de fonctionnement des périphériques, les techniques CPU SOFT MENU™ II, le réglage de la vitesse du microprocesseur. L’ordinateur fonctionnera normalement, ou fonctionnera au meilleur de ses possibilités, uniquement si tous ces paramètres sont correctement configurés par l’intermédiaire du BIOS. Lorsque vous démarrez votre ordinateur, il est contrôlé par le programme BIOS. Le BIOS opère tout d’abord un auto-diagnostic pour tous les matériels, configure les paramètres pour la synchronisation du matériel et détecte tous les matériels. Seulement une fois que ces tâches sont terminées, il cède la place au programme de la couche suivante, c’est à dire le système d’exploitation. Comme le BIOS est le seul canal de communication entre le matériel et les logiciels, il est la clé de la stabilité du système, et de son meilleur fonctionnement. Après que le BIOS ait achevé son auto-diagnostic et les opérations d’auto-détection, Il affichera le message suivant : PRESS DEL TO ENTER SETUP Trois ou cinq secondes après ce message, si vous pressez la touche Del, vous accèderez au menu de réglage du BIOS. A ce moment, le BIOS affichera le message suivant : 0Ne changer les paramètres du BIOS que si vous savez exactement ce que vous faites Les paramètres du BIOS sont utilisés pour régler la synchronisation matérielle ou le mode d’opération. Si ces paramètres ne sont pas corrects, ils produiront des erreurs, l’ordinateur s’arrêtera, et parfois vous ne pourrez même pas le faire redémarrer ensuite. Nous vous recommandons de ne pas changer les paramètres du BIOS si vous n’êtes pas familier avec eux. Si vous n’êtes plus capable de redémarrer votre ordinateur, veuillez vous référer à la section “Effacer les données CMOS” au chapitre 2.
- 24. 3-2 Chapitre 3 Fig 3-1 CMOS Setup Utility Dans le menu principal de réglage du BIOS de la figure 3-1, vous pouvez voir différentes options. Nous expliquerons ces options pas à pas dans les pages suivantes de ce chapitre, mais tout d’abord une courte description des touches de fonction que vous pouvez utiliser ici. : • Pressez Echap pour quitter le réglage du BIOS • Pressez ↑↓←→ (haut,bas,gauche,droite) pour choisir, dans le menu principal, l’option que vous voulez modifier ou valider. • Pressez F10 quand vous avez terminé le réglage des paramètres du BIOS pour les sauvegarder et pour sortir du menu de réglage du BIOS. • Pressez Page Haut /Page Bas ou les touches +/- quand vous voulez modifier les paramètres du BIOS pour l’option active (courante). LES DONNEES CMOS. Peut-être avez-vous déjà entendu quelqu’un dire que ses données CMOS était perdues. Qu’est-ce quele CMOS ? Est-ce important ?le CMOS est une mémoire utilisée pour stocker les paramètres du BIOS que vous avez configurés. Cette mémoire est passive. Vous pouvez lire ses données, mais aussi stocker des données dedans. Cependant, cette mémoire doit être alimentée par une batterie pour éviter la perte des données quand l’ordinateur est éteint. Comme vous pouvez avoir à changer la batterie du CMOS lorsqu’elle est épuisée et que vous avez donc Connaissance de l’ordinateur
- 25. Introduction au BIOS 3-3 perdu tous les paramètres de votre matériel, nous vous recommandons de noter toutes ces informations, ou de placer une étiquette avec tous ces paramètres sur votre disque dur. (1) Réglage du microprocesseurCPU SOFT MENU™ II (CPU Setup CPU SOFT MENU) Le microprocesseur peut-être réglé grâce à un interrupteur programmable (CPU SOFT MENU™ II) qui remplace la configuration manuelle traditionnelle. Cette configuration permet à l’utilisateur de réaliser plus facilement les procédures d’installation. Vous pouvez installer le microprocesseur sans avoir à configurer de cavaliers (jumpers) ou d’interrupteurs(switches). Le microprocesseur doit être réglé suivant ses spécifications. Dans la première option, vous pouvez presser F1 à tout moment pour afficher toutes les possibilités pour cette option. Fig 3-2 CPU SOFT MENU™ II CPU Name Is(Désignation du microprocesseur): ³ Intel PentiumIII MMX
- 26. 3-4 Chapitre 3 ³ Intel PentiumII MMX ³ Intel Celeron MMX CPU Operating Speed : Cette option permet de régler la vitesse du microprocesseur. Dans ce champ, la vitesse est exprimée de la manière suivante : Vitesse du microprocesseur = Horloge externe * Facteur multiplicateur, choisissez la vitesse de votre microprocesseur en fonction de son type et de sa vitesse. Note 1 Pour les processeurs Intel Pentium® III, Pentium® II et Celeron™ MMX, vous pouvez choisir les réglages suivants : ³233 (66*3.5) ³266 (66*4) ³300 (66*4.5) ³333 (66*5) ³350 (100*3.5) ³366 (66*5.5) ³400 (100*4) ³400(66*6) ³433(66*6.5) ³450 (100*4.5) ³500(100*5.0) ………… Note 2 Horloge externe et facteur multiplicateur définis par l’utilisateur ³ définis par l’utilisateur îîîî External Clock: ³66MHz ³75MHz* ³83MHz* ³100MHz ³112MHz* ³124MHz* ³133MHz* ………… Note : *Les vitesses de bus supérieures à 66MHz/100MHz sont supportées mais non garanties en raison des caractéristiques du PCI et du Chipset. îîîî Multiplier Factor: Vous pouvez choisir les facteurs multiplicateurs suivants : ³ 2.0 ³ 2.5 ³ 3.0 ³ 3.5 ³ 4.0 ³ 4.5 ³ 5.0 ³ 5.5 ³ 6.0 ³ 6.5 ³ 7.0 ³ 7..5 ³ 8.0 ……… Cependant, les différences existent en raison des différentes marques et des différents types.
- 27. Introduction au BIOS 3-5 Note 3 SEL100/66# Signal: Le réglage par défaut est “High” à 100 MHz, et “Low” à 66MHz. Lorsque vous voulez essayer un facteur multiplicateur à 100 MHz et que vous ne pouvez pas le choisir dans l’état “High”, alors vous pouvez utiliser l’état “Low” . Note : Selon le type de processeur Pentium® II/III, certains processeurs verrouillent le facteur multiplicateur et rendent inactif ce signal. Dans cette situation, il n’y a pas de moyen pour choisir un facteur multiplicateur supérieur. Note 4 AGPCLK/CPUCLK: Le réglage par défaut est “ 2/3”. Dans cette situation, la vitesse du bus AGP est égale au 2/3 de la vitesse de bus du microprocesseur. Si vous choisissez le réglage “1/1”, la vitesse du bus AGP sera égale à la vitesse de bus du microprocesseur. Note 5 L2 Cache Latency Vous avez 16 option: Default, et 1 a 15. Cette caractéristique vous permit de ajuster la vites du cache L2 du processeur. La plus haute la valeur que vous choisissez, le plus vite la cache L2 va fonctionner. Attention: si vous essayer de fonctionne la cache L2 trop vite, elle ne va pas marcher. Si ca arrive, rajuster la vitesse. Noter que le cache L1 et le processeur va continuer a marcher, même la cache L2 fonctionne pas, mais leur performance sera limiter. Pour être certain que voter cache L2 fonctions proprement, s’il vous plaît, choisissez la bonne vitesse pour votre cache L2. Par défaut Default sera choisit. Note 6Speed Error Hold: Le réglage par défaut est “Disable”. Si vous choisissez le réglage “Enable”, lorsque la vitesse du microprocesseur est mauvaise, le système s’arrêtera. Normalement, nous recommandons de ne pas utiliser l’option “User Define” pour régler la vitesse du microprocesseur et le facteur multiplicateur. Cette option est prévue pour les futurs microprocesseurs dont les caractéristiques sont encore inconnues. Les caractéristiques de tous les microprocesseurs actuels sont inclues dans les paramètres par défaut. Sauf si vous êtes vraiment très familier avec les paramètres des microprocesseurs, il est vraiment très facile de faire des erreurs quand on définit par soi-même l’horloge externe et le coefficient multiplicateur.
- 28. 3-6 Chapitre 3 Solutions dans les cas de problèmes de démarrage à cause d’un mauvais réglage de l’horloge ; Normalement, si la vitesse du microprocesseur est fausse, vous ne pourrez pas démarrer. Dans ce cas, éteignez l’ordinateur et rallumez le. Le microprocesseur utilisera automatiquement ses paramètres standards pour démarrer. Vous pourrez alors entrer à nouveau dans le réglage du BIOS pour régler l’horloge du microprocesseur. Si vous ne pouvez pas entrer dans le Setup du BIOS, vous devez essayer d’allumer le système plusieurs fois (3~4 fois) ou presser la touche ‘ INSERT ’ lors de la mise sous tension et le système utilisera automatiquement ses paramètres standards pour démarrer. Vous pourrez alors entrer à nouveau dans le Setup du BIOS pour régler l’horloge du microprocesseur et d’autres paramètres. Lorsque vous changez votre microprocesseur : La carte mère a été conçue de telle manière que vous puissiez allumer l’ordinateur après avoir inséré le nouveau microprocesseur dans son support sans avoir à configurer de cavaliers (jumpers) ou interrupteurs DIP (DIP switches). Cependant, si vous changez votre microprocesseur, vous devez normalement éteindre votre ordinateur, changer le microprocesseur, puis régler les nouveaux paramètres en utilisant le CPU SOFT MENU™ II. Si la marque de votre microprocesseur et son type sont identiques, et si le nouveau microprocesseur est plus lent que l’ancien , nous vous offrons deux méthodes pour réussir complètement votre changement de microprocesseur. Méthode 1: Réglez votre microprocesseur pour la vitesse la plus basse pour sa marque. Eteignez l’ordinateur et changer le microprocesseur. Ensuite rallumez le système et régler les paramètres du microprocesseur grâce au CPU SOFT MENU™ II. Méthode 2: Comme vous devez ouvrir le boîtier quand vous changez votre microprocesseur, ce serait une bonne idée d’utiliser le cavalier CCMOS pour effacer les paramètres de l’ancien microprocesseur et d’entrer ensuite dans le Setup du BIOS pour régler les paramètres du nouveau microprocesseur. Attention : Après avoir réglé les paramètres et quitté le réglage du BIOS et vérifié que le système pouvait démarrer, ne pressez pas le bouton RESET ou ne coupez pas l’alimentation. Sinon le BIOS ne lira pas correctement les paramètres, et vous devrez saisir à nouveau tous les paramètres dans le CPU SOFT MENU™ II
- 29. Introduction au BIOS 3-7 CPU Power Supply: Cette option vous permet de basculer entre l’alimentation par défaut et celle définie par l’utilisateur. ³CPU Default : Le système détectera le type de microprocesseur, et choisira automatiquement le voltage correct. Quand cette option est activée, l’option “Core Voltage” indique le voltage courant défini par le microprocesseur et sera inchangeable. Nous vous recommandons d’utiliser cette option par défaut et de ne pas la changer sauf si le type et le voltage de votre microprocesseur ne peuvent pas être reconnus automatiquement ou s’ils sont mal reconnus. ³User define : Cette option permet à l’utilisateur de choisir manuellement le voltage. Vous pouvez changer les valeurs de la liste ‘Core Voltage’ en utilisant les touches Page Haut et Page Bas.
- 30. 3-8 Chapitre 3 (2)Réglage Standard du CMOS ( Standard CMOS Setup Menu ) Il contient la configuration des paramètres de base du BIOS. Ces paramètres incluent le réglage de la date, de l’heure, de la carte VGA, des lecteurs de disquettes et disques durs. Fig 3-3 Standard CMOS Setup Menu Date (mm:dd:yy): Vous pouvez définir les informations correspondant à la date : mois (mm), jour (dd) et année (yy). Time (hh:mm:ss): Vous pouvez définir les informations correspondant à l’heure : heure (hh), minute (mm) et secondes (ss). Setup of HDD operating modeNORMAL, LBA, LARGE Comme les anciens systèmes étaient uniquement capables de supporter les disques durs dont la capacité était inférieure à 528 MB, tous les disques supérieurs à 528 MB étaient inutilisables. Le BIOS AWARD propose une solution à ce problème : vous pouvez , en fonction de votre système d’opération, choisir 3 modes de fonctionnement : NORMAL, LBA ou LARGE.
- 31. Introduction au BIOS 3-9 L’option de détection automatique de disque dur dans le menu principal détectera automatiquement les paramètres de votre disque dur et le mode supporté. ³ NORMAL Mode : Le mode normal supporte les disques durs de 528MB ou moins. Ce mode utilise directement les positions indiquées par les Cylindres(CYLS), Têtes, et Secteurs pour accéder les données. ³ LBA (Logical Block Addressing) Mode: Le mode LBA précédent pouvait supporter les disques durs d’une capacité allant jusqu’à 8.4GB, ce mode utilise une méthode différente pour calculer la position des données du disque à accéder. Il transforme les Cylindres(CYLS), Têtes, et Secteurs en une adresse logique où sont stockées les données. Les Cylindres(CYLS), Têtes, et Secteurs affichés dans ce menu ne représentent pas la structure actuelle du disque dur, ce sont juste des valeurs de référence utilisées pour calculer les positions actuelles. Actuellement, tous les disques durs de grande capacité supportent ce mode, c’est pourquoi nous recommandons son utilisation. Actuellement, le BIOS peut supporter les fonctions étendues de l’INT13h , donc le mode LBA supporte les disques durs de capacité supérieure à 8.4 GB. ³ LARGE Mode : Lorsque le nombre de Cylindres(CYLS) du disque dur dépasse 1024 et que le DOS n’est pas capable de le supporter, ou si votre système d’exploitation ne supporte pas le mode LBA, vous devez utiliser ce mode . Drive A: Si vous avez installé un lecteur de disquettes, alors vous pouvez choisir ici le type de lecteur qu’il supporte. Six options sont disponibles : NoneÎ360K, 5.25 in.Î1.2M, 5.25in. Î720K, 3.5 in. Î1.44M, 3.5 in. Î2.88M, 3.5 in. ÎBack to None. Drive B: Si vous avez installé un lecteur de disquettes, alors vous pouvez choisir ici le type de lecteur qu’il supporte. Six options sont disponibles : NoneÎ360K, 5.25 in. Î1.2M, 5.25in. Î720K, 3.5 in. Î1.44M, 3.5 in. Î2.88M, 3.5 in. ÎBack to None. FDD supporting 3 Mode: Les lecteurs de disquettes Mode 3 sont ceux utilisés dans les systèmes Japonais. Si vous avez besoin d’accéder des données stockées dans ce type de disquettes, vous devez sélectionner ce mode et vous devez bien sûr avoir un lecteur de disquette supportant ce mode.
- 32. 3-10 Chapitre 3 Vidéo: Vous pouvez choisir le mode VGA pour votre carte graphique, cinq options sont disponibles : MONO Î EGA/VGA Î CGA 40 Î CGA 80 Î Back to MONO. Le réglage par défaut est EGA/VGA. Halt On: Vous pouvez choisir ici, quel type d’erreur provoque l’arrêt du système. Cinq options sont disponibles : All Errors Î No Errors Î All, But Keyboard Î All, But Diskette Î All, But Disk/Key Î Back to All Errors. Vous pouvez voir la liste de votre mémoire dans la case en bas à droite, elle représente la taille de la mémoire de base (Base Memory), de la mémoire étendue (Extended Memory), et de l’autre mémoire (Other Memory) de votre système. 5 Pour plus d’informations concernant l’installation de lecteurs de disquettes, veuillez vous référer à l’annexe B.
- 33. Introduction au BIOS 3-11 (3) Réglage des Caractéristiques du BIOS Le menu de réglage des caractéristiques du BIOS a déjà été réglé pour un maximum d’opérations. Si vous ne comprenez pas réellement chacune des options de ce menu, nous vous recommandons d’utiliser les valeurs par défaut. Pour chaque paramètre, vous pouvez presser la touche F1 à n’importe quel instant pour afficher la liste des options disponibles pour ce paramètre. Fig 3-4 BIOS Features Setup Virus Warning: Ce paramètre peut être positionné à Enable ou Disable. Quand ce paramètre est ENABLED, s’il y a une tentative d’un logiciel ou d’une application pour accéder le secteur de démarrage ou la table de partition, le BIOS vous avertira qu’un virus tente d’accéder au disque dur. CPU Internal Cache : Ce paramètre est utilisé pour activer (ENABLE) ou désactiver (DISABLE) le cache de niveau 1. Quand le cache est réglé à DISABLE, le fonctionnement est plus lent, donc le réglage par défaut pour ce paramètre est ENABLE. Certains vieux et mauvais programmes provoqueront un mauvais fonctionnement ou un crash de votre système si la vitesse est trop haute. Dans ce cas, vous devez désactiver (DISABLE) cette caractéristique.
- 34. 3-12 Chapitre 3 External Cache : Ce paramètre est utilisé pour activer (ENABLE) ou désactiver (DISABLE) le cache de niveau 2. Lorsque le cache externe est activé, le système fonctionne plus rapidement. Le réglage par défaut est ENABLE. CPU L2 Cach ECC Checking : Ce paramètre est utilisé pour activer (ENABLE) ou désactiver (DISABLE) le cache de niveau 2 avec la fonction de vérification ECC . Quick Power On Self Test : Après avoir mis sous tension l’ordinateur, le BIOS de la carte mère exécutera une série de tests dans le but de vérifier le système et ses périphériques. Si le paramètre Quick Power On Self Test est actif, le BIOS simplifiera la procédure de tests pour accélérer le démarrage. Le réglage par défaut est ENABLE. Boot Sequence : Lorsque le système démarre, il peut charger le système d’exploitation à partir du lecteur de disquettes A :, du disque dur C :, de disques SCSI ou du CD- ROM. Il existe plusieurs options pour la séquence de démarrage : ³A, C, SCSI ³C, A, SCSI ³C, CD-ROM, A ³CD-ROM, C, A ³D, A, SCSI (Au moins 2 IDE HDD peuvent être utilisés ) ³E, A, SCSI (Au moins 3 IDE HDD peuvent être utilisés ) ³F, A, SCSI (Au moins 4 IDE HDD peuvent être utilisés ) ³SCSI, A, C ³SCSI, C, A ³A, SCSI, C ³LS/ZIP, C Swap Floppy Drive : Ce paramètre peut être réglé à ENABLE ou DISABLE. Quand ce paramètre est ENABLE, vous n’avez pas à ouvrir le boîtier de votre ordinateur pour intervertir les connecteurs des deux lecteurs de disquettes. Le lecteur A : peut être réglé comme lecteur B : et vis versa.
- 35. Introduction au BIOS 3-13 Boot Up Floppy Seek: Quand le système démarre, le BIOS détecte si l’ordinateur possède un lecteur de disquettes. Si ce paramètre est actif (ENABLE), et si le BIOS ne détecte pas de lecteur de disquettes, alors un message d’erreur sera affiché. Si ce paramètre est inactif (DISABLE), le BIOS n’effectuera pas ce test. Boot Up NumLock Status : On : Au démarrage, le pavé numérique du clavier est en mode numérique. Off : Au démarrage, le pavé numérique du clavier est en mode contrôle du curseur. IDE HDD Block Mode : Ce paramètre peut être réglé à ENABLE ou DISABLE. La plupart des disques dures (Disques IDE) supportent le transfert multi- secteurs. Ce paramètre accélère les performances d’accès au disque dur et réduit le temps nécessaire pour accéder les données. Quand ce paramètre est actif (ENABLE), le BIOS détectera automatiquement si votre disque dur supporte cette caractéristique ou pas, et il choisira les bons réglages pour vous. (Le réglage par défaut est Disable) 5 Pour plus d’informations concernant l’installation de disques durs, veuillez vous référer à l’annexe B. Typematic Rate Setting : Ce paramètre vous permet de régler la vitesse de répétition des touches. Quand elle est active (ENABLE), vous pouvez régler les deux contrôles de saisie au clavier suivant (Typematic Rate et Typematic Rate Delay). Si ce paramètre est inactif(DISABLE), le BIOS utilisera les réglages par défaut. Typematic Rate (Chars/Sec): Lorsque vous pressez une touche continuellement, le clavier répètera la frappe au clavier en fonction du taux que vous avez choisi.(Unité: caractères/seconde) Typematic Rate Delay (Msec) : Lorsque vous pressez une touche continuellement, si vous dépassez la durée que vous avez spécifiée ici, le clavier répètera automatiquement la frappe au clavier en fonction d’un certain taux (Unité : millisecondes).
- 36. 3-14 Chapitre 3 Security Option : Cette option peut être positionnée à System ou Setup. Après que vous ayez créé un mot de passe à l’aide du PASSWORD SETTING, cette option refusera l’accès à votre système (System) or les modifications du réglage de votre ordinateur (BIOS Setup) aux utilisateurs non autorisés. ³SYSTEM : Quand vous choisissez SYSTEM, un mot de passe est requis chaque fois que le système démarre. Si le mot de passe correct n’est pas donné, le système refusera de démarrer. ³SETUP : Quand vous choisissez SETUP, un mot de passe est requis seulement pour accéder le Setup du BIOS. Si vous n’avez pas défini un mot de passe dans PASSWORD SETTING, cette option n’est pas disponible. Notice : N’oubliez pas votre mot de passe. Si vous oubliez votre mot de passe vous devrez ouvrir votre ordinateur et effacer toutes les données de votre CMOS avant de pouvoir redémarrer votre système. Mais en faisant cela, vous aurez à régler à nouveau tous les paramètres que vous aviez réglés auparavant. PCI /VGA Palette Snoop: Cette option permet au BIOS de prévoir l’état du port VGA et de modifier les informations délivrées du connecteur de la carte VGA à la carte MPEG.Cette option permet de résoudre l’inversion d’affichage vers le noir après que vous ayez utilisé une carte MPEG OS Select For DRAM 64MB : Quand la mémoire du système est supérieure à 64 MB, la méthode de communication entre le BIOS et le système d’exploitation change d’un système à l’autre. Si vous utilisez OS/2, choisissez OS2, si vous utilisez un autre système d’exploitation, choisissez NON-OS2 Report No FDD For Win 95 : Lorsque vous utilisez Windows 95 sans lecteur de disquettes, positionnez ce paramètre à ‘Yes’.
- 37. Introduction au BIOS 3-15 Delay IDE Initial (Sec) : Ce paramètre est utilisé pour supporter certains anciens modèles ou certains modèles spéciaux de disques durs et CD-ROMS, puisque le BIOS peut éventuellement ne pas détecter ces périphériques durant le démarrage du système. Processor Number Feature Cette caractéristique permis le programme a lire les données dans voter processeur. Elle marche seulement avec les processeur Pentium® III de Intel® . Quant vous installer votre processeur Pentium® III dans votre carte mère, et allumez voter ordinateur, vous verras le Processor Number Feature dans le BIOS. Vous auriez deux chois : Enabled et Disabled. Si vous choisirez Enabled, le programme sera capable de lire le numéraux d’identification de votre Processor. Si vous chaussiez Disabled, le programme ne sera pas capable de lire le numéraux d’identification de votre processeur. Si vous choisissez ni un ni l’autre, le BIOS va automatiquement choisir Disabled comme défaut. Video BIOS Shadow : Ce paramètre est utilisé pour définir si le BIOS de la carte vidéo supporte le Shadow ou pas. Vous devez positionner cette option à ENABLE, sinon les performances d’affichage du système baisseront notablement. Shadowing address ranges (C8000-CBFFF Shadow) Cette option vous permet de choisir si le bloc mémoire (BIOS) d’une carte d’interface situé à l’adresse C8000-CBFFF utilise la caractéristique Shadow ou non. Si vous n’avez pas de carte d’interface utilisant ce bloc mémoire, n’activez pas cette option. Shadowing address ranges (CC000-CFFFF Shadow) Cette option vous permet de choisir si le bloc mémoire (BIOS) d’une carte d’interface situé à l’adresse CC000-CFFFF utilise la caractéristique Shadow ou non. Si vous n’avez pas de carte d’interface utilisant ce bloc mémoire, n’activez pas cette option. Shadowing address ranges (D0000-D3FFF Shadow) Cette option vous permet de choisir si le bloc mémoire (BIOS) d’une carte d’interface situé à l’adresse D0000-D3FFF utilise la caractéristique Shadow ou non. Si vous n’avez pas de carte d’interface utilisant ce bloc mémoire, n’activez pas cette option.
- 38. 3-16 Chapitre 3 Shadowing address ranges (D4000-D7FFF Shadow) Cette option vous permet de choisir si le bloc mémoire (BIOS) d’une carte d’interface situé à l’adresse D4000-D7FFF utilise la caractéristique Shadow ou non. Si vous n’avez pas de carte d’interface utilisant ce bloc mémoire, n’activez pas cette option. Shadowing address ranges (D8000-DBFFF Shadow) Cette option vous permet de choisir si le bloc mémoire (BIOS) d’une carte d’interface situé à l’adresse D8000-DBFFF utilise la caractéristique Shadow ou non. Si vous n’avez pas de carte d’interface utilisant ce bloc mémoire, n’activez pas cette option. Shadowing address ranges (DC000-DFFFF Shadow) Cette option vous permet de choisir si le bloc mémoire (BIOS) d’une carte d’interface situé à l’adresse DC000-DFFFF utilise la caractéristique Shadow ou non. Si vous n’avez pas de carte d’interface utilisant ce bloc mémoire, n’activez pas cette option. SHADOW Qu’est ce que la caractéristique SHADOW ? Le BIOS de la vidéo standard ou des cartes d’interfaces est stocké dans la ROM, qui est souvent très lente. Avec la caractéristique SHADOW, le microprocesseur lit le BIOS sur la carte VGA et le copie dans la RAM. Quand le microprocesseur exécute ce BIOS, l’opération est donc accélérée. Connaissance de l’ordinateur
- 39. Introduction au BIOS 3-17 (4) Réglage des Caractéristiques du Chipset (Chipset Features Setup Menu) Le menu de réglage des caractéristiques du Chipset est utile pour modifier le contenu des buffers sur le chipset de la carte mère. Comme les paramètres des buffers sont en rapport très étroit avec le matériel, si le réglage est faux ou incorrect , la carte mère peut devenir instable ou le système impossible à démarrer. Si vous ne connaissez pas très bien le matériel, utilisez les valeurs par défaut (i.e. utilisez l’option LOAD SETUP DEFAULTS) Fig 3-5 Chipset Features Setup Vous pouvez utiliser les touches fléchées pour vous déplacer entre les paramètres. Utilisez Page Haut, Page Bas ou les touches +/- pour changer les valeurs. Lorsque vous aurez fini de paramétrer le chipset, pressez Echap pour retourner au menu principal. SSRAM RAS-to-CAS Delay Cette option contrôle le nombre de DCLK entre e ordre pour l’activation d’une ligne et la commande de lecture ou écriture. SDRAM RAS Precharge Time La Precharge Time définit le nombre des cycles que la RAS prend pour accumuler son charge avent que la DRAM se refraiche. Si le choix de temps n’est pas suffisamment long, le rechargement peut être incomplet, et la DRAM peut oublier des données. Cette option est seulement valable si DRAM synchrone a été installée.
- 40. 3-18 Chapitre 3 SDRAM CAS latency Time : Troix options sont disponibles : Auto, 2 et 3. Vous pouvez sélectionner SDRAM CAS (Column Address Strobe) Latency Time en fonction des spécifications de votre SDRAM. SDRAM Precharge Control : Deux options sont disponibles : Enabled ou Diasabled. Cette option précise la longueur désactivée de la précharge RAS des accès mémoire de la DRAM lorsque de la mémoire SDRAM est installée. Le réglage par défaut est DISABLED. DRAM Data Integrity Mode : Deux options sont disponibles : Non-ECC ou ECC. Cette option est utilisée pour configurer le type de mémoire DRAM de votre système. ECC est Error Checking and Correction (vérification et correction d’erreurs), quand votre mémoire est de type ECC, sélectionnez l’option ECC. System BIOS Cacheable : Vous pouvez choisir ENABLE or DISABLE. Lorsque vous choisissez ENABLE, vous accélèrerez l’exécution du BIOS système grâce au cache de niveau 2. Video BIOS Cacheable : Vous pouvez choisir ENABLE or DISABLE. Lorsque vous choisissez ENABLE, vous accélèrerez l’exécution du BIOS vidéo grâce au cache de niveau 2. Video RAM Cacheable : Vous pouvez choisir ENABLE or DISABLE. Lorsque vous choisissez ENABLE, vous accélèrerez l’exécution de la RAM Vidéo grâce au cache de niveau 2. Vous devez vérifier dans la documentation de votre adaptateur VGA si des problèmes de compatibilité peuvent apparaître. 8 Bit I/O Recovery Time : Neuf options sont disponibles : NA Î 8 Î 1 Î 2 Î 3 Î 4 Î 5 Î 6 Î 7 ÎBack to NA. Cette option précise la durée du délai inséré entre deux opérations 8 Bit I/O consécutives. Pour une ancienne carte périphérique 8 bit, vous devrez parfois ajuster son temps de récupération pour qu’elle fonctionne correctement.
- 41. Introduction au BIOS 3-19 16 Bit I/O Recovery Time : Cinq options sont disponibles : NA Î 4 Î 1 Î 2 Î 3 Î Back to NA. Cette option précise la durée du délai inséré entre deux opérations 16 Bit I/O consécutives. Pour une ancienne carte 16 bit, vous devrez parfois ajuster son temps de récupération pour qu’elle fonctionne correctement. Memory Hole At 15M-16M : Cette option est utilisée pour libérer le bloc mémoire situé en 15M- 16M. Certains périphériques spéciaux ont besoins d’utiliser un tel bloc mémoire d’une taille de 1M. Nous vous recommandons de rendre cette option DISABLE (inactive). Passive Release : Deux options sont disponibles : ENABLED et DISABLED. Utilisez cette option pour rendre active (ENABLED) ou inactive (DISABLE) la passive release pour les puces de type Intel PIIX4 (passage de Intel PCI vers ISA). Cette fonction est utilisée pour gérer la latence du ISA BUS Master. Si vous avez un problème de compatibilité avec une carte ISA, vous pouvez essayer d’activer ou de désactiver cette option pour un résultat optimum. Delayed Transaction : Deux options sont disponibles : ENABLED et DISABLED. Régler cette option pour activer ou désactiver les transactions retardées pour les puces de type Intel PIIX4. Cette fonction est utilisée pour gérer la latence des cycles PCI vers ou depuis un bus ISA. Cette option doit être ENABLE (activée) pour avoir la compatibilité PCI2.1. Si vous avez un problème de compatibilité avec une carte ISA, vous pouvez essayer d’activer ou de désactiver cette option pour un résultat optimum. AGP Aperture Size (MB) : Sept options sont disponibles : 4 Î 8 Î 16 Î 32 Î 64 Î 128 Î 256 Î Back to 4. Cette option précise la quantité de mémoire système qui peut être utilisée par les périphériques AGP. L’aperture est une partie de la mémoire PCI dédiée au graphisme. Spread Spectrum Modulated : Vous pouvez choisir Enabled or Disabled. Pour les tests EMC (Electro- Magnetic Compatibility Test) il peut être utile de régler ces options pour un résultat optimum, nous vous recommandons de ne pas changer les valeurs par défaut sauf pour des raisons bien particulières. Certaines valeurs que vous pouvez sélectionner, peuvent provoquer une instabilité du système, merci d’être prudent.
- 42. 3-20 Chapitre 3 Thermal Fan Monitor : Ces paramètres listent l’état actuel des températures du système et la vitesse du ventilateur. Cela ne peut pas être changé par l’utilisateur. Voltage Monitor : Ces paramètres listent l’état actuel de l’alimentation du système. Tout comme Thermal Fan Monitor, elles sont inchangeables par l’utilisateur. Note: La fonction de surveillance de la température, des ventilateurs et du voltage est placée à l’adresse I/O 294H à 297H. Si vous avez une carte réseau, une carte son ou une autre carte périphérique qui utilise cette adresse I/O, veuillez ajuster son adresse pour éviter qu’elle utilise cet espace mémoire réservée au LM79 et qui ne peut pas être modifiée. Il existe de petites différences dans les réglages des caractéristiques du chipset en fonction des modèles de carte mère, mais cela n’a pas d’influence sur les performances. Notre réglage par défaut devrait être le meilleur.
- 43. Introduction au BIOS 3-21 (5) Réglage de la Gestion d’Energie (Power Management Setup Menu) La différence entre les PC « verts » et les ordinateurs traditionnels est que les PC « Verts » ont une possibilité de gestion d’énergie. Avec cette possibilité, quand l’ordinateur est allumé, mais sans activité, la consommation électrique est réduite dans un but d’économie d’énergie. Lorsque l’ordinateur fonctionne correctement , il est en mode NORMAL. Dans ce mode, le programme de gestion d’énergie contrôlera l’accès à la vidéo, aux ports parallèles, aux ports séries et aux lecteurs, et à l’état du clavier, de la souris et des autres périphériques. Ils sont référencés en tant qu’évènements de gestion d’énergie. Au cas où aucun de ces évènements ne se produit, l’ordinateur passe en mode sauvegarde d’énergie. Lorsqu’un de ces évènements surveillés survient, le système repasse immédiatement en mode normal et fonctionne à sa vitesse optimum. Les modes d’économie d’énergie peuvent être divisés en trois modes en fonction de leur consommation d’énergie : le Mode DOZE, le Mode STAND BY, et le Mode SUSPEND. Les 4 modes suivent la séquence suivante : Normal Mode=== Doze Mode=== Standby Mode=== Suspend Mode La consommation du système est réduite en suivant la séquence suivante : Normal Doze Standby Suspend 1. Dans le menu principal, sélectionnez “Power Management Setup” et appuyez sur “Enter”. L’écran suivant est affiché: Fig 3-6 Power Management Setup Menu 2. Utilisez les touches fléchées pour aller jusqu’au paramètre que vous
- 44. 3-22 Chapitre 3 souhaitez configurer. Pour changer le réglage, utilisez Page Haut et Page Bas ou les touches +/-. 3. Après avoir configuré la fonction de gestion d’énergie, pressez Echap pour retourner au menu principal. Nous allons maintenant brièvement expliquer les options de ce menu : Le Fonctionnement de l’ACPI (Advanced Configuration and Power Interface): L’ACPI donne au système d’exploitation le contrôle direct de la gestion d’énergie et des fonctions Plug and Play d’un ordinateur. Il est possible de sélectionner deux options : “Enabled” et “Disabled”. Vous pouvez sélectionner “Enabled” pour activer les fonctions de l’ACPI. Si vous souhaitez que les fonctions de l’ACPI fonctionnent correctement, vous devrez vous méfier de deux choses. Premièrement, votre système d’exploitation doit pouvoir supporter l’ACPI, actuellement seul Microsoft® Windows® 98 supporte ces fonctions complètement. Deuxièmement, tous les périphériques et les cartes enfichables dans votre système doivent supporter intégralement l’ACPI, que ce soit pour le matériel ou pour les logiciels (drivers). Si vous voulez savoir si vos périphériques ou vos cartes enfichables suppportent l’ACPI, veuillez vous renseigner auprès de votre fabricant de périphériques et de cartes enfichables pour plus d’informations. Si vous voulez en savoir plus à propos des spécifications de l’ACPI, veuillez consulter l’adresse ci-jointe pour des informations détaillées : http://www.teleport.com/~acpi/acpihtml/home.htm L’ACPI requiert un système d’exploitation totalement compatible ACPI. Les caractéristiques de l’ACPI incluent: z La fonctionnalité PnP (incluant l’énumération du Bus et des périphériques) et APM normalement incluse dans le BIOS. z Le contrôle individuel de la gestion d’énergie des périphériques, des cartes enfichables (certaines cartes enfichables peuvent nécessiter un driver compatible ACPI), de l’affichage vidéo , et des disques durs. z La caractéristique de “Soft-off “ permet au système d’exploitation d’éteindre l’ordinateur. z Support de plusieurs évènements de réveil de l’ordinateur (cf Tableau 3-1).
- 45. Introduction au BIOS 3-23 z Support d’un bouton d’activation du mode veille, en façade de la machine. Le tableau 3-2 décrit les états du système basés sur la durée de la pression sur l’interrupteur, sur la configuration de l’ACPI, et sur les capacités ACPI du système d’exploitation. Etats du Système et Etats de l’alimentation: Sous l’ACPI, le système d’exploitation dirige les transitions entre les états d’énergie de tous les systèmes et périphériques. Le système d’exploitation bascule les périphériques entre leurs différents états de consommation d’énergie en fonction des préférences de l’utilisateur, et de la manière dont les périphériques sont utilisés par les applications. Les périphériques qui ne sont pas utilisés peuvent être éteints. Le système d’exploitation utilise les informations venant des applications et les réglages des utilisateurs pour basculer le système en entier à un état de basse consommation d’énergie. Table 3-1: Le périphérique et le déroulement du «Wake Up»(Réveil) Le tableau en dessous décrit quels sont les périphériques ou événements spécifiques qui pourront réveiller l’ordinateur d’un état spécifique. CES PERIPH./EVENEMENTS PEUVENT REVEILLER L’ORDINATEUR…… ……A PARTIR DE CET ETAT Power switch Sleeping mode or power off mode (Mode Veille ou éteint) Alarme RTC Sleeping mode or power off mode (Mode Veille ou éteint) LAN (Réseaux) Sleeping mode or power off mode (Mode Veille ou éteint) Modem Sleeping mode or power off mode (Mode Veille ou éteint) commande IR Sleeping mode (Mode Veille) USB Sleeping mode (Mode Veille) Clavier PS/2 Sleeping mode (Mode Veille) Souris PS/2 Sleeping mode (Mode Veille)
- 46. 3-24 Chapitre 3 Table 3-2: Conséquences d’un appui sur l’interrupteur d’alimentation SI LE SYSTEME EST DANS CET ETAT…… ……ET QUE L’INTERRUPTEUR ET APPUYE PENDANT… ……LE SYSTEME PASSE DANS CET ETAT Off Moins de 4 secondes Power on (Démarrage) On Plus de 4 secondes Soft off/Suspend (Mode veille) Note 1 On Moins de 4 secondes Sleeping mode (Mode Veille) Note 1 Sleep (veille) Moins de 4 secondes Wake up (Réveil) Note 1: L’état va dépende sur le système d’exploitation (ACPI Support). Note 2: Si vous allumer le la fonction ACPI dans le BIOS setup, cette fonction ne vas pas marcher. Power management : Quatre options : ³User Define L’utilisateur définit les temps pour accéder aux divers modes de gestion d’énergie. ³Min Saving Lorsque les trois modes sont disponibles, le système est configuré pour une sauvegarde d’énergie minimum. Doze = 1 hour Stand By = 1 hour Suspend = 1 hour ³Max Saving Lorsque les trois modes sont disponibles, le système est configuré pour une sauvegarder d’énergie maximum. Doze = 1 minute Stand By = 1 minute Suspend = 1 minute ³Disable Désactive la fonction de gestion d’énergie PM Control by APM: La gestion d’énergie est totalement contrôlée par l’APM. APM signifie Advanced Power Management (Gestion d’énergie avancée), c’est une gestion d’énergie standard établie par Microsoft, Intel et d’autres principaux constructeurs.
- 47. Introduction au BIOS 3-25 Video Off Method : Trois modes d’arrêt de la vidéo sont disponibles : “Blank Screen”, “V/H SYNC + Blank” et “DPMS”. Le réglage par défaut est “V/H SYNC + Blank”. Si ce réglage n’éteint pas l’écran, choisissez “Blank Screen”. Si votre moniteur et votre carte vidéo supportent le standard DMPS, choisissez “DPMS”. Video Off After : Sélectionnez le mode d’économie dans lequel la vidéo est éteinte. ³NA : La vidéo ne sera jamais éteinte dans aucun des modes d’économie d’énergie. ³Suspend : La vidéo sera éteinte uniquement dans le mode Suspend Mode. ³Standby : La vidéo sera éteinte uniquement dans les modes StandBy et Suspend . ³Doze : La vidéo sera éteinte dans tous les modes d’économie d’énergie. CPU Fan Off Option: Le ventilateur du microprocesseur peut-être éteint dans le mode Suspend. Modem Use IRQ: Vous pouvez préciser l’IRQ (interruption) utilisée par le modem. Doze Mode: Lorsque le réglage sélectionné pour “Power Management” est “User Define”, vous pouvez définir pour ce mode un délai de 1 minute à une heure. Si aucun évènement de gestion d’énergie ne survient pendant cette période, signifiant que l’ordinateur est inactif, le système entrera dans le mode d’économie d’énergie DOZE. Si ce mode est désactivé, le système entrera dans le mode suivant de la séquence (mode Standby ou Suspend). Standby Mode: Lorsque le réglage sélectionné pour “Power Management” est “User Define”, vous pouvez définir pour ce mode un délai de 1 minute à une heure. Si aucun évènement de gestion d’énergie ne survient pendant cette période, signifiant que l’ordinateur est inactif, le système entrera dans le mode d’économie d’énergie STANDBY. Si ce mode est désactivé, le système entrera dans le mode suivant de la séquence (mode Suspend).
- 48. 3-26 Chapitre 3 Suspend Mode: Lorsque le réglage sélectionné pour “Power Management” est “User Define”, vous pouvez définir pour ce mode un délai de 1 minute à une heure. Si aucun évènement de gestion d’énergie ne survient pendant cette période, signifiant que l’ordinateur est inactif, le système entrera dans le mode d’économie d’énergie SUSPEND. Le microprocesseur arrête complètement de fonctionnement . Si ce mode est désactivé, le système n’entrera pas dans le mode Suspend. Throttle Duty Cycle: Ceci est utilisé pour spécifier la vitesse du microprocesseur en mode économie d’énergie. Sept options sont possibles : 12.5%, 25.0%, 37.5%, 50.0%, 62.5% ou 75.0% . HDD Power Down: Si le système n’a pas accédé de données sur le disque dur pendant la période spécifiée, le moteur du disque dur s’arrêtera pour économiser de l’électricité. Vous pouvez choisir une durée de 1 à 15 minutes ou sélectionner DISABLE en fonction de votre utilisation du disque dur. Power Button Override: Supporte l’ ACPI Power Button Over-ride. Si l’utilisateur presse le bouton de mise en marche durant plus de 4 secondes pendant que le système est en mode de fonctionnement, alors le système passera en mode Soft-Off ( le logiciel éteint l’ordinateur). On appelle ceci le Power Button Over-ride. Resume by LAN: Pour permettre cette fonctionnalité, vous devez vous assurer que votre logiciel de réseau et votre adaptateur réseau (carte LAN) supportent cette option. Cette fonctionnalité est aussi appelée “Wake on LAN” (WOL). Power on by Ring: Si vous connectez un modem externe sur le port série de la carte mère, le système s’allumera lorsque qu’un appel surviendra. Power On by Alarm: Une alarme RTC peut déclencher la mise en marche du système. Vous pouvez régler la date (du mois) et l’heure (heure, minute, seconde). PM Timer Events: Lorsqu’un de ces évènements survient, le compte à rebours pour le passage en mode d’économie d’énergie retourne à zéro.
- 49. Introduction au BIOS 3-27 Comme l’ordinateur entrera en mode d’économie d’énergie uniquement après un délai d’inactivité spécifié (temps spécifié pour les modes Doze, StandBy et Suspend) et après n’avoir détecté aucune activité, pendant cette période, tout événement provoquera le redémarrage du compteur du temps écoulé. Les évènements de redémarrage sont les opérations ou les signaux qui provoquent la remise à zéro du compte à rebours par l’ordinateur. ³IRQ [3-7, 9-15], NMI : En cas d’activités liées aux IRQ ou aux NMI (Non-Mask Interrupt), l’ordinateur redémarrera le compte à rebours. ³VGA Active Monitor : En cas de transferts de données liées au VGA ou d’activités liées aux I/O, l’ordinateur redémarrera le compte à rebours. ³IRQ8 Break Suspend : Supporte le réveil des fonctions suspendues par une alarme RTC (via IRQ 8). ³IDE Primary Master : En cas d’activité liées à l’IDE primary Master I /O, l’ordinateur redémarrera le compte à rebours. ³IDE Primary Slave : En cas d’activité liées à l’IDE primary Slave I /O, l’ordinateur redémarrera le compte à rebours. ³IDE Secondary Master : En cas d’activité liées à l’IDE secondary Master I /O, l’ordinateur redémarrera le compte à rebours. ³IDE Secondary Slave : En cas d’activité liées à l’IDE secondary Slave I /O, l’ordinateur redémarrera le compte à rebours. ³Floppy Disk : En cas d’activité liées au contrôleur de lecteur de disquettes, l’ordinateur redémarrera le compte à rebours. ³Serial Port : En cas d’activité sur les ports séries, l’ordinateur redémarrera le compte à rebours. ³Parallel Port : En cas d’activité sur les ports parallèles, l’ordinateur redémarrera le compte à rebours.
- 50. 3-28 Chapitre 3 ³Mouse break suspend : Quatre options sont disponibles : YesÎNo (COM1) ÎNo (COM2) ÎNo(PS/2) ÎBack to Yes. (6) PNP/PCI Configuration (Configuration du Plug Play et du PCI) (PNP, PCI Onboard I/O Setup) Dans ce menu, vous pouvez changer l'INT# et l'IRQ du bus PCI ainsi que d’autres paramètres du matériel. Figure 3-7. PNP/PCI Configuration Menu PNP OS Installed: Ressources matérielles assignées par le système d’exploitation PnP ou le BIOS. Force Update ESCD: Si vous souhaitez effacer les données ESCD au prochain démarrage, et demander au BIOS de mettre à jour les paramètres pour les cartes ISA Plug Play et les cartes PCI, c0hoisissez ENABLED. Cependant, la prochaine fois que vous redémarrerez, cette option sera positionnée automatiquement à DISABLED.
- 51. Introduction au BIOS 3-29 ESCD (Extended System Configuration Data). L’L’ESCD contient les informations du système concernant les IRQ, le DMA, les ports d’entrées/sorties (I/O), et la Mémoire. C’est une des caractéristiques spécifiques au BIOS Plug Play. Resources Controlled by (ressources controlées par): Lorsque les ressources sont contrôlées manuellement, vous devez choisir l’assignation de chaque interruption du système à tel ou tel type de carte (décrit plus bas) auquel sera attribué l’interruption, selon bien sûr le type de périphérique utilisant l'interruption: Les périphériques Legacy ISA ( non Plug and Play) conformes aux spécifications d'origine du bus PC AT, exigeant une interruption spécifique (comme l'IRQ4 pour le port série 1). Les périphériques PCI/ISA PnP conformes à la norme Plug and Play, qu'ils utilisent l’architecture du bus PCI ou ISA. Deux options sont disponibles: Auto ou Manuel. Le BIOS Plug and Play d'Award à la capacité de configurer automatiquement tous les périphériques nécessaires au démarrage et les périphériques compatibles Plug and Play. Si vous sélectionnez Auto, tout les champs d’attribution des IRQ et des DMA disparaissent du menu du BIOS, du fait que ce dernier les répartit automatiquement. Mais si vous avez des problèmes dans la répartition des ressources d'interruption ou de DMA, vous pouvez alors sélectionner Manuel pour programmer quel IRQ et DMA seront assignés sur les cartes PCI/ISA PnP ou Legacy ISA. Assign IRQ For VGA (Assigner une interruption au VGA) : Vous pouvez choisir d’assigner une interruption pour votre carte graphique PCI ou AGP ou ne pas le faire (Disabled) Assign IRQ For USB (Assigner une interruption à l’USB): Si vous avez besoin d'un autre IRQ, vous pouvez choisir de désactiver cet élément et vous obtiendrez ainsi une interruption. Mais pour certains cas dans Windows® 95, cela peut provoquer un mauvais fonctionnement du port USB ou encore d'autres problèmes! Deux options sont disponibles: Activer (Enabled) ou Désactiver (Disabled). PIRQ_1 Use IRQ No. ~ PIRQ_4 Use IRQ No : Cet élément vous permet de préciser quel numéro d’IRQ est attribué à tel slot PCI. Cela signifie que vous pouvez spécifier et fixer telle interruption à tel slot PCI (slot 1 à 5, y compris le slot AGP). C'est une fonction utile lorsque vous désirez que tel périphérique PCI sur tel slot PCI utilise telle interruption. Par exemple, si vous voulez enlever votre disque dur pour le placer sur un Connaissance de l’ordinateur
- 52. 3-30 Chapitre 3 autre ordinateur sans réinstaller Windows® NT 4.0 (et ses version antérieures), vous pouvez alors préciser les IRQ pour les périphérique installés sur le nouvel ordinateur pour se conformer aux paramètres de l'ordinateur d'origine. Note: Si vous précisez l'IRQ dans cet élément, il vous est alors impossible d’attribuer le même IRQ sur Legacy ISA. Sinon, cela provoquera un conflit de matériel. Vous devez vous familiariser avec le mécanisme de distribution d'interruption PCI pour ajuster ces paramètres. Cette caractéristique est pour le système d'opération qui enregistrera et fixera l'état de configuration PCI, si vous voulez le changer. Pour les relations entre la disposition du matériel du PIRQ (les signaux de la puce PIIX4), INT# (signal IRQ du slot PCI ) et les périphériques, veuillez vous référer au tableau ci-dessous: Signaux Socle 1 PCI SocleAGP Socle 2 PCI Socle 3 PCI Socle 4 PCI Socle 5 PCI PIRQ_1 INT A INT D INT C INT B PIRQ_2 INT B INT A INT D INT C PIRQ_3 INT C INT B INT A INT D PIRQ_4 INT D INT C INT B INT A z L’USB utilise le PIRQD. z Chaque slot PCI possède quatre INT#s (INT A~INT D) et le slot AGP possède deux INT# (INTA et INT B). (7) Réglages par défaut (Load Setup Defaults) Les Setup Defaults sont les réglages qui permettent à votre système de fonctionner à ses meilleures performances. Lorsque vous choisissez cette option, le message suivant est affiché : “ Load Setup Defaults(Y/N) ? N” Si vous souhaitez utiliser les valeurs par défaut du BIOS, pressez “Y”, puis ENTER pour terminer le chargement des paramètres pour les meilleurs performances. Vous devez d’abord charger les meilleurs réglages, puis entrer dans le CPU Soft Menu pour régler les paramètres du microprocesseur, sans quoi le BIOS remplacera les paramètres avec les paramètres par défaut.
- 53. Introduction au BIOS 3-31 (8) Integrated Peripherals (Périphériques Intégrés) (Load BIOS Defaults) Dans ce menu, vous pouvez modifier les périphériques d’entrées/ sorties intégrés sur la carte mère, les adresse des ports d’entrées/ sorties ainsi que d’autres paramètres concernant le matériel. Figure 3-8. Integrated Peripherals Menu Onboard IDE-1/2 Controller (Contrôleur IDE-1/2 Sur Carte): Le contrôleur IDE 1/2 de la carte mère peut être activé ou désactivé. î Master Drive PIO Mode(Mode PIO du disque maître): ³ Auto: le BIOS peut détecter automatiquement le mode de transfert des périphériques IDE afin de programmer automatiquement son taux de transfert. (Défaut) Vous pouvez sélectionner le mode PIO de 0 à 4 pour les périphériques IDE afin de paramétrer leur taux de transfert.
- 54. 3-32 Chapitre 3 îîîî Slave Drive PIO Mode (Mode PIO du disque esclave): ³ Auto: le BIOS peut détecter automatiquement le mode de transfert des périphériques IDE afin de programmer automatiquement son taux de transfert. (Défaut) Vous pouvez sélectionner le mode PIO de 0 à 4 pour les périphériques IDE afin de paramétrer leur taux de transfert. îMaster Drive Ultra DMA (Mode Ultra DMA pour le disque maître): L’Ultra DMA est un protocole de transfert de données qui utilise les commandes et le bus ATA pour permettre aux commandes DMA de transférer les informations à un taux de transfert de 33 MB/sec. ³ Auto: Lorsque vous sélectionnez Auto, le système détermine automatiquement le taux de transfert optimal pour chaque périphérique IDE. (Défaut) ³ Désactivé: Si vous rencontrez un problème en utilisant des périphériques Ultra DMA, vous pouvez essayer de Désactiver cet élément. î Slave Drive Ultra Dma (Mode ultra DMA pour le disque esclave): ³ Auto: Lorsque vous sélectionnez Auto, le système détermine automatiquement le taux de transfert optimal pour chaque périphérique IDE. (Défaut) ³ Désactivé: Si vous rencontrez un problème en utilisant des périphériques Ultra DMA, vous pouvez essayer de Désactiver cet élément. USB Keyboard Support Via (Support du Clavier USB Via): Vous pouvez choisir entre l'OS (Système d’exploitation) ou le BIOS pour supporter le clavier USB, selon la situation. Deux options sont disponibles: OS ou BIOS. OS est la configuration par défaut. Avec l'option BIOS, vous pouvez utiliser un clavier USB sous l'environnement MS-DOS, sans avoir besoin d'installer de driver. Init Display First: Lorsque vous installez plus d’une carte graphique , vous pouvez choisir soit une carte d’affichage PCI, soit une carte AGP pour activer l’écran de démarrage. Si vous avez installé une seule carte d’affichage, le BIOS détectera dans quel slot (AGP ou PCI) elle est installée, et ensuite tout sera pris en charge par le BIOS.
- 55. Introduction au BIOS 3-33 KBC Input Clock Select (Sélection de la Fréquence d'Entrée du contrôleur clavier): Cet élément vous permet de changer la fréquence du clavier, si vous rencontrez des problèmes, comme un mauvais fonctionnement du clavier, un temps de réponse du clavier lent, etc... Vous pouvez donc essayer de changer la valeur par défault (8Mhz) de cet élément pour un résultat optimal. Onboard FDD Controller: Cela permet d’activer (ENABLE) ou de désactiver (DISABLE) le contrôleur de lecteur de disquettes intégré à la carte mère. Onboard Serial Port 1: C’est utilisé pour préciser l’adresse d’entrée/sortie (I/O) et l’IRQ du port série 1. Dix options sont disponibles : Disable, 3F8h/IRQ4, 2F8h/IRQ3, 3E8h/IRQ4 ou 2E8h/IRQ3, 3F8h/IRQ10, 2F8h/IRQ11, 3E8h/IRQ10, 2E8h/IRQ11, et AUTO. Onboard Serial Port 2: C’est utilisé pour préciser l’adresse d’entrée/sortie (I/O) et l’IRQ du port série 2. Dix options sont disponibles : Disable, 3F8h/IRQ4, 2F8h/IRQ3, 3E8h/IRQ4 ou 2E8h/IRQ3. 3F8/IRQ10, 2F8/IRQ11, 3E8/IRQ10, 2E8/IRQ11, et AUTO. îîîî Onboard IR Function: Trois options sont disponibles : ³ Le mode IrDA (HPSIR). ³ Le mode ASK IR (Amplitude Shift Keyed IR). ³ Disabled îîîî RxD, TxD Active: Positionne la polarité de l’émission/réception pour l’IR à High(haut) ou Low(bas). îîîî IR Transmission Delay: Fixe le délai avant émission de l’IR à 4 charcter-time(40 bit-time) lorsque SIR passe du mode RX au mode TX. Onboard Parallel Port: Positionne l’adresse d’entrée/sortie (I/O) et les IRQ du port parallèle intégré à la carte mère. Quatre options sont disponibles : Disable, 3BCh/IRQ7, 278h/IRQ5 et 378h/IRQ7. Le réglage par défaut est 378h/IRQ7.
- 56. 3-34 Chapitre 3 îîîî Parallel Port Mode: Il peut être positionné à ECP, EPP, ECP+EPP, ou normal (SPP). Le mode par défaut est NORMAL (SPP). î ECP Mode Use DMA: Lorsque le mode sélectionné pour le port parallèle intégré sur la carte mère est ECP, le canal DMA sélectionné peut être le canal 1 ou le canal 3. î EPP Mode Select: Lorsque le mode sélectionné pour le port parallèle intégré sur la carte mère est EPP, deux versions sont disponibles : EPP1.7 et EPP1.9.
- 57. Introduction au BIOS 3-35 (9) Réglage du Mot de Passe (Password Setting) Cette option vous permet de définir un mot de passe requis pour démarrer le système (System) ou pour accéder au BIOS (Setup). Après avoir défini un mot de passe grâce à l’option PASSWORD SETTING, vous pouvez entrer dans l’option SECURITY du “ BIOS Features Setup Menu” pour sélectionner le niveau de sécurité dans le but de prévenir les accès des personnes non autorisées. Procédure de définition du mot de passe : Quand vous choisissez l’option Password Setting, le message suivant est affiché : “ Enter Password” Tapez votre mot de passe. Une fois terminé, pressez ENTER. Le message suivant est affiché : “ Confirm Password” Retapez votre mot de passe à nouveau. Une fois terminé, pressez ENTER . La définition du mot de passe est terminée. Suppression du mot de passe : Quand vous choisissez l’option Password Setting, le message suivant est affiché : “ Enter Password” Pressez la touche ENTER, le message “ Password disable” est affiché. Pressez une touche, la procédure de suppression du mot de passe est terminée. Notice : N’oubliez pas votre mot de passe. Si vous l’oubliez , vous devrez ouvrir votre ordinateur, effacer le contenu du CMOS, redémarrer votre ordinateur. En faisant ça, vous devrez bien évidemment remettre à jour tous les paramètres de réglage du BIOS.
- 58. 3-36 Chapitre 3 (10) Détection des Disques Durs IDE (IDE Hard Disk Detection) Après avoir installé le disque dur, dans les anciens systèmes, vous deviez connaître les spécifications du disque, tels le nombre de cylindres, de têtes et de secteurs et les saisir dans les sections correspondantes du BIOS. Si votre CMOS avait été effacée et si vous aviez oublié les caractéristiques de votre disque, c’était un gros problème. Mais maintenant, vous pouvez utiliser cette option pour détecter automatiquement le type du disque dur et ses spécifications et le BIOS détectera automatiquement les informations concernées et les placera dans la section Hard Disk Data du menu Standard CMOS Setup, pour que vous puissiez utiliser votre disque dur. (11) Sauvegarde des Réglages et Sortie (Save Exit Setup) Fig 3-8 Save Exit Setup Vous pouvez sauvegarder toutes vos modifications versle CMOS et redémarrer votre ordinateur.
- 59. Introduction au BIOS 3-37 (12) Sortie sans Sauvegarder (Exit Without Saving) Fig 3-9 Exit Without Saving Vous pouvez quitter le BIOS sans sauvegarder vos modifications versle CMOS, et redémarrez votre ordinateur.
- 60. 3-38 Chapitre 3
- 61. Installation Rapide A-1 Annexe A Installation Rapide L’annexe A vous donnera une procédure d’installation simplifiée pour vous permettre d’installer votre carte mère rapidement et correctement. Si vous avez besoin d’informations complémentaires, ou si vous avez besoin de changer certains réglages, débutez votre lecture au Chapitre 1. Montez le mécanisme de fixation dans le Slot 1, ensuite fixez les vis aux quatre coins du mécanisme. Insérez avec précautions le processeur Pentium® II/III dans le Slot 1, assurez-vous que tous les composants soient fixés correctement. En fonction de la vitesse de votre microprocesseur, réglez votre microprocesseur dans le CPU SOFT MENU™ II du Setup du BIOS DIMM 1 ~ DIMM 3 Faites attention à la position des broches et à leur orientation. FDC: Connectez une extrémité de la nappe (34-pins) fournie avec le lecteur au connecteur du FDD (lecteur de disquettes), et l’autre extrémité au connecteur du FDC (contrôleur de lecteur de disquettes) de la carte mère. Note: Faites attention de bien faire coïncider le brin rouge du câble avec la première broche du connecteur. Installation du Microprocesseur Réglage de la vitesse du Microprocesseur Installation de la DRAM Installation d’un FDD
- 62. Annexe AA-2 Faites attention à la position des broches et à leur orientation. IDE1 (Premier IDE): Connectez une extrémité du câble (40 pins) fourni avec le disque dur au connecteur du disque dur, et l’autre extrémité au connecteur IDE1 de la carte mère. Note: Faites attention de bien faire coïncider le brin rouge du câble avec la première broche du connecteur. Faites attention à la position des broches et à leur orientation IDE2 (Secondary IDE): Connectez une extrémité du câble (40 pins) fourni avec le disque dur au connecteur du disque dur et l’autre extrémité au connecteur IDE2 de la carte mère. Note: Faites attention de bien faire coïncider le brin rouge du câble avec la première broche du connecteur. Faites attention à la position des broches et à leur orientation PN1 Pin 1-5: Il existe une orientation spécifique pour les broches 1 à 5. Insérez le câble (2 pins) sur les broches 4 à 5, et le câble correspondant aux LED d’alimentation (3 pins) sur les broches 1 à 3 du connecteur PN1. Désignation des broches de la carte mère. Numéro de broche Nom du signal ou signification 1 +5VDC 2 Pas de connexion 3 Masse 4 Signal d’inhibition du clavier 5 Masse Faites attention à la position des broches et à leur orientation PN1 Pin 6-7: Il existe une orientation précise pour les broches 6 et 7. Connectez le câble (2 pins) du disque dur IDE sur les broches adéquates du connecteur PN1 sur la carte mère. Installation d’un HDD Installation d’un lecteur de CD-ROM Branchement des LED du clavier et de l’alimentation Branchement des LED du disque dur
- 63. Installation Rapide A-3 Numéro de broche Nom du signal ou signification 6 LED Power 7 Activité du disque dur PN1 Pin 8-9 : Il n’y a pas d’orientation spécifique pour les broches 8 et 9. Connectez le câble (2 pins) de l’interrupteur Marche/Arrêt aux broches correspondantes de la prise PN1 sur la carte mère. Numéro de broche Nom du signal ou signification 8 Masse 9 Interrupteur ON/OFF PN1 Pin 10-11: Il n’y a pas d’orientation spécifique pour les broches 10 et 11. Connectez le câble (2 pins) de l’interrupteur de mise en veille aux broches correspondantes du connecteur de la carte mère. Vous pouvez vous passer de cette connexion car la plupart des ordinateurs ne supporte pas cette caractéristique (la carte mère le supporte). Numéro de broche Nom du signal ou signification 10 Masse 11 Signal de mise en veille PN2 Pin 1-2: Connectez le câble du Reset de votre boîtier à ce connecteur. Pressez et gardez appuyé au moins une seconde pour obtenir un Reset du système. Numéro de broche Nom du signal ou signification 1 Masse 2 Reset Branchement de l’interrupteur Marche/Arrêt Branchement de l’interrupteur de mise en veille Branchement de l’interrupteur de Reset
- 64. Annexe AA-4 PN2 Pin 4-7: Il n’y a pas d’orientation spécifique pour les broches 4 et 7. Branchez le câble (4 pins) au connecteur PN2 de la carte mère. Numéro de broche Nom du signal ou signification 4 +5VDC 5 Masse 6 Masse 7 Haut-parleur Faites attention à la position des broches et à leur orientation PN2 Pin 9-10: Il existe une orientation spécifique pour les broches 9 et 10. Connectez le câble (2 pins) de la LED témoin de mode veille du boîtier sur les broches correspondantes du connecteur de votre carte mère. Numéro de broche Nom du signal ou signification 9 LED Power 10 LED de mode veille active Faites attention à la position des broches et à leur orientation CONT1: Connectez l’alimentation au bon connecteur de la carte mère. Numéro de broche Nom du signal ou signification Numéro de broche Nom du signal ou signification 1 +3.3VDC 11 +3.3VDC 2 +3.3VDC 12 -12VDC 3 Masse 13 Masse 4 +5VDC 14 Signal contrôle ON/OFF 5 Masse 15 Masse 6 +5VDC 16 Masse 7 Masse 17 Masse 8 Power Good 18 -5VDC 9 +5VSB 19 +5VDC 10 +12VDC 20 +5VDC Branchement du haut-parleur Branchement de la LED de Mode de veille Branchez le connecteur de source d’alimentation ATX
- 65. Installation Rapide A-5 Faites attention à la position des broches et à leur orientation KM1 connecteur inférieur: Il existe une orientation. Connectez votre prise clavier PS/2 sur la prise située sur la face arrière de votre carte mère. Faites attention à la position des broches et à leur orientation KM1 connecteur supérieur: Il existe une orientation. Connectez votre prise souris PS/2 sur la prise située sur la face arrière de votre carte mère Faites attention à la position des broches et à leur orientation FAN: Il existe une orientation spécifique. Connectez le câble (3 pins) d’alimentation du ventilateur sur le connecteur FAN de votre carte mère. FAN1 (ventilateur du Microprocesseur), FAN2 Numéro de broche Nom du signal ou signification 1 Masse 2 +12V 3 Signal du sens Certains cavaliers sont réservés pour de futures fonctions et n’ont normalement pas à être réglés. Réglez les en fonctions des recommandations suivantes : CCMOS Placez toujours le cavalier sur la broche 1 et 2, c’est le réglage par défaut. Branchement du clavier Installation de la souris de type PS/2 Installer les connecteurs d’alimentation du ventilateur du microprocesseur Réglage des autres cavaliers(jumpers)
- 66. Annexe AA-6 Après avoir suivi les étapes décrites ci-dessus et terminé l’installation, lorsque l’ordinateur sera alimenté, vous verrez affiché le message suivant : PRESS DEL TO ENTER SETUP Pressez immédiatement la touche DEL (Suppr) pour accéder au réglage du BIOS. Choisissez Load Setup Defaults, puis entrez dans le CPU Soft Menu pour régler les paramètres du microprocesseur. Réglage du BIOS
- 67. Discussion Générale à propos de l’Installation de Disques Durs B-1 Annexe B Discussion générale à propos de l’Installation de Disques Durs La plupart des disques durs actuels utilisent une interface IDE. Installer un disque dur IDE ne requiert pas beaucoup de connaissances, contrairement à l’installation de drivers pour un disque SCSI, mais cela signifie que l’utilisateur doit installer le disque par lui-même et gérer tous les problèmes qu’il peut rencontrer. Ici, nous allons essayer de vous aider à résoudre les problèmes potentiels. Les données stockées sur un disque dur sont accédées grâce à un chipset stocké sur la carte mère. Vous avez peut-être entendu parlé du mode PIO, du mode MASTER ou du mode DMA du disque dur. Ces modes représentent la manière dont les données sont échangées entre le disque dur et la carte mère. Qu’est-ce que le mode PIO ? Lorsque le système a besoin d’accéder le disque dur, le microprocesseur délivre des instructions Entrées/Sorties (I/O) par le chipset sur la carte mère en direction du disque dur, et place ces données dans la mémoire système. C’est le mode PIO. Qu’est-ce que le mode MASTER ? Lorsque le système a besoin d’accéder les données du disque, ces données sont directement accédées depuis le disque par le chipset de la carte mère (en utilisant un mode DMA ou PIO), et elles sont stockées dans la mémoire. Dans cette situation, le microprocesseur ne participe pas au transfert des données. Qu’est-ce que le mode DMA ? Habituellement, le mode DMA fait référence à un accès des données du disque par le chipset, cela ne correspond pas à un mode de transfert. Voici quelques exemples de taux de transferts pour un disque IDE avec une interface PIO : PIO Mode 0 Le taux de transfert le plus rapide atteint 3.3Mbyte/sec PIO Mode 1 Le taux de transfert le plus rapide atteint 5.2Mbyte/sec PIO Mode 2 Le taux de transfert le plus rapide atteint 8.3Mbyte/sec PIO Mode 3 Le taux de transfert le plus rapide atteint 11.1Mbyte/sec PIO Mode 4 Le taux de transfert le plus rapide atteint 16.6Mbyte/sec
- 68. Annexe BB-2 Plus haute est la valeur du mode, meilleur est le taux de transfert. Mais cela ne signifie pas que vous puissiez sélectionner le mode le plus élevé comme vous le désirez. Vous devez vous assurer que votre disque supporte ce type de transfert rapide de données, dans le cas contraire, votre disque dur sera dans l’incapacité de fonctionner correctement. Voici quelques exemples de taux de transfert IDE HDD avec le mode DMA: DMA Mode 0 Le taux de transfert le plus rapide atteint 4.16Mbyte/sec DMA Mode 1 Le taux de transfert le plus rapide atteint 13.3Mbyte/sec DMA Mode 2 Le taux de transfert le plus rapide atteint 16.6Mbyte/sec Habituellement , le mode PIO signifie que les données du disque dur sont accédées par le microprocesseur par l’intermédiaire du chipset et placées dans la mémoire, et que le chipset utilise le mode PIO pour accéder le disque dur. Le mode MASTER signifie que les données du disque dur sont accédées par le chipset et que le chipset place ces données dans la mémoire. Le chipset utilise le mode DMA ou PIO pour accéder les données stockées sur le disque dur. Le mode MASTER peut réduire la charge du microprocesseur, spécialement dans un environnement multitâche. Cela peut améliorer les performances du système. Installer un disque dur : Dans le Standard CMOS Setup Menu, ♦ Primary signifie le premier connecteur de la carte mère, c’est à dire le connecteur IDE1 sur la carte mère. ♦ Secondary signifie le second connecteur de la carte mère, c’est à dire le connecteur IDE2 sur la carte mère. ♦ Deux disques durs peuvent être connectés à chaque connecteur : Le premier Disque dur est nommé Master (Maître), Le second est nommé Slave (Esclave). L’état Maître ou Esclave du disque dur est positionné sur le disque dur même. Référez-vous au manuel utilisateur de votre disque dur. Installer un disque dur: Le brin rouge sur la nappe de connexion doit être aligné avec la broche 1 du connecteur. Assurez-vous que votre disque dur est bien réglé en tant que Maître (Master). Actuellement, la plupart des disques sont réglés comme Maître par défaut, et vous n’avez donc pas de modifications à faire. Connectez simplement une extrémité de votre nappe(40 pins) sur le connecteur du disque, et l’autre extrémité sur le connecteur IDE1 de la carte mère.
- 69. Discussion Générale à propos de l’Installation de Disques Durs B-3 Installer un Disque Dur + un Lecteur de CD-ROM :Le brin rouge sur la nappe de connexion doit être aligné avec la broche 1 du connecteur. Méthode 1 : Réglez votre disque dur comme Maître et votre lecteur de CD-ROM comme Esclave. Connectez un connecteur de la nappe (40 pins) au disque dur, une autre au lecteur de CD- ROM, et l’autre extrémité au connecteur IDE1 de la carte mère. Méthode 2: Réglez votre disque dur en tant que Maître et connectez une extrémité de la nappe (40 pins) au disque dur et l’autre extrémité au connecteur IDE1 de la carte mère. Vous pouvez ignorer le réglage de votre lecteur de CD-ROM, connectez le simplement une extrémité d’une autre nappe (40 pins) au CD-ROM et l’autre extrémité au connecteur IDE2 de la carte mère. Nous vous recommandons d’utiliser ce type de connexion qui n’a pas d’influence sur la vitesse du disque dur. Installer deux disques durs: Le brin rouge sur la nappe de connexion doit être aligné avec la broche 1 du connecteur. Méthode 1: Réglez le disque utilisé pour le boot en tant que Maître, et l’autre disque dur en tant qu’Esclave. Connectez un des connecteurs du câble (40 pins) au premier disque et un autre au second disque, connectez l’autre extrémité de la nappe au connecteur IDE 1 de la carte mère. Méthode 2: Réglez le disque utilisé pour le boot en tant que Maître, connectez une extrémité de la nappe (40 pins) au lecteur et l’autre au connecteur IDE1 de la carte mère. Réglez l’autre disque dur comme Maître, et connectez le sur le connecteur IDE2 de la carte mère avec une nouvelle nappe (40 pins) .
- 70. Annexe BB-4 Installer deux disques durs + un lecteur de CD-ROM : Le brin rouge sur la nappe de connexion doit être aligné avec la broche 1 du connecteur. Méthode 1: Réglez le disque utilisé pour le boot en tant que Maître, et l’autre disque dur en tant qu’Esclave. Connectez un des connecteurs du câble (40 pins) au premier disque et un autre au second disque, connectez l’autre extrémité de la nappe au connecteur IDE 1 de la carte mère. Vous pouvez ignorer le réglage de votre lecteur de CD-ROM, connectez le simplement une extrémité d’une autre nappe (40 pins) au CD-ROM et l’autre extrémité au connecteur IDE2 de la carte mère. Nous vous recommandons d’utiliser ce type de connexion qui n’a pas d’influence sur la vitesse du disque dur. Méthode 2: Réglez le disque utilisé pour le boot en tant que Maître, connectez une extrémité de la nappe (40 pins) au disque et l’autre extrémité au connecteur IDE1 de la carte mère. Réglez l’autre disque en tant que Maître et assurez-vous que le lecteur de CD-ROM est configuré comme Esclave. La plupart des lecteurs de CD-ROM sont configurés comme Esclave par défaut, vous n’avez donc normalement rien à modifier. Après avoir fait ces vérifications, connectez la nappe (40 pins) au disque dur, une autre au disque dur et enfin l’autre extrémité au connecteur IDE2 de la carte mère. Installer trois disques durs : Le brin rouge sur la nappe de connexion doit être aligné avec la broche 1 du connecteur. Méthode 1: Réglez le disque utilisé pour le boot en tant que Maître, et l’autre disque dur en tant qu’Esclave. Connectez un des connecteurs du câble (40 pins) au premier disque et un autre au second disque, connectez l’autre extrémité de la nappe au connecteur IDE 1 de la carte mère. Réglez le troisième disque comme Maître et connectez-le au connecteur IDE2 de votre carte mère par l’intermédiaire d’une nouvelle nappe (40 pins).
- 71. Discussion Générale à propos de l’Installation de Disques Durs B-5 Méthode 2: Réglez le disque utilisé pour le boot en tant que Maître, et connectez une extrémité de la nappe (40 pins) au disque et l’autre extrémité au connecteur IDE1 de la carte mère. Réglez un autre disque comme Maître et un troisième comme Esclave, connectez ces deux lecteurs sur une nappe et branchez cette nappe sur le connecteur IDE2 de la carte mère. Installer trois disques durs + un lecteur de CD-ROM : Le brin rouge sur la nappe de connexion doit être aligné avec la broche 1 du connecteur. Réglez le disque utilisé pour le boot en tant que Maître, réglez un autre disque dur (le second) comme Esclave, connectez ces deux disques a une nappe (40 pins) et reliez cette nappe au connecteur IDE1 de la carte mère. Réglez le troisième disque comme Maître et le lecteur de CD-ROM comme Esclave, reliez ces deux éléments à une nappe (40 pins) et reliez l’extrémité de cette nappe au connecteur IDE2 de la carte mère. Réglage du BIOS: ♦Si tous les disques durs sont nouveaux, vous pouvez utiliser l’option IDE HDD Auto Detection du CMOS pour détecter automatiquement tous les paramètres de vos disques durs. Vous n’avez donc pas besoin de régler les paramètres de vos disques. ♦ Si un ou plusieurs de vos disques durs sont anciens, et si vous ne connaissez pas leurs paramètres, et si vous voulez reconfigurer vos disques durs, vous pouvez toujours utiliser l’option IDE HDD Auto Detection dansle CMOS pour détecter automatiquement les paramètres de vos disques durs. ♦ Si un ou plusieurs de vos disques durs sont anciens et que vous ne voulez pas effacer les données stockées, vous devrez vous rappeler des paramètres (Type, Cylindres, Têtes, Secteurs, Mode) de chacun des lecteurs que vous ne voulez pas effacer. Après avoir utilisé l’option IDE HDD Auto Detection du CMOS, allez dans Standard CMOS Setup Menu pour changer les paramètres de ces disques .
- 72. Annexe BB-6 Utilisation des logiciels: L’étape basique de l’utilisation d’un disque dur est de faire un formatage de bas niveau (HDD Low Level Format), ensuite exécutez FDISK, puis FORMATEZ le disque. La plupart des disques durs ont déjà subi un formatage de bas niveau en usine, et vous pourrez probablement éviter cette première opération. Démarrez avec une disquette système (bootable), et pressez FDISK ”Utilisation de FDISK : ( Commande DOS) Cette commande se trouve sur les disquettes DOS. FDISK est un outil utilisé pour organiser et partitionner le disque dur. Le disque doit avoir été partitionné avant d’être utilisé. Vous pouvez créer une partition unique, ou créer plusieurs partitions et utilisez des systèmes d’exploitation différents sur chaque partition. Simplement, n’oubliez pas que vous devez spécifier une partition Active, sans quoi votre disque dur ne sera pas capable de démarrer. Pour des informations complémentaires concernant FDISK, veuillez vous référer à la section FDISK de votre Manuel du DOS. Après avoir partitionné le disque dur avec FDISK, le système rebootera automatiquement. Démarrez sur une disquette système et tapez FORMAT C: /S ”Utilisation FORMAT: ( commande DOS ) Cette commande se trouve sur les disquettes du DOS. FORMAT est utilisé pour formater le disque dur. Le disque dur doit être formaté avant d’être utilisé. N’oubliez pas d’ajouter /S après C:, dans le cas contraire le disque dur ne serait pas bootable après le formatage.
- 73. Instructions d'Utilisation du BIOS Flash C-1 Appendice C Instructions d'Utilisation du BIOS Flash Lorsque votre carte mère nécessite une mise à jour du BIOS pour avoir accès à d’autres fonctionnalités ou pour résoudre des problèmes de compatibilité du BIOS actuel, il vous faut alors utiliser l'utilitaire BIOS Flash. Cet utilitaire est fourni par Award Software et il est facile de mettre à jour le BIOS de votre carte mère vous même. Cependant, vous devez lire toutes les informations dans cette section avant d'effectuer cette opération. Avant de pouvoir flasher votre BIOS, vous devez aller sur le véritable environnement DOS soit en réinitialisant votre système et en allant directement en ligne de commande MS-DOS en mode sans échec ou en démarrant sur une disquette système. Il existe deux façons de flasher votre BIOS. La première est d'entrer directement les lignes de commande entière décrites à la fin de cette section. L'utilitaire flashera alors votre BIOS en procédure automatique. Lorsque cette opération est terminée, vous verrez ainsi l'écran comme montré dans le Schéma C-2 Note C-1 . L'autre méthode est juste d'entrer awdflash (sous le répertoire d'utilitaire Award flash BIOS), puis de valider, l'écran de Flash Memory Writer V7.05 apparaîtra ensuite. Veuillez vous référer au Schéma C-1 Note C-1 . Il vous faut entrer “NEWBIOS” (le nom du fichier binaire du nouveau BIOS, généralement terminé par “.BIN”, par exemple, BX6_FZ.BIN) dans “File Name to Program”, puis valider. Lorsque l'opération de flash est terminée, vous verrez l'écran comme montré dans le Schéma C-2.
- 74. C-2 Annexe C Figure C-1. Ecran d’accueil d'Award Flash Memory Writer V7.05 Lorsque vous avez fini de mettre votre BIOS à jour, vous verrez l'écran comme montré dans le Schéma C-2. Vous devrez alors presser la touche F1 pour réinitialiser le système ou F10 pour quitter. Une fois la programmation terminée, nous vous recommandons fortement d’éteindre votre système et de nettoyer le CMOS pour éviter que les données de l’ancien BIOS entre en conflict avec celles du nouveau. Pour cela, localisez le cavalier CCMOS1 et , ordinateur éteint, positionnez le cavalier dans le sens 2-3 durant 3-5 secondes puis remettez le dans sa position initiale. Rallumez le système et entrez dans le Setup du BIOS pour le reconfigurer. Figure C-2. Ecran Complet d'Award Flash Memory Writer V7.05 Le Schéma C-3 vous montre quelles sont les commandes que vous pouvez utiliser pour le programme de flash. Vous devrez aller sur le véritable environnement de DOS et entrer awdflash /?, puis vous verrez le Schéma C-3.