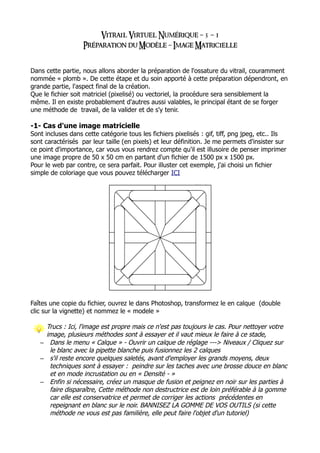
Vvn 31
- 1. Vitrail Virtuel Numérique 3 1– - Préparation du Modèle Image Matricielle– Dans cette partie, nous allons aborder la préparation de l'ossature du vitrail, couramment nommée « plomb ». De cette étape et du soin apporté à cette préparation dépendront, en grande partie, l'aspect final de la création. Que le fichier soit matriciel (pixelisé) ou vectoriel, la procédure sera sensiblement la même. Il en existe probablement d'autres aussi valables, le principal étant de se forger une méthode de travail, de la valider et de s'y tenir. -1- Cas d'une image matricielle Sont incluses dans cette catégorie tous les fichiers pixelisés : gif, tiff, png jpeg, etc.. Ils sont caractérisés par leur taille (en pixels) et leur définition. Je me permets d'insister sur ce point d'importance, car vous vous rendrez compte qu'il est illusoire de penser imprimer une image propre de 50 x 50 cm en partant d'un fichier de 1500 px x 1500 px. Pour le web par contre, ce sera parfait. Pour illuster cet exemple, j'ai choisi un fichier simple de coloriage que vous pouvez télécharger ICI Faîtes une copie du fichier, ouvrez le dans Photoshop, transformez le en calque (double clic sur la vignette) et nommez le « modele » Trucs : Ici, l'image est propre mais ce n'est pas toujours le cas. Pour nettoyer votre image, plusieurs méthodes sont à essayer et il vaut mieux le faire à ce stade, – Dans le menu « Calque » - Ouvrir un calque de réglage ---> Niveaux / Cliquez sur le blanc avec la pipette blanche puis fusionnez les 2 calques – s'il reste encore quelques saletés, avant d'employer les grands moyens, deux techniques sont à essayer : peindre sur les taches avec une brosse douce en blanc et en mode incrustation ou en « Densité - » – Enfin si nécessaire, créez un masque de fusion et peignez en noir sur les parties à faire disparaître, Cette méthode non destructrice est de loin préférable à la gomme car elle est conservatrice et permet de corriger les actions précédentes en repeignant en blanc sur le noir. BANNISEZ LA GOMME DE VOS OUTILS (si cette méthode ne vous est pas familière, elle peut faire l'objet d'un tutoriel)
- 2. Dans le menu « Sélection » Plage de couleurs / tons foncés Vous avez sélectionné le « plomb » qui, ici, n'est pas très épais. Nous allons lui donner un peu de corps. Tout en gardant la sélection active, créez un nouveau calque transparent en cliquant sur l'icône avant la poubelle en bas de la fenêtre des calques et nommez le « plomb ». Dans le menu « Edition » ----> Contour , en appliquant les réglages suggérés ci dessous.
- 3. Le plus délicat est fait, nous allons composer notre fichier selon une structure que vous retrouverez dans tous les exemples qui vont suivre et qui constitue la base de travail. Dupliquez le calque « plomb », en faisant Ctrl+J Remplissez le de blanc en faisant Maj+F5 (blanc en mode produit) et nommez le « vitrail » Enfin, sous « vitrail », créez un calque blanc nommé « fond » : nouveau calque transparent puis Ctrl + backspace - pour remplir de la couleur d'arrière plan Nous avons donc un fichier avec 3 calques : – un calque « plomb » au dessus de la pile, il servira à gérer l'aspect du plomb et ceci de manière indépendante. – Un calque « vitrail » à partir duquel nous allons créer les différentes parties du vitrail – et, en dessous un calque « fond » dont nous ne nous occupons pas pour le moment (pour satisfaire votre curiosité, il pourra servir de support à une image visible par transparence derrière le vitrail...) Sauvegardez précieusement ce fichier au format PSD, en le nommant vvn-31. La suite de ce tutoriel concernera les images vectorielles, en attendant amusez-vous avec le fichier ci dessus suivant la méthode décrite dans le tutoriel N°1 JeploR le 19/02/2015
