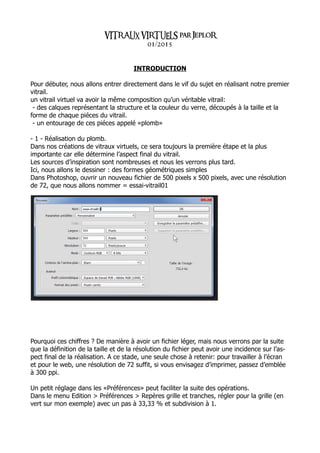
Vitraux virtuels 01 par jeplor
- 1. VITRAUX VIRTUELS par JeploR 01/2015 INTRODUCTION Pour débuter, nous allons entrer directement dans le vif du sujet en réalisant notre premier vitrail. un vitrail virtuel va avoir la même composition qu’un véritable vitrail: - des calques représentant la structure et la couleur du verre, découpés à la taille et la forme de chaque piéces du vitrail. - un entourage de ces piéces appelé «plomb» - 1 - Réalisation du plomb. Dans nos créations de vitraux virtuels, ce sera toujours la première étape et la plus importante car elle détermine l’aspect final du vitrail. Les sources d’inspiration sont nombreuses et nous les verrons plus tard. Ici, nous allons le dessiner : des formes géométriques simples Dans Photoshop, ouvrir un nouveau fichier de 500 pixels x 500 pixels, avec une résolution de 72, que nous allons nommer = essai-vitrail01 Pourquoi ces chiffres ? De manière à avoir un fichier léger, mais nous verrons par la suite que la définition de la taille et de la résolution du fichier peut avoir une incidence sur l’as- pect final de la réalisation. A ce stade, une seule chose à retenir: pour travailler à l’écran et pour le web, une résolution de 72 suffit, si vous envisagez d’imprimer, passez d’emblée à 300 ppi. Un petit réglage dans les «Préférences» peut faciliter la suite des opérations. Dans le menu Edition > Préférences > Repères grille et tranches, régler pour la grille (en vert sur mon exemple) avec un pas à 33,33 % et subdivision à 1.
- 2. Ce qui doit donner ceci, un carré blanc divisé en 9 parties égales. La grille va nous servir à dessiner le plomb. Ouvrir un nouveau calque transparent nommé «plomb» sur lequel nous allons définir la structure du vitrail.
- 3. Maj+Ctrl+N ouvre une boîte de dialogue où vous aller définir le nom du calque «plomb» et son opacité à 100 %. Sur ce calque, nous allons dessiner le contour (vérifier bien que vous êtes sur le bon calque) Ctrl+A sélectionne le contour du calque puis dans le menu Edition > Contour Avec une brosse ronde dure de 10 px, nous allons dessiner le reste du plomb. Réinitialiser les couleurs en appuyant sur D de manière à avoir du noir en premier plan. Pour tracer facilement une droite, cliquez avec le pinceau à une des extrémités puis en maintenant la touche Maj enfoncée, cliquez à l’autre extrémité, le magnétisme de le grille vous aidera à suivre le tracé. Le plomb est terminé.
- 4. - 2- Le verre Nous allons utiliser le tracé du plomb pour déterminer la forme des carreaux. Pour cela, nous dupliquons le calque plomb (Ctrl + J) et plaçons la copie en haut de la pile. Puis dupliquons le fond blanc qui va être fusionné avec le calque plomb
- 5. Sur le calque «fond», sélectionnez une case avec la baguette magique et en faisant Ctrl + J, copiez la sélection sur un nouveau calque. Faites de même pour les autres cases et nommez chaque calque de manière à les distinguer facilement. C’est une bonne habi- tude à prendre qui vous rendra de grands services dans tous les montages d’images. N’oubliez pas de revenir sur le calque «fond» à chaque nouvelle sélection. Sélectionnez chaque calque et cliquez sur le style de votre choix, c’est magique. Nous reviendrons sur l’étude des styles car ces outils merveilleux mais méconnus permet- tent de manipuler couleurs, textures et luminosité. Travaillant depuis plus de 5 ans sur les fichiers ASL, je ne suis pas sûr d’en avoir fait le tour tellement les possibilités offertes sont nombreuses. Par contre, j’en ai analysé toutes les fonctions et leurs interactions dans la création d’un style. C’est avec plaisir que je partagerais mes travaux, persuadé que des re- Installation des fichiers style Téléchargez le fichier vitrail 01 - dézippez- placez le fichier ASL dans le dossier «style» qui se trouve dans les presets de vo- tre Photoshop. Pour utiliser ces nouveaux sty- les, ouvrez la fenêtre «style» dans le menu «fenêtre» et cli- quez sur le menu en haut à droite > Gestionnaire de para- mètres définis. En principe, vous trouverez vo- tre nouveau fichier ASL qu’il suffit de charger. Ces styles sont utilisables en Creative Commons et peuvent être manipulés. Il est recom- mandé d’en faire une copie avant toute modification.
- 6. gards neufs apporteront de nouvelles découvertes. Pour échanger sur ce sujet, vous pouvez me contacter par mail jeplorvitraux@gmail.com A bientôt, j’espère.
