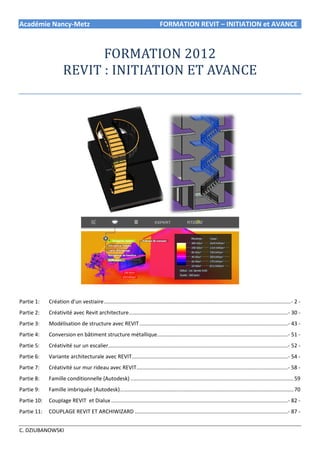
Formation 2012 revit initiation et avance
- 1. Académie Nancy-Metz FORMATION REVIT – INITIATION et AVANCE C. DZIUBANOWSKI FORMATION 2012 REVIT : INITIATION ET AVANCE Partie 1: Création d’un vestiaire..............................................................................................................................- 2 - Partie 2: Créativité avec Revit architecture...........................................................................................................- 30 - Partie 3: Modélisation de structure avec REVIT....................................................................................................- 43 - Partie 4: Conversion en bâtiment structure métallique........................................................................................- 51 - Partie 5: Créativité sur un escalier.........................................................................................................................- 52 - Partie 6: Variante architecturale avec REVIT.........................................................................................................- 54 - Partie 7: Créativité sur mur rideau avec REVIT......................................................................................................- 58 - Partie 8: Famille conditionnelle (Autodesk) ..............................................................................................................59 Partie 9: Famille imbriquée (Autodesk).....................................................................................................................70 Partie 10: Couplage REVIT et Dialux .......................................................................................................................- 82 - Partie 11: COUPLAGE REVIT ET ARCHIWIZARD .......................................................................................................- 87 -
- 2. Académie Nancy-Metz FORMATION REVIT – INITIATION et AVANCE C. DZIUBANOWSKI - 2 - Le TD de modélisation du vestiaire a été réalisé par des enseignants issus de plusieurs académies. Les TD suivants ont été réalisés pour proposer des activités « AVANCEES » sur REVIT. Partie 1: Création d’un vestiaire L’objectif de cette activité est la prise en main du logiciel REVIT au travers de la création d’un petit bâtiment. SOMMAIRE 1 - Création d’un projet 2 - Création des niveaux 3 - Création des murs 4 -Création des cloisons 5 - Ajout des portes intérieures 6 - Ajout des menuiseries extérieures 7 - Création d’un faux plafond 8 - Création d’une coupe 9 - Création d’un plancher 10-Création des murs de soubassement 11 - Création des fondations 12 - Création de la toiture 13 – Création du terrain naturel
- 3. Académie Nancy-Metz FORMATION REVIT – INITIATION et AVANCE C. DZIUBANOWSKI - 3 - 1 - Création d’un projet 1.1)Préambule : a) Démarrez REVIT Architecture. La page d’accueil s’affiche. b) Dans Projet, Sélectionnez : Nouveau. L’interface Revit s’affiche. Si la barre d’outils Propriétés n’est pas affichée, clic droit entre les 4 flèches, et activez Propriétés. 1.2)Enregistrement du projet : Donnez le nom : Vestiaire Initiation « votre nom ». Enregistrez, le projet est créé.
- 4. Académie Nancy-Metz FORMATION REVIT – INITIATION et AVANCE C. DZIUBANOWSKI - 4 - 2- Définition des niveaux 2.1) Préambule : Dans l’arborescence du projet Ouvrez Elévation EST (bouton de droite) dans (Vues (tout) Elévation). L’élévation EST s’affiche avec les 3 niveaux définis dans le gabarit, chargés au lancement du nouveau projet. 2.2) Création des niveaux nécessaires pour notre projet : Création d’un niveau supplémentaire : a) Dans le bandeau, onglet début, sélectionnez Niveau dans les références. b) Positionnez vous à gauche des lignes de niveau et cliquez au dessus de la ligne de niveau 2, Rq : Attention pensez, si besoin, à redimensionner la taille de la fenêtre d’affichage des éléments cachés. Vous obtenez la fenêtre suivante :
- 5. Académie Nancy-Metz FORMATION REVIT – INITIATION et AVANCE C. DZIUBANOWSKI - 5 - c) Puis glisser/déplacer la souris vers la droite jusqu’à l’alignement des autres niveaux. d) Cliquez gauche, puis appuyer 2 fois sur échap. Le niveau 3 est créé. 2.3) Dénomination et positionnement des 4 niveaux : En double cliquant sur les étiquettes (noms et altitudes) modifiez les, suivant Le modèle ci contre : Astuce : pour créer un coude de façon à améliorer la lecture cliquez sur le zigzag et déplacer l’étiquette gênante. 2.4) Visualisation des niveaux crées. Visualisez les niveaux crées en développant Plans d’étage dans le l’arborescence.
- 6. Académie Nancy-Metz FORMATION REVIT – INITIATION et AVANCE C. DZIUBANOWSKI - 6 - Rappel : Nous allons définir la structure du bâtiment dans cet ordre : Murs, cloisons, menuiseries, faux plafond, plancher, murs de sous bassement, fondations, toiture pour finir par le terrain naturel. 3- Création des murs : 3.1) Définition du niveau de départ : On construit les murs à partir du niveau RdC : Dans l’arborescence du projet, dans plan d’étage, Sélectionner le Plan RdC 3.2) Définition du type de mur : Dans l’onglet début sélectionnez Mur puis Mur porteur : Dans l’onglet propriété, définissez le type de mur porteur souhaité, en l’occurrence Extérieur Parpaing 20 + Isolant 10 pour notre exemple.
- 7. Académie Nancy-Metz FORMATION REVIT – INITIATION et AVANCE C. DZIUBANOWSKI - 7 - 3.3) Définition de la hauteur des murs. Dans la ligne d’option, sous le ruban, Sélectionnez dans le menu déroulant à côté de Hauteur : Arase des murs à la place de l’option Sans contrainte. 3.4) Définition de la référence de cotation des murs. Dans la ligne d’option sous le ruban, sélectionnez dans le menu déroulant de la ligne de justification : Nu fini : Extérieur et vérifiez que la fonction Chaîner soit cochée. 3.5) Définition de la géométrie de la structure porteuse : Dans l’onglet Dessiner, choisissez ligne pour construire un rectangle de 8.5 x 4.1m (nu fini extérieur). l 4.1 m 8.5 m Vous pouvez suivre la procédure ci-après :
- 8. Académie Nancy-Metz FORMATION REVIT – INITIATION et AVANCE C. DZIUBANOWSKI - 8 - a) Sélectionnez un point sur le plan du RdC. b) Déplacez la souris vers la droite. c) Tapez au clavier 8,50. d) Déplacez la souris vers le bas à la perpendiculaire. e) Tapez au clavier 4,10. f) Déplacez la souris vers la gauche...
- 9. Académie Nancy-Metz FORMATION REVIT – INITIATION et AVANCE C. DZIUBANOWSKI - 9 - g) Jusqu’à ce que l’intersection soit signalée par un trait bleu et une croix rose. h) Cliquez et faites remonter la souris vers le haut, jusqu’à l’angle supérieur gauche qui correspond au départ de la chaîne. i) Clic gauche et appuyer 2 fois sur échap. Le contour des murs est dessiné. j) Vérifiez avec l’onglet cotation les dimensions extérieures et intérieures de votre contour :
- 10. Académie Nancy-Metz FORMATION REVIT – INITIATION et AVANCE C. DZIUBANOWSKI - 10 - 4-Création des cloisons 4.1) Définition du type de cloison : Dans le ruban, dans l’onglet début, sélectionnez la flèche sous mur et sélectionnez Mur. 4.2) Définition du type de cloison : Dans Propriété, sélectionnez la flèche à coté du mur de bas choisir par le menu déroulant : Int.plâtre 70 mm 4.3) Définition de la hauteur des cloisons : Dans propriétés, sélectionnez pour contrainte supérieure : jusqu’au niveau : faux plafond 4.4) Définition de la géométrie des cloisons : a) Sélectionnez un point en haut à gauche sur le mur d’en haut. Rq : la distance en bleu n’a pas d’importance puisque nous allons la modifier.
- 11. Académie Nancy-Metz FORMATION REVIT – INITIATION et AVANCE C. DZIUBANOWSKI - 11 - b) Déplacez la souris vers le bas. c) Appuyez sur échap. d) Sélectionnez le mur de gauche et positionnez la souris pour avoir une distance de 1,00 m avec le mur du haut. Rq : En fonction du zoom utilisé, il peut être difficile d’obtenir 1,00m. Faites un zoom (roulette centrale vers l’avant) pour réduire le décalage automatique des cotes. e) Déplacez la souris sur la droite et sélectionnez la cloison. f) Appuyez 2 fois sur échap. Le contour des cloisons est défini. b’) Et sélectionnez le mur du bas.
- 12. Académie Nancy-Metz FORMATION REVIT – INITIATION et AVANCE C. DZIUBANOWSKI - 12 - 4.5) Cotation de la géométrie des cloisons : a) Sélectionnez la cloison verticale : a’) Puis sélectionnez la cote. Remarque : votre cote n’est pas forcement à 1,23. b) Remplacez la cote par 1,60. La cloison s’est positionnée à la cote voulue. Les cloisons sont dessinées.
- 13. Académie Nancy-Metz FORMATION REVIT – INITIATION et AVANCE C. DZIUBANOWSKI - 13 - 5- Implantation des menuiseries : 5.1) Implantation d’une porte intérieure : a) Dans le ruban, dans l’onglet début dans la rubrique création, Sélectionnez Porte. La porte intérieur simple 0,73m x 2.04m est sélectionnée par défaut. b) Positionnez la souris sur le haut de la cloison verticale. c) La porte s’affiche. Déplacez la souris d’un coté et de l’autre de la cloison. La porte se positionne ouvrant soit à l’intérieur soit à l’extérieur. Positionnez la porte à l’intérieur et clic gauche. La porte est ajoutée. Utilisez si besoin les doubles flèches pour changer le sens d’ouverture de la porte ou le coté d’ouverture. Rq : la porte est ajoutée avec un numéro (comme sur la figure ci-dessus).
- 14. Académie Nancy-Metz FORMATION REVIT – INITIATION et AVANCE C. DZIUBANOWSKI - 14 - 5.2) Ajout d’une porte intérieure : a) Ajoutez une porte sur la partie inférieure de la cloison. b) Dans le ruban, dans l’onglet début, sélectionnez Modifier. c) Sélectionnez la porte que vous venez d’insérer. c’) Sélectionnez la cote en haut à droite et remplacez la cote par 0.05 d) Positionnez l’ouvrant sur la droite à l’aide des doubles flèches verticales. Les portes intérieures sont implantées.
- 15. Académie Nancy-Metz FORMATION REVIT – INITIATION et AVANCE C. DZIUBANOWSKI - 15 - 6- Implantation des menuiseries extérieures : 6.1) Chargement d’un élément de bibliothèque : a) Cliquez dans le ruban sur l’onglet début, sélectionnez fenêtre dans la rubrique création. Rq : si vous cliquez dans Propriétés, un seul type de fenêtre est disponible. b) Cliquez dans le ruban, sur l’onglet Modifier|Placer, une fenêtre s’affiche à droite. c) Sélectionnez charger la famille . La fenêtre « Charger la famille » s’ouvre : d) Ouvrez la bibliothèque de Composants Située dans le répertoire suivant : C:ProgramDataAutodeskRAC 2012 Librairies France. Sélectionnez Fenêtres puis cliquez sur Ouvrir. 6.2) Implantation des 2 fenêtres à 2 vantaux. a) Sélectionnez Avec volets petit bois puis cliquez sur ouvrir.
- 16. Académie Nancy-Metz FORMATION REVIT – INITIATION et AVANCE C. DZIUBANOWSKI - 16 - b) Sélectionnez 2 Vantaux droits, puis cliquez sur Ouvrir La fenêtre Spécifier les types s’affiche : c) A l’aide du menu déroulant (ascenseur), sélectionnez 1,20 m x 1,35 m – Appui Béton puis appuyez sur OK. Vous obtenez dans l’onglet Propriétés la fenêtre souhaitée : d) Positionnez la fenêtre sur le mur d’en bas sans cote précise. Rq : Votre fenêtre est également Numérotée 1 puis 2.
- 17. Académie Nancy-Metz FORMATION REVIT – INITIATION et AVANCE C. DZIUBANOWSKI - 17 - e) Puis une deuxième à coté, sans cote précise également. f) Cliquez sur Modifier ou 2 fois Échap. g) Sélectionnez la fenêtre de gauche et positionnez l’axe de la fenêtre à 1,11 m de la cloison. h) Sélectionnez la fenêtre de droite et positionnez l’axe à 2,10 m du nu extérieur puis cliquez sur Echap. i) Dans l’arborescence, double cliquez sur {3D} dans Vues 3D et visualisez votre travail avant de revenir dans le plan d’étage du RdC par double clic également. 2.1 Rq : il vous faudra peut-être déplacer la ligne d’attache d’une cote : clic sur le rond bleu puis glisser/déplacer.
- 18. Académie Nancy-Metz FORMATION REVIT – INITIATION et AVANCE C. DZIUBANOWSKI - 18 - 6.3) Implantation de la fenêtre 1 Vantail - Droit : a) Dans le ruban, l’onglet Modifier|Placer Fenêtre, une fenêtre s’affiche à droite b) Sélectionnez Charger la famille. b’) Choisissez Fenêtres puis, c) Sélectionnez 1 vantail droit, puis Ouvrir. L’onglet Spécifier les types s’affiche. d) A l’aide du menu déroulant, sélectionnez 0,60 m x 0,75 m – Appui Béton puis OK. La fenêtre est chargée. e) Modifiez les Propriétés de la fenêtre à implanter.
- 19. Académie Nancy-Metz FORMATION REVIT – INITIATION et AVANCE C. DZIUBANOWSKI - 19 - f) Dans Propriétés, sélection Hauteur du linteau, remplacez par 2,15 m puis Appliquer. g) Positionnez les fenêtres comme indiqué ci-dessous. Les Fenêtres 3 et 4 sont implantées. 6.4) Implantation d’une porte extérieure.
- 20. Académie Nancy-Metz FORMATION REVIT – INITIATION et AVANCE C. DZIUBANOWSKI - 20 - a) Dans le ruban, dans l’onglet début dans la rubrique création sélectionnez Porte. Dans le ruban, l’onglet Modifier|Placer Porte s’affiche à droite. b) Sélectionnez Charger la famille. L’onglet Charger la famille s’affiche c) Sélectionnez Porte puis cliquez sur Ouvrir. d) Sélectionnez Extérieure (avec angle…) puis Ouvrir. e) Sélectionnez Ext.Double puis Ouvrir. f) Positionnez la porte sur le pignon EST. Les menuiseries extérieures sont ajoutées. Rq : On peut aussi travailler avec la vue 3D. 7- Création d’un faux plafond a) Sélectionnez dans l’arborescence du projet le plan d’étage : Faux-plafond
- 21. Académie Nancy-Metz FORMATION REVIT – INITIATION et AVANCE C. DZIUBANOWSKI - 21 - (On travaille donc à un niveau différent défini en début de Td). Le plan du faux plafond s’affiche b) Dans le ruban, dans l’onglet début, dans la rubrique Création, sélectionnez Plafond. c) Dans propriétés, sélectionnez la flèche à coté de plafond de base et sélectionnez Plafond avec isolation. d) Dans propriété, sélectionner Décalage par rapport au niveau et donnez 0 comme valeur (puisqu’on travaille dans ce niveau).
- 22. Académie Nancy-Metz FORMATION REVIT – INITIATION et AVANCE C. DZIUBANOWSKI - 22 - Un onglet Modifier| Placer Plafond s’affiche à droite des menus déroulants, e) Sélectionnez Esquisse du plafond dans le ruban. Dans l’onglet Dessiner choisissez ligne ou rectangle : f) Sélectionnez le coin intérieur en haut à gauche. et dessinez le contour du faux plafond qui s’arrête sur les murs intérieurs. g) Dans l’onglet, sélectionnez : Terminer le mode de modification La création du faux plafond est terminée :
- 23. Académie Nancy-Metz FORMATION REVIT – INITIATION et AVANCE C. DZIUBANOWSKI - 23 - 8- Création d’ne coupe a) Dans le ruban, dans l’onglet Vue, dans la rubrique Créer, sélectionnez Coupe. b) Sélectionnez un point au dessus de vestiaire. c) Déplacez la souris en dessous du vestiaire et clic gauche. d) Dans l’arborescence du projet, sélectionner Coupe, puis Coupe 1. La coupe du vestiaire s’affiche Rq : Il est possible d’inverser la coupe en revenant dans une vue en plan et en cliquant bouton de droite sur l’icône supérieure qui la définit, puis en choisissant Inverser la coupe. La coupe existe sur toutes les vues en plan.
- 24. Académie Nancy-Metz FORMATION REVIT – INITIATION et AVANCE C. DZIUBANOWSKI - 24 - 9- Création d’un plancher a) Dans l’arborescence du projet, sélectionnez le plan Rdc. b) Dans le ruban, dans l’onglet début, dans la rubrique Création, sélectionnez la flèche à coté de sol et sélectionnez Sol. c) Vérifiez dans propriétés que Dalle béton de 250 mm soit sélectionnée. d) Un onglet Modifier|Créer un contour du sol s’affiche à la droite du ruban, sélectionner Rectangle. e) Sélectionnez l’angle intérieur en haut à gauche puis cliquez sur l’angle en bas à droite. f) Dans l’onglet, sélectionnez : Terminer le mode de modification. Le contour du dallage est dessiné.
- 25. Académie Nancy-Metz FORMATION REVIT – INITIATION et AVANCE C. DZIUBANOWSKI - 25 - 10-Création des murs de soubassement a) Dans l’arborescence du projet, sous plan d’étage, sélectionnez soubassement. b) Dans l’onglet Début, sélectionnez la flèche en dessous de Mur. b’) Sélectionnez Mur porteur. c) Dans Propriétés, sélectionnez dans le menu déroulant Ext. Voile BA 20. c’) Dans Propriétés, sélectionnez dans contrainte supérieur : Jusqu’au niveau : RdC. d) Dans la barre d’option sous le ruban, remplacez la hauteur sans contrainte par 0,75 m et vérifiez que la ligne de justification est au Nu fini : extérieur. e) Définissez le rectangle capable des murs de soubassement avec l’outil rectangle. Les murs de soubassement sont achevés.
- 26. Académie Nancy-Metz FORMATION REVIT – INITIATION et AVANCE C. DZIUBANOWSKI - 26 - Rq : Visualisation 3D des différentes parties construites a) Dans le ruban, dans l’onglet vue, sélectionnez la flèche à coté de Vue 3D, puis sélectionnez, Vue 3D par défaut. Le vestiaire s’affiche en perspective isométrique. b) Dans le cube d’affichage des vue, sélectionnez le coin inferieur. 11 - Création des fondations a) Dans le ruban, dans l’onglet structure, dans la rubrique fondation, sélectionnez Mur.
- 27. Académie Nancy-Metz FORMATION REVIT – INITIATION et AVANCE C. DZIUBANOWSKI - 27 - b) Dans propriétés, sélectionnez Modifier le type. La fenêtre suivante s’ouvre c) Remplacez les largeurs de côté extérieur et intérieur par 0,15. L’épaisseur de la fondation par 0,20 d) Puis cliquez Appliquer puis Ok. et e) Sélectionnez les murs de soubassement de la façade. Les fondations sont crées. 12 - Création de la toiture a) Dans l’arborescence du projet, sélectionnez le plan Arase des murs.
- 28. Académie Nancy-Metz FORMATION REVIT – INITIATION et AVANCE C. DZIUBANOWSKI - 28 - b) Dans le ruban, l’onglet début, dans la rubrique création, sélectionnez la flèche à coté du toit, puis Toit par tracé. c) Dans le ruban, l’onglet début, dans la rubrique création, sélectionnez la flèche à coté du toit, puis Toit par tracé d) Dans la barre d’option, vérifiez que l’inclinaison est cochée et que le débord du toit est de 0,300 m. e) Positionnez la souris sur le mur du haut de façon à ce que le bord du toit s’affiche à l’extérieur du mur extérieur du vestiaire par un trait interrompu bleu et ainsi de suite pour les autres murs. f) Sélectionnez : Terminer le mode de modification Un toit 2 pans, 2 croupes vient d’être dessiné. g) Sélectionnez la vue 3d pour obtenir le résultat : 13 – Création du terrain naturel a) Dans l’arborescence du projet, sous plans d’étage, cliquez sur Plan de Masse.
- 29. Académie Nancy-Metz FORMATION REVIT – INITIATION et AVANCE C. DZIUBANOWSKI - 29 - b) Dans le ruban, sélectionnez l’onglet Volume et site, rubrique Modéliser le site, sélectionnez Surface topographique. c) Dans la barre d’option, remplacez Elévation 0.0000 par la valeur - 0.15 (position du terrain naturel par rapport au niveau 0). d) Placez arbitrairement, sur le plan, 4 points pour définir les limites du terrain. e) Sélectionnez l’onglet Modifier|Modifier la surface qui s’affiche à droite du ruban, sélectionnez finir la surface.
- 30. Académie Nancy-Metz FORMATION REVIT – INITIATION et AVANCE C. DZIUBANOWSKI - 30 - Partie 2: Créativité avec Revit architecture Cahier des charges : proposer une architecture qui génère une surface maitrisée de locaux sur une surface au sol imposée. Limitation du projet à une certaine hauteur. Créativité architecturale. Se placer dans une vue en plan du niveau 0 Dans la vue volume et site, créer un volume in situ. Le nommer « Volume tour » Dans le menu DESSINER, créer un POLYGONE CIRCONSCRIT dans un cercle de 15 mètres de rayon CREER UNE FORME Se placer dans la vue ELEVATION EST et définir la hauteur de la forme à 30 mètres Décocher la propriété CADRER LA VUE de la vue en ELEVATION EST On va maintenant créer des niveaux jusqu’en haut de la structure
- 31. Académie Nancy-Metz FORMATION REVIT – INITIATION et AVANCE C. DZIUBANOWSKI - 31 - On vient de créer rapidement 10 niveaux d’étages Selectionner le volume in situ et cliquer Sélectionner tous les niveaux et cocher . Observer dans la vue 3D les surfaces de sols conceptuels créés.
- 32. Académie Nancy-Metz FORMATION REVIT – INITIATION et AVANCE C. DZIUBANOWSKI - 32 - Insérer un nouvelle nomenclature par clic droit sur la ligne nomenclature de l’arborescence du projet
- 33. Académie Nancy-Metz FORMATION REVIT – INITIATION et AVANCE C. DZIUBANOWSKI - 33 - Le projeteur a ainsi une idée des surfaces globales créées par le projet. Dans l’onglet VOLUME ET SITE, créer un SOL PAR FACE et sélectionner tous les sols de volumes. Vérifier que le sol sélectionné est une dalle béton de 250 mm Faire de même avec la fonction MURS par face avec des murs en voile BA + isolant 10
- 34. Académie Nancy-Metz FORMATION REVIT – INITIATION et AVANCE C. DZIUBANOWSKI - 34 - Sélectionner tout le projet Dans l’onglet VOLUME cliquer sur MODIFIER IN SITU. Sélectionner une arête supérieure du volume pour faire apparaitre le GIZMO (les 3 flèches) Déplacer la flèche verte pour réduire la surface de la face supérieure. Définir à 20 mètres la cote finale positionnant l’arête. Dans l’onglet VOLUME, FINIR LE VOLUME. Sélectionner le volume et sélectionner les HOTES ASSOCIES. Puis MISE A JOUR par rapport à la face, puis SUPPRIMER LES ELEMENTS qui posent problème. OK.
- 35. Académie Nancy-Metz FORMATION REVIT – INITIATION et AVANCE C. DZIUBANOWSKI - 35 - Sélectionner le volume in situ et dans l’onglet VOLUME, MUR PAR FACE, et sélectionner les 3 faces inclinées. Dupliquer la vue 3D et renommer la copie « Ecorché 3D ». Activer la propriété ZONE DE COUPE de cette vue. Sélectionner la face latérale de la zone de coupe qui apparait et déplacer le plan de coupe de manière à voir la moitié du projet. On souhaite maintenant mettre un ascenseur . Plusieurs méthodes possibles. METHODE 1 : Télécharger sur le site SEEK.AUTODESK .COM une famille d’ascenseur.(ELEVATORS ). METHODE 2 : Télécharger le plugin ELEVATOR ARCHITECT gratuit sur le site
- 36. Académie Nancy-Metz FORMATION REVIT – INITIATION et AVANCE C. DZIUBANOWSKI - 36 - Charger la famille d’ascenseur choisie. Menu INSERER, CHARGER LA FAMILLE Dans le menu DEBUT, insérer un quadrillage vertical et horizontal. Puis INSERER un COMPOSANT Ascenseur. Répéter l’opération 4 fois. Placer les ascenseurs au centre. Dans la vue du premier étage, créer un nouveau volume conceptuel qui va servir à découper les cages d’ascenseur dans la tour. Dessiner une cadre autour des 4 ascenseurs. Afficher l’élévation Est, et définir la hauteur de Dans la vue 3D, MASQUER LES MURS si nécessaire, et enlever le volume de la cage d’ascenseur en sélectionnant le volume initial, et en COUPANT LA Géométrie pour enlever le volume de la cage.
- 37. Académie Nancy-Metz FORMATION REVIT – INITIATION et AVANCE C. DZIUBANOWSKI - 37 - Visualiser le résultat sur l’écorché. Ajouter des voiles BA sur les deux faces de la cage d’ascenseur. Définir le bas des voiles au niveau 0, le haut au niveau 11. Créer au niveau 0 un second voile en BA de 20 cm décalé de 2 m autour de la cage d’ascenseur. Définir le bas des voiles au niveau 0, le haut au niveau 11.
- 38. Académie Nancy-Metz FORMATION REVIT – INITIATION et AVANCE C. DZIUBANOWSKI - 38 - Dans l’onglet VUE, créer un nouveau PLAN D’ETAGE et sélectionner l’étage 10 et le 11. Afficher la vue en plan de l’étage 10 Déplacer le mur supérieur de 6m vers le haut afin de dégager de la place pour créer un escalier qui monte vers l’étage 11. Créer sur l’étage 10 un escalier à deux volées en U de 1m de large. Utiliser la fonction DEPLACER pour aligner la marche de départ avec la marche d’arrivée, et caler la géométrie de l’escalier. Séparer les deux volées de 15cm. Supprimer le garde corps extérieur et déplacer l’escalier pour le plaquer sur le voile BA de la cage d’ascenseur. Déplacer le voile BA supérieur pour le caler sur la cage d’escalier. Sélectionner le volume qui a servi à découper la cage d’escalier central et le modifier in situ. Dans ce volume en modification, créer au niveau 11 un nouveau volume conceptuel qui va être ajouté calé sur les dimensions extérieures de l’escalier ;
- 39. Académie Nancy-Metz FORMATION REVIT – INITIATION et AVANCE C. DZIUBANOWSKI - 39 - Créer une forme solide et extruder cette forme jusqu’au niveau zéro, sans atteindre le plancher bas. Sélectionner le volume conceptuel de la tour et mettre à jour les faces. Les planchers sont découpés pour la cage d’escalier. Sélectionner le volume conceptuel et ajouter une toiture par face sur le dernier niveau. Sélectionner l’escalier et le copier la l’icone copier, puis le COLLER SUR LES 11 niveaux selectionnés.
- 40. Académie Nancy-Metz FORMATION REVIT – INITIATION et AVANCE C. DZIUBANOWSKI - 40 - On se rend compte que l’escalier est mal positionné par rapport aux deux ascenseurs, il faut modifier le projet On décide de ne garder que deux ascenseurs, et il faut donc déplacer les escaliers. Sélectionner les escaliers et garde corps, sauf ceux du rez de chaussée et les supprimer. Dupliquer la vue 3D et régler la zone de coupe pour travailler sur le rez de chaussée en 3D. Supprimer deux ascenseurs, et déplacer les éléments (murs, escalier …) en utilisant la fonction DEPLACER.
- 41. Académie Nancy-Metz FORMATION REVIT – INITIATION et AVANCE C. DZIUBANOWSKI - 41 - Editer les volumes qui ont servi à découper les cages d’escalier de manière à ce qu’ils correspondent au nouveau projet. Sur l’étage de niveau zéro, placer 4 voiles BA verticaux et horizontaux permettant de définir 4 appartements Placer des lignes de délimitation de surface et des plans de surface, ainsi qu’une légende. Modifier la définition des murs (hauteur, profil des murs) et araser les murs au toit.
- 42. Académie Nancy-Metz FORMATION REVIT – INITIATION et AVANCE C. DZIUBANOWSKI - 42 - A l’aide des poignées, refermer la trémie inutilisée de la toiture. Compléter le projet avec une surface topographique Réaliser la mise en plan.
- 43. Académie Nancy-Metz FORMATION REVIT – INITIATION et AVANCE C. DZIUBANOWSKI - 43 - Partie 3: Modélisation de structure avec REVIT On se propose de générer une structure de type poteau-poutre. Créer un axe de quadrillage vertical 1 Sélectionner l’axe 1 et activer la fonction MODIFIER, RESEAU Régler le réseau à 5 Définir le décalage vers la gauche à 5m. Placer des cotes alignées Faire de même avec un axe horizontal nommé A Espacer de 5 mètres les 5 axes de A à E
- 44. Académie Nancy-Metz FORMATION REVIT – INITIATION et AVANCE C. DZIUBANOWSKI - 44 - Faire de même dans la vue élévation Est avec le niveau 2. Créer 3 nouveaux niveaux en décalant le niveau 2 de 3m vers le haut avec la fonction réseau. Créer les niveaux -1, -2 en décalant de 3m vers le bas. Ajouter un niveau fondations à -9m Dans le menu VUE créer des PLANS d’étages pour tous les niveaux. Dans le menu INSERER, Charger les familles ci contre Structure : Béton , Poteau et poutre rectangulaire. Se placer dans la vue NIVEAU 0 Dans le menu DEBUT, cliquer sur POTEAU PORTEUR. MODIFIER LE TYPE, DUPLIQUER le poteau et le renommer 200x200. Régler les dimensions du poteau à 200x200 Placer les poteaux en cliquant sur SUR LES QUADRILLAGES. Sélectionner tous les quadrillages.
- 45. Académie Nancy-Metz FORMATION REVIT – INITIATION et AVANCE C. DZIUBANOWSKI - 45 - Faire de même avec la poutre 200x300 (largeur x hauteur) en spécifiant que les poutres sont placées dans le niveau 1 Vérifier dans la vue en plan Niveau 1 et dans l’élévation Est que les poteaux et les poutres sont en place. Ajouter une dalle en béton de 250 mm d’épaisseur un niveau 1. Attention à bien sélectionner les nus extérieurs des poteaux. Ajouter une coupe verticale sur la vue du niveau 0 et afficher cette coupe. Sélectionner toutes les poutres et descendre les poutres de 250 mm aux deux extrémités.
- 46. Académie Nancy-Metz FORMATION REVIT – INITIATION et AVANCE C. DZIUBANOWSKI - 46 - Sélectionner tout le projet. Filtrer pour ne garder que les poteaux, poutres et dalles Coller de manière alignée sur tous niveaux, sauf celui en cours. Contrôler dans la coupe ou dans une élévation. Copier la dalle du niveau 1 et coller sur les niveaux 0, -1 et -2 Se placer sur la vue en plan du niveau -2 et tracer un mur porteur périphérique en voile BA de 20 cm, aligné sur le nu porteur extérieur.
- 47. Académie Nancy-Metz FORMATION REVIT – INITIATION et AVANCE C. DZIUBANOWSKI - 47 - Coller ces murs périphériques sur les sous-sols -1 et -2 Copier les poutres et poteaux centraux (sans les éléments périphériques) et copier les dans les niveaux -1 et -2 Dupliquer la vue 3D et activer la zone de coupe. Faire tourner la zone de coupe afin de voir le batiment comme ci-contre.
- 48. Académie Nancy-Metz FORMATION REVIT – INITIATION et AVANCE C. DZIUBANOWSKI - 48 - Dans le plan de masse, tracer un rectangle 20m autour du bâtiment. Créer une surface topographique à l’aide de 4 points d’altitude 0,0 aux 4 angles. Créer un terre-plein sur cette surface aligné sur la périphérie du bâtiment. Régler le terre- plein à -6.25m de profondeur.
- 49. Académie Nancy-Metz FORMATION REVIT – INITIATION et AVANCE C. DZIUBANOWSKI - 49 - Créer une rampe circulaire au niveau -2 jusqu’au niveau multiétage -1 Analyser l’interférence entre la rampe et la structure porteuse.
- 50. Académie Nancy-Metz FORMATION REVIT – INITIATION et AVANCE C. DZIUBANOWSKI - 50 - Ajouter des murs rideaux sur le niveau 0, en périphérie du batiment Mettre en forme l’écorché 3D.
- 51. Académie Nancy-Metz FORMATION REVIT – INITIATION et AVANCE C. DZIUBANOWSKI - 51 - Partie 4: Conversion en bâtiment structure métallique Dans une vue en élévation, sélectionner tous les poteaux porteurs des étages non sous sols. Remplacer les poteaux par des HEA 300 Répéter l’opération en remplaçant les poutres par des IPE 300 et les planchers par des planchers collaborant sur bac acier. Ajouter des diagonales de contreventement
- 52. Académie Nancy-Metz FORMATION REVIT – INITIATION et AVANCE C. DZIUBANOWSKI - 52 - Partie 5: Créativité sur un escalier Créer un niveau 0 à 0,00m et un niveau 1 à 2.5m (dalle de 0.25 jusqu’au niveau 2.75m) Créer 4 murs rectangulaires de 15mx15 Ajouter un sol au niveau 0 et un plancher de 25cm au niveau 1 Créer un escalier droit rectangulaire Sur une coupe transversale, tracer la ligne d’échappée à 2,00m des marches. Déterminer la longueur de la trémie à découper dans la dalle de niveau 1 pour respecter l’échappée. Découper la trémie par modification de la dalle Placer un garde-corps autour de la trémie Modifier la géométrie de l’escalier dans le cadre d’une recherche de créativité Dans le menu GERER Créer un jeu de variantes nommé ESCALIER Créer une variante 1 et une 2.
- 53. Académie Nancy-Metz FORMATION REVIT – INITIATION et AVANCE C. DZIUBANOWSKI - 53 - Sélectionner l’escalier, le garde-corps et la dalle et les inclure dans le jeu de variantes 1. Copier la dalle dans le jeu de variante 2 Reproduire les étapes précédentes avec un escalier en U dans la variante 2.
- 54. Académie Nancy-Metz FORMATION REVIT – INITIATION et AVANCE C. DZIUBANOWSKI - 54 - Partie 6: Variante architecturale avec REVIT On se propose de générer une structure de type poteau-poutre. Créer une structure de pavillon contenant un garage accolé. (ou bien ouvrir le fichier modèle fourni). Dans l’onglet GERER, Cliquer sur VARIANTE. Créer un nouveau JEU DE VARIANTES et le renommer GARAGE Renommer la variante Principale SIMPLE. La dupliquer et renommer la copie DOUBLE
- 55. Académie Nancy-Metz FORMATION REVIT – INITIATION et AVANCE C. DZIUBANOWSKI - 55 - Sélectionner de la droite vers la gauche la moitié du garage. Et ajouter cette sélection aux deux jeux de variantes, SIMPLE ET DOUBLE Se placer dans la variante DOUBLE par le menu GERER Sélectionner le mur et augmenter la cote de position de 5m à 8m. Copier la porte de garage et l’icône de voiture pour en ajouter une seconde.
- 56. Académie Nancy-Metz FORMATION REVIT – INITIATION et AVANCE C. DZIUBANOWSKI - 56 - Vérifier que tous les éléments nécessaires à la prolongation du garage sont bien pris en compte. Vérifier que la nomenclature se tient à jour instantanément. Pour supprimer une variante et alléger le fichier, rendre la variante du garage double principale et supprimer la simple. Supprimer le jeu de variantes en sélectionnant ACCEPTER PRINCIPALE. Vérifier que tous les éléments nécessaires à la prolongation du garage sont bien pris en compte. Vérifier que la nomenclature se tient à jour instantanément.
- 57. Académie Nancy-Metz FORMATION REVIT – INITIATION et AVANCE C. DZIUBANOWSKI - 57 - Pour supprimer une variante et alléger le fichier, rendre la variante du garage double principale et supprimer la simple. Supprimer le jeu de variantes en sélectionnant ACCEPTER PRINCIPALE.
- 58. Académie Nancy-Metz FORMATION REVIT – INITIATION et AVANCE C. DZIUBANOWSKI - 58 - Partie 7: Créativité sur mur rideau avec REVIT Insérer un mur rideau dans le mur existant du pignon. Sélectionner le mur rideau et MODIFIER LE PROFIL Ajouter un TOIT PAR EXTRUSION et SELECTIONNER LE MUR DU PIGNON Dessiner au-dessus de la baie vitrée une courbe. Modifier la profondeur de l’extrusion (+ 3 m) et valider.
- 59. Académie Nancy-Metz FORMATION REVIT – INITIATION et AVANCE C. DZIUBANOWSKI 59 Partie 8: Famille conditionnelle (Autodesk)
- 60. Académie Nancy-Metz FORMATION REVIT – INITIATION et AVANCE C. DZIUBANOWSKI 60
- 61. Académie Nancy-Metz FORMATION REVIT – INITIATION et AVANCE C. DZIUBANOWSKI 61
- 62. Académie Nancy-Metz FORMATION REVIT – INITIATION et AVANCE C. DZIUBANOWSKI 62
- 63. Académie Nancy-Metz FORMATION REVIT – INITIATION et AVANCE C. DZIUBANOWSKI 63
- 64. Académie Nancy-Metz FORMATION REVIT – INITIATION et AVANCE C. DZIUBANOWSKI 64
- 65. Académie Nancy-Metz FORMATION REVIT – INITIATION et AVANCE C. DZIUBANOWSKI 65
- 66. Académie Nancy-Metz FORMATION REVIT – INITIATION et AVANCE C. DZIUBANOWSKI 66
- 67. Académie Nancy-Metz FORMATION REVIT – INITIATION et AVANCE C. DZIUBANOWSKI 67
- 68. Académie Nancy-Metz FORMATION REVIT – INITIATION et AVANCE C. DZIUBANOWSKI 68
- 69. Académie Nancy-Metz FORMATION REVIT – INITIATION et AVANCE C. DZIUBANOWSKI 69
- 70. Académie Nancy-Metz FORMATION REVIT – INITIATION et AVANCE C. DZIUBANOWSKI 70 Partie 9: Famille imbriquée (Autodesk) Il est possible dans Revit Structure de créer des familles imbriquées, l’exemple ci-dessous traite d’une famille « trémie » comportant 2 sous familles. Famille « Trémie » Famille « Annotation » Famille « Hachures » Création de la Famille « Trémie » Tout d’abord, nous allons créer la famille « Trémie ». Après avoir ouvert Revit : • Cliquez sur le « R » pour Revit puis cliquez sur « Nouveau/Famille » • Choisissez parmis la liste de gabarits de famille le gabarit « Modèle générique métrique (sol).rft » • A partit de l'onglet « Début », créez les limites de la trémie à l’aide de plans de référence (nombre = 4)
- 71. Académie Nancy-Metz FORMATION REVIT – INITIATION et AVANCE C. DZIUBANOWSKI 71 • Création de la trémie, dans l'onglet « Début », utiliser l’outil « Ouverture » : - Cliquez sur le bouton « rectangle » dans la rubrique « Dessiner » - Une fois le contour de la trémie dessiné sur les plans de référence, activez les « petits cadenas » pour attacher le contour de la trémie sur ces plans - Cliquez sur le bouton « Terminer le mode modification » • Création de deux cotes (Largeur et longueur) de type « Occurence » : - Cotez la largeur de la trémie et la hauteur de la trémie à l’aide de l’outil « Cote » dans l'onglet « Annotation » en prenant comme lignes d’attache des cotes les plans de référence sur lesquels la trémie est définie - Activez à chaque fois les « petits cadenas »
- 72. Académie Nancy-Metz FORMATION REVIT – INITIATION et AVANCE C. DZIUBANOWSKI 72 • Définir les cotes en paramètres de type « occurence » : - Sélectionnez la cote qui indique la largeur de la trémie - Dans le champ libellé, cliquez sur « Ajouter un paramètre… » - Dans la fenêtre « Propriétés des paramètres » : Donnez un nom (par exemple « Largeur ») Dans le champ « Regrouper les paramètres sous : », choisissez « Cotes » Activez « Occurrence »
- 73. Académie Nancy-Metz FORMATION REVIT – INITIATION et AVANCE C. DZIUBANOWSKI 73 Note : en paramètre d'occurence, l'utilisateur aurra la possibilité de modifier les dimensions de la trémie dynamiquement grâce à des poignées. - Utilisez la même procédure pour la cote « Hauteur ». • Sauvegardez la famille « Trémie » sous le nom « Trémie_perso.rfa ». Création de la famille « Annotation » Nous allons créer la famille « Annotation » : • Cliquez sur le "R" pour Revit puis cliquer sur « Nouveau/Famille » • Dans le répertoire « Annotations » choisissez le gabarit de famille « Annotation générique.rft » • Lisez la remarque en rouge au milieu de l’écran et supprimer la • Pour créer une annotation : - Cliquez sur l’icône « Libellé » dans l'onglet « Début » - Cliquez à l’intersection des lignes vertes au milieu de l’écran
- 74. Académie Nancy-Metz FORMATION REVIT – INITIATION et AVANCE 74 - Cliquez sur l’icône « Paramètre » en bas à gauche de la fenêtre - Dans la fenêtre « Propriétés des paramètres » : Donnez un nom, par exemple « T_Largeur » Activez le bouton radio « Occurrence » Dans le champ « Type de paramètre : », choisissez « Longueur » Dans le champ « Type de paramètre : », choisissez « Cotes » - Utilisez la même procédure pour la hauteur - Validez la fenêtre « Propriétés des paramètres » - Dans la fenêtre « Modifier le libellé » : Déplacez les nouveaux libéllés créés vers la droite Dans la colonne « Exemple de valeur », donnez des valeurs (peu importe les valeurs) Dans la colonne « Préfixe » de la deuxième ligne, inscrivez « x_ »
- 75. Académie Nancy-Metz FORMATION REVIT – INITIATION et AVANCE 75 - Validez le libellé en cliquant sur le bouton « OK », vous obtenez ce résulat : • Sauvegardez la famille « Annotation » sous le nom « Annotation_Trémie.rfa ». Création de la famille « Hachures » La famille de « hachures » de trémie existe déjà dans Revit Structure 2011, il suffit juste de la charger dans le logiciel afin de pouvoir l’imbriquer dans la famille de trémie que nous sommes en train de créer. Elle s’appelle « Symbole d’ouverture de cage.rfa ». • Cliquez sur le « R » pour Revit puis cliquer sur « Ouvrir/Famille » • Allez dans le répertoire « Annotations/Structure » • Cliquer sur le fichier « Symbole d’ouverture de cage.rfa »
- 76. Académie Nancy-Metz FORMATION REVIT – INITIATION et AVANCE 76 • Sauvegarder la famille sous un autre nom par exemple « Symbole_ouverture_Trémie.rfa ». Importation des familles « Annotation » et « Hachures » vers la famille « Trémie » L’importation des familles « Annotation » et « Hachures » permet de compléter la famille « Trémie ». • Pour importer la famille « Annotation » : - Ouvrez les fichiers « Trémie_preso.rfa » et « Annotation_Trémie.rfa » - Dans la famille « Annotation_Trémie.rfa », cliquez sur l’icône « Charger dans les projets » - Dans la fenêtre qui apparaît, cochez « Trémie_preso.rfa »
- 77. Académie Nancy-Metz FORMATION REVIT – INITIATION et AVANCE 77 Affectation des familles « Annotation » et « Hachures » dans la famille « Trémie » Une fois les importations effectuées, il faut disposer l’annotation et les hachures par rapport à la trémie. Dans le fichier « Trémie_preso.rfa » : • Redimensionnez les hachures grâce aux poignées de façon à les placer sur le contour de la trémie et activez les « petits cadenas » pour y attacher les hachures • Pour lier les paramètres de la famille d’annotation aux paramètres de la trémie, voici la démarche à suivre : - Sélectionnez l’annotation - Dans les « Propriétés des éléments… », cliquez sur le « petit bouton » qui se trouve à droite sur la ligne « T_largeur » - Dans la nouvelle fenêtre, cliquez sur « Largeur » - Validez - Utilisez la même procédure pour « T_longueur » - Une fois l’opération finalisée, l’annotation affiche les dimensions de la
- 78. Académie Nancy-Metz FORMATION REVIT – INITIATION et AVANCE 78 • Il est également possible de rajouter une cote paramétrable afin de pouvoir déplacer l’annotation par rapport à la trémie. - Créez un plan de référence horizontal sur l’annotation (dans l'onglet « Début ») - Déplacez l'annotation sur la ligne de référence - Activez les « petits cadenas » - Ajoutez une cote verticale entre l’axe de la trémie et le plan de référence de l’annotation - Activez le « petit cadenas » - Paramétrez la cotes en type « Occurence » : Sélectionner la cote Dans le champ libellé, cliquer sur « Ajouter un paramètre… » Dans la fenêtre « Propriétés des paramètres » : Donner un nom (par exemple « Distance ») Dans le champ « Données de paramètre : », choisir « Cotes » Activer « Occurrence » Valider • Il est possible de rendre la cote visible ou invisible dans le projet final : - Sélectionnez l’annotation
- 79. Académie Nancy-Metz FORMATION REVIT – INITIATION et AVANCE 79 - Dans les « Propriétés de l'élément », cliquez sur le « petit bouton » qui se trouve à droite de la ligne « Visible » - Dans la nouvelle fenêtre, cliquez sur le bouton « Ajouter un paramètre… » Dans la fenêtre « Propriétés des paramètres » : Donner un nom (par exemple « Visible ») Dans le champ « Regrouper les paramètres sous : », choisissez « Cotes » Activez « Occurrence » Validez. - Sélectionnez le champ « Visible » - Validez. 7 – Intégration de la familles « Trémie » dans un projet Vous pouvez ensuite intégrer la famille « Trémie » dans une affaire vierge ou un projet déjà créé. Dans cet exemple nous partons d’une affaire vierge. • Cliquez sur le « R » pour Revit puis cliquer sur « /Nouveau/Projet » pour créer un nouveau projet • Dessinez une dalle • Si vous n’avez pas fermé la famille « Trémie » : - Cliquez sur le bouton « Charger des les projets » - Si vous avez plusieurs projets ouverts, sélectionner le (ou les) projet dans lequel vous souhaitez insérer la famille « Trémie » • Si la famille « Trémie » n’est pas ouverte : - Dans l'onglet « Insérer », cliquez sur l'icône « Charger la famille » - Choisissez la famille « Trémie » • Pour affecter la famille « Trémie » : - Cliquez sur le bouton « Composant » dans l'onglet « Début » - Dans le selecteur, sélectionez « Trémie_Perso » - Avec le clic gauche de la souris, placer la trémie
- 80. Académie Nancy-Metz FORMATION REVIT – INITIATION et AVANCE 80 Dans le projet modification des paramètres de la trémie Toujours sur le même projet, pour modifier les paramètres de la trémie : • Sélectionnez la trémie, • Dans les « Propriétés de l'élément », dans la zone « Cotes », vous pouvez modifier les paramètres de : - Visibilité de l’annotation - Largeur - Hauteur - Distance de l’annotation • Valdez
- 81. FORMATION DIJON 2012 REVIT AVANCE - 81 - Il est également possible de modifier graphiquement les contours de la trémie en « jouant » avec la poignée de celle-ci. Notez que l’annotation change automatiquement. Attention : dans le cadre d'utilisation de la famille trémie dans un projet, les dimensions de la trémie peuvent se modifier différemment si les cotes définies dans la famille sont enregistrées sous : - le type « type » ==> l’utilisateur pourra modifier la trémie en utilisant les propriétés de la trémie. - le type « occurrence » ==> le dessinateur pourra modifier la trémie en utilisant les poignées de celle-ci (et également dans à l’aide de la fenêtre « Propriétés de l’objet »). Pour importer la famille « Hachures », utiliser la même procédure que celle décrite ci-dessus pour la famille « Annotation »
- 82. FORMATION DIJON 2012 REVIT AVANCE - 82 - Partie 10: Couplage REVIT et Dialux On se propose maintenant d’étudier l’éclairage dans le réfectoire. Ouvrir le logiciel DIALUX et sélectionner « NOUVEAU PROJET D’INTERIEUR » Dans le menu fichier, importer le fichier GbXML nommé « 020-03- RESTAURATION_2011_GbXML.xml » . Ce fichier a tout simplement été exporté de REVIT à partir de la même maquette de la cantine, en même temps que le fichier DWFX utilisé précédemment. Ce format de fichier a été inventé pour récupérer des géométries complexes à partir des modeleurs, et les envoyer dans des simulateurs d’éclairage ou de thermique. A l’import, il est possible que des messages préviennent d’erreur de géométrie, on pourra les corriger ultérieurement. Vous venez de récupérer la géométrie du bâtiment dans le logiciel DIALUX. Sur la gauche, l’explorateur vous liste toutes les pièces du bâtiment, et on va pouvoir préciser les types de revêtements muraux, des sols et plafonds, les types de fenêtres et de luminaires. Tous ces réglages vont permettre de calculer et simuler les effets de propagation, diffusion, réflexion de la lumière naturelle et artificielle.
- 83. FORMATION DIJON 2012 REVIT AVANCE - 83 - Le calcul de lumière naturelle impose de localiser le projet. A partir du géoportail (www.geoportail.fr ), on récupère les coordonnées géographiques du projet. Et on peut les définir dans DIALUX dans le gestionnaire de projet à gauche. On sélectionne la pièce dans laquelle on souhaite réaliser la simulation (ici REFECTOIRE ½ PENSION) et on EDITE LA PIECE après un clic droit. On récupère la géométrie de la pièce, la position des ouvertures etc … On a maintenant la possibilité de redéfinir la position des fenêtres, ajouter des éléments dans la pièce qui pourraient influer sur la transmission lumineuse (poteaux, murets …), ainsi que tous les revêtement de toutes les surfaces (murs, plafond, sol …) On peut sélectionner dans l’arborescence à gauche un mur et une fenêtre dans le mur. Celle-ci se met en surbrillance en bleu sur le plan et on peut changer ses caractéristiques en direct. Renommer Bosen (sol), Decke (plafond) et Nutzebene (plan de travail) La lecture des messages d’erreur à l’import, la lecture du répertoire des fenêtres du réfectoire, ainsi que la visualisation du plan sur DIALUX montrent que les baies vitrées du réfectoire n’ont pas été correctement importées, il est nécessaire de remettre les baies vitrées en sélectionnant « FENETRES ET PORTES » dans l’explorateur.
- 84. FORMATION DIJON 2012 REVIT AVANCE - 84 - Pour réaliser une étude de lumière de jour, il faut cliquer sur « INSERER UN DECOR DE LUMIERE ARTIFICELLE » (un ciel artificiel calibrant l’éclairage extérieur) et activer l’option « TENIR COMPTE DE LA LUMIERE DE JOUR » Il faut aussi indiquer quelles surfaces ou points doivent être calculés en insérant dans le modèle une localisation du calcul. (point, surface ou trame de calcul) On peut sélectionner tous les calculs ou simulations qu’on souhaite réaliser dans l’explorateur. Lancer le calcul dans le menu à droite.
- 85. FORMATION DIJON 2012 REVIT AVANCE - 85 - Dans le menu FICHIER, cliquer sur APERCU et récupérer les résultats. On peut ainsi obtenir les valeur d’éclairement moyens ou à une date précise et déterminer les besoins en éclairage artificiel. Les simulations d’éclairage artificiel se réalisent de la même manière en insérant des éclairages paramétrables et en simulant. Des bibliothèques de fournisseurs de systèmes d’éclairages sont téléchargeables gratuitement sur internet et permettent même d’évaluer les consommations énergétiques.
- 86. FORMATION DIJON 2012 REVIT AVANCE - 86 - Installation du mobilier On vous propose maintenant de tester l’éclairage artificiel sur le mobilier du réfectoire. Utiliser l’onglet OBJETS pour placer des tables de réfectoire dans la pièce. Sélection de luminaires. Dans l’onglet LUMINAIRES, actualiser la banque de données de luminaires. Sélectionner deux types de luminaires différents et les insérer dans la liste de matériel utilisable dans le projet. Implantation de luminaires Ajouter un champ de luminaires et le positionner au-dessus de la pièce. Exécution du calcul Relancer le calcul et évaluer la performance d’éclairage du réseau envisagé.
- 87. FORMATION DIJON 2012 REVIT AVANCE - 87 - Partie 11: COUPLAGE REVIT ET ARCHIWIZARD - Revit et Archiwizard communiquent via l’installation d’un PLUGIN dans REVIT, qui permet d’exporter une maquette 3D pour simulation dan Archiwizard. Les modifications effectuées dans le modeleur sont répercutées dans le simulateur. • Démarrer Archiwizard et importer une géométrie. • Sélectionner le fichier d’exemple : Best Andromede • Faire tourner le modèle 3D et zoomer. • Visualiser l’intérieur du bâtiment Enfoncer le bouton gauche de la souris et pivoter le modèle, utiliser la molette pour zoomer. Appuyer sur CTRL et en même temps rouler la molette vers l’arrière pour créer une coupe dynamique. • Dans le cas ou le plugin archiwzard n’est pas installé, , on peut créer des modèles moins sophistiqués sur Sketchup. • Ouvrir Google Sketchup • Créer un bâtiment rectangulaire de 10x10m et 3m de haut, réhaussé d’un pignon de 4m. • Energistrer le modèle « Modèle_1.skp »
- 88. FORMATION DIJON 2012 REVIT AVANCE - 88 - • Localiser le bâtiment à Metz (cliquer sur + et selectionner le répertoire Météo ». • Contrôler la définition du bâtiment • Contrôler le facteur d’échelle (1) • Définir la source d’énergie pour le chauffage à « GAZ ». • Ouvrir le paramétrage du bâtiment • Double cliquer sur Caméra • Afficher en vue de Dessus et désactiver la grille • Désactiver la coupe • Cliquer deux fois sur Héliodon et définir la date au premier janvier à 12h, puis au premier mai à 12h • Comparer les ombres
- 89. FORMATION DIJON 2012 REVIT AVANCE - 89 - • Ouvrir le menu Batiment – Zones et cliquer deux fois sur Maison individuelle Contrôler les consignes de chauffage et refroidissement • Contrôler les consignes de chauffage et refroidissement
- 90. FORMATION DIJON 2012 REVIT AVANCE - 90 - • Contrôler les scénarios de régulation • Définir le jour A avec une une température réduite le matin et une consigne élevée à partir de 7h sur le reste de la journée • Définir la semaine A avec des jours A du lundi au vendredi, et C le reste. • Définir toutes les semaines de type A sauf les semaines 31,32 et 52 de type B. • Contrôler successivement les paramétrages et scénarios pour la ventilation, l’eau chaude sanitaire, l’éclairage, ainsi que les contributions internes. • Sauvegarder le fichier de configuration modifiée en cas de personalisation. • Cliquer sur BATI et afficher la composition des parois.
- 91. FORMATION DIJON 2012 REVIT AVANCE - 91 - • Double cliquer sur « CONFIGURATEUR DE PAROI » et modifier la configuration des parois horizontales et verticales. • On peut aussi définir des configurations personnalisées en double cliquant sur les différentes parois. • Afficher les ponts thermiques • Le menu de gauche vous permet de sélectionner des objets, des parois, ou des pièces. • Remplacer les murs par des murs non isolés en béton. Développer la bibliothèque des sompositions de murs et cliquer – glisser le type « MUR BETON » sur les murs de la maison. • Observer la modification des besoins en chauffage. • Modifier les murs en Isolation thermique par l’extérieur (ITE) en laine de verre de 160 mm (LDV). • Observer les besoins en
- 92. FORMATION DIJON 2012 REVIT AVANCE - 92 - chauffage. • Ajouter sur les murs 4 fenetres à deux vantaux en aluminium, par glisser déposer sur les murs. • Modifier une fenetre en double cliquant dessus, sur le modèle 3D (dimensions, caractéristiques …) • Ajouter un mur rideau • Ajouter sur le toit un panneau solaire photovoltaique et un panneau solaire thermique • Agrandir le panneau solaire thermique en tirant sur les cotés (jaune) • Rechercher la dimension qui permet d’atteindre 50% des besoins en eau chaude sanitaire.
- 93. FORMATION DIJON 2012 REVIT AVANCE - 93 - • Rechercher la production électrique attendue d’un panneau solaire photovoltaique de 4mx3m. • Modifier l’inclinaison et l’orientation pour voir l’effet sur la production. • Double cliquer sur le menu BATIMENT et faire pivoter le bâtiment pour rechercher l’orientation permettant le maximum d’apports solaires.
- 94. FORMATION DIJON 2012 REVIT AVANCE - 94 - • Mettre en place un brise soleil horizontal sur le mur rideau et rechercher la profondeur maximale permettant de réduire les besoins en refroidissement • A l’aide de la bibliothèque, mettre en place des arbres et bâtiments extérieurs, et voir l’effet sur les ombres portées, les apports solaires … • Double cliquer sur l’arbre et le bâtiment et modifier leurs dimensions.
- 95. FORMATION DIJON 2012 REVIT AVANCE - 95 - • Dans le menu BATIMENT, dérouler le menu ENVIRONNEMENT et éteindre l’affichage des feuilles du platane. Vous pouvez prendre en compte l’effet du feuillage sur les bilans énergétiques. • Cliquer sur le menu BATIMENT et observer les résultats de calcul sur le bâtiment. • Dans l’onglet OUTILS DE MESURE, activer l’IMAGERIE SOLAIRE. • Ceci est utile pour positionner les panneaux solaires et rechercher les zones de masques.
- 96. FORMATION DIJON 2012 REVIT AVANCE - 96 - • Désactiver l’imagerie solaire • Cliquer et glisser un RECEPTEUR SOLAIRE sur le sol, et visualiser les statistiques de réception de cette surface. • Eteindre ou supprimer le recepteur solaire. • Glisser déposer une CARTE D’ECLAIRAGE sur la maison. • Avec CTRL + roulette de souris, activer la coupe dynamique pour visualiser l’éclairage naturel dans la maison. • Double cliquer sur le menu CARTE D’ECLAIRAGE et remplacer l’affichage en couleurs par des COURBES DE NIVEAUX.
- 97. FORMATION DIJON 2012 REVIT AVANCE - 97 - • Sur la carte d’éclairage, cliquer sur ENREGISTRER et enregistrer la carte en format JPEG. • Cliquer sur la lettre H (HAUT) pour afficher une vue de dessus. • Désactiver le brise soleil dans le menu BATI et observer l’effet sur la carte ISOLUX. • Eteindre la carte d’éclairage et glisser déposer un RECEPTEUR D’ECLAIRAGE dans la maison. • Afficher son rapport d’ensoleillement. • Ce récepteur permet d’évaluer l’ensoleillement sur un poste de travail (bureau ….)
- 98. FORMATION DIJON 2012 REVIT AVANCE - 98 - • Editer les bilans énergétiques, bilans d’éclairage, bilan solaire du bâtiment. • Ouvrir la maquette « FARANDOLE » et rechercher sur les toits les zones qui ne sont pas appropriées à la mise en place de panneaux solaires (zones de masques) • Identifier les fenêtres qui nécessiteraient des brises soleils • Afficher la carte d’éclairage en courbes de niveaux ISOLUX de la pièce 2-16. • Ouvrir un fichier REVIT, dans le menu EXTENSIONS, lancer la synchronisation avec Archiwizard. • Modifier le fichier REVIT et lancer la synchronisation. Observer la mise à jour du modèle en temps réel. Le plugin de synchronisation REVIT – Archiwizard doit être installé.