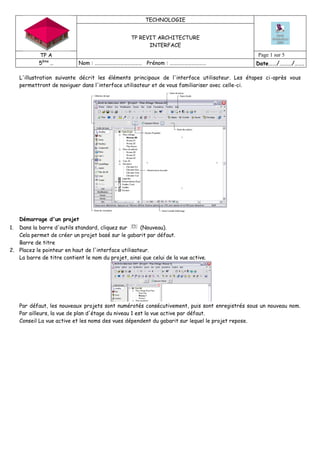
Tp a revit_interface
- 1. TECHNOLOGIE TP REVIT ARCHITECTURE INTERFACE TP A Page 1 sur 5 5ème … Nom : ………………………………… Prénom : ………………………… Date……/………/……. L'illustration suivante décrit les éléments principaux de l'interface utilisateur. Les étapes ci-après vous permettront de naviguer dans l'interface utilisateur et de vous familiariser avec celle-ci. Démarrage d'un projet 1. Dans la barre d'outils standard, cliquez sur (Nouveau). Cela permet de créer un projet basé sur le gabarit par défaut. Barre de titre 2. Placez le pointeur en haut de l'interface utilisateur. La barre de titre contient le nom du projet, ainsi que celui de la vue active. Par défaut, les nouveaux projets sont numérotés consécutivement, puis sont enregistrés sous un nouveau nom. Par ailleurs, la vue de plan d'étage du niveau 1 est la vue active par défaut. Conseil La vue active et les noms des vues dépendent du gabarit sur lequel le projet repose.
- 2. TECHNOLOGIE TP REVIT ARCHITECTURE INTERFACE TP A Page 2 sur 5 5ème … Nom : ………………………………… Prénom : ………………………… Date……/………/……. Barre de menus 3. La barre de menus horizontale située en haut de la fenêtre comprend des noms de menus standard, tels que Fichier, Edition et Vue. Dans le menu Vue, choisissez Zoom. De nombreuses options sont associées à un raccourci clavier. Celui-ci est alors indiqué dans le menu. Le raccourci clavier de l'option Zoom région, par exemple, est ZR. Lorsque vous travaillez dans la zone de dessin, vous pouvez appeler une option en appuyant sur la combinaison de touche adéquate. Pour sélectionner plus rapidement ces options, placez le pointeur dans la zone de dessin et cliquez avec le bouton droit de la souris. Un menu contextuel affiche la liste des options disponibles, selon l'opération en cours et l'élément sélectionné. Barre d'outils 4. Dans le menu Fenêtre, choisissez Barre d'outils. Plusieurs barres d'outils s'affichent dans la partie supérieure de la fenêtre, au-dessous de la barre de menus. Les boutons de la barre d'outils correspondent aux options courantes. Pour gérer la visibilité des barres d'outils et activer/désactiver les libellés des boutons, cliquez sur le menu Fenêtre, puis choisissez Barres d'outils. Vous pouvez utiliser les poignées des barres d'outils pour les redimensionner et les déplacer. Barre des options 5. Dans le menu Modélisation, choisissez Mur. La barre située sous les barres d'outils contient des options de conception de mur. La barre des options est contextuelle ; son contenu dépend de l'outil ou du composant sélectionné. 6. Dans le menu Modélisation, choisissez Porte. Les options de conception de la barre des options s'appliquent dorénavant aux portes. Dans la partie gauche de la barre des options, un type de porte est spécifié. Sélecteur de type
- 3. TECHNOLOGIE TP REVIT ARCHITECTURE INTERFACE TP A Page 3 sur 5 5ème … Nom : ………………………………… Prénom : ………………………… Date……/………/……. 7. La liste déroulante située dans la partie gauche de la barre des options est intitulée sélecteur de type. Cliquez sur le sélecteur de type pour afficher la liste des portes. Le sélecteur de type propose une liste déroulante contextuelle. Lorsque vous sélectionnez l'outil Porte, le sélecteur de type affiche la liste des portes disponibles dans le projet. Les éléments qui s'affichent dans le sélecteur de type sont les mêmes que ceux qui sont répertoriés sous Familles, dans l'arborescence du projet, pour la même catégorie. 8. Dans le menu Modélisation, choisissez Mur. 9. Pour connaître les types de murs disponibles, affichez la liste déroulante du sélecteur de type. Vous pouvez utiliser le sélecteur de type de deux manières : o Sélectionnez un type d'élément avant de l'ajouter au modèle de bâtiment. Par exemple, lors de l'ajout d'une porte, le type de porte qui s'affiche dans le sélecteur de type correspond au type de porte ajouté au modèle de bâtiment. o Utilisez le sélecteur de type pour modifier un type d'élément après l'avoir ajouté au modèle de bâtiment. Vous pouvez sélectionner tout élément de la zone de dessin et en modifier le type à partir du sélecteur de type. Barre de conception 10. Dans le menu Fenêtre, sélectionnez Barres de conception. La boîte de dialogue Afficher les barres de conception s'affiche. La barre de conception se trouve dans la partie gauche de la fenêtre du logiciel, juste sous le sélecteur de type. Cette barre contient dix onglets, qui permettent d'afficher des options regroupées par fonction. Vous pouvez gérer l'affichage de ces onglets en les sélectionnant dans la boîte de dialogue Afficher les barres de conception.
- 4. TECHNOLOGIE TP REVIT ARCHITECTURE INTERFACE TP A Page 4 sur 5 5ème … Nom : ………………………………… Prénom : ………………………… Date……/………/……. 11. Cliquez sur OK. Chaque onglet donne accès aux options fréquemment utilisées, également disponibles depuis la barre de menus. o Outils de base : options permettant de créer des composants de modèle de bâtiment élémentaires o Vue : options permettant de créer les différentes vues d'un projet o Modélisation : options permettant de créer les éléments du modèle o Dessin : options permettant d'ajouter des symboles d'annotation et de créer les détails de la feuille pour les documents de construction o Rendu : options permettant de créer des images rendues o Site : options d'ajout de composants de site et de production de plans de site o Volume : options permettant de créer des modèles conceptuels à l'aide de volumes o Pièce et surface : options permettant de créer des schémas de surface et des plans o Structure : options permettant d'ajouter des composants de structure au projet o Construction : options permettant de générer des informations relatives à la construction Pour accéder aux options d'un onglet, cliquez sur l'onglet dans la barre de conception. Les options respectives s'affichent dans la barre de conception. Conseil Pour contrôler la visibilité d'un onglet, cliquez avec le bouton droit de la souris sur la barre de conception et sélectionnez le nom de l'onglet dans le menu contextuel. Arborescence du projet 12. A droite de la barre de conception se trouve l'arborescence du projet. Dans l'arborescence du projet, cliquez sur Vues (all). L'arborescence du projet permet de gérer facilement les vues, les nomenclatures, les feuilles, les rapports, les familles et les groupes du projet en cours : o Cliquez avec le bouton droit de la souris sur l'arborescence pour ajouter, supprimer et renommer des vues, familles ou groupes. o L'arborescence est organisée par type de vue (plans d'étage, élévations, vues 3D), par catégorie de famille (portes, murs, fenêtres) et par nom de groupe. Pour développer ou réduire l'arborescence, cliquez sur le signe + ou - devant un nom. o Pour ouvrir une vue, cliquez deux fois sur son nom. o Vous pouvez également faire glisser un objet de l'arborescence vers la zone de dessin et ajouter ainsi facilement une famille ou un groupe au projet ou une vue à une feuille. o L'arborescence peut être ancrée, ce qui permet de la repositionner librement en faisant glisser la barre de titre vers un nouvel emplacement.
- 5. TECHNOLOGIE TP REVIT ARCHITECTURE INTERFACE TP A Page 5 sur 5 5ème … Nom : ………………………………… Prénom : ………………………… Date……/………/……. 13. Dans le sélecteur de type, faites défiler les options de tri disponibles pour l'arborescence du projet. 14. Dans le menu Paramètres, choisissez Organisation de l'arborescence. Vous pouvez créer et modifier des schémas d'organisation de l'arborescence du projet pour les vues et les feuilles. Après avoir créé un schéma d'organisation, vous pouvez immédiatement changer le classement du contenu de l'arborescence en sélectionnant le schéma dans le sélecteur de type. 15. Dans la boîte de dialogue Organisation de l'arborescence du projet, cliquez sur Annuler. Barre d'état 16. Sous Outils de base, dans la barre de conception, cliquez sur Mur. 17. Placez le pointeur au centre de la zone de dessin. Ne cliquez pas. Le pointeur prend la forme d'un crayon. Située dans l'angle inférieur gauche de la fenêtre du logiciel, la barre d'état fournit des informations sur la procédure à suivre. Dans le cas présent, elle affiche le message "Cliquez pour saisir le point de départ du mur." Conseil L'info-bulle qui s'affiche est identique au message de la barre d'état. 18. Dans la barre de conception, cliquez sur Modifier afin de désélectionner l'option Mur. La visibilité de la barre d'état est contrôlable à partir du menu Fenêtre. En outre, la barre d'état et les info- bulles fournissent des informations sur les éléments sélectionnés dans une vue. Lorsque vous placez le pointeur sur un élément, celui-ci se met en surbrillance et la barre d'état affiche son nom. 19. Placez le pointeur sur la flèche du symbole d'élévation, dans la partie gauche de la zone de dessin. Le symbole d'élévation est constitué du symbole principal et des flèches directionnelles de l'élévation (un triangle). Veillez à placer le pointeur sur la flèche directionnelle de l'élévation. Elle apparaît en surbrillance lorsque le pointeur est placé dessus. Le nom de l'élément indiqué dans la barre d'état est vu : Elévation : West. 20. Appuyez sur la touche TAB : la sélection bascule vers le symbole d'élévation principal, Elévations : Elévation : Elevation 5. Pour sélectionner un élément spécifique dans une vue complexe ou encombrée, vous pouvez basculer entre les différents éléments en appuyant sur la touche TAB jusqu'à ce que le nom de l'élément souhaité s'affiche dans la barre d'état.