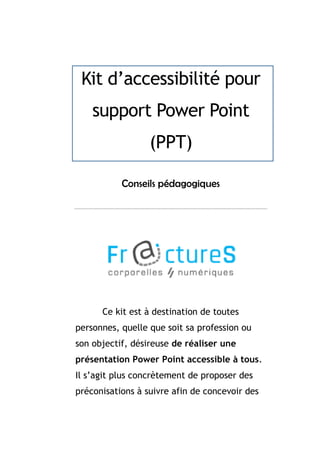
Livret notice kit PowerPoint
- 1. Kit d’accessibilité pour support Power Point (PPT) Conseils pédagogiques Ce kit est à destination de toutes personnes, quelle que soit sa profession ou son objectif, désireuse de réaliser une présentation Power Point accessible à tous. Il s’agit plus concrètement de proposer des préconisations à suivre afin de concevoir des
- 2. 2 / 41 présentations accessibles au plus grand nombre de personnes possible. Ce kit s’inscrit dans le cadre du programme de recherche 2016 – 2020 Fractures corporelles et numériques. https://fracturesnumeriques.fr/ Les responsables de ce projet sont Véronique Lespinet-Najib et Nathalie Pinède. Ce projet a également fait l’objet de nombreuses participations étudiantes, dans le cadre de stages à l’Ecole Nationale Supérieure de Cognitique (ENSC) de Bordeaux INP.
- 3. 3 / 41 Cinq bonnes raisons de concevoir accessible ! i. Vous garantissez une lecture efficace de votre présentation qui profitera à l’ensemble des utilisateurs. ii. Une présentation accessible permet à votre assistance de saisir l’ensemble de l’information que vous souhaitez transmettre, sans oublier l’esthétisme. iii. Le nombre de personnes souffrant d’une déficience visuelle n’est pas négligeable : 253 millions dans le monde (36 millions d’aveugles et 2017 millions présentant une déficience modérée à sévère). En France, 1.7 millions de personnes sont atteintes d’un trouble de la vision. iv. Nous pouvons tous être concernés par une situation de handicap face à une
- 4. 4 / 41 présentation Power Point : fatigue, déficience visuelle, âge avancé, etc. v. C’est accessible, c’est facile (surtout en utilisant ce kit) !
- 5. 5 / 41 Niveaux d’accessibilité Nous savons que vous n'avez pas forcément le temps de penser à tout. C'est pourquoi 3 niveaux de conception s'offrent à vous. Ces niveaux ont été déterminés suivant les normes et législations en vigueur dans le monde numérique. Notamment à partir du Référentiel Général d’Accessibilité des Administrations (RGAA) et ses 3 critères : A, AA, AAA. Les trois niveaux se succèdent dans leur contenu, il faut donc avoir appliqué le niveau , puis pour s'intéresser au niveau .
- 6. 6 / 41 Table des matières 1.1 Guidage.................................. 8 1.1.1 Sommaire .......................... 8 1.1.2 Rappel du sommaire .............. 9 1.1.3 Numérotation ..................... 10 1.2 Organisation du contenu ............. 11 1.2.1 Mise en page ...................... 11 1.2.2 Police .............................. 12 1.2.3 Charte graphique................. 13 1.2.4 Couleurs ........................... 14 1.2.5 Affichage en nuance de gris .... 17 1.2.6 Design épuré ...................... 18 2 Les éléments non textuels .............. 20 2.1 Organisation du contenu ............. 20 2.2 Texte alternatif ....................... 21 2.3 Image ................................... 23 2.4 Graphe.................................. 23
- 7. 7 / 41 2.5 Vidéo – Audio .......................... 25 2.6 Tableau................................. 26 3 Les liens hypertextes .................... 28 4 Les transitions et animations........... 31 5 L’ordre de lecture ........................ 33 6 Et après ? ................................... 35 6.1 Vérificateur d’accessibilité.......... 35 6.2 Exporter en PDF....................... 36 6.3 Imprimer son Power Point ........... 38 7 Bibliographie des normes et législation sur l’accessibilité numérique................ 39
- 8. 8 / 41 I. Conseils de base 1. Guidage 1) Sommaire Le sommaire guide l’utilisateur et l’aide à naviguer et à se situer à travers la présentation. SOMMAIRE 1. Partie 1 1.1 Sous partie 1.1 1.2 Sous partie 1.2 2. Partie 2 3. Partie 3
- 9. 9 / 41 2) Rappel du sommaire Le rappel du sommaire guide l’utilisateur, de la même façon que le sommaire, en l’aidant à se situer au travers de la présentation. Il doit être discret, tout en restant lisible. Vous pouvez le placer en haut ou sur un des côtés de la diapositive, mais veillez à ce qu’il reste toujours au même emplacement. N’oubliez pas de mettre en
- 10. 10 / 41 évidence la partie sur laquelle l’utilisateur se situe (en gras par exemple). 3) Numérotation Il est important de spécifier le nombre total de diapositives afin que l’utilisateur puisse se situer. 10 10 / 26
- 11. 11 / 41 2. Organisation du contenu 1) Mise en page Il est nécessaire de suivre le masque1 des diapositives. 1 Un masque de diapositive est une diapositive stockant toutes les informations nécessaires à la création des diapositives suivantes (arrière-plan, couleur, polices, effets, taille des espaces réservés, positionnement, etc…).
- 12. 12 / 41 Si vous utilisez un modèle Power Point, des masques de diapositives existent déjà. Ne les modifiez pas. Toutes les diapositives doivent avoir un titre unique. Il s’agit de celui que vous saisissez dans le bloc « Cliquez pour ajouter un titre ». Il sera automatiquement associé à la diapositive, et lu par le lecteur d’écran. 2) Police Police sans serif 2 : Arial, Verdana, Trébuchet, Helvetica, Tahoma, Calibri… 2 Polices de caractères sans empattements
- 13. 13 / 41 De taille minimum comprise entre 18 et 22 pt (selon la police). 3) Charte graphique
- 14. 14 / 41 Il est important de rester cohérent et homogène tout au long de la présentation, mais également au sein d’une même diapositive. Une fois que vous aurez choisi un code couleur / forme / effets, votre police et votre taille de caractère pour votre design… conservez-le. VERT 4) Couleurs ROUGE ORANGE VERT VVERTVERTVVERT ROUGE ORANGE VERT VERTVERT
- 15. 15 / 41 8% des hommes et 0.5% des femmes sont atteints de daltonisme. Le daltonisme le plus courant ne permet pas de distinguer le rouge, l’orange et le vert lorsque ceux-ci sont côte à côte. Le mieux est d’additionner les moyens de communication : forme, texture, gras, etc… Information Information
- 16. 16 / 41 Il est nécessaire d’utiliser un contraste suffisant entre la couleur du texte et celle du fond. Le noir / blanc est le meilleur contraste que vous pouvez utiliser. Vous pouvez utiliser d’autres couleurs, tant que le contraste est suffisamment important. Vous pouvez utiliser l’outil Colour Contrast Analyser pour déterminer l’accessibilité du contraste. Information Information Information Information
- 17. 17 / 41 Par ailleurs, privilégiez les fonds unis, de manière à ce qu’aucun motif ne vienne perturber la lecture du texte. 5) Affichage en nuance de gris Barre Menu : Affichage → Nuance de gris Pour revenir au mode initial : Couleur La fonctionnalité « affichage en nuances de gris » permet de se mettre à la place des daltoniens en affichant les couleurs de votre présentation en dégradé de gris.
- 18. 18 / 41 6) Design épuré Le design doit être épuré afin de ne pas polluer la bonne compréhension et lisibilité du contenue des diapositives.
- 19. 19 / 41 Préférez multiplier le nombre de diapositives plutôt que de persister à vouloir tout faire tenir sur une seule. Evitez de justifier le texte, car les espaces blancs entre les mots deviennent inégaux. Ces derniers créent des problèmes de lisibilité, pouvant être accentués par certains troubles cognitifs et déficiences visuelles. Privilégiez donc l’alignement à gauche du texte. Information information information information information Information information information information information
- 20. 20 / 41 II. Les éléments non textuels 1. Organisation du contenu
- 21. 21 / 41 Réservez une diapositive entière pour chaque élément non textuel. Privilégiez autant que possible des contenus de bonne qualité (haute définition), de sorte que l’affichage en plein écran ne le dénature pas. 2. Texte alternatif Clic droit sur l’élément → Format de l’élément → Taille et propriétés → Texte de remplacement
- 22. 22 / 41 Proposez un texte alternatif clair et concis pour chaque élément non textuel. Ainsi, les personnes utilisant un lecteur d’écran auront accès à l’information contenue par ces derniers.
- 23. 23 / 41 Il faut donc transmettre au mieux ce que représente le contenu. Préférez donc « Photo d’une Ferrari » à « Photo d’une voiture rouge de luxe ». 3. Image Appliquez les préconisations conseillées précédemment. 4. Graphe Clic droit sur la portion du graphe concernée → Remplir → Texture
- 24. 24 / 41 Gardez une taille de police minimale dans les titres et les légendes (18 pt). Ajoutez un texte alternatif. Disposez un seul graphe par diapositive. Privilégiez les textures aux couleurs pour la légende (exemple ci- dessus). Titre du Graphe
- 25. 25 / 41 5. Vidéo – Audio Ajoutez un texte alternatif. Choisissez dans la mesure du possible une vidéo en haute définition et pourvue de sous-titres. BLA BLA BLA
- 26. 26 / 41 6. Tableau
- 27. 27 / 41 Conservez une taille de police minimale (18 pt), quitte à diviser le tableau en plusieurs diapositives. Ajoutez un texte alternatif. Préférez refaire un tableau plutôt que d’en copier/coller un. Barre de Menu : Insertion → Tableau Evitez la fusion / fraction de cellules. Disposez un en-tête, avec des termes porteur de sens. Double clic sur le tableau : Outils de tableau → Création → Cochez Ligne d’en tête
- 28. 28 / 41 III. Les liens hypertextes Les liens hypertextes doivent être porteurs de sens. Lorsque l’utilisateur voit un lien, il doit être en mesure de comprendre où ce lien le mènera avant de décider de cliquer dessus. https://ensc.bordeaux- inp.fr/fr Plus d’information sur l’ENSC
- 29. 29 / 41 Les liens hypertextes doivent être suffisamment reconnaissables et facilement cliquables. Utilisez le souligné et de la couleur pour mettre les liens en évidence.
- 30. 30 / 41 Les liens doivent être visibles (pas dans un coin de la diapositive). Respectez la taille minimale de police (18 pt). Ajoutez des info-bulles aux liens hypertextes. Celles-ci seront lues par le lecteur d’écran. Elles doivent donc décrire de façon succincte vers quel document / site web renvoie lien. Clic droit sur l’élément concerné → Lien hypertexte → Info-bulle → Saisissez le descriptif du lien
- 31. 31 / 41 IV. Les transitions et animations Utilisez des transitions et animations simples (voire aucune). Celles trop longues ou trop complexes polluent votre présentation et son contenu. Privilégiez la simplicité. Attention aux flashes, textes clignotants et autres images mouvantes pouvant entraver la lisibilité de votre assistance et perturber les personnes épileptiques.
- 32. 32 / 41 N’ajoutez pas de contrainte de temps pour la lecture : votre diaporama ne doit pas comporter de transitions automatiques entre vos diapositives. L’utilisateur doit pouvoir lire votre présentation à son rythme, et passer à la diapositive suivante quand il le souhaite.
- 33. 33 / 41 V. L’ordre de lecture Barre de Menu : Accueil → Sélectionner → Volet Sélection Assurez-vous du bon ordre de lecture des éléments de chaque diapositive. Lorsqu’un lecteur d’écran est employé pour lire votre présentation, celui-ci lit chaque élément d’une diapositive dans un certain ordre. Il est donc important de vérifier que les différents éléments (blocs de texte ou images) sont bien ordonnés pour la lecture.
- 34. 34 / 41 Une fois le volet Sélection ouvert, rangez les éléments dans le sens inverse de l’ordre de lecture (tout en haut l’élément qui devra être lu en premier, etc.). Quel que soit l’ordre, le lecteur annoncera en tout premier le numéro de la diapositive, ainsi que sons titre (texte contenu dans le bloc « Titre » du masque).
- 35. 35 / 41 VI. Et après ? 1. Vérificateur d’accessibilité Barre de Menu : Fichier → Informations → Vérifier l’absence de problèmes → Vérifier l’accessibilité Cet outil de vérification de l’accessibilité est déjà présent dans Power
- 36. 36 / 41 Point 2013. Il vous donne une liste d’erreurs et d’avertissements concernant votre présentation, ainsi que des conseils divers en matière d’accessibilité. 2. Exporter en PDF Afin d’exporter votre présentation en PDF tout en conservant l’accessibilité, sachez qu’il est possible de conserver les éléments d’accessibilité que vous venez d’ajouter. Barre de Menu : Fichier → Exporter → Créer PDF/XPS → Options… → Cocher les deux cases concernant les informations non imprimables
- 37. 37 / 41
- 38. 38 / 41 3. Imprimer son Power Point Avant d’imprimer votre présentation Power Point, pensez d’abord à l’exporter en PDF. Cela limitera les éventuelles mauvaises surprises (décalages des blocs par exemple). Pour optimiser la lisibilité : Une page par diapositive Imprimer en couleur si possible
- 39. 39 / 41 VII. Bibliographie des normes et législation sur l’accessibilité numérique Critères de Bastien & Scapin Bastien, J.M.C., Scapin, D. (1993) Ergonomic Criteria for the Evaluation of Human-Computer interfaces. Institut National de recherche en informatique et en automatique, France http://www.ergoweb.ca/criteres/ Bonnes pratiques pour les documents bureaucratiques https://adod.idrc.ocadu.ca/ WCAG (Web Content Accessibility Guidelines) 2.0 Règles techniques internationales d’accessibilité pour du contenu web https://www.w3.org/WAI/WCAG20/quick ref/
- 40. 40 / 41 Accessiweb Il s’agit d’une marque déposée par l’association BrailleNet (membre du W3C), proposant 4 types d’activité : 1. Des référentiels issus des travaux du W3C 2. Des formations à l’accessibilité numérique, 3. Des labels pour assurer la conformité des sites web, 4. Des projets de recherche en faveur de l’accessibilité numérique. http://www.accessiweb.org/index.php/ac cessiweb_2.2_liste_generale.html RGAA (Référentiel Général d’Accessibilité des Administrations) v3 Outil numérique français qui a pour but de guider les services publics à rendre accessible tous les services en ligne pour se conformer à la loi d’égalité des droits et des chances de 2005.
- 41. 41 / 41 https://references.modernisation.gouv.fr/ rgaa-accessibilite/ Niveau de conformité WCAG : évaluation du respect des critères A, AA, AAA : http://references.modernisation.gouv.fr/r gaa-accessibilite/guide- accompagnement- RGAA.html#Modalites-d-application-du- RGAA%20