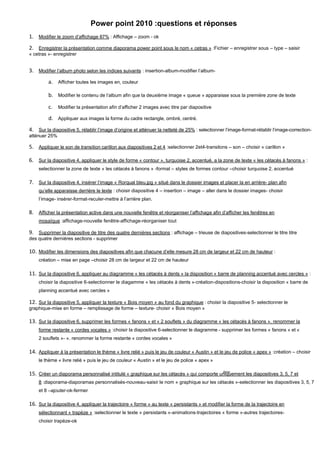
Pile réponses Powerpoint 2010
- 1. Power point 2010 :questions et réponses 1. Modifier le zoom d’affichage 87% : Affichage – zoom - ok 2. Enregistrer la présentation comme diaporama power point sous le nom « cetras » :Fichier – enregistrer sous – type – saisir « cetras »- enregistrer 3. Modifier l’album photo selon les indices suivants : insertion-album-modifier l’album- a. Afficher toutes les images en, couleur b. Modifier le contenu de l’album afin que la deuxième image « queue » apparaisse sous la première zone de texte c. Modifier la présentation afin d’afficher 2 images avec titre par diapositive d. Appliquer aux images la forme du cadre rectangle, ombré, centré. 4. Sur la diapositive 5, rétablir l’image d’origine et atténuer la netteté de 25% : selectionner l’image-format-rétablir l’image-correction- atténuer 25% 5. Appliquer le son de transition carillon aux diapositives 2 et 4 :selectionner 2et4-transitons – son – choisir « carillon » 6. Sur la diapositive 4, appliquer le style de forme « contour », turquoise 2, accentué, a la zone de texte « les cétacés à fanons » : selectionner la zone de texte « les cétacés à fanons » -format – styles de formes contour –choisir turquoise 2, accentué 7. Sur la diapositive 4, insérer l’image « Rorqual bleu.jpg » situé dans le dossier images et placer la en arrière- plan afin qu’elle apparaisse derrière le texte : choisir diapositive 4 – insertion – image – aller dans le dossier images- choisir l’image- insérer-format-reculer-mettre à l’arrière plan. 8. Afficher la présentation active dans une nouvelle fenêtre et réorganiser l’affichage afin d’afficher les fenêtres en mosaïque :affichage-nouvelle fenêtre-affichage-réorganiser tout 9. Supprimer la diapositive de titre des quatre dernières sections : affichage – trieuse de diapositives-selectionner le titre titre des quatre dernières sections - supprimer 10. Modifier les dimensions des diapositives afin que chacune d’elle mesure 28 cm de largeur et 22 cm de hauteur : création – mise en page –choisir 28 cm de largeur et 22 cm de hauteur 11. Sur la diapositive 6, appliquer au diagramme « les cétacés à dents » la disposition « barre de planning accentué avec cercles » : choisir la diapositive 6-selectionner le diagamme « les cétacés à dents »-création-dispositions-choisir la disposition « barre de planning accentué avec cercles » 12. Sur la diapositive 5, appliquer la texture « Bois moyen » au fond du graphique : choisir la diapositive 5- selectionner le graphique-mise en forme – remplissage de forme – texture- choisir « Bois moyen » 13. Sur la diapositive 6, supprimer les formes « fanons » et « 2 souflets » du diagramme « les cétacés à fanons ». renommer la forme restante « cordes vocales » :choisir la diapositive 6-selectionner le diagramme - supprimer les formes « fanons » et « 2 souflets »- ». renommer la forme restante « cordes vocales » 14. Appliquer à la présentation le thème « livre relié » puis le jeu de couleur « Austin » et le jeu de police « apex » :création – choisir le thème « livre relié » puis le jeu de couleur « Austin » et le jeu de police « apex » 15. Créer un diaporama personnalisé intitulé « graphique sur les cétacés » qui comporte uniquement les diapositives 3, 5, 7 et 8 :diaporama-diaporamas personnalisés-nouveau-saisir le nom « graphique sur les cétacés »-selectionner les diapositives 3, 5, 7 et 8 –ajouter-ok-fermer 16. Sur la diapositive 4, appliquer la trajectoire « forme » au texte « persistants » et modifier la forme de la trajectoire en sélectionnant « trapèze » :selectionner le texte « persistants »-animations-trajectoires « forme »-autres trajectoires- choisir trapèze-ok ème
- 2. 17. Sur la diapositive 2, modifier la liste à puces ; supprimer les puces, aligner le texte à droite et appliquer un interligne de 1,5 ligne :choisir la diapositive 2-selectionner la zone de texte-accueil-puces- aucun-paragraphe-alignement à droite-interligne de 1,5- ok 18. Modifier les paramètres de diaporama afin d’activer l’option « visionné par une personne (fenêtre) :diaporama-configurer le diaporama-choisir l’option « visionné par une personne (fenêtre) - ok 19. Sur la diapositive 3, modifier le type graphique en sélectionnant le type « histogramme groupé» à forme « cylindrique » : selectionner le graphique-création-modifier le type de graphique-choisir le type « histogramme groupé» à forme « cylindrique » 20. Sur la diapositive 6, insérer un tableau contenant 3 colonnes et 3 lignes. Saisissez « fanons » comme titre de la colonne 1, « 1990 » comme titre de la colonne 2, 2000 comme titre de la 3 colonne :choisir la diapositive 6-insertion-tableau-saisir le nombre des colonnes et lignes-saisir les titres. 21. Sur la diapositive 3, appliquer le style « pivoté blanc » à l’image :selectionner l’image-format-styles d’images-choisir le style « pivoté blanc » 22. Créer un album de photos qui permet d’afficher en noir et blanc toutes les images contenues dans le dossier « images ». pour la présentation de l’image, sélectionner l’option « 2 images avec titre». Enregistrer la présentation dans le dossier « documents » sous le dossier « album » :insertion-album photo-nouvel album photo-clic sur Fichier/disque-aller dans le dossier images-insérer-cocher la case toutes les images en noir et blanc-choisir « 2 images avec titre».-créer-enregistrer sous-choisir le dossier documents-saisir le nom « album »-enregistrer 23. En mode « page de commentaires», modifier le zoom d’affichage à 66% :affichage-Page de commentaire-zoom-saisir 66%-ok 24. Définissez la propriété « objet » de la présentation « vente annuelle » :Fichier-informations-afficher toutes les propriétés- saisir vente annuelle devant objet 25. Protéger la présentation par mot de passe « 1234 » :Fichier-informations-protéger la présentation-chiffrer avec mot de passe-saisir le mot de passe 2fois-ok 26. Modifier les options d’affichage afin que la présentation s’affiche en « nuances de gris » :affichage-clic sur nuances de gris 27. Sur la diapositive 7, appliquer le style 19 au graphique « les cétacés fanons » : selectionner le graphique-création-styles du graphique 19 28. Sur la diapositive 5, modifier le format de la zone de texte afin qu’elle contient 2 colonnes : selectionner la zone de texte- accueil- 2colonnes- 29. Sur la diapositive 1, appliquer l’animation d’ouverture « Flottant entrant au texte » au texte « les arbres » :choisir la diapositive 1-selectionner le texte « les arbres »-animations-choisir flottant entrant 30. Sur la diapositive 5, modifier l’échelle de l’axe vertical du graphique afin d’afficher la valeur 0 à 100 par unité de 10 :selectionner le graphique-double clic sur l’axe vertical-choisir la valeur 0 au minimum et la valeur 100 au maximum-et l’unité10 à l’unité principale-fermer 31. Masquer les fautes d’orthographe dans POWER POINT :Fichier-options -vérification-cocher la case de masquer les fautes d’orthographe 32. Sur la diapositive 5, modifier l’alignement de la liste à puces afin qu’elle s’aligne avec le bas de la zone de texte : selectionner la liste àpuces-accueil-dans l’onglet paragraphe choisir aligner le texte-clic sur le bas 33. Appliquer à toutes les diapositives de la présentation, sauf à la diapositive de titre, un pied de page contenant le texte actif « paysagiste de contoso » :insertion-clic sur en tete/pied-cocher la case pied de page-saisir paysagiste de contoso » -cocher la case « ne pas afficher sur la diapositive du titre-clic sur appliquer partout 34. Sur la diapositive 5, supprimer tous les commentaires :révision- clic sur le commentaire-clic sur supprimer toutes les marques de la diapoitive actuelle 35. Sur la diapositive 1, insérer un commentaire contenant le texte « belle image » :révision- nouveau commentaire-saisir »belle image » 36. Sur la diapositive 5, appliquer une durée de « 1 seconde » à la deuxième animation et l’option d’effet « à partir de la droite » :choisir la diapositive 5-clic sur la deuxième animation-choisir durée 1 seconde-choisir l’option d’effet « à partir de la droite » 37. Afficher la présentation sous forme de diaporama. Afficher la diapositive « intitulé persistant » entourée à l’aide de stylet, le premier paragraphe qui commence par le texte « les arbres persistants ». terminer le diaporama et enregistrer l’animation :diaporama-à partir du début- Afficher la diapositive « intitulé persistant »-choisir le stylet-entourer le premier paragraphe qui commence par le texte « les arbres persistants »-echap-clic sur conserver
- 3. 38. Paramétrer la transition des diapositives pour que chacune d’elles défile automatiquement après 20 secondes :transitions-saisir après 20 secondes- appliquer partout 39. A l’aide de l’imprimante « Test Dellivery Printer 2010 », imprimer dans un Fichier le plan de la présentation en noir et blanc. Enregistrer le Fichier sous le nom « plan » dans le dossier « Documents » :Fichier-imprimer-choisir l’imprimante « Test Dellivery Printer 2010 »,ou microsoft xps document writer-choisir diapositives en mode plan-choisir les couleurs en noir et blanc-clic sur imprimer-saisir le nom « plan »-choisir le dossier « documents »-enregistrer 40. Sur la diapositive 6, modifier les options du clip audio afin qu’il soit joué sur l’ensemble des diapositives :choisir la diapositive 6-selectionner le clip audio dans la diapositive-choisir l’onglet lecture-clic sur début-choisir éxecution sur l’ensemble des diapositives.
- 4. 2