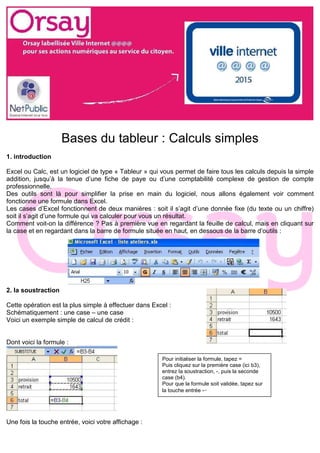
Bases tableur
- 1. Bases du tableur : Calculs simples 1. introduction Excel ou Calc, est un logiciel de type « Tableur » qui vous permet de faire tous les calculs depuis la simple addition, jusqu’à la tenue d’une fiche de paye ou d’une comptabilité complexe de gestion de compte professionnelle. Des outils sont là pour simplifier la prise en main du logiciel, nous allons également voir comment fonctionne une formule dans Excel. Les cases d’Excel fonctionnent de deux manières : soit il s’agit d’une donnée fixe (du texte ou un chiffre) soit il s’agit d’une formule qui va calculer pour vous un résultat. Comment voit-on la différence ? Pas à première vue en regardant la feuille de calcul, mais en cliquant sur la case et en regardant dans la barre de formule située en haut, en dessous de la barre d’outils : 2. la soustraction Cette opération est la plus simple à effectuer dans Excel : Schématiquement : une case – une case Voici un exemple simple de calcul de crédit : Dont voici la formule : Une fois la touche entrée, voici votre affichage : Pour initialiser la formule, tapez = Puis cliquez sur la première case (ici b3), entrez la soustraction, -, puis la seconde case (b4). Pour que la formule soit validée, tapez sur la touche entrée ↵
- 2. Excel a appliqué la formule et vous a calculé le solde de votre provision. 3. la division et la multiplication. Pour la division et la multiplication, c’est la même chose que précédemment, remplacez le - par le / pour la division et l’* pour la multiplication. =B2*B6 =F15/E32 4. l’addition Pour l’addition la formule est un peu plus compliquée du point de vue syntaxe mais reste simple de compréhension. = pour initialiser la formule SOMME pour lui indiquer que c’est l’addition de plusieurs cases ( pour commencer une liste de cases C3 la première case à additionner (par exemple) ; ou : pour additionner des cases séparée ou rapprochées (caractère de séparation entre les cases nommées) D5 une autre case ) pour fermer la formule Ce qui donne : =SOMME(B1 ;G10 ;F35) par exemple pour des cases éloignées les unes des autres, =SOMME(E5 :E23) par exemple pour toutes les cases mitoyennes comprises entre E5 et E23 (la colonne). 5. Utilisation de la somme automatique La somme automatique. Elle est simple d’usage mais limité en capacité. Si vous avez une colonne ou une ligne à additionner : Mettez-vous sur la case où doit apparaître le total, cliquez sur l’icône Somme automatique, (attention pas sur la petite flèche du menu déroulant, directement sur le sigma Σ), et Excel affiche directement la formule de la Somme, en présélectionnant les cases de la colonne au-dessus de la case de total. Si les cases sélectionnées sont correctes, appuyez sur la touche Entrée pour valider. Et le total sera maintenant affiché. Si les cases présélectionnées ne sont pas les bonnes, indiquez lui la première en cliquant dessus et la dernière en maintenant la touche Maj enfoncée. En revanche pour des cases éloignées les unes des autres, préférez l’écriture de la formule : =Somme(x ; x ; x ; x ; x ; x) en utilisant à la fois le clavier ( ; ) et la souris (clic sur les cases à ajouter).
