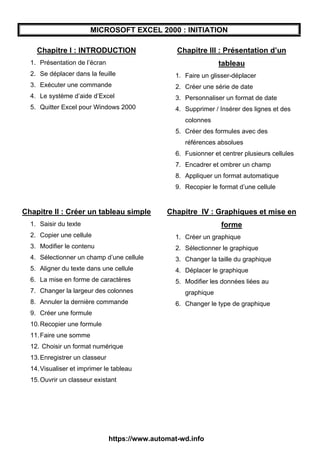
initiation excel - Excel Courses ofppt
- 1. MICROSOFT EXCEL 2000 : INITIATION Chapitre I : INTRODUCTION 1. Présentation de l’écran 2. Se déplacer dans la feuille 3. Exécuter une commande 4. Le système d’aide d’Excel 5. Quitter Excel pour Windows 2000 Chapitre III : Présentation d’un tableau 1. Faire un glisser-déplacer 2. Créer une série de date 3. Personnaliser un format de date 4. Supprimer / Insérer des lignes et des colonnes 5. Créer des formules avec des références absolues 6. Fusionner et centrer plusieurs cellules 7. Encadrer et ombrer un champ 8. Appliquer un format automatique 9. Recopier le format d’une cellule Chapitre II : Créer un tableau simple 1. Saisir du texte 2. Copier une cellule 3. Modifier le contenu 4. Sélectionner un champ d’une cellule 5. Aligner du texte dans une cellule 6. La mise en forme de caractères 7. Changer la largeur des colonnes 8. Annuler la dernière commande 9. Créer une formule 10.Recopier une formule 11.Faire une somme 12. Choisir un format numérique 13.Enregistrer un classeur 14.Visualiser et imprimer le tableau 15.Ouvrir un classeur existant Chapitre IV : Graphiques et mise en forme 1. Créer un graphique 2. Sélectionner le graphique 3. Changer la taille du graphique 4. Déplacer le graphique 5. Modifier les données liées au graphique 6. Changer le type de graphique https://www.automat-wd.info
- 2. Excel 2000 : Initiation 1 Chapitre I : INTRODUCTION 1. Présentation de l’écran 2. Se déplacer dans la feuille 3. Exécuter une commande 4. Le système d’aide d’Excel 5. Quitter Excel pour Windows 2000 https://www.automat-wd.info
- 3. Excel 2000 : Initiation 2 Pour lancer Excel : cliquez sur le bouton Démarrer / Programmes / Microsoft Excel. Vous obtenez l’écran correspondant à la fenêtre du logiciel Excel 1. Présentation de l’écran Comme toute fenêtre de Windows : En premier lieu on trouve la Barre de titre, où il y a le titre Microsoft Excel- Classeur1, c’est à dire le titre de la fenêtre Excel suivie du nom du classeur actif. Sous la barre de titre, on trouve la Barre des menus qui contient les menus de commandes exécutables dans Excel. Ensuite, on trouve deux barres appelées les Barres d’outils, qui permettent d’exécuter directement les commandes les plus courantes d’Excel sans passer par les menus. La première s’appelle la barre d’outils Standard et la deuxième c’est la barre d’outils Mie en forme. Si vous placez le pointeur de la souris sur l’un des bouton de ces barres, une info-bulle apparaît donnant une brève explication sur la commande sélectionnée. https://www.automat-wd.info
- 4. Excel 2000 : Initiation 3 En dessous des barres d’outils, on trouve une barre de couleur blanche (contenant pour l’instant la référence A1), c’est la Barre de formule. Cette barre a plusieurs utilités, nous reviendront plus tard sur sa description. En bas de l’écran Excel s’affiche une barre qui contient actuellement le mot « Prêt », c’est la Barre d’état. Cette barre permet d’avoir un message destiné à guider l’opération en cours. Enfin on trouve la feuille de calcul Excel qui occupe la totalité de l’espace de travail. Cette feuille de calcul se présente sous forme de lignes et de colonnes. Chaque feuille de calcul comporte 65536 lignes et 256 colonnes. C’est pourquoi, pour visualiser les lignes et les colonnes qui n’apparaissent pas dans l’écran, il faut utiliser le barres de défilement qui se trouvent en bas et à droite de l’écran. Dans une feuille de calcul, les lignes sont référencées par des numéros, et les colonnes par des lettres alphabétiques de A à Z puis de AA à AZ, BA à BZ, etc. jusqu’à IV. L’intersection entre une ligne et une colonne s’appelle une cellule. Pour l’instant, la cellule A1 se distingue des autres cellules par son contour foncé : c’est la cellule Active. La position de la cellule active est toujours affichée à gauche de la barre de formule. 2. Se déplacer dans la feuille Les barres de défilement servent au déplacements vertical et horizontal dans la feuille de calcul avec la souris. Si vous cliquez sur et de la barre de défilement verticale, vous vous déplacez de ligne en ligne vers le bas et vers le haut Si vous cliquez sur et de la barre de défilement horizontale, vous vous déplacez de colonne en colonne vers la droite et vers la gauche Les touches de direction du clavier permettent le déplacement vertical et horizontal dans l’écran Les touches Page-Suiv et Page-Préc permettent le déplacement vertical de page en page Alt+ Page-Suiv et Alt + Page-Préc permettent le déplacement horizontal de page en page Ctr + permet d’aller directement à la cellule A1 (début de la feuille)
- 5. Excel 2000 : Initiation 4 3. Exécuter une commande Pour exécuter une commande, il faut procéder en deux étapes : Ouvrir le menu qui contient la commande à exécuter puis sélectionner la commande. - Cliquez sur le menu à ouvrir - Cliquez sur la commande à exécuter Si vous ouvrez par exemple le menu Edition, vous remarquez qu’il existe 3 types de commandes : Les commandes dont le nom est suivi d’une pointe de flèche donnant accès à un sous-menu, c’est à dire, pour être exécutée, la commande a besoin d’une information supplémentaire. Les commandes dont le nom est suivi de 3 points de suspension donnant accès à une boîte de dialogue dans laquelle il faut préciser plusieurs informations supplémentaires, pour que la commande puisse être exécutée. Les autres s‘exécutent directement en cliquant dessus 4. Le système d’aide d’Excel Pour activer l’aide, il suffit d’appuyer sur la touche F1 ou bien aller au menu ?. La fenêtre d’aide s’affiche dans l’écran. Elle vous permet de faire une demande de renseignement en langage normal, ensuite elle vous donne des directives pour arriver au résultat souhaité.
- 6. Excel 2000 : Initiation 5 Il suffit de taper votre question dans la zone de texte Qu’aimeriez-vous faire ? et cliquer sur le bouton Rechercher. Ensuite il faut suivre les étapes proposées par l’aide en faisant les choix des options voulues pour arriver à avoir la réponse à votre question. 5. Quitter Excel Avant de quitter Excel, il faut tout d’abord fermer le classeur courant : Avec la souris : Sélectionnez la commande Fermer du menu Fichier Avec clavier : Ctrl + F4 Puis pour quitter Excel : Avec la souris : Sélectionnez la commande Quitter du menu Fichier Avec clavier : Alt + F4 https://www.automat-wd.info
- 7. Excel 2000 : Initiation 6 Chapitre II : CREER UN TABLEAU 1. Saisir du texte 2. Copier une cellule 3. Modifier le contenu d’une cellule 4. Sélectionner un champ d’une cellule 5. Aligner du texte dans une cellule 6. La mise en forme des caractères 7. Changer la largeur des colonnes 8. Annuler la dernière commande 9. Créer une formule 10. Recopier une formule 11. Faire une somme 12. Choisir un format numérique 13. Enregistrer un classeur 14. Visualiser et imprimer le tableau 15. Ouvrir un classeur existant
- 8. Excel 2000 : Initiation 7 Dans ce chapitre, vous allez créer un tableau qui vous permettra d’assimiler les opérations de base du logiciel Comment placer une formule de calcul ? Comment totaliser une série de valeur ? Comment imprimer un tableau ? Comment fermer un tableau après l’avoir enregistré ? 1. Saisir du texte Pour saisir du texte dans une cellule, il suffit de se positionner sur la cellule voulue avec le touches de déplacement ou en cliquant avec la souris, et taper le texte. La saisie se fait directement dans la cellule active, et apparaît en même temps dans la barre de formule. Une fois la saisie terminée, elle peut être soit validée soit annulée : Pour valider une saisie : Appuyez sur Entrée ou cliquez dans la barre de formule sur le bouton Pour annuler une saisie : Appuyez sur Echap ou cliquez dans la barre de formule sur le bouton × Vous pouvez valider une saisie en vous déplaçant dans une autre cellule avec les touches de direction. 2. Copier une cellule Pour copier le contenu d’une cellule : Sélectionnez la cellule à copier Sélectionnez la commande Copier du menu Edition ou cliquez sur le bouton ou tapez Ctrl + C Sélectionnez la cellule de destination Sélectionnez la commande Coller du menu Edition ou cliquez sur le bouton ou appuyez sur Ctrl+V ou appuyez sur Entrée Remarque : Si vous avez exécuté la commande Couper à la place de la commande Copier dans le menu Edition, la cellule aurait été déplacée au lieu d’être recopiée. 3. Modifier le contenu d’une cellule Pour modifier le contenu d’une cellule : Sélectionnez la cellule à modifier Passez en mode saisie : o Soit avec double-clic à l’intérieur de la cellule à modifier
- 9. Excel 2000 : Initiation 8 o Soit en cliquant sur la barre de formule o Soit en appuyant sur la touche F2 Puis modifiez la cellule et validez 4. Sélectionnez un champ de cellule Très souvent dans un tableau, il est nécessaire de réaliser une même opération sur un bloc de cellules. Il faut d’abord Sélectionner le champ puis exécuter l’opération. Pour sélectionner un champ de cellules avec le clavier o Positionnez-vous dans la 1ére cellule du champ à sélectionner o Appuyez sans relâcher sur la touche Shift o Déplacez-vous avec les touches de direction vers la dernière cellule du champ Pour sélectionner un champ de cellules avec la souris Cliquez sans relâcher la première cellule à sélectionner et faites glisser le pointeur de la souris jusqu’à la dernière cellule à sélectionner, puis relâcher la souris. Pour sélectionner une colonne ou une ligne La sélection d’une colonne se fait en cliquant sur la lettre de référence qui sert à la désigner (en haut de la feuille de calcul, sous la barre des formules). La sélection d’une ligne se fait en cliquant sur le numéro de référence qui sert à la désigner (à gauche de la feuille de calcul, en gris). Pour sélectionner des cellules discontinues, il faut maintenir la touche Ctrl enfoncée et cliquer successivement sur les cellules à sélectionner 5. Aligner du texte dans une cellule Il existe trois types d’alignement du texte à l’intérieur d’une cellule : Un alignement à gauche : Un alignement à droite : Un alignement centré : L’alignement du contenu d’une cellule peut également être réalisé par la commande Cellule du menu Format en activant l’option de votre choix dans le cadre d’option Horizontal après avoir choisi l’onglet Alignement. 6. La mise en forme des caractères Pour mettre en forme des cellules contenant du texte :
- 10. Excel 2000 : Initiation 9 Sélectionner le champ de cellules à présenter Sélectionner la commande Cellule du menu Format et cliquez sur l’onglet Police Dans la boîte de dialogue qui s’affiche, vous pouvez changer la police de caractères, sa traille, son style et sa couleur. Remarque : La mise en forme des cellules peut être effectuée directement avec les boutons de la barre d’outils format ( , , ) 7. Largeur des colonnes Au lancement d’Excel, toutes les colonnes de la feuille de calcul possèdent la même largeur standard dont la valeur peut être changée. Pour changer la largeur de toutes les colonnes de la feuille o Sélectionnez la commande Colonne du menu Format o Cliquez sur largeur standard o Dans la boîte de dialogue qui s’affiche, tapez une valeur dans la zone Largeur de colonne et validez Pour changer la largeur d’une seule colonne o Placez-vous dans la colonne pour laquelle vous voulez changer la largeur
- 11. Excel 2000 : Initiation 10 o Sélectionnez la commande Colonne du menu Format et cliquez sur Largeur o Dans la boîte de dialogue qui s’affiche, tapez une valeur dans la zone Largeur de colonne et validez 8. Annuler la dernière commande En cas de fausse manipulation ou d’exécution d’une commande par erreur, il est possible d’annuler la dernière commande. Pour annuler la dernière commande : o Sélectionnez la première commande du menu Edition qui permet d’annuler l’effet de la dernière commande exécutée o Ou bien cliquez sur le bouton o Ou Appuyer sur Ctrl +Z 9. Créer une formule Dans Excel, une formule doit toujours commencer par le signe « = » égal. Donc pour créer une formule : o Positionnez-vous dans la cellule où vous voulez placer la formule o Tapez = o Cliquez sur la première cellule qui intervient dans la formule (ou une valeur) o Tapez l’un des opérateurs arithmétique (+. -. *. /) o Cliquez sur la deuxième cellule qui intervient ou tapez sa référence o Appuyez sur Entrée pour valider Exemple : D2 = B2*C2 10. Recopier une formule Pour recopier une formule ou un champ de cellules contenant des formules : o Sélectionnez la cellule ou le champ contenant la formule o Amenez le pointeur de la souris sur la poignée de recopie (le petit carré situé dans le coin inférieur droit de la cellule)
- 12. Excel 2000 : Initiation 11 o Cliquez sans relâcher lorsque le pointeur de la souris prend la forme d’un signe (+) o Faites glisser la souris vers le sens de la copie puis relâcher 11. Faire une somme Pour calculer le total d’un champ de cellules contenant des chiffres : o Cliquez sur la cellule où vous voulez avoir la somme o Tapez « =somme » et ouvrez la parenthèse o Sélectionnez les cellules pour lesquelles vous voulez faire la somme o Fermer la parenthèse et valider Cette méthode peut être appliquée à tout genre d’opération dont une fonction est déjà définie dans Excel. 12. Choisir un format numérique De la même manière que vous avez présenté des cellules contenant du texte, vous pouvez aussi présenter des cellules contenant des nombres. La barre d’outils Mise en forme, contient les outils qui permettent de choisir les formats les plus courants pour les nombres. Pour faire la présentation des nombres : o Sélectionnez le champ de cellules qui contient les chiffres o Cliquez sur le bouton : Style monétaire pour ajouter une unité monétaire (DH, $, etc.) Style pourcentage pour présenter les nombres avec le signe % Style millier pour présenter les nombres avec un espace comme séparateur de milliers et Ajouter une décimale ou Supprimer une décimale (nombre de chiffres après la virgule) 13. Enregistrer un classeur Après avoir fait votre première feuille de calcul, il est temps de l’enregistrer sur votre disque dur afin de la conserver et de pouvoir l’utiliser à nouveau lorsque vous le désirez.
- 13. Excel 2000 : Initiation 12 L’enregistrement ne concerne pas seulement la feuille de calcul que vous avez modifié, mais aussi les feuilles vides du classeur. Un fichier Excel est un classeur composé d’une ou plusieurs feuilles. o Sélectionnez la commande Enregistrer du menu Fichier o Dans la zone Enregistrer dans sélectionnez le dossier dans lequel vous voulez enregistrer votre classeur o Dans la zone Nom du fichier tapez le nom que vous voulez donner à votre classeur o Cliquez sur Enregistrer pour valider l’opération Vous pouvez exécuter cette commande en cliquant sur le bouton Enregistrer de la barre d’outils standard. 14. Visualiser et imprimer le tableau Avant de lancer l’impression du tableau, il est utile de faire un aperçu avant impression afin de régler toutes les options de mise en page. o Sélectionnez la commande Aperçu avant impression du menu Fichier ou cliquez sur le bouton de la barre d’outils standard
- 14. Excel 2000 : Initiation 13 Le tableau apparaît sur votre écran tel qu’il sera imprimé compte tenu des options de mise en page qui sont sélectionnées. o Préparez votre imprimante à l’impression o Cliquez sur le bouton imprimer Vous pouvez lancer l’impression directement à partir de la barre d’outils standard, sans effectuer d’aperçu avant impression, en cliquant sur l’icône Imprimer 15. Ouvrir un classeur existant Lorsque vous avez terminé de travailler avec un classeur, il doit être fermé. o Sélectionnez la commande Fermer du menu Fichier ou cliquez sur le bouton de la barre d’outils standard. Si vous voulez modifier ou consulter ce classeur, il suffit de l’ouvrir. o Sélectionnez la commande Ouvrir du menu Fichier o Dans la zone Regarder dans, sélectionnez le dossier dans lequel vous avez enregistré votre classeur o Dans la liste des noms qui s’affiche, sélectionnez le nom du fichier à ouvrir et cliquez sur le bouton Ouvrir Remarque : Les quatre derniers fichiers qui ont été enregistrés sont affichés en bas du menu Fichier, et peuvent être ainsi être ouverts directement sans passer par la commande Ouvrir.
- 15. Excel 2000 : Initiation 14 Chapitre III : PRESENTATION D’UN TABLEAU 1. Faire un glisser-déplacer 2. Créer une série de date 3. Personnaliser un format de date 4. Supprimer / Insérer des lignes et des colonnes 5. Créer des formules avec des références absolues 6. Fusionner et centrer plusieurs cellules 7. Encadrer et ombrer un champ 8. Appliquer un format automatique 9. Recopier le format d’une cellule
- 16. Excel 2000 : Initiation 15 1. Faire un glisser-déplacer Une première facilité offerte par Excel est de pouvoir déplacer ou recopier une sélection de cellules directement avec la souris en une seule opération. Cette facilité se fait grâce au principe du Glisser-déplacer qui consiste à : o Sélectionner la cellule ou le champ de cellule à déplacer o Cliquez sans relâcher avec le bouton gauche de la souris sur le contour de la sélection (lorsque le pointeur de la souris prend la forme d’une flèche orientée vers le haut et vers la gauche de l’écran) o Déplacer la sélection vers la cellule où vous voulez que le champ de cellules soit placé o Relâcher le bouton de la souris lorsque la sélection se trouve à l’endroit voulu Quand vous appuyez sur la touche Ctrl, le signe « + » apparaît à côté de la flèche représentant le pointeur de la souris afin d’indiquer que la sélection sera copiée et non pas déplacer. 2. Créer une série de dates Une date est saisie en tapant les numéros du jour, du mois et de l’année en les séparant par une barre de fraction « / ». Si le jour n’est pas précisé, Excel complète la date saisie par le premier jour du mois. Pour créer la série de dates qui va de janvier 2002 à décembre 2002 ; o Cliquez dans la cellule A4 et tapez 1/2002 puis dans la cellule A5 et tapez 2/2002, vous obtenez Janv-02 et Fev-02 o Sélectionnez les deux dates et avec la pognée de recopie faites glisser jusqu’à la ligne 15 pour créer la suite de la série 3. Personnaliser un format de date Pour choisir un format de date : o Sélectionnez la commande Cellule du menu Format et cliquez sur l’onglet Nombre Dans la boîte de dialogue qui s’affiche, les formats disponibles sont regroupés en catégories afin de faciliter le choix d’un format particulier. o Choisir Date dans la liste Catégorie
- 17. Excel 2000 : Initiation 16 o Sélectionnez le format de votre choix dans la liste Type o Cliquez sur OK pour valider 4. Supprimer / Insérer des lignes et des colonnes Pour supprimer une ou plusieurs lignes (colonnes) : o Sélectionnez une ou les ligne(s) (colonnes) à supprimer o Sélectionnez la commande Supprimer du menu Edition o Dans la boîte du dialogue qui s’affiche cliquez sur l’option désirée Pour insérer une ou plusieurs ligne(s) (colonnes) : o Cliquez sur la ligne (colonne) ou vous voulez insérer des lignes (colonnes) o Choisir Lignes (colonnes) dans le menu Insertion
- 18. Excel 2000 : Initiation 17 5. Créer des formules avec des références absolues Une formule est copiée avec des références relatives, c’est à dire, des références de cellules qui changent au fur et à mesure de leurs recopies dans le tableau. Par exemple : D4=B4-C4, donc D5=B5-C5 et D6=B6-C6 etc. Alors qu’une référence absolue ne change pas si la formule est recopiée. Une référence absolue, est soit pour la ligne soit pour la colonne soit pour les deux. o Référence absolue pour la ligne : Lors de la recopie de la référence, la colonne change mais la ligne reste fixe (ne change pas) Exemple : B4=B3*D2 Pour que la ligne de D2 soit une référence absolue, il faut placer un « $ » devant « 2 ». Avant de faire la recopie de la formule, il faut la corriger : Cliquez sur la cellule B4 Dans la barre de formule, cliquez entre D et 2 Tapez « $ » et validez (vous obtenez B3-D$2) Une recopie de cette formule ajustera B3 au fur et à mesure que vous vous déplacez dans les cellules, tandis que D2 restera toujours la même. o Référence absolue pour la colonne : La procédure de modification est identique, sauf qu’il faut placer le « $ » devant la lettre D au lieu du chiffre 2. o Référence absolue pour la ligne et la colonne : Cliquez sur la cellule B4 Dans la barre de formule, cliquez entre D et 2 Appuyez sur la touche F4 du clavier La référence absolue s’obtient avec un « $ » devant la lettre de référence de colonne et un « $ » devant le chiffre de référence de la ligne (B4=B3-$D$2). Si vous recopiez la formule, la référence B3 s’ajustera au fur et à mesure que vous vous déplacez dans les cellules, par contre la référence D2 restera toujours la même. 6. Fusionner et centrer plusieurs cellules Un libellé peut être centré sur plusieurs colonnes. Afin d’améliorer la présentation du tableau, vous allez centrer le titre sur toute la largeur du tableau. o Sélectionnez les cellules de A1 à D1 o Cliquez sur le bouton Centrer sur plusieurs cellules
- 19. Excel 2000 : Initiation 18 7. Encadrer et ombrer un champ de cellules Si vous voulez encadrer le titre du tableau ou tout autre champ de cellules : o Sélectionnez les cellules à encadrer o Sélectionnez la commande Cellule du menu Format o Dans la boîte de dialogue Format de cellule qui s’affiche cliquez sur l’onglet Bordure o Sélectionnez un style de trait (Style), une couleur de trait (Couleur) et une bordure de votre choix Pour mettre une trame de couleur dans le champ de cellules : o Cliquez sur l’onglet Motif de la boîte de dialogue Format de cellule o Cliquez sur la couleur que vous désirez appliquer à votre trame.
- 20. Excel 2000 : Initiation 19 8. Appliquer un format automatique Pour faciliter la présentation des tableaux, Excel propose une série de présentations qui peuvent être appliquées à n’importe quel type de tableau. Pour appliquer un format automatique sur un tableau : o Sélectionnez tout le tableau o Sélectionnez la commande Mise en Forme automatique du menu Format
- 21. Excel 2000 : Initiation 20 o Faites défiler avec l’ascenseur les formats de la boîte de dialogue Forme automatique o Cliquez sur le format de votre choix et validez par le bouton OK 9. Recopier le format d’une cellule La commande Copier du menu Edition permet de copier le contenu d’une cellule dans une autre. Pour copier le format d’une cellule et non pas son contenu : o Sélectionnez la cellule qui contient les attributs de format à copier o Cliquez sur le bouton Reproduire la mise en forme de la barre d’outils standard o Sélectionnez le champ de cellules pour lesquelles vous voulez copier reproduire la même mise en forme.
- 22. Excel 2000 : Initiation 21 Chapitre IV : GRAPHIQUE ET MISE EN FORME 1. Créer un graphique 2. Sélectionner le graphique 3. Changer la taille du graphique 4. Déplacer le graphique 5. Modifier les données liées au graphique 6. Changer le type de graphique
- 23. Excel 2000 : Initiation 22 Dans ce chapitre, vous allez apprendre à faire la présentation graphique d’un tableau, afin d’étudier l’évolution des différentes données du tableau dans le temps et aussi de faire une étude comparative entre différentes données. 1. Créer un graphique Il existe deux méthodes pour créer un graphique : vous pouvez soit utiliser l’assistant graphique qui vous guide étape par étape de façon très simple pour créer un graphique complet, soit créer un graphique personnalisé avec les commandes disponibles dans un écran réservé aux graphiques. Dans le présent document, nous allons utiliser l’assistant graphique pour créer et modifier des graphiques : o Cliquez dans la cellule où vous voulez que le graphique soit placé o Cliquez sur le bouton Assistant graphique de la barre d’outils standard o La première étape (1/4) de l’assistant graphique permet de choisi le type et le sous-type du graphique (choisir dans la boîte de dialogue le type dans la liste Type de graphique, le sous-type dans la liste Sous-type de graphique puis cliquez sur le bouton Suivant)
- 24. Excel 2000 : Initiation 23 o Dans la boîte de dialogue de la deuxième étape (2/4), choisir l’onglet Série et cliquez sur le bouton Ajouter. Les données d’un graphique se composent d’une ou plusieurs séries. Une série est définie par un nom, des valeurs et des étiquettes de l’axe des abscisses. Pour chaque série, il faut sélectionner ses données dans le tableau. o Cliquez sur la flèche rouge de la zone de texte Nom pour choisir le nom de la série à partir du tableau. La boîte de dialogue se réduit pour pouvoir sélectionnez la cellule contenant le nom de la série. Après avoir sélectionner le nom de la série, il faut cliquer sur la flèche rouge pour revenir à la boîte de dialogue de la deuxième étape. o Cliquez sur la flèche rouge de la zone de texte Valeurs pour choisir les valeurs de la série à partir du tableau. La boîte de dialogue se réduit pour pouvoir sélectionnez le champ de cellules contenant les valeurs de la série. Après avoir sélectionner les valeurs de la série, il faut cliquer sur la flèche rouge pour revenir à la boîte de dialogue de la deuxième étape. o Cliquez sur la flèche rouge de la zone de texte Etiquettes des abscisses pour choisir les étiquettes de la série à partir du tableau. La boîte de dialogue
- 25. Excel 2000 : Initiation 24 se réduit pour pouvoir sélectionnez le champ de cellules contenant les étiquettes de la série. Après avoir sélectionner les étiquettes de la série, il faut cliquer sur la flèche rouge pour revenir à la boîte de dialogue de la deuxième étape. Au fur et mesure que vous ajoutez des séries, le graphique se modifie et se dessine dans la zone de l’aperçu. o Cliquez sur le bouton Suivant de la boîte de dialogue L’étape trois, consiste à choisir les options du graphique (Titre du graphique, titre de l’axe des abscisses, titre de l’axe des ordonnées, position de la légende par rapport au graphique. o Saisissez les trois titres dans les zones de texte correspondantes et cliquez sur Suivant La dernière étape de l’assistant graphique permet choisir l’emplacement ou le graphique va t être placé. o Cliquez sur Terminer pour placer le graphique dans la feuille courante ou choisissez l’option de la boîte de dialogue sur une nouvelle feuille pour
- 26. Excel 2000 : Initiation 25 placer le graphique dans une nouvelle feuille créée par Excel puis cliquez sur Terminer. 2. Sélectionner un graphique Une fois le graphique créé, il est dessiné dans la zone de traçage, et apparaît dans l’écran accompagné d’une nouvelle barre d’outils, c’est la barre d’outils Graphique qui va vous permettre d’exécuter les commandes les plus courantes sur le graphique. Un graphique est sélectionné lorsque son cadre est délimité par huit petites poignées appelées Poignées de sélection ou encore Poignées de redimensionnement.
- 27. Excel 2000 : Initiation 26 Si vous cliquez à l’extérieur du graphique, les poignées disparaissent ainsi que la barre d’outils graphique. Donc pour sélectionner un graphique, il suffit de cliquer à l’intérieur de ce dernier. 3. Changer la taille du graphique Après sa création, un graphique peut être redimensionné. Pour redimensionner un graphique : o Positionnez-vous sur les poignées de redimensionnement, le pointeur de la souris se transforme en double flèche indiquant le sens de redimensionnement. o Cliquez sans relâcher et faites glisser afin de donner au graphique la taille que vous désirez. 4. Déplacer le graphique Pour déplacer le graphique, il suffit de cliquer à l’intérieur sans relâcher et faire un glisser-déplacer. 5. Modifier les données liées au graphique Etant donné que le graphique a été créé sur la base des données du tableau, toute modification des données du tableau se répercute immédiatement sur le graphique ; Ce qui veut dire que le tableau et le graphique sont liées. 6. Changer le type du graphique Après avoir créé un graphique, vous pouvez modifier le type de ce dernier : o Déroulez la liste du bouton Type de graphique de la barre d’outils Graphique (par défaut seulement un seul sous-type apparaît dans la liste) o Cliquez sur le type de graphique de votre choix. Si le sous-type désiré ne se trouve pas dans le bouton Type de graphique de la barre d’outils Graphique, il faut procéder ainsi : o Cliquez avec la touche droite de la souris dans le graphique o Choisir Type de graphique dans le menu contextuel (la boîte de dialogue de la première étape de l’assistant graphique s’affiche) o Choisir respectivement le type de graphique et le sous-type puis valider par le bouton OK. https://www.automat-wd.info
