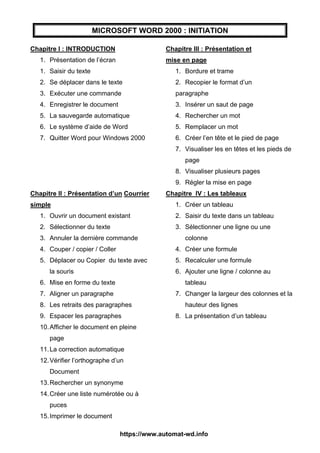
Automat-wd.info initiation word - cours word ofppt
- 1. MICROSOFT WORD 2000 : INITIATION Chapitre I : INTRODUCTION 1. Présentation de l’écran 1. Saisir du texte 2. Se déplacer dans le texte 3. Exécuter une commande 4. Enregistrer le document 5. La sauvegarde automatique 6. Le système d’aide de Word 7. Quitter Word pour Windows 2000 Chapitre III : Présentation et mise en page 1. Bordure et trame 2. Recopier le format d’un paragraphe 3. Insérer un saut de page 4. Rechercher un mot 5. Remplacer un mot 6. Créer l’en tête et le pied de page 7. Visualiser les en têtes et les pieds de page 8. Visualiser plusieurs pages 9. Régler la mise en page Chapitre II : Présentation d’un Courrier simple 1. Ouvrir un document existant 2. Sélectionner du texte 3. Annuler la dernière commande 4. Couper / copier / Coller 5. Déplacer ou Copier du texte avec la souris 6. Mise en forme du texte 7. Aligner un paragraphe 8. Les retraits des paragraphes 9. Espacer les paragraphes 10.Afficher le document en pleine page 11.La correction automatique 12.Vérifier l’orthographe d’un Document 13.Rechercher un synonyme 14.Créer une liste numérotée ou à puces 15.Imprimer le document Chapitre IV : Les tableaux 1. Créer un tableau 2. Saisir du texte dans un tableau 3. Sélectionner une ligne ou une colonne 4. Créer une formule 5. Recalculer une formule 6. Ajouter une ligne / colonne au tableau 7. Changer la largeur des colonnes et la hauteur des lignes 8. La présentation d’un tableau https://www.automat-wd.info
- 2. Word 2000 : Initiation 2 Chapitre I : INTRODUCTION 1. Présentation de l’écran 2. Saisir le texte 3. Se déplacer dans le texte 4. Exécuter une commande 5. Enregistrer le document 6. La sauvegarde automatique 7. Le système d’aide de Word 8. Quitter Word 2000 pour Windows 2000 https://www.automat-wd.info
- 3. Word 2000 : Initiation 1 Pour lancer Word : - Cliquez sur le bouton Démarrer - Sélectionner la commande Programme et cliquez sur Microsoft Word Vous obtenez l’écran correspondant à la fenêtre du logiciel Word 1. Présentation de l’écran Comme dans toute fenêtre de Windows, la barre de titre apparaît en premier lieu Cette barre comporte le titre du logiciel Microsoft Word suivi de document comme nom du document actif Sous la barre de titre, on trouve la barre des menus de commandes exécutables dans Word . Ensuite on trouve deux barres appelées barres d’outils qui permettent d’exécuter les opérations les plus courantes de Word sans passer par le menus. La première s’appelle barre d’outils standard et la deuxième barre d’outils Mise en forme. En positionnant le pointeur de la souris sur l’un des boutons de ces barres, une brève explication apparaît : il s’agit d’une bulle d’aide. En dessous des barres d’outils, on trouve une règle graduée en centimètres qui sert à régler les marges du document. En bas de l’écran Word, la barre d’état suit la position du curseur et affiche un message concernant la position du pointeur de la souris Ascenseur Règle Curseur Barre des menus Barres des outils Modes d’affichage https://www.automat-wd.info
- 4. Word 2000 : Initiation 2 Enfin, on trouve les barres de défilement, à droite et en bas de l’écran, qui servent à visualiser le contenu du document. 2. Saisir du texte Dans Word, la saisie du texte se fait au kilomètre, c’est à dire qu’il y a un retour automatique au début de la ligne suivante. Tapez le texte suivant, sans appuyer sur la touche Entrée : « Comment faire évoluer les compétences dans mon entreprise pour satisfaire les besoins et répondre aux enjeux de progrès » Appuyer sur Entrée. La touche Entrée permet de terminer un paragraphe et d’en créer un nouveau Tapez le texte suivant : « le séminaire s’appuie sur une expérience de plus de cinq ans de l’animateur en France et au Maroc. Les dernières innovations de management en formation enrichissent les apports de modules qui composent le séminaire » Appuyer sur la touche Entrée 3. Se déplacer dans texte Pour vous déplacer dans un document Word avec la souris, il suffit de déplacer le pointeur de souris dans l’endroit désirer et cliquer. Pour déplacer au clavier, il faut utiliser les touches de direction : -Appuyer plusieurs fois sur les touches et vous vous déplacez horizontalement de caractères en caractère. -Appuyer plusieurs fois sur les touches et vous vous déplacez verticalement de ligne en ligne. -Appuyer sur Ctrl + et sur Ctrl + : vous vous déplacez de mot en mot. -Appuyer sur Ctrl + et sur Ctrl + : vous vous déplacez de paragraphe en paragraphe -Les touches Origine ( ) et Fin permettent d’aller directement au début ou à la fin de la ligne courante. -Ctrl + permet d’aller directement au début du texte. -Ctrl + Fin permet d’aller directement à la fin du texte. 4. Exécuter une commande L’exécution d’une commande nécessite deux étapes : Ouvrir le menu qui contient la commande à exécuter puis sélectionner cette commande . Avec la souris :
- 5. Word 2000 : Initiation 3 Cliquez sur le menu à ouvrier dans la barres des menus. Cliquez sur le nom de la commande à exécuter Quand vous vous déplacer dans les différents menus , vous remarquez qu’il existe des commandes qui suivies de 3 points de suspension : Ces commandes donnent accès à une boite de dialogue dans laquelle il faut préciser plusieurs informations supplémentaires pour que la commande puisse être exécutée. Pour valider une commande : cliquez sur le bouton OK ou appuyer sur la touche Entrée. Pour annuler une commande : cliquez sur le bouton Annuler ou appuyer sur la touche Echap. 5. Enregistrer le document Une fois que votre document est terminé, il faut l’enregistrer afin de le conserver et de pouvoir l’utiliser en cas de besoin Sélectionner la commande Enregistrer sous du menu Fichier ou cliquez sur le bouton La boite de dialogue de cette commande vous permet de choisir l’endroit où vous souhaitez enregistrer votre document et de lui donner un nom Dans la zone Enregistrer dans, vous pouvez changer de dossier en cliquant sur la flèche située à droite Tapez un nom dans la zone de saisie Nom de fichier Cliquez sur Enregistrer pour valider l’enregistrement
- 6. Word 2000 : Initiation 4 6. La sauvegarde automatique L’enregistrement peut également se faire de manière automatique. Sélectionner la commande options du menu Outils Cliquez sur l’onglet Enregistrement toutes les permet de régler la fréquence d’enregistrement en minutes Activez l’option Enregistrement toutes les si elle ne l’est pas déjà Réglez la fréquence d’enregistrement à 15 minutes et validez 7. Le système d’aide de Word Word 200 pour Windows 2000 utilise le nouveau système d’aide qui permet une approche beaucoup plus intuitive. Pour activer l’aide : Appuyer sur la touche F1 ou cliquez sur ? dans la barre des menus La fenêtre d’aide s’affiche dans l’écran. Elle vous permet de faire une demande de renseignement en langage normal, ensuite elle vous donne les directives pour arriver au résultats souhaités. Tapez « Comment centrer du texte » et cliquez sur le bouton Rechercher Cliquez sur « Modification de l’alignement horizontal du texte » L a fenêtre qui s’affiche vous présente plusieurs où se trouve la réponse à votre question, cliquez sur l’option « Centrer du texte » Une fenêtre d’aide apparaît indiquant le bouton qui permet le centrage du texte ainsi que la démonstration de la procédure à suivre. 8. Quitter Word 2000 pour Windows 2000 Avant de quitter le logiciel Word, il faut tout d’abord fermer le document actif. Pour fermer le document actif : Sélectionner la commande Fermer du menu Fichier Ou appuyer sur Ctrl +F4 Pour quitter Word : Sélectionner la commande Quitter du menu Fichier Ou appuyer sur Alt + F4 Si vous avez effectué des modifications sans les avoir enregistré, un message s’affiche et vous demande si vous souhaitez les sauvegarder avant de quitter Word. https://www.automat-wd.info
- 7. Word 2000 : Initiation 5 Chapitre II : PRESENTATION D’UN COURRIER SIMPLE 1. Ouvrir un document existant 2. Sélectionner du texte 3. Annuler la dernière commande 4. Couper / Copier / Coller 5. Déplacer ou copier du texte avec la souris 6. Mise en forme du texte 7. Aligner un paragraphe 8. Les retraits des paragraphes 9. Espacer les paragraphes 10. Afficher le document en pleine page 11. La correction automatique 12. Vérifier l’orthographe d’un document 13. Rechercher un synonyme 14. Créer une liste numérotée ou à puces 15. Imprimer le document https://www.automat-wd.info
- 8. Word 2000 : Initiation 6 1. Ouvrir un document existant Pour ouvrir un document existant, il faut connaître son nom et son emplacement. Sélectionnez la commande Ouvrir du menu Fichier ou cliquez sur le bouton dans la barre d’outils standard la boite de dialogue qui s’affiche est analogue à celle de la commande Enregistrer sous dans la zone Regarder dans, sélectionner le dossier dans lequel se trouve le document Dans la liste des documents qui s’affiche, sélectionnez le document à ouvrir et validez 2. Sélectionner du texte Une fois saisi, le texte doit être mis en forme. Pour cela, il faut d’abord le sélectionner puis appliquer les attributs de format désirés. Pour sélectionner une portion de texte : Cliquez sans relâcher au début du texte à sélectionner et faites glisser pour étendre la sélection ou bien : Cliquez au début du texte à sélectionner Appuyer sur la touche Shift sans relâcher Cliquez à la fin du texte à sélectionner Pour sélectionner un mot, il suffit de cliquer dessus deux fois Pour sélectionner une ligne : Positionnez le curseur au début de la ligne à sélectionner et cliquez quand le pointeur de souris se transforme en flèche blanche orientée dans le sens de la ligne. Pour sélectionner tout le texte : appuyer sur Ctrl+A. 3. Annuler la dernière commande En cas da fausse manipulation, il est possible d’annuler la dernière commande Pour récupérer le texte que vous venez de supprimer : Sélectionner la commande Annuler du menu Edition Ou Cliquez sur le bouton Annuler dans la barre d’outils standard Ou Appuyer sur Ctrl +Z 4. Couper / Copier / Coller : La commande Copier / Coller permet de faire une copie du texte sélectionner et de placer la sélection dans un autre emplacement. https://www.automat-wd.info
- 9. Word 2000 : Initiation 7 Pour copier une portion de texte : Sélectionner le texte à copier Sélectionner la commande Copier du manu Edition ou cliquez sur le bouton Copier dans la barre d’outils standard ou appuyer sur Ctrl+C Cliquez dans la zone de destination Sélectionner la commande Coller du menu Edition ou cliquez sur le bouton Coller dans la barre d’outils standard ou appuyer sur appuyer sur Ctrl+V Remarque : la commande Couper / Coller permet de déplacer le texte sélectionné 5. Déplacer ou copier du texte avec la souris Pour déplacer du texte avec la souris : Sélectionner la portion de texte que vous désirez déplacer Dans la sélection, le pointeur de souris se transforme en flèche blanche, cliquez sans relâcher et faites glisser vers la zone de destination Remarque : Si vous faites la même opération en gardant la touche Ctrl enfoncée, la flèche apparaît accompagnée d’un signe plus (+) vous indiquant que la sélection sera copiée et non pas déplacée. 6. Mise en forme Pour faire la présentation du texte • Sélectionnez le texte • Sélectionnez la commande Police du menu Format et cliquez sur l’anglet Police, Style et attributs https://www.automat-wd.info
- 10. Word 2000 : Initiation 8 Dans la boîte de dialogue qui s’affiche, vous pouvez changer : La police de caractère dans la zone Police La taille des caractère dans la zone taille La couleur des caractères dans la zone Couleur Le style des caractères dans la zone Style Cette mise en forme des caractères peut être effectuée directement avec les boutons de la barre d’outils Format ( , , ) 7. Aligner un paragraphe Par défaut, un paragraphe est aligné sur la marge gauche. Il peut néanmoins être centré, aligné à droite ou justifié, c’est à dire aligné à la fois sur la marge gauche et sur la marge droite, comme dans les colonnes d’un journal avec les boutons , et de la barre d’outils mise en forme 8. Les retraits de paragraphes Un retrait d’un paragraphe peut être des deux côtés de la page (Avant ou Après), et il peut être négatif ou positif. Avant positif : le paragraphe commence dans la page Avant négatif : le paragraphe commence dans la marge Après positif : le paragraphe se termine dans la page Après négatif : le paragraphe se termine dans la marge.
- 11. Word 2000 : Initiation 9 Pour appliquer un retrait à un paragraphe, il faut le sélectionner et choisir Paragraphe de la commande Format de la barre des menus. Choisir dans la partie Retrait les longueurs en centimètre des différents retraits (avant, après et de la première ligne) 9. Espacer les paragraphes L’espacement entre deux paragraphes consécutifs peut être réglé avec la commande Paragraphe du menu Format, après avoir sélectionner les paragraphes à espacer. Puis cliquer sur l’onglet Retraits et Espacement. 10. Afficher le document en plein page Jusqu’à présent, vous avez travaillé dans le mode d’affichage Normal. Ce mode est celui dans lequel la saisie et la mise en forme doivent être faites. Mais contrairement au mode Page, il ne permet pas de visualiser la disposition de l’en-tête, du pied de la page et du texte tel qu’il sera disposé dans la feuille d’impression . Cliquez sur le bouton Mode Page en bas de l’écran à gauche de la barre de défilement. Le texte et maintenant visible dans son intégralité. Remarquez également l’affichage d’une règle graduée verticale sur le côté gauche de l’écran, que l’on obtient seulement en mode page. 11. La correction automatique
- 12. Word 2000 : Initiation 10 La correction automatique de l’orthographe se fait au fur et à meure de la saisie du texte. Pour ajouter un mot dans la correction automatique : Sélectionnez la commande Correction Automatique du menu Outils Dans la boîte de dialogue qui s‘affiche, la case à cocher Correction en cours de frappe est activée. En dessous vous trouvez la liste des mots courant mal orthographiés avec leurs corrections. Dans la zone Remplacer tapez le mot mal orthographié Et dans la zone par, tapez le mot corrigé Cliquez sur le bouton Ajouter puis validez par Ok. 12. Vérifier l’orthographe d’un document Après la création d’un document, vous pouvez vérifier son orthographe. Pour vérifier l’orthographe d’un document : Sélectionnez la commande Grammaire et orthographe du menu Outils ou cliquez sur le bouton . Lorsqu’un mot est mal orthographié ou qu’il est absent du dictionnaire, Word le sélectionne et propose une liste de mots dont l’orthographe e rapproche le plus de ce mot. Le bouton Remplacer permet de remplacer le mot par le mot choisi dans la liste Le bouton Remplacer tout permet de remplacer le mot partout où il existe dans le texte Le bouton Ignorer permet de garder le mot tel quel et de passer au mot suivant 13. Rechercher un synonyme Vous pouvez également utiliser le dictionnaire pour chercher le synonyme d’un mot quelconque. Après avoir sélectionné le mot, sélectionnez la commande Langue du menu Outils et cliques sur Dictionnaire des synonymes Dans la boîte de dialogue qui s’affiche, le sens du mot sélectionné apparaît dans la zone Significations Sélectionnez un mot dans la liste des synonymes et cliques sur le bouton Remplacer.
- 13. Word 2000 : Initiation 11 14. Créer une liste numérotée ou à puces Pour créer une lite numérotée ou à puces : Sélectionnez les paragraphes à numéroter ou pour lesquels vous voulez insérer des puces Sélectionnez le commande Puces et numéros du menu Format ou cliquez sur pour créer une puce ou pour créer un numéro Pour avoir davantage d’autres symboles de puces, cliquez sur le bouton personnaliser puis sur le bouton symboles. 15. Imprimer le document Avant d’imprimer le document, il est important de faire un Aperçu avant impression. Sectionnez la commande Aperçu avant impression du menu Fichier ou cliquez sur le bouton . Le document apparaît sur votre écran tel qu’il sera imprimé. Sélectionnez la commande Imprimer du menu Fichier La boîte de dialogue qui s’affiche permet notamment d’imprimer plusieurs exemplaires du document, et de choisir les pages à imprimer. Cliquez sur Ok pour valider les options proposées et lancer l’impression Enregistrez et fermer le document.
- 14. Word 2000 : Initiation 12 Chapitre III : PRESENTATION ET MISE EN PAGE 1. Bordure et trame 2. Reproduire une mise en forme 3. Insérer un saut de page 4. Rechercher un mot 5. Remplacer un mot 6. Créer l’en-tête et le pied de page 7. Visualiser les en-têtes et pied de page 8. Visualiser plusieurs pages 9. Régler la mie en page
- 15. Word 2000 : Initiation 13 1. Encadrer et tramer un titre Pour encadrer et tramer un texte, il faut le sélectionner et choisir Bordure et trame dans le menu Format. Dans l’onglet Bordure, vous pouvez choisir : le type de bordure, le style, la couleur et la largeur. Dans l’onglet Trame de fond, vous pouvez choisir : la couleur et le style de la trame. 2. Reproduire une mise en forme Pour rendre la présentation d’un document homogène rapidement, vous recopier la mise en forme des caractères d’un texte sur un autre. Positionnez le cureur dans le paragraphe déjà mis en forme Cliquez sur le bouton Reproduire la mise en forme Sélectionnez le texte à présenter de la même façon Le texte est aussitôt présenté avec la même mise en forme. 3. Insérer un saut de page Afin de mieux présenter le document, vous pouvez insérer des sauts de page à des endroits précis dans le document, sachant que dans un long document, il existe de sauts de pages placés automatiquement pour servir à l’impression.
- 16. Word 2000 : Initiation 14 Pour insérer un saut de page : Appuyez sur Ctrl + Entrée Ou bien Sélectionnez la commande Saut du menu Insertion, activez l’option Saut de page et validez Remarque : Un saut de page est supprimé comme un caractère normal en appuyant sur la touche Suppr (à gauche du saut) ou sur la touche Retour Arrière (à droite du saut). 4. Rechercher un mot Dans Word, il est possible de rechercher un mot, une mise en forme et aussi de caractères spéciaux. Comme la commande de recherche commence à partir de l’endroit où e trouve le cureur, il est préférable de se placer d’abord au début du document. Sélectionnez la commande Rechercher du menu Edition ou appuyez sur Ctrl+F. Dans la boîte de dialogue qui s‘affiche, tapez le mot que vous recherchez dans la zone rechercher. La zone liste Sens permet de choisir le sens de la recherche Le bouton Suivant permet de passer à l’occurrence suivante La case à cocher Respecter la casse permet de différencier entre les majuscules et les minuscules dans une recherche
- 17. Word 2000 : Initiation 15 Les boutons Format, Spécial et Sans attributs permettent de préciser la nature de l’élément à chercher. 5. Remplacer un mot Dans la boîte de dialogue Rechercher, vous pouvez passer directement à la boîte de dialogue Remplacer en cliquant sur l’onglet Remplacer. Vous pouvez aussi y accéder par la commande Remplacer du menu Edition. Dans la boîte de dialogue qui s‘affiche, tapez le mot à remplacer dans la zone Rechercher, et tapez le mot par lequel vous voulez le remplacer dans la zone Remplacer par. Word s‘arrête sur le première occurrence du mot trouvé. Vous pouvez remplacer ce mot en cliquant sur le bouton Remplacer, ou passer à l’occurrence suivante sans modifier le mot sélectionné en cliquant sur le bouton Suivant. Le bouton Remplacer tout permet d’effectuer le remplacement partout dans le document. 6. Créer l’en-tête et le pied de page L’en-tête et le pied de page ne font pas partie du texte du document, mais plutôt de la feuille d’impression. Pour créer et personnaliser l’en-tête et le pied de page : Sélectionnez la commande En-tête et pied de page du menu Affichage. La zone réservée à l’en-tête du document apparaît entourée de pointillés au-dessus du texte, en haut de la fenêtre d’affichage, avec une nouvelle barre d’outils flottante : c’est la barre d’outil En-tête et pied de page. Le texte d’un en-tête ou d’un pied de page peut être mis en forme de la même manière que dans dan un document. Tapez un texte de votre choix dans la zone en-tête et mettez le en forme Pour passer au pied de page, cliquez sur le bouton Basculer En-tête/pied de page Pour numéroter les pages du document cliquez sur le bouton Numéros de pages Le bouton Mise en page permet de régler la mise en page du document. Dans l’onglet Disposition de la boîte de dialogue, vous pouvez créer, si nécessaire, des en-têtes différent pour le même document de telle manière à avoir un en-tête pour les pages paires, un autre en-tête pour les pages impaires et un troisième pour la première page.
- 18. Word 2000 : Initiation 16 Finaliser le présentation de votre en-tête et pied de page puis cliquez sur le bouton Fermer pour revenir au document. 7. Visualiser les en-têtes et les pieds de page Vous remarquez q’en mode d’affichage Normal , l’en-tête et pied de page ne sont pas visible. Pour les visualiser, il faut passer au mode d’affichage Page ou bien faire un aperçu avant impression. L’en-tête et pied de page apparaissent mais on ne peut pas les modifier. Pour pouvoir les modifier, il faut exécuter la commande En- tête/pied de page du menu Affichage. 8. Visualiser plusieurs pages Pour pouvoir visualiser plusieurs pages à la fois dans l’écran afin d’avoir une vue d’ensemble du document, il faut effectuer l’aperçu avant impression. Sélectionnez la commande Aperçu avant impression du menu Fichier ou cliquez sur le bouton Cliquez sur le bouton Afficher plusieurs pages Cliquez sur le bouton Fermer pour revenir à votre document 9. Régler la mise en page Pou régler la mise d’un document afin de pouvoir lancer son impression : sélectionnez la commande Mie en page du menu Fichier. L’onglet Marge permet de changer le marge du document
- 19. Word 2000 : Initiation 17 L’onglet Taille permet de choisir la taille du papier et l’orientation de la page.
- 20. Word 2000 : Initiation 18 Chapitre IV : LE TABLEAUX 1. Créer un tableau 2. Saisir su texte dans un tableau 3. Sélectionner une ligne ou une colonne 4. Créer une formule 5. Recalculer une formule 6. Ajouter une ligne / Colonne au tableau 7. Changer les propriétés du tableau 8. La présentation d’un tableau
- 21. Word 2000 : Initiation 19 Dans ce chapitre, vous allez apprendre à créer un tableau dans un document Word et à faire a présentation. Une foi le tableau créé, vous allez apprendre à changer la largeur des colonnes et la hauteur des lignes, à insérer ou supprimer une colonne ou une ligne, et aussi à faire des calculs. Enfin, vous apprendrez à mettre un tableau en forme rapidement avec la commande de formatage automatique. 1. Créer un tableau Pour créer un tableau dans un document Word, il faut tout d’abord vous placer dans l’endroit où vous désirez le positionner. Sélectionnez la commande Insérer tableau du menu Tableau Dan la boîte de dialogue qui s’affiche choisissez 4 colonnes et 5 lignes Cliquez sur Ok pour valider Le tableau que vous venez de créer est quadrillé par des lignes en gris quine seront pas visibles lors de l’impression. Ce quadrillage peut être activé ou désactivé par la commande Afficher ou Maquer le quadrillage du menu Tableau. Remarque : Un tableau peut également être créé de la même manière en cliquant sur le bouton Insérer un tableau. 2. Saisir du texte dans un tableau Les cases du tableau sont appelée cellules. Chaque cellule se trouve à l’intersection d’une ligne et d’une colonne. Les colonnes sont référencées par des
- 22. Word 2000 : Initiation 20 lettres et les lignes par des chiffres. Ainsi, par exemple la cellule B3 et la cellule à l’intersection de la colonne B et de la ligne 3. Pour saisir du texte dans une cellule, il suffit d’activer la cellule en cliquant dessus et de taper le texte. Pour se déplacer dans un tableau : Appuyez sur les touches de direction ← ou → pour passer d’une cellule à une autre horizontalement ou appuyez sur la touche Tabulation. Appuyez sur les touches de direction verticales ↑ ou ↓ pour passer d’une cellule à une autre verticalement. 3. Sélection d’une ligne ou d’une colonne La sélection d’une ligne du tableau se fait comme dans le texte en cliquant à gauche de la ligne à sélectionner lorsque le pointeur de la souris prend la forme d’une flèche vers la droite, ou par la commande Sélectionner ligne du menu Tableau lorsque le curseur e trouve dans la ligne à sélectionner. La sélection d’une colonne se réalise en suivant le même principe. Avec la souris, il suffit de cliquer au dessus de la colonne à sélectionner lorsque le pointeur de la souris prend la forme d’une flèche ver le bas, ou bien par la commande Sélectionner colonne du menu Tableau lorsque le curseur se trouve dans la colonne à sélectionner. 4. Créer une formule Pour faire entrer une formule : Cliquez dans la cellule où vous voulez placer la formule Sélectionnez la commande Formule du menu Tableau Une formule doit toujours commencer par le signe « = ». Par défaut, la fonction Somme qui est proposée. Effacer le contenu de la zone Expression et tapez votre formule en gardant le signe « = » (exemple : =b2*c2) La zone Format permet de choisir le format des nombres Les formules dans Word ne peuvent pas être copiées, il faut recommencer la formule dans chacune des cellules.
- 23. Word 2000 : Initiation 21 5. Recalculer une formule Dans le cas où une valeur intervenant dans une formule change, la modification ne se répercute pas automatiquement sur la formule. Donc il faut mettre à jour la formule. Pour cela, cliquer dans la cellule contenant la formule avec le bouton droit de la souris et choisir la commande Mettre à jour les champs. 6. Ajouter une ligne / colonne au tableau Pour ajouter une (ou plusieurs) ligne ou colonne au tableau : Sélectionnez autant de lignes / colonnes que vous voulez en insérer Sélectionnez la commande Insérer Lignes au-dessus ou Lignes en dessous pour les lignes et Insérer Colonnes à gauche ou à droite pour les colonnes de la commande Tableau. 7. Changer les propriétés du tableau Pour modifier les propriétés d’un tableau : Cliquez dans le tableau Sélectionnez la commande Propriétés du tableau de la commande Tableau La boîte de dialogue qui s’affiche comporte quatre onglets : Tableau : Permet de positionner le tableau par rapport au texte. Ligne : Permet de changer la hauteur de la ligne. Colonne : Permet de changer la largeur de la colonne. Cellule : Permet de modifier la position du texte d’une cellule.
- 24. Word 2000 : Initiation 22 8. La présentation d’un tableau Pour faire la présentation d’un tableau, vous pouvez utiliser les commandes de mise en forme (police, style de caractères, encadrement, ombrage et couleur, etc.). Mais pour obtenir une présentation parfaite rapidement, vous pouvez appliquer au tableau une certaine mise en forme standard parmi une liste de formats préétablis dans Word et qui peuvent être appliqués à n’importe quel type de tableau. Sélectionnez tout le tableau (une fois la souris déplacée sur le tableau, une étoile ( ) apparaît en haut à gauche du tableau, cliquez dessus) Sélectionnez la commande Format automatique de tableau du menu Tableau La boîte de dialogue Format automatique de tableau affiche la lite de formats avec une présentation pour chacun d’eux dan le cadre Aperçu. Sélectionnez un format de votre choix et validez par Ok.
- 25. Word 2000 : Initiation 23 https://www.automat-wd.info
