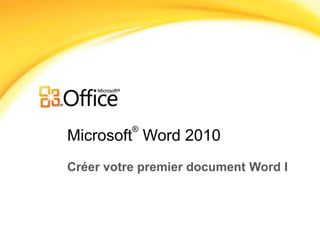
premiers_pas_word.pptx
- 1. Microsoft ® Word 2010 Créer votre premier document Word I
- 2. Contenu du cours • Présentation : commencer par le début • Leçon : comprend sept sections à suivre à votre rythme • Tâches pratiques suggérées • Test • Aide-mémoire Créer votre premier document Word I
- 3. Présentation : commencer par le début Créer votre premier document Word I Dans ce cours, vous apprendrez à créer votre premier document dans Word. Vous découvrirez comment taper à l’endroit de votre choix dans une page, corriger des fautes d’orthographe, créer une liste, changer les marges d’une page, mettre en évidence certains mots, ajouter rapidement un style et enregistrer votre travail.
- 4. Objectifs du cours 1. Créer et enregistrer un nouveau document 2. Corriger les fautes d’orthographe et de grammaire en cours de frappe 3. Ajouter une mise en forme à votre texte 4. Changer les marges d’une page Créer votre premier document Word I
- 5. Première ouverture de Word Créer votre premier document Word I Lorsque vous ouvrez Word, deux parties principales apparaissent : Le ruban, qui se trouve juste au-dessus du document, inclut une série de boutons et commandes que vous pouvez utiliser pour effectuer des opérations dans et avec votre document (par exemple, l’imprimer). Un document vierge, qui ressemble à une feuille de papier blanche et occupe la plus grande partie de la fenêtre. 1 2 Un nouveau document vide
- 6. Commencer simplement à taper Créer votre premier document Word I Dans le document, cherchez le curseur qui vous indique à quel endroit de la page s’affichera le texte que vous tapez. Word attend que vous commenciez à taper. Si vous voulez commencer à taper plus bas dans la page plutôt que tout en haut, appuyez sur la touche Entrée de votre clavier jusqu’à ce que le curseur se trouve à l’endroit souhaité. Le curseur est la ligne verticale qui clignote dans le coin supérieur gauche de votre page
- 7. Commencer simplement à taper Créer votre premier document Word I Si vous arrivez à la fin d’une ligne, continuez simplement à taper. Le texte et le point d’insertion passeront à la ligne suivante pour vous. Le curseur est la ligne verticale qui clignote dans le coin supérieur gauche de votre page
- 8. Commencer simplement à taper Créer votre premier document Word I Une fois que vous avez fini de taper votre premier paragraphe, appuyez sur la touche Entrée pour accéder au paragraphe suivant. Si vous souhaitez ajouter davantage d’espace entre les deux paragraphes (ou entre deux paragraphes quelconques), appuyez à nouveau sur Entrée et commencez à taper votre second paragraphe. Le curseur est la ligne verticale qui clignote dans le coin supérieur gauche de votre page
- 9. Commencer simplement à taper Créer votre premier document Word I Si vous commettez une erreur en tapant, appuyez simplement sur la touche Ret. arr. pour effacer les caractères ou mots incorrects. Le curseur est la ligne verticale qui clignote dans le coin supérieur gauche de votre page
- 10. Corriger les fautes d’orthographe et de grammaire Créer votre premier document Word I Les soulignements ondulés vous indiquent les fautes d’orthographe ou de grammaire Pendant que vous tapez, Word vous avertit que vous faites des fautes d’orthographe et de grammaire en insérant des ondulés rouges, verts ou bleus en dessous du texte lorsqu’il pense qu’il s’agit d’une erreur. Soulignement en rouge : indique une faute d’orthographe potentielle ou un mot non reconnu par Word, comme un nom propre ou un nom de lieu.
- 11. Corriger les fautes d’orthographe et de grammaire Créer votre premier document Word I Les soulignements ondulés vous indiquent les fautes d’orthographe ou de grammaire Soulignement en vert : indique une faute de grammaire potentielle. Soulignement en bleu : un mot est orthographié correctement mais ne semble pas adapté au contexte. Par exemple, vous avez tapé « trait », mais le mot devrait être « très ».
- 12. Corriger les fautes d’orthographe et de grammaire Créer votre premier document Word I Les soulignements ondulés vous indiquent les fautes d’orthographe ou de grammaire Pour afficher les corrections suggérées, cliquez avec le bouton droit sur un mot souligné. Cliquez sur une correction pour remplacer le mot dans le document et supprimer les soulignements.
- 13. Corriger les fautes d’orthographe et de grammaire Créer votre premier document Word I Les soulignements ondulés vous indiquent les fautes d’orthographe ou de grammaire Une remarque toutefois au sujet des soulignements verts et bleus : Word est réellement bon en orthographe, celle-ci étant relativement simple la plupart du temps. Mais les choses sont moins évidentes en ce qui concerne la grammaire. Si vous pensez que vous avez raison et que Word se trompe, cliquez avec le bouton droit sur le mot et ignorez les corrections proposées pour vous débarrasser des soulignements.
- 14. Mettre en forme du texte Créer votre premier document Word I Il existe de nombreuses possibilités pour mettre en évidence du texte, notamment la mise en forme en gras, italique ou souligné. Le communiqué de presse que vous tapez annonce le bénéfice net et le prix par action pour Contoso Pharmaceuticals. Vous pouvez attirer l’attention sur ces informations importantes en les mettant en évidence avec une mise en forme en gras, en italique ou en souligné.
- 15. Mettre en forme du texte Créer votre premier document Word I Il existe de nombreuses possibilités pour mettre en évidence du texte, notamment la mise en forme en gras, italique ou souligné. Commençons par mettre du texte en gras. Vous souvenez-vous du ruban que nous avons mentionné au début de la leçon ? Nous allons découvrir maintenant comment l’utiliser. Comme vous pouvez le voir dans l’image, la partie supérieure comporte plusieurs onglets, chacun représentant une zone d’activité. Le deuxième onglet, l’onglet Accueil, doit être sélectionné (si ce n’est pas le cas, cliquez dessus pour le sélectionner).
- 16. Mettre en forme du texte Créer votre premier document Word I Il existe de nombreuses possibilités pour mettre en évidence du texte, notamment la mise en forme en gras, italique ou souligné. Chaque onglet comporte plusieurs groupes de commandes présentant les éléments connexes. Sous l’onglet Accueil, cherchez le groupe Police dans lequel vous trouverez des boutons et des commandes qui exécutent des actions spécifiques dans votre document. Par exemple, le bouton Gras permet de mettre du texte en gras. Vous pouvez également changer la couleur de la police et la taille du texte à l’aide des boutons Couleur de police et Taille de police.
- 17. Ajouter un style Créer votre premier document Word I Les groupes Paragraphe et Style, sous l’onglet Accueil. Vous pouvez apporter presque toutes les modifications à votre texte à partir du groupe Police, mais cette manière de procéder ne peut s’appliquer qu’à quelques caractères ou mots. Il existe un autre moyen d’effectuer toutes les modifications dont nous venons de parler à l’aide d’une simple commande : en utilisant les styles.
- 18. Ajouter un style Créer votre premier document Word I Les groupes Paragraphe et Styles, sous l’onglet Accueil. Les styles se trouvent dans le groupe Style de l’onglet Accueil. Vous pouvez choisir le style que vous voulez, et la taille de texte, la police, les attributs et la mise en forme des paragraphes sont automatiquement changés pour vous.
- 19. Changer les marges Créer votre premier document Word I Le bouton Marges de l’onglet Mise en page. Les marges de page sont des espaces vides laissés autour des bords de la page. Les bords supérieur, inférieur, gauche et droit de la page présentent une marge de 2,54 cm. Il s’agit de la largeur de marge la plus courante, que vous pouvez utiliser pour la plupart de vos documents. Si vous souhaitez utiliser des marges différentes, vous devez apprendre à les modifier, ce qui sera possible à tout moment.
- 20. Changer les marges Créer votre premier document Word I Le bouton Marges de l’onglet Mise en page. Le ruban permet également de modifier des marges, mais dans ce cas, vous opérez à partir de l’onglet Mise en page. Tout d’abord, cliquez sur ce dernier pour le sélectionner, puis, dans le groupe Mise en page, cliquez sur Marges. Vous verrez apparaître différentes tailles de marges, figurant dans des petites images (icônes), de pair avec les mesures pour chacune des marges.
- 21. Changer les marges Créer votre premier document Word I Le bouton Marges de l’onglet Mise en page. Les premières marges dans la liste sont Normales, ce sont les marges actuelles. Pour avoir des marges plus étroites, cliquez sur Étroites. Si vous voulez que les marges de gauche et de droite soient beaucoup plus larges, cliquez sur Larges. Lorsque vous cliquez sur le type de marge que vous voulez, tout votre document s’adapte au type de marges que vous avez sélectionné.
- 22. Changer les marges Créer votre premier document Word I Le bouton Marges de l’onglet Mise en page. Lorsque vous choisissez des marges, l’icône correspondante change de couleur d’arrière- plan. Si vous cliquez de nouveau sur le bouton Marges, la couleur d’arrière-plan vous indique quelle taille de marge a été définie pour votre document.
- 23. Enregistrer, imprimer et fermer votre document Créer votre premier document Word I Fenêtre Backstage permettant d’enregistrer et d’imprimer votre document. Vous avez à présent une phrase particulièrement bien tournée ou plusieurs paragraphes de données et de chiffres que vous regretteriez de perdre si votre chat venait soudainement à sauter sur votre clavier ou si une coupure de courant survenait. Pour conserver votre travail, vous devez l’enregistrer, et le plus tôt est toujours le mieux.
- 24. Enregistrer, imprimer et fermer votre document Créer votre premier document Word I Fenêtre Backstage permettant d’enregistrer et d’imprimer votre document. Dans le ruban, cliquez sur le premier onglet, l’onglet Fichier. Cette action ouvre une grande fenêtre appelée Backstage, où vous pouvez effectuer de nombreuses opérations, telles qu’enregistrer votre document ou l’imprimer.
- 25. Enregistrer, imprimer et fermer votre document Créer votre premier document Word I Fenêtre Backstage permettant d’enregistrer et d’imprimer votre document. Dans la colonne de gauche, cliquez sur Enregistrer. Une plus petite fenêtre, appelée boîte de dialogue, s’ouvre. Vous pouvez utiliser cette boîte pour indiquer à Word l’endroit où vous voulez stocker le document sur votre ordinateur et le nom que vous voulez lui attribuer. Une fois que vous avez enregistré votre document, continuez à taper et n’oubliez pas d’enregistrer votre travail au fur et à mesure.
- 26. Enregistrer, imprimer et fermer votre document Créer votre premier document Word I Fenêtre Backstage permettant d’enregistrer et d’imprimer votre document. Besoin d’imprimer ? Lorsque vous êtes prêt à imprimer, cliquez à nouveau sur l’onglet Fichier (le premier onglet). Dans la colonne de gauche, cliquez sur la commande Imprimer. Dans la grande fenêtre qui s’ouvre, cliquez sur le bouton Imprimer. Bien entendu, une imprimante doit être connectée à votre ordinateur.
- 27. Enregistrer, imprimer et fermer votre document Créer votre premier document Word I Fenêtre Backstage permettant d’enregistrer et d’imprimer votre document. Une fois que vous avez terminé avec le document et que vous avez enregistré votre travail, fermez le fichier. Cliquez sur l’onglet Fichier et, dans la colonne de gauche, cliquez sur Fermer.
- 28. Suggestions pour s’entraîner 1. Tapez du texte dans votre document. 2. Acceptez les corrections des mots soulignés. 3. Sélectionnez du texte. 4. Ajoutez des mises en forme, et ajoutez des styles. 5. Créez une liste. 6. Changez les marges d’une page. 7. Enregistrez votre document. Créer votre premier document Word I Exercices en ligne (nécessite Word 2010)
- 29. Test - Question 1 Quand devez-vous enregistrer votre document ? (Choisissez une réponse.) Créer votre premier document Word I 1. Rapidement après avoir commencé à travailler. 2. Lorsque vous avez fini votre saisie. 3. Cela n’a pas d’importance.
- 30. Test - Question 1 Créer votre premier document Word I Une seconde suffit pour que vous perdiez votre travail. Prenez l’habitude d’enregistrer tôt et souvent. Quand devez-vous enregistrer votre document ? Réponse : 1. Rapidement après avoir commencé à travailler.
- 31. Test - Question 2 Word insère un soulignement rouge sous le texte. Le mot doit être mal orthographié. (Choisissez une réponse.) Créer votre premier document Word I 1. Vrai. 2. Faux.
- 32. Test - Question 2 Créer votre premier document Word I Word affiche un soulignement rouge sous un mot mal orthographié. Mais son dictionnaire ne contient pas tous les mots existants. Par conséquent, certains mots tels que les noms propres peuvent également être soulignés par Word s’il ne les reconnaît pas. Word insère un soulignement rouge sous le texte. Le mot doit être mal orthographié. Réponse : 2. Faux.
- 33. Test - Question 3 Au cours de votre saisie, vous appuyez sur Entrée pour aller d’une ligne à la suivante. (Choisissez une réponse.) Créer votre premier document Word I 1. Vrai. 2. Faux.
- 34. Test - Question 3 Créer votre premier document Word I Inutile d’appuyer sur Entrée au cours de votre saisie, sauf si vous souhaitez commencer un nouveau paragraphe. Dans ce cas, vous devez appuyer sur Entrée. Au cours de votre saisie, vous appuyez sur Entrée pour aller d’une ligne à la suivante. Réponse : 2. Faux.
- 35. Test - Question 4 Quelle est la première chose à faire pour supprimer du texte ? (Choisissez une réponse.) Créer votre premier document Word I 1. Appuyer sur la touche Suppr. 2. Appuyer sur Ret. arr. 3. Sélectionner le texte à supprimer.
- 36. Test - Question 4 Créer votre premier document Word I Sélectionnez le texte au moyen du pointeur de la souris ou du clavier, puis appuyez sur Supprimer ou Ret. arr. Quelle est la première chose à faire pour supprimer du texte ? Réponse : 3. Sélectionner le texte à supprimer.
- 37. Test - Question 5 Vous souhaitez mettre quelques mots de votre texte en évidence. Par quoi commencez-vous ? (Choisissez une réponse.) Créer votre premier document Word I 1. Sélectionnez le texte que vous voulez mettre en forme, puis cliquez sur le bouton Gras dans le groupe Police. 2. Sous l’onglet Accueil, dans le groupe Police, cliquez sur Gras. 3. Tapez très fort sur le clavier.
- 38. Test - Question 5 Créer votre premier document Word I Tout d’abord, vous sélectionnez le texte de façon à ce que Word sache ce qu’il faut mettre en gras, puis vous cliquez sur le bouton Gras. Vous souhaitez mettre quelques mots de votre texte en évidence. Par quoi commencez-vous ? Réponse : 1. Sélectionnez le texte que vous voulez mettre en forme, puis cliquez sur le bouton Gras dans le groupe Police.
- 39. Aide-mémoire Pour un récapitulatif des tâches abordées dans ce cours, consultez l’ Aide-mémoire. Créer votre premier document Word I
Notes de l'éditeur
- [Note pour le formateur : pour une aide détaillée sur la personnalisation de ce modèle, voir la dernière diapositive. Regardez également s’il existe du texte complémentaire relatif à la leçon dans le volet Commentaires des diapositives.]
- Nous reviendrons sur le ruban plus loin dans ce cours.
- Remarques : Il arrive parfois que Word n’ait pas d’alternative à suggérer. Si vous imprimez un document qui contient des soulignements ondulés, ceux-ci n’apparaîtront pas sur les pages imprimées.
- Conseil : si vous préférez ne pas vous arrêter chaque fois que vous voyez des soulignements ondulés, vous pouvez simplement les ignorer en cours de frappe. Une fois que vous avez terminé la rédaction de votre document, vous pouvez demander à Word de vérifier l’orthographe et la grammaire en une seule opération.
- Vous devez créer une liste ? Vous pouvez effectuer cette opération à partir de l’onglet Accueil, dans le groupe Paragraphe (juste à côté du groupe Police).
- Quand pouvez-vous avoir besoin de marges différentes ? Par exemple, lorsque vous tapez un courrier, une recette, une invitation ou un poème.
- Conseil : pour retrouver votre document après l’avoir fermé, regardez dans la liste illustrée dans l’image. Cliquez sur un document dans la liste pour l’ouvrir.
- [Note pour le formateur : si Word 2010 est installé sur votre ordinateur, vous pouvez cliquer sur le lien dans la diapositive pour accéder à un exercice en ligne. Dans l’exercice, vous pouvez travailler avec chacune de ces tâches dans Word 2010, en vous aidant des instructions. Important : si vous n’avez pas Word 2010, vous ne pourrez pas accéder aux instructions des exercices.]
- Utilisation de ce modèle Ce modèle Microsoft PowerPoint® contient une formation sur la manière de créer un document pour la première fois dans Microsoft Word 2010. Son contenu est adapté à partir du cours de formation Office.com intitulé « Créer votre premier document Word I ». Mise en page des diapositives : chaque diapositive présente une mise en page personnalisée. Pour appliquer une mise en page personnalisée à une nouvelle diapositive, cliquez avec le bouton droit sur la miniature de la diapositive, pointez sur Mise en page, puis cliquez sur la mise en page choisie dans la galerie Mise en page. Pour modifier la mise en page, ouvrez la diapositive en mode Masque puis modifiez la mise en page du masque dans cette vue. Vous pouvez trouver le titre de la mise en page en pointant sur sa miniature. Animations : des effets d’animation personnalisés sont appliqués tout au long de la présentation. Il s’agit notamment des effets Flottant entrant (option vers le haut ou vers le bas), Estomper et Zoom. Pour modifier les effets d’animation, cliquez sur l’onglet Animations, puis utilisez la galerie Ajouter une animation et les options Minutage. Les Options d’effet vous permettent de choisir des effets ; cliquez sur Volet Animation sous l’onglet Animations pour travailler sur plusieurs animations. Transitions : la transition Portes permet de mettre en valeur des sections du diaporama. Elle s’applique à la diapositive Contenu du cours, la diapositive Leçon et la première diapositive de test. Liens vers la formation en ligne : le modèle contient des liens vers la version en ligne de ce cours. Ces liens vous guident vers la session d’exercices pratiques de chaque leçon et vers l’Aide-mémoire publié pour ce cours. Remarque : Word 2010 doit être installé sur votre ordinateur pour visualiser la session d’exercices pratiques. Si vous n’avez pas Word 2010, vous ne pourrez pas accéder aux instructions des exercices. En-têtes et pieds de page : le modèle contient un en-tête avec le titre du cours. Pour ajouter des en-têtes contenant des dates ou des numéros de pages, cliquez sur l’onglet Insertion puis sur En-tête et pied de page.