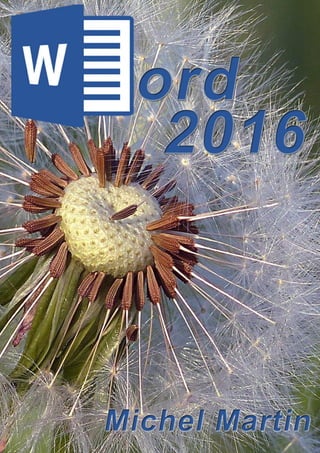
Support formation vidéo : Word 2016 - Maîriser les bases
- 2. Table des matières PREMIERS PAS ................................................................................................................... 6 1 Lancer Word ................................................................................................................... 6 2 Faites connaissance avec Word ..................................................................................... 8 3 Première utilisation du ruban .........................................................................................10 4 La vue Backstage ..........................................................................................................10 5 Formats et extensions....................................................................................................12 6 Modes d'affichage..........................................................................................................12 7 Création d'un nouveau document ..................................................................................13 8 Ouverture d'un document existant..................................................................................15 9 Enregistrement d'un document ......................................................................................16 11 Impression d'un document ...........................................................................................17 12 Sélection de texte ........................................................................................................18 13 Sélection d'une bande de texte verticale......................................................................19 14 Copier, couper et coller................................................................................................19 15 Accéder directement à une page .................................................................................21 16 Recherche de texte......................................................................................................22 17 Remplacer un texte par un autre..................................................................................24 18 Utiliser plusieurs langues dans vos documents............................................................24 19 Travailler avec des versions antérieures de Word........................................................25 20 La fonctionnalité Rechercher .......................................................................................25 BONNES HABITUDES.........................................................................................................28 21 Raccourcis vers les éléments du ruban........................................................................28 22 Raccourcis clavier........................................................................................................29 23 Sauvegarde automatique.............................................................................................29 24 Récupérer une version antérieure d'un document........................................................29 25 Définir des mots-clés à l'enregistrement d'un document...............................................31 26 Trouver un document par ses mots-clés ......................................................................33 27 Correction d'un document ............................................................................................33 28 La fonctionnalité cliquer-taper ......................................................................................34 MISE EN FORME D'UN DOCUMENT ..................................................................................35 29 Les diverses parties d'un document.............................................................................35 30 Marges, format et orientation .......................................................................................35 31 La règle horizontale .....................................................................................................36 32 Mise en forme au niveau caractères ............................................................................37 33 Mise en forme au niveau paragraphes.........................................................................39
- 3. © http://www.mediaforma.com page 3 34 Révéler la mise en forme .............................................................................................40 35 Bien utiliser les tabulations...........................................................................................41 36 Bordures et trames ......................................................................................................42 37 Arrière-plan du document.............................................................................................43 38 Filigranes .....................................................................................................................45 39 Lettrines.......................................................................................................................46 40 Modifier la casse des caractères..................................................................................47 41 Puces et numérotation .................................................................................................48 42 Sections.......................................................................................................................49 CONSEILS POUR GAGNER DU TEMPS ............................................................................50 43 En-têtes et pieds de page ............................................................................................50 44 Insertion automatique ..................................................................................................51 45 Blocs de construction...................................................................................................52 46 Styles...........................................................................................................................53 47 Modèles .......................................................................................................................54 48 Thèmes........................................................................................................................55 49 La barre d'outils Accès rapide......................................................................................56 50 Affecter un raccourci clavier à une icône du ruban.......................................................57 51 Correction automatique lors de la frappe .....................................................................58 52 Liens hypertextes.........................................................................................................59 53 Edition de fichiers PDF.................................................................................................60 54 Recherches dans Bing sans quitter Word ....................................................................61 TABLEAUX ..........................................................................................................................63 55 Création et mise en forme d'un tableau........................................................................63 56 Transformer un texte en un tableau .............................................................................64 57 Dessiner un tableau.....................................................................................................65 58 Sélections dans un tableau ..........................................................................................66 59 Fusionner/séparer les cellules......................................................................................66 60 Mise en forme des cellules...........................................................................................67 61 Alignement et orientation du texte dans un tableau......................................................68 ILLUSTRATIONS .................................................................................................................68 62 Insérer une image dans un document..........................................................................68 Première technique : copier-coller .................................................................................68 Deuxième technique : images provenant du disque dur ................................................69 Troisième technique : images en ligne ..........................................................................69 63 L'outil de capture d'écran .............................................................................................69 64 Taille et de l'orientation d'une image ............................................................................70
- 4. © http://www.mediaforma.com page 4 65 Modifier les caractéristiques de l'image........................................................................72 66 Effets artistiques ..........................................................................................................73 67 Suppression de l'arrière-plan de l'image ......................................................................75 68 Compresser les images d'un document .......................................................................76 69 Habillage du texte autour d'une image .........................................................................77 70 Formes automatiques ..................................................................................................78 71 Personnalisation d'une forme.......................................................................................79 72 Graphiques ..................................................................................................................81 73 Effets typographiques ..................................................................................................83 74 Graphiques SmartArt ...................................................................................................84 75 Insérer des vidéos en ligne ..........................................................................................85 FOIRE AUX QUESTIONS ....................................................................................................86 76 Interfaçage d'un appareil photo numérique ..................................................................86 77 Tri de données.............................................................................................................87 78 Symboles et caractères spéciaux.................................................................................88 79 Equations.....................................................................................................................89 80 Notes ...........................................................................................................................91 81 Création de lettres à en-tête.........................................................................................92 82 Création d'une lettre type .............................................................................................93 83 Numérotation des pages..............................................................................................93 84 Traduction dans Word..................................................................................................94 85 Publipostage................................................................................................................95 Première étape - Création du fichier de données...........................................................95 Deuxième étape - Création de la lettre type...................................................................95 Troisième étape – Fusion..............................................................................................96 86 Envoyer par e-mail un document Word........................................................................96 87 Création d'une page Web.............................................................................................97 88 Multicolonnage.............................................................................................................97 89 Commentaires .............................................................................................................98 90 Automatiser les tâches répétitives avec une macro......................................................99 91 Affecter un raccourci clavier à une macro ..................................................................100 92 Personnaliser le ruban ...............................................................................................101 93 Compléments pour Office ..........................................................................................102 GROUPES DE TRAVAIL ET PROTECTION......................................................................103 94 Restrictions d'édition..................................................................................................103 95 Protection de documents ...........................................................................................104 96 Le mode protégé de Word .........................................................................................105
- 5. © http://www.mediaforma.com page 5 97 Suivi des modifications...............................................................................................106 98 Partager un document................................................................................................107 99 Coéditer un document................................................................................................108 100 Comparer deux documents......................................................................................111 101 Sauvegarder un document au format PDF ou XPS..................................................112
- 6. © http://www.mediaforma.com page 6 PREMIERS PAS Lancer Word Pour lancer Word, cliquez sur Démarrer, tapez word, puis cliquez sur Word 2016. Word s'ouvre sur une page particulière. Vous pouvez : 1) Ouvrir un document utilisé récemment en cliquant sur l'une des entrées énumérées sur la gauche ; 2) Cliquer sur Ouvrir d'autres documents pour ouvrir un document stocké sur vos unités de masse, le réseau local ou votre espace OneDrive ; 3) Créer un nouveau document vierge en cliquant sur Document vierge ; 4) Créer un nouveau document basé sur un modèle en cliquant sur l'une des icônes affichées dans la partie droite de l'écran.
- 7. © http://www.mediaforma.com page 7 Ici par exemple, un nouveau document vierge est créé en cliquant sur Document vierge :
- 8. © http://www.mediaforma.com page 8 Nous reviendrons sur toutes ces options dans les rubriques suivantes. Faites connaissance avec Word La fenêtre de Word affiche une portion du document. La quantité d'informations affichées dépend de la résolution de l'écran et du facteur de zoom dans Word. Vous pouvez régler le zoom en utilisant le curseur Zoom, dans la partie inférieure droite de la fenêtre. Les barres de défilement verticales et horizontales vous permettent de vous déplacer dans le document. Le point d'insertion est matérialisé par une barre verticale clignotante. Il indique l'emplacement où les caractères tapés au clavier seront insérés. Si le mode d'affichage Brouillon est actif, un caractère de soulignement représente la fin du document. Dans les autres modes d'affichage, cette marque de fin de document n'est pas apparente. La barre de titre contient le nom du document en cours d'édition.
- 9. © http://www.mediaforma.com page 9 Dans la partie supérieure de la fenêtre, le ruban donne accès à toutes les commandes de Word. Les règles permettent de connaitre la position des éléments dans le document. Dans la règle horizontale, deux curseurs permettent d'ajuster les marges gauche et droite du texte sélectionné. Vous utiliserez également la règle horizontale pour définir et modifier des tabulations. La barre d'état affiche des informations sur le document en cours d'édition. Par exemple : Les numéros de page et de section où se trouve le point d'insertion. Le nombre de pages du document. D'autres éléments facilitent l'accès à des fonctionnalités avancées, comme le correcteur orthographique, le suivi des modifications et la définition de macros. Toutes ces informations ne sont pas forcément visibles dans la barre d'état. Pour choisir celles qui seront affichées, cliquez du bouton droit sur la barre d'état et sélectionnez l'entrée appropriée dans le menu contextuel. Sur le côté droit de la barre d'état, plusieurs icônes permettent de choisir un mode d'affichage : Mode lecture, Page ou Web.
- 10. © http://www.mediaforma.com page 10 Première utilisation du ruban Le ruban est composé de plusieurs onglets. Chacun d'entre eux donne accès à diverses fonctionnalités représentées par des icônes, des zones de texte, des listes déroulantes et d'autres types de contrôles. Dans chaque onglet, les commandes sont regroupées en plusieurs catégories, appelées groupes. Les onglets affichés par défaut sont les suivants : Fichier, Accueil, Insertion, Création, Disposition, Références, Publipostage, Révision et Affichage : L'onglet Fichier permet d'accéder à la vue Backstage, dans laquelle des fonctions telles que l'ouverture, la fermeture, l'enregistrement, l'impression et le partage du document en cours d'édition sont disponibles. L'onglet Accueil permet d'accéder aux commandes les plus courantes : gestion du presse-papier, polices de caractères, paragraphes et styles de mise en forme, recherche, remplacement et sélection de texte et d'objets, etc. L'onglet Insertion permet d'insérer de nombreux éléments dans un document : pages de garde, tableaux, illustrations, liens, en-têtes et pieds de page, zones de texte, symboles, compléments pour Office, vidéo en ligne, etc. L'onglet Création rassemble des réglages permettant de modifier l'apparence du document. Vous pouvez l'utiliser sur un document vierge ou sur un document existant. L'onglet Disposition contient toutes les commandes nécessaires pour mettre en forme vos documents au niveau Page. L'onglet Références permet d'insérer une table des matières, des notes, des citations, un index, une table des références, des légendes sous les illustrations, etc. L'onglet Publipostage regroupe toutes les commandes nécessaires à la définition d'un publipostage. L'onglet Révision donne accès à des outils de vérification, permet d'ajouter des commentaires dans un document, de travailler avec des marques de révision, de comparer deux documents, et beaucoup d'autres choses complémentaires. Enfin, l'onglet Affichage permet de choisir le mode d'affichage du document ; d'activer ou de désactiver certaines fonctionnalités ; de choisir un niveau de zoom, de gérer les fenêtres de Microsoft Word ouvertes et d'accéder à quelques commandes en rapport avec les macros. Comme nous le verrons dans une autre rubrique, Word 2016 vous permet également de créer vos propres onglets pour regrouper les commandes les plus fréquemment utilisées dans un seul et même endroit. La vue Backstage L'onglet Fichier donne accès à un écran de paramétrage appelé "vue Backstage", qui occupe toute la fenêtre de l'application. Par son intermédiaire, vous pourrez accéder à des fonctionnalités telles que l’ouverture, la fermeture, la sauvegarde, l’impression et le partage du document en cours d’édition.
- 11. © http://www.mediaforma.com page 11 Pour accéder au mode Backstage, il vous suffit de sélectionner l'onglet Fichier dans le ruban. Cliquez sur Informations pour afficher des informations sur le document en cours d'édition. Vous pouvez : 1) Définir qui peut ouvrir, copier et modifier le document. 2) Définir les informations additionnelles (telles que le nom de l’auteur ou la version du document) incluses dans le document. 3) Vérifier l’accessibilité du document pour les personnes qui présentent un handicap. 4) Vérifier la présence de fonctionnalités qui ne seront pas prises en compte dans les versions précédentes de Word. 5) Récupérer les sauvegardes temporaires du document en cas de "plantage" de l’ordinateur. La commande Nouveau permet de créer un nouveau document vierge ou basé sur un modèle local ou en ligne. La commande Ouvrir permet d'ouvrir un document récent, un document stocké dans vos mémoires de masse, dans votre espace OneDrive ou à un autre emplacement Web. Si nécessaire, vous pouvez mémoriser un nouveau lieu de stockage en cliquant sur Ajouter un emplacement. Si la boîte de dialogue Ouvrir semble plus pratique pour vous, appuyez sur Ctrl + F12 au lieu d'utiliser la vue Backstage. Les commandes Enregistrer et Enregistrer sous permettent d'enregistrer le document en cours d'édition sur votre ordinateur, sur OneDrive ou sur un autre emplacement Web. Ces deux commandes sont équivalentes lorsque le document est sauvegardé pour la première fois. Par contre, si le document a déjà été sauvegardé, la commande Enregistrer met à jour la version enregistrée, et la commande Enregistrer sous permet d'enregistrer le document sous un autre nom.
- 12. © http://www.mediaforma.com page 12 La commande Imprimer permet de définir les paramètres d'impression et d'imprimer le document en cours. Vous utiliserez la commande Partager pour partager votre document via OneDrive, en envoyant un e-mail, en effectuant une présentation en ligne ou en publiant un article sur un blog. Si vous choisissez Présenter en ligne, Word se connecte au service de présentation dédié et vous donne une URL à partager avec votre public. La commande Exporter permet de sauvegarder le document au format PDF ou XPS ou de sauvegarder le document en utilisant un autre type de fichier. Comme vous pouvez le supposer, la commande Fermer permet de fermer le document. Si le document a été modifié depuis la dernière sauvegarde, Word vous propose de le sauvegarder avant de le fermer. La commande Compte vous permet de modifier : L'arrière-plan d'Office, affiché dans la partie supérieure de la fenêtre. Le jeu de couleurs utilisé dans l’interface de Word, c’est-à-dire dans tous les contrôles qui entourent le document : les barres latérales, le ruban, la barre de titre et la barre d’état. Trois réglages sont possibles : En couleur, Gris foncé ou Blanc. Les services connectés à Word. Cette fonctionnalité vous sera utile si vous voulez obtenir des photos, des vidéos ou des fichiers d'un autre type via Facebook, Flickr, YouTube ou un autre service en ligne. La partie droite de l’écran affiche le nom de la version d’Office en cours d’utilisation, permet de modifier le mode de mises à jour d’Office et d’obtenir des informations complémentaires sur votre version de Word. Enfin, la commande Options permet d'accéder à tous les paramètres de Word. Formats et extensions Comme son prédécesseur, Word 2016 utilise un format de fichier basé sur le langage XML. Ce format offre deux principaux avantages : Les fichiers sont automatiquement compressés et peuvent être réduits de 25% à 75% de leur taille initiale, et ce, sans qu'aucune intervention ne soit nécessaire. Les fichiers sont structurés de façon modulaire, afin de séparer leurs différentes composantes (textes, images, illustrations, éléments dessinés, etc.). Si une ou plusieurs de ces composantes viennent à être endommagées, il est très souvent possible de passer outre et d'ouvrir le document. Les extensions de fichier utilisées sont les suivantes : docx pour les documents ; docm pour les documents qui contiennent des macros ; dotx pour les modèles ; dotm pour les modèles qui contiennent des macros. Modes d'affichage Plusieurs modes d'affichage sont possibles dans Word : Lecture, Page, Web, Plan et Brouillon.
- 13. © http://www.mediaforma.com page 13 Les modes Lecture, Page et Web sont accessibles en cliquant sur les icônes affichées dans la partie droite de la barre d'état. Les modes Plan et Brouillon sont accessibles via l'onglet Affichage du ruban. Vous pouvez également utiliser des raccourcis clavier pour accéder à trois des cinq modes d'affichage : Alt + Ctrl + N active le mode Brouillon ; Alt + Ctrl + P active le mode Page ; Alt + Ctrl + O active le mode Plan. Le mode Lecture permet d'optimiser l'expérience de lecture à l'écran. Afin de maximiser l'espace de lecture, toutes les barres d'outils sont masquées. Le mode Page affiche le document tel qu'il sera imprimé. Très réaliste, il présente cependant un défaut majeur : la zone de style n'est pas visible dans la partie gauche de l'écran. Word peut enregistrer vos documents au format HTML pour les rendre faciles à utiliser sur un intranet ou un site Web. Dans ce cas, pour avoir un aperçu fidèle de votre document, vous utiliserez le mode Web. Le mode Plan est très pratique pour manipuler de longs documents, tels qu'un mémoire, un livre ou une revue par exemple. Dans ce mode, vous pouvez facilement restreindre l'affichage à un ou plusieurs niveaux de titre ou encore modifier le niveau d'un ou de plusieurs titres. Notez également la présence de la barre de styles, dans la partie gauche du document. Enfin, le mode Brouillon est le plus rapide. Contrairement aux modes Lecture, Page et Web, il affiche les styles des paragraphes dans la partie gauche du document. Par contre, les images, en-têtes, pieds de page, notes, et multicolonnages ne sont pas affichés. Création d'un nouveau document Pour créer un nouveau document vierge, le plus simple est d'utiliser le raccourci clavier Ctrl + N. Si vous voulez créer un nouveau document basé sur un modèle, basculez sur l'onglet Fichier, cliquez sur Nouveau dans la partie gauche de la fenêtre, puis double-cliquez sur un modèle disponible.
- 14. © http://www.mediaforma.com page 14 Si les modèles proposés par défaut ne vous conviennent pas, vous pouvez accéder à de nombreux autres modèles en ligne. Donnez des précisions sur le modèle recherché dans la zone de texte Rechercher modèles en ligne et appuyez sur la touche Entrée. Ici par exemple, nous voulons écrire un CV. Il suffit de taper CV dans la zone de recherche et d'appuyer sur Entrée. De nombreux modèles de CV sont alors proposés. Il suffit de choisir celui qui correspond le mieux et de le remplir avec vos propres informations.
- 15. © http://www.mediaforma.com page 15 Ouverture d'un document existant Pour ouvrir un document existant, sélectionnez l'onglet Fichier dans le ruban, puis cliquez sur Ouvrir (vous pouvez aussi appuyer sur Ctrl + O pour obtenir le même résultat). Les documents utilisés récemment apparaissent dans la partie centrale de la fenêtre. Vous pouvez : Double-cliquer sur l'un d'entre eux pour l'ouvrir. Cliquer sur OneDrive pour ouvrir un document stocké dans votre espace OneDrive Cliquer sur Ce PC pour ouvrir un document stocké sur votre ordinateur ou votre réseau local. Si vous préférez, appuyez sur Ctrl + F12 pour afficher la boîte de dialogue Ouvrir. Cette boîte de dialogue affiche tous les documents lisibles par Word qui se trouvent dans le dossier d'ouverture par défaut. Si nécessaire, vous pouvez utiliser la barre d'adresse dans la partie supérieure de la boîte de dialogue pour choisir l'emplacement qui contient le document à ouvrir.
- 16. © http://www.mediaforma.com page 16 Quelle que soit la méthode utilisée, lorsque le document à ouvrir est affiché dans la partie centrale de la fenêtre ou de la boîte de dialogue, il vous suffit de double-cliquer dessus pour l'ouvrir dans Word. Word 2016 mémorise automatiquement la position où se trouvait le point d'insertion lorsque vous avez enregistré puis fermé le document. Grâce à cette fonctionnalité, il est très simple de reprendre votre travail à l'endroit exact où vous l'avez arrêté. Pour cela, ouvrez votre document puis cliquez sur la bulle Bienvenue, à côté de la barre de défilement vertical. Enregistrement d'un document
- 17. © http://www.mediaforma.com page 17 Pour enregistrer le document en cours d'édition, cliquez sur Fichier puis sur Enregistrer. Si vous appréciez les raccourcis clavier, vous pouvez également appuyer sur Ctrl + S pour parvenir au même résultat. Si vous enregistrez le document pour la première fois, vous pouvez choisir son emplacement dans l'écran Backstage. Si vous voulez enregistrer le document dans un autre dossier, cliquez sur Parcourir. La boîte de dialogue Enregistrer sous apparaît. Choisissez le dossier, le nom et le format du document, puis cliquez sur Enregistrer. Lorsque vous effectuerez de nouvelles sauvegardes du document, cette boîte de dialogue ne sera pas affichée. Impression d'un document Pour imprimer le document en cours d'édition, sélectionnez l'onglet Fichier dans le ruban, puis cliquez sur Imprimer. Dans la vue Backstage, vous pouvez choisir : Le nombre de copies à imprimer. Dans le cas d'une impression multiple, sélectionnez l'option Assemblées si vous souhaitez imprimer des jeux de copies séparés. L'étendue de l'impression : toutes les pages, la page active, les pages sélectionnées ou certaines pages bien précises. Par exemple, tapez 1,3,5 dans la zone de texte Pages pour imprimer les pages 1, 3 et 5. Ou encore, tapez 5-14 pour imprimer les pages 5 à 14. La liste déroulante affichée sous la zone de texte Pages vous sera très utile si vous devez imprimer en recto verso avec une imprimante qui ne peut imprimer qu'en recto. Sélectionnez Imprimer manuellement en recto-verso et rechargez le papier lorsque vous êtes invité à imprimer la deuxième face.
- 18. © http://www.mediaforma.com page 18 La liste déroulante Pages par feuille définit le nombre de pages à imprimer sur chaque feuille. Cette option peut être très utile pour imprimer des documents volumineux sur un nombre de pages réduit. Lorsque tous les paramètres de l'aperçu avant impression ont été réglés comme vous l'entendez, vous n'avez plus qu'à cliquer sur Imprimer pour lancer l'impression. Sélection de texte Pour sélectionner un caractère, déplacez le pointeur de la souris sur la gauche du caractère. Appuyez sur le bouton gauche de la souris et maintenez-le enfoncé pendant que vous faites glisser le pointeur vers la droite. Relâchez alors le bouton gauche de la souris. Pour sélectionner un mot, double-cliquez sur le mot. Pour sélectionner une ligne, cliquez dans la zone située à gauche de la ligne que vous souhaitez sélectionner. Pour sélectionner un paragraphe1 , double-cliquez dans la zone située à gauche du paragraphe. Enfin, pour sélectionner tout le document, appuyez simultanément sur les touches Ctrl et A du clavier. 1 Un paragraphe peut être composé d'une ou de plusieurs lignes de texte. Il se termine toujours par un passage à la ligne, obtenu en appuyant sur la touche Entrée du clavier.
- 19. © http://www.mediaforma.com page 19 Sélection d'une bande de texte verticale Pour sélectionner une bande de texte verticale, placez le pointeur sur le coin supérieur gauche de la bande. Maintenez enfoncés la touche Alt et le bouton gauche de la souris pendant que vous faites glisser le pointeur vers le coin inférieur droit de la bande. Dans cet exemple, les données sont réparties sur plusieurs colonnes à l'aide de tabulations. La sélection est limitée aux données situées dans la troisième colonne. Copier, couper et coller Pour copier un texte sélectionné, cliquez sur l'onglet Accueil du ruban, puis sur l'icône Copier dans le groupe Presse-papiers (vous pouvez également utiliser le raccourci clavier Ctrl + C pour parvenir au même résultat). Le texte est copié dans le presse-papiers et peut être collé une ou plusieurs fois dans le document en cours d'édition ou dans tout autre document. Pour couper un texte sélectionné, cliquez sur l'onglet Accueil du ruban puis sur l'icône Couper dans le groupe Presse-papiers (vous pouvez également utiliser le raccourci clavier Ctrl + X pour parvenir au même résultat). Le texte qui était sélectionné disparaît. Il est placé dans le presse-papiers et peut être collé une ou plusieurs fois dans le document courant ou dans tout autre document.
- 20. © http://www.mediaforma.com page 20 Pour coller le contenu du presse-papiers au point d'insertion, sélectionnez l'onglet Accueil, puis cliquez sur l'icône Coller dans le groupe Presse-papiers (vous pouvez également utiliser le raccourci clavier Ctrl + V pour parvenir au même résultat). Si vous cliquez sur la flèche située sous l'icône Coller, vous pouvez accéder à des fonctionnalités de mise en forme évoluées. Cliquez sur : Conserver la mise en forme source pour coller le contenu du presse-papiers sans aucune modification de la mise en forme ; Fusionner la mise en forme pour maintenir l'uniformité de la mise en forme sur l'élément collé ; Conserver uniquement le texte pour ignorer la mise en forme du texte collé. Les applications de la suite Office 2016 ont accès à un presse-papiers multiple contenant 24 entrées. Il est donc possible de couper ou de copier jusqu'à 24 éléments différents et de les coller comme bon vous semble dans le document. Pour accéder à cette fonctionnalité, vous devez afficher le volet Presse-papiers en cliquant sur le lanceur de boîte de dialogue.
- 21. © http://www.mediaforma.com page 21 A partir de maintenant, lorsque vous utilisez la commande Couper ou Copier (groupe Presse- papiers, onglet Accueil du ruban), la sélection sera empilée dans le presse-papiers multiple. Pour coller l'un des éléments empilés, il vous suffira alors de positionner le point d'insertion dans le document et de cliquer sur l'entrée correspondante dans le volet Presse-papiers. Accéder directement à une page Pour déplacer rapidement le point d'insertion sur une page quelconque, sélectionnez l'onglet Accueil dans le ruban, cliquez sur la flèche située à droite de l'icône Rechercher dans le groupe Modification et sélectionnez Atteindre dans le menu (vous pouvez également appuyer sur la touche de fonction F5 pour parvenir au même résultat.) Une boîte de dialogue intitulée Rechercher et remplacer est affichée sur l'écran, onglet Atteindre sélectionné.
- 22. © http://www.mediaforma.com page 22 Tapez le numéro de la page à atteindre dans la zone de texte et cliquez sur Atteindre. Tapez par exemple : 5 pour aller à la page 5 ; p2s3 pour aller à la page 2 de la section 3 ; -4 pour revenir en arrière de 4 pages à partir de la page en cours. Recherche de texte Pour activer le volet de navigation, sélectionnez l’onglet Affichage dans le ruban et cochez la case Volet de navigation dans le groupe Afficher. Le document peut être parcouru par ses niveaux de titre ou par page. Entrez un mot dans la zone de recherche. L’onglet Titres du volet de navigation met en surbrillance les seuls niveaux de titres dans lesquels ce mot est trouvé.
- 23. © http://www.mediaforma.com page 23 Cliquez sur un niveau de titre pour afficher le texte correspondant dans le document. Ici encore, le mot recherché est surligné pour faciliter son identification. L’onglet Pages liste les seules pages dans lesquelles le mot est trouvé. Il suffit de cliquer sur l’une d’entre elles pour l’afficher dans la partie centrale de la fenêtre. L’occurrence ou les occurrences du mot recherché sont surlignées pour faciliter leur identification dans le document. Pour personnaliser une recherche, cliquez sur la flèche à droite de la zone de texte Rechercher un document et sélectionnez Options dans le menu. Dans la boîte de dialogue Options de recherche, vous pouvez par exemple restreindre les résultats aux mots entiers seulement ou encore indiquer que les caractères de ponctuation ne doivent pas être pris en compte. Si vous regrettez la méthode de recherche qui avait cours dans les anciennes versions de Word, cliquez sur la flèche située à droite de la zone de texte Rechercher un document et sélectionnez Recherche avancée dans le menu. Tapez l'expression à rechercher dans la zone Rechercher, puis cliquez sur Rechercher suivant pour accéder à la prochaine occurrence du texte recherché. La boîte de dialogue Rechercher et Remplacer permet également de rechercher une mise en forme spécifique (polices, styles, etc.) Supposons que vous souhaitiez rechercher tous les textes gras écrits en Arial. Cliquez sur Plus pour afficher plus d'options. Cliquez sur Format puis sur Police. Sélectionnez Arial dans la liste déroulante des polices, Gras dans la zone de liste Style de police, puis cliquez sur OK. Cliquez sur Rechercher suivant pour accéder à la prochaine occurrence de la recherche.
- 24. © http://www.mediaforma.com page 24 Supposons maintenant que vous vouliez atteindre tous les blocs de texte de style Titre 2. Cliquez sur Format puis sur Style. Sélectionnez Titre 2 dans la liste déroulante Style à rechercher puis cliquez sur OK. Cliquez sur Rechercher suivant pour accéder à la prochaine occurrence de la recherche. Remplacer un texte par un autre Pour remplacer une lettre, un mot ou une phrase par un nouveau texte, sélectionnez l'onglet Accueil dans le ruban, puis cliquez sur l'icône Remplacer dans le groupe Modification. Vous pouvez aussi appuyer sur Ctrl + H pour parvenir au même résultat. Tapez le texte à rechercher dans la zone Rechercher et le texte de remplacement dans la zone Remplacer par. Les différents réglages de la boîte de dialogue sont similaires à ceux de l'onglet Rechercher. Utiliser plusieurs langues dans vos documents
- 25. © http://www.mediaforma.com page 25 Word 2016 est un traitement de texte multilingue. Lorsque vous commencez à entrer quelques mots dans un nouveau document, la langue utilisée est automatiquement identifiée et Word adapte ses correcteurs d'orthographe et de grammaire en conséquence. Si Word n'arrive pas à identifier la langue utilisée après quelques mots, vous pouvez l'aider : sélectionnez l'onglet Révision dans le ruban. Dans le groupe Langue, cliquez sur Langue, puis sur Définir la langue de vérification et veillez à ce que la case Détecter automatiquement la langue soit cochée. Plusieurs langues peuvent être utilisées dans un même document. Pour indiquer qu'un bloc de texte est écrit dans une langue spécifique, sélectionnez ce bloc puis basculez sur l'onglet Révision dans le ruban. Dans le groupe Langue, cliquez sur Langue puis sur Définir la langue de vérification et désignez la langue dans laquelle le bloc de texte est écrit. Travailler avec des versions antérieures de Word Word 2016 est entièrement compatible avec les versions précédentes du programme. Lorsque vous ouvrez un document créé dans une version précédente de Word, le mode de compatibilité est activé, comme en atteste le titre affiché dans la barre de titre de Word. Ce mode spécial veille à ce qu'aucune nouvelle fonctionnalité de Word 2016 ne soit rendue disponible pendant que vous travaillez avec ce document. Inversement, vous pouvez convertir un document Word 2016 existant de façon à le rendre compatible avec une version antérieure de Word. Sélectionnez l'onglet Fichier dans le ruban, cliquez sur Enregistrer sous puis sur Parcourir et choisissez Document Word 97-2003 dans la liste déroulante Type. Donnez un nom à votre document et cliquez sur Enregistrer. Le fichier ainsi créé est lisible dans Word 97, 2000, XP, 2003, 2007, 2010, 2013 ou 2016. La fonctionnalité Rechercher Dans la partie droite du ruban, la zone de saisie « Dites-nous ce que vous voulez faire » donne accès à la fonctionnalité Recherche de Word 2016. Cliquez sur cette zone et dites à Word ce que vous voulez faire. Par exemple, si vous voulez insérer une image, tapez image,
- 26. © http://www.mediaforma.com page 26 puis cliquez sur Insérer une image. La boîte de dialogue Insérer une image est automatiquement affichée pour vous permettre d’insérer une image à partir de votre disque dur. Un autre exemple : vous ne savez plus comment on insère un filigrane. Cliquez sur Dites- nous ce que vous voulez faire, tapez filigrane. Une entrée de menu s’affiche sous la zone de saisie. Il vous suffit de la pointer pour accéder aux différents filigranes accessibles sous Word.
- 27. © http://www.mediaforma.com page 27 Enfin, la zone de saisie « Dites-nous ce que vous voulez faire » donne également accès à l’aide en ligne. Supposons par exemple que vous vouliez accéder aux rubriques d’aide concernant les tableaux. Cliquez sur Dites-nous ce que vous voulez faire, tapez tableau et cliquez sur Obtenir de l’aide sur « tableau » :
- 28. © http://www.mediaforma.com page 28 BONNES HABITUDES Raccourcis vers les éléments du ruban Pour trouver le raccourci clavier qui correspond à une icône dans le ruban, appuyez puis relâchez la touche Alt. De petites lettres apparaissent dans le ruban. Appuyez sur la touche qui correspond à l'onglet que vous souhaitez sélectionner. En fonction de votre frappe, une ou plusieurs autres lettres apparaissent. Appuyez sur les touches correspondant à la fonction que vous souhaitez atteindre. Par exemple, pour activer l'icône Centrer, dans le groupe Paragraphe, sous l'onglet Accueil, vous pouvez appuyer et relâcher tour à tour les touches Alt, L, G puis C.
- 29. © http://www.mediaforma.com page 29 Raccourcis clavier Si vous voulez être aussi efficace que possible lorsque vous utilisez Word, je vous conseille d'utiliser des raccourcis clavier. Voici quelques-uns des raccourcis que vous devez connaître : Raccourci clavier Effet Ctrl + N Crée un nouveau document Ctrl + O Ouvre un document existant via la vue Backstage Ctrl + F12 Affiche la boîte de dialogue Ouvrir Ctrl + S Enregistre le document en cours d'édition Ctrl + P Ouvre la boîte de dialogue Imprimer Ctrl + Z Annule la dernière frappe ou mise en forme Ctrl + Y Rétablit la dernière frappe ou mise en forme Ctrl + X Coupe le texte sélectionné et le place dans le presse-papiers Ctrl + C Copie le texte sélectionné dans le presse- papiers Ctrl + V Copie le contenu du presse-papiers au point d'insertion Ctrl + A Sélectionne tout le document Ctrl + F Affiche le Volet de navigation pour faire des recherches dans le document Ctrl + H Affiche la boîte de dialogue Rechercher et remplacer, volet Remplacer sélectionné F5 Affiche la boîte de dialogue Rechercher et Remplacer, volet Atteindre sélectionné Sauvegarde automatique Afin de limiter la perte de données en cas de panne de courant électrique ou de "plantage" de l'ordinateur, Word est en mesure de sauvegarder de façon régulière et entièrement transparente le document en cours d'édition. Pour mettre en œuvre cette fonctionnalité, vous allez utiliser la boîte de dialogue Options Word. Sélectionnez l'onglet Fichier dans le ruban puis cliquez sur Options. Cette action provoque l'affichage de la boîte de dialogue Options Word. Sélectionnez l'onglet Enregistrement et cochez la case Enregistrer les informations de récupération automatique toutes les. Si nécessaire, tapez "10" dans la zone de texte Minutes. Cliquez sur OK pour enregistrer cette nouvelle configuration. Si l'ordinateur se bloque ou si une panne de secteur survient, dans le pire des cas, vous perdrez 10 minutes de travail… Récupérer une version antérieure d'un document Word 2016 conserve les sauvegardes automatiques. Si une coupure de courant se produit, si Windows ou Word ne répond plus, vous serez en mesure de récupérer la dernière sauvegarde automatique de votre document. Dans ce cas, à l'ouverture de Word, cliquez sur Afficher les fichiers récupérés, sous Récupérés.
- 30. © http://www.mediaforma.com page 30 Un nouveau document vierge s'ouvre. A sa gauche, le volet Récupération de documents liste les documents récupérables. Pour ouvrir l'un d'entre eux, il suffit de cliquer sur son nom dans la liste. Le fichier récupéré est ouvert. Si son contenu est digne d'intérêt, vous pouvez le sauvegarder comme vous le faites habituellement.
- 31. © http://www.mediaforma.com page 31 Définir des mots-clés à l'enregistrement d'un document Pour retrouver facilement vos documents sous Windows 10, 8.1 ou 7, vous pouvez leur associer des mots-clés. Cliquez sur Fichier, sur Enregistrer sous, puis sur Parcourir. Dans la boîte de dialogue Enregistrer sous, cliquez sur Ajoutez un mot-clé, tapez le mot-clé que vous voulez associer au document et cliquez sur Enregistrer.
- 32. © http://www.mediaforma.com page 32 Vous pouvez également associer un mot-clé à un document en utilisant l'Explorateur de fichiers de Windows. Ouvrez le dossier dans lequel le document est stocké. Cliquez sur son nom et utilisez la zone Mots-clés dans le volet des détails. Si ce volet n’est pas affiché, basculez sur l’onglet Affichage et cliquez sur Volet des détails dans le groupe Volets.
- 33. © http://www.mediaforma.com page 33 Trouver un document par ses mots-clés Si vous utilisez Windows 10, 8.1 ou 7, peu importe dans quels dossiers vos fichiers sont stockés : vous pouvez utiliser les mots-clés qui leur ont été associés pour les retrouver en un clin d'œil. Ouvrez l'Explorateur de fichiers, puis tapez un mot-clé dans la zone de texte Rechercher. Le ou les documents auxquels ce mot-clé a été associé sont immédiatement accessibles. Correction d'un document Word est livré avec un correcteur orthographique et grammatical très performant. Lorsqu'une erreur est identifiée, le mot ou groupe de mots en question est souligné d'une ligne ondulée. La ligne est de couleur rouge s'il s'agit d'une faute d'orthographe. Elle est de couleur bleue s'il s'agit d'une erreur grammaticale. Pour corriger une faute d'orthographe, cliquez du bouton droit sur le mot souligné et choisissez un des mots de remplacement proposés par Word. Le mot mal orthographié est immédiatement corrigé dans le document.
- 34. © http://www.mediaforma.com page 34 Quand un mot correctement orthographié est souligné d'une ligne ondulée rouge, cela signifie qu'il ne figure pas dans le dictionnaire de Word. Pour l'y ajouter, cliquez du bouton droit sur ce mot et sélectionnez Ajouter au dictionnaire dans le menu contextuel. Le cas échéant, vous utiliserez une technique similaire pour corriger les erreurs grammaticales. Cliquez du bouton droit sur le mot ou le groupe de mots souligné en bleu. Choisissez une des corrections proposées par Word, ou cliquez sur Ignorer si la phrase est grammaticalement correcte. La fonctionnalité cliquer-taper En utilisant la fonctionnalité "cliquer-taper", vous pouvez insérer rapidement du texte, des graphiques ou tout autre élément dans une partie quelconque d'un document. Basculez sur un affichage Page ou Web et double-cliquez à l'emplacement où vous souhaitez ajouter du texte ou un objet. Word insère automatiquement la tabulation et les sauts de ligne requis. Il vous suffit maintenant de taper votre texte ou d'insérer un objet quelconque au point d’insertion.
- 35. © http://www.mediaforma.com page 35 L'icône Afficher tout a été intentionnellement activée afin de montrer les sauts de ligne et la tabulation définis par Word. Cette icône peut s'avérer pratique dans bien des cas, car elle affiche les caractères non imprimables et permet ainsi de visualiser d'éventuels caractères qui pourraient se cacher dans un document. Si cet affichage ne vous convient pas, rien ne vous empêche de le désactiver en cliquant sur l'icône Afficher tout. MISE EN FORME D'UN DOCUMENT Les diverses parties d'un document Les documents Word sont organisés selon quatre niveaux hiérarchiques : caractère, paragraphe, page et section : Le niveau caractère correspond aux caractères et aux mots contenus dans le document. C'est le plus bas niveau hiérarchique. Les paragraphes sont constitués d'une ou de plusieurs phrases. Ils se terminent toujours par un passage à la ligne volontaire. Le niveau page permet de définir les marges et la taille des pages du document. Une section peut être composée d'un ou de plusieurs caractères, paragraphes et/ou pages. Chaque section peut avoir sa propre mise en forme au niveau page. Ainsi par exemple, il est possible de définir plusieurs en-têtes pour différentier les chapitres d'un livre, ou encore d'effectuer un multicolonnage sur une partie d'une page en utilisant les sections appropriées. Marges, format et orientation L'onglet Disposition du ruban est principalement utilisé pour définir : 1) La taille du papier. Ce paramètre peut être choisi dans une liste ou défini manuellement. 2) L'orientation du papier : Portrait ou Paysage. 3) Les marges du document. Elles peuvent être choisies dans une liste ou saisies manuellement.
- 36. © http://www.mediaforma.com page 36 Pour accéder à des paramètres complémentaires, cliquez sur l'icône Mise en page, dans la partie inférieure droite du groupe Mise en page. Dans la boîte de dialogue qui s'affiche, l'onglet Marges vous permet de choisir : Les marges du document. La marge et la position de la reliure. Le cas échéant, ce réglage permet d'augmenter la marge du document afin de prendre en compte la reliure. L'orientation du papier. Les options relatives à l'impression de plusieurs pages par feuille. La portée de la mise en page. En fonction de la sélection dans la liste Appliquer à, la modification de mise en page s'applique à tout le document, à la section sélectionnée, aux pages situées après le point d'insertion ou au texte sélectionné. L'onglet Papier définit les dimensions précises des feuilles imprimées. Enfin, l'onglet Disposition permet de choisir la hauteur des en-têtes et pieds de pages. La règle horizontale
- 37. © http://www.mediaforma.com page 37 Si la règle n'est pas affichée, basculez sur l'onglet Affichage dans le ruban et cochez la case Règle dans le groupe Afficher pour la faire apparaître. Inversement, décochez cette case pour cacher la règle. Pour définir une tabulation : 1) Sélectionnez le bloc de texte concerné. 2) Choisissez un type de tabulation en cliquant sur le bouton situé dans la partie gauche de la règle. 3) Cliquez à l'endroit où vous voulez définir la tabulation. Ici par exemple, une tabulation à gauche a été définie à 3 centimètres. Les tabulations peuvent être d'un des types suivants : Gauche. Le texte est aligné à gauche sur la tabulation. Centrée. Le texte est centré sur la tabulation. Droite. Le texte est aligné à droite sur la tabulation. Décimale. Le point décimal des nombres est aligné sur la tabulation. Barre. Une barre verticale est tracée au niveau de la tabulation. La règle permet également de définir un retrait de première ligne et/ou un retrait négatif. Mise en forme au niveau caractères Après avoir sélectionné un bloc de texte quelconque, vous pouvez utiliser le groupe Police, sous l'ongle Accueil du ruban, pour définir la police, les attributs et les effets du texte. L'icône Effets de texte et typographie vous permet d'appliquer des effets prédéfinis sur le texte sélectionné. Tout aussi simplement que vous appliquez un attribut gras ou italique, vous pouvez choisir un effet typographique, appliquer un ombrage, un biseau, une réflexion ou encore modifier la couleur, la taille et la transparence.
- 38. © http://www.mediaforma.com page 38 Pour définir des paramètres additionnels, cliquez sur la petite icône affichée en bas et à droite du groupe Police. Cette action déclenche l'affichage de la boîte de dialogue Police. Sous l'onglet Police, style et attributs, vous pouvez choisir un style de soulignement ainsi que divers effets qui sont immédiatement prévisualisés dans la zone Aperçu.
- 39. © http://www.mediaforma.com page 39 Sous l'onglet Paramètres avancés, vous pouvez modifier l'espacement entre les caractères et choisir la position du texte sur la ligne. Mise en forme au niveau paragraphes Le groupe Paragraphe, dans l'onglet Accueil du ruban, vous aide à configurer la mise en forme du ou des paragraphes sélectionnés. Vous pouvez définir l'alignement, l'indentation, l'interlignage et la trame de fond du texte, mais aussi choisir un format de puces ou une numérotation. Pour accéder à des paramètres complémentaires, cliquez sur la petite icône affichée dans la partie inférieure droite du groupe Paragraphe. Si nécessaire, sélectionnez l'onglet Retrait et espacement dans la boîte de dialogue Paragraphe.
- 40. © http://www.mediaforma.com page 40 Les paramètres accessibles dans le groupe d'options Retrait sont équivalents aux taquets de tabulation de la règle, mais ici, les valeurs sont spécifiées en centimètres. Les paramètres du groupe d'options Espacement définissent l'espacement avant et après chaque paragraphe du bloc de texte sélectionné, ainsi que l'interligne, c'est-à-dire l'espacement entre deux lignes consécutives dans le même paragraphe. Révéler la mise en forme Pour afficher les caractéristiques détaillées d'un bloc de texte, il suffit de le sélectionner et d'appuyer sur Maj + F1. Cette action déclenche l'affichage du volet Révéler la mise en forme sur le côté droit de la fenêtre.
- 41. © http://www.mediaforma.com page 41 Pour modifier une des propriétés de formatage affichées dans le volet Révéler la mise en forme, cliquez sur le lien correspondant (ALIGNEMENT ou RETRAIT par exemple), faites les modifications nécessaires dans la boîte de dialogue affichée et validez. La liste déroulante Texte sélectionné donne accès à plusieurs options dignes d'intérêt : Sélectionner tout le texte avec une mise en forme similaire surligne tout le texte dont la mise en forme est identique à celle de la sélection. Appliquer la mise en forme du texte voisin applique au bloc de texte sélectionné la mise en forme du texte qui l'entoure. Effacer la mise en forme applique le style Normal à la sélection, en conservant, le cas échéant, les liens hypertextes rencontrés. Bien utiliser les tabulations Si vous souhaitez aligner verticalement du texte ou des données numériques, n'envisagez pas d’insérer autant de caractères d'espacement que nécessaire ! Une modification de la police de caractères ou du corps du texte aurait tôt fait de modifier l'alignement. Je vous recommande plutôt d'insérer une tabulation entre chacune des données à aligner. Cette première étape accomplie, sélectionnez les paragraphes qui contiennent les données à
- 42. © http://www.mediaforma.com page 42 aligner, choisissez un type de tabulation et cliquez dans la règle pour obtenir un alignement visuel des données. Si vous désirez un alignement plus précis, cliquez sur le lanceur de boîte de dialogue Paragraphe, puis sur le bouton Tabulations, dans la partie inférieure de la boîte de dialogue Paragraphe. Choisissez tour à tour le type d'alignement et la position de chacune des tabulations, puis cliquez sur Définir. Lorsque toutes les tabulations ont été définies, cliquez sur OK pour fermer la boîte de dialogue Tabulations. Bordures et trames
- 43. © http://www.mediaforma.com page 43 Pour appliquer rapidement une bordure et/ou une trame à un bloc de texte sélectionné, rien de tel que les icônes Bordures et Trame de fond du ruban (ces icônes se trouvent dans le groupe Paragraphe de l'onglet Accueil). Pour appliquer des bordures ou un ombrage plus sophistiqués, procédez comme suit : Sélectionnez un bloc de texte. Cliquez sur la flèche affichée à droite de l'icône Bordures et sélectionnez Bordure et trame dans le menu. Dans la boîte de dialogue Bordure et trame, utilisez l'onglet Bordures pour définir le style, la largeur et la couleur de la bordure, et l'onglet Trame de fond pour définir la couleur, la transparence et la trame de fond du bloc de texte. Arrière-plan du document
- 44. © http://www.mediaforma.com page 44 Pour appliquer une couleur, un dégradé ou une texture à l'arrière-plan d'un document, basculez en mode Page. Sélectionnez l'onglet Création dans le ruban, puis cliquez sur l'icône Couleur de page, dans le groupe Arrière-plan de la page. Pointez une des couleurs proposées pour prévisualiser son effet dans le document. Si nécessaire, cliquez sur Autres couleurs pour accéder à un plus grand choix de couleurs. Vous pouvez également affecter un dégradé, une texture, un motif ou une image à l'arrière- plan du document. Cliquez sur Couleur de page puis sur Motifs et textures et faites votre choix sous les onglets de la boîte de dialogue Motifs et textures.
- 45. © http://www.mediaforma.com page 45 Filigranes Pour définir un filigrane, sélectionnez l'onglet Création dans le ruban, cliquez sur l'icône Filigrane dans le groupe Arrière-plan de la page et choisissez l'un des filigranes proposés. Si les filigranes prédéfinis ne répondent pas à vos attentes, vous pouvez définir votre propre filigrane. Cliquez sur Filigrane, dans le groupe Arrière-plan de la page, et choisissez Filigrane personnalisé dans le menu. Vous pouvez utiliser une image ou un texte en filigrane. Ici par exemple, nous choisissons une image dans le dossier Mes images de Windows 10.
- 46. © http://www.mediaforma.com page 46 Lettrines Pour marquer visuellement le début d'un document ou d'un chapitre, ou pour augmenter l'attrait d'une lettre ou d'une invitation, il peut être intéressant d'utiliser des lettrines. Cliquez dans le paragraphe dont la première lettre doit être remplacée par une lettrine, sélectionnez l'onglet Insertion dans le ruban, cliquez sur l'icône Lettrine, dans le groupe Texte, et faites votre choix dans le menu. Si nécessaire, vous pouvez personnaliser les paramètres utilisés par défaut. Cliquez sur l'icône Lettrine et sélectionnez Options de lettrine dans le menu. Choisissez la position de la lettrine, la police à utiliser, la hauteur de la ligne et la distance entre la lettrine et le texte qui l'entoure. Cliquez sur OK pour confirmer le nouveau paramétrage.
- 47. © http://www.mediaforma.com page 47 Modifier la casse des caractères Pour modifier la casse (c’est-à-dire les majuscules et les minuscules) d’un bloc de texte, commencez par le sélectionner, puis appuyez une ou plusieurs fois sur Maj + F3 pour obtenir les caractères désirés. Vous pouvez également cliquer sur le lanceur de boîte de dialogue Police, et cocher la case Petites majuscules ou Majuscules, selon l’effet recherché.
- 48. © http://www.mediaforma.com page 48 Puces et numérotation Pour mettre en évidence les différents éléments d’une énumération, rien de tel qu’une liste à puces ou qu’une liste numérotée. Avant toute chose, sélectionnez les paragraphes concernés. Dans un deuxième temps, cliquez sur l'icône Puces ou sur l'icône Numérotation dans le groupe Paragraphe, sous l'onglet Accueil du ruban. Si vous voulez utiliser d'autres styles de puces, cliquez sur la flèche à droite de l'icône Puces et choisissez Définir une puce dans le menu. Utilisez un symbole ou une image pour définir la nouvelle puce, puis cliquez sur OK pour confirmer.
- 49. © http://www.mediaforma.com page 49 Dans le même ordre d’idées, pour utiliser d'autres styles de numérotations, cliquez sur la flèche à droite de l'icône Numérotation et sélectionnez Définir un nouveau format de numérotation dans le menu. Choisissez un style de numérotation, un format de nombre, un alignement, puis cliquez sur OK pour confirmer. Sections
- 50. © http://www.mediaforma.com page 50 Pour créer une nouvelle section, sélectionnez l'onglet Disposition dans le ruban, cliquez sur l'icône Sauts de pages dans le groupe Mise en page et sélectionnez une entrée sous Sauts de section. Les pages situées de part et d’autre du saut de section peuvent maintenant avoir différentes mises en forme : caractéristiques des pages (format, orientation, taille), en-têtes et pieds de page, nombre de colonnes, filigrane, etc. Pour faciliter la visualisation des sauts de section contenus dans le document, cliquez sur Afficher tout dans le groupe Paragraphe, sous l'onglet Accueil du ruban. CONSEILS POUR GAGNER DU TEMPS En-têtes et pieds de page Pour créer un nouvel en-tête, sélectionnez l'onglet Insertion dans le ruban, cliquez sur l'icône En-tête dans le groupe En-tête et pied de page et sélectionnez l'un des en-têtes prédéfinis.
- 51. © http://www.mediaforma.com page 51 D’une façon équivalente, pour créer un pied de page, sélectionnez l'onglet Insertion dans le ruban, cliquez sur l'icône Pied de page dans le groupe En-tête et pied de page et sélectionnez l'un des pieds de page prédéfinis. Pour modifier l'en-tête que vous venez d'insérer, cliquez sur l'icône En-tête dans le groupe En-tête et pied de page et sélectionnez Modifier l’en-tête dans le menu. Toutes les commandes de mise en forme au niveau caractère et paragraphe peuvent être utilisées. Vous pouvez également faire appel à l'onglet Création. Grâce à lui, vous pourrez, par exemple, insérer les numéros des pages, la date et l'heure, des images et/ou des cliparts. Remarquez également l'icône QuickPart, qui vous permet d'accéder aux propriétés du document et aux insertions automatiques. Si vous sélectionnez Organisateur de blocs de construction dans le menu, vous avez accès à plusieurs objets préformatés qui donnent un aspect professionnel à votre document. Ces objets sont appelés "blocs de construction". Vous pouvez les personnaliser pour qu'ils s'intègrent parfaitement dans vos documents. Insertion automatique Pour illustrer l’insertion automatique, nous allons associer l’abréviation CQFD avec le texte non abrégé "Ce qu’il fallait démontrer". Sélectionnez l’onglet Fichier dans le ruban et cliquez sur Options. Dans la boîte de dialogue Options Word, sélectionnez l’onglet Vérification puis cliquez sur Options de correction automatique. Dans la boîte de dialogue Correction automatique, tapez CQFD dans la zone de texte Remplacer et Ce qu’il fallait démontrer dans la zone de texte Par.
- 52. © http://www.mediaforma.com page 52 Cliquez sur Ajouter, sur OK puis sur OK. A partir de maintenant, il vous suffit de taper CQFD suivi d’un espace, d’une virgule, d’un point- virgule ou d’un passage à la ligne volontaire pour que ces quatre lettres soient remplacées par le texte "Ce qu’il fallait démontrer". Blocs de construction En quelques clics souris, les blocs de construction vous permettent d'insérer des contenus sophistiqués dans vos documents. Word 2016 regroupe les blocs de construction dans plusieurs galeries, réparties sous les onglets Insertion, Références et Disposition du ruban. Par exemple, dans l'onglet Insertion, vous pouvez utiliser les blocs de construction Page de garde, En-tête, Pied de page, Numéro de page, Zone de texte et Equation. Si nécessaire, vous pouvez ajouter vos propres blocs de construction dans une des galeries existantes : 1. Sélectionnez le texte ou graphique à convertir en bloc de construction. 2. Sélectionnez l'onglet approprié dans le ruban. 3. Cliquez sur l'icône de la galerie où vous souhaitez insérer la sélection et sélectionnez Enregistrer la sélection dans la galerie.
- 53. © http://www.mediaforma.com page 53 A titre d’exemple, pour insérer une page de garde personnalisée dans la galerie des pages de garde, définissez-la, sélectionnez son contenu, basculez sur l’onglet Insertion, cliquez sur Page de garde, dans le groupe Pages et sélectionnez Enregistrer la sélection dans la galerie de pages de garde. Donnez un nom au nouveau bloc de construction et validez en cliquant sur OK. Pour utiliser ce bloc de construction, il suffit de le choisir dans la galerie qui l’héberge. Ici, la galerie Pages de garde. Styles Plusieurs styles prédéfinis peuvent être utilisés directement à partir de l'onglet Accueil. Il suffit pour cela de sélectionner le texte concerné et de choisir l'un des styles dans la galerie Style. Si vous le souhaitez, vous pouvez créer vos propres styles : 1) Sélectionnez un bloc de texte.
- 54. © http://www.mediaforma.com page 54 2) Formatez ce texte comme vous l'entendez en utilisant les contrôles de l'onglet Accueil du ruban. 3) Dans le groupe Style, cliquez sur l'icône Autres et sélectionnez Créer un style dans le menu. 4) Définissez le nom du nouveau style et cliquez sur OK. Ce nouveau style peut maintenant être appliqué à n'importe quel texte sélectionné, en cliquant sur son nom dans la galerie de styles. Pour supprimer un style, cliquez du bouton droit sur son icône dans la galerie de styles, puis sélectionnez Supprimer de la galerie Styles dans le menu contextuel. Modèles Tous les documents sont basés sur un modèle. S'il n'est pas spécifié, le modèle utilisé par défaut est "Normal.dotm". Un modèle peut contenir du texte et des éléments graphiques. Il mémorise également les paramètres de votre environnement : insertions automatiques, affectations de touches, macros, personnalisation du ruban, mises en forme spéciales, styles personnels, etc. Pour créer un document basé sur un modèle spécifique, sélectionnez l'onglet Fichier dans le ruban, puis cliquez sur Nouveau. Double-cliquez sur un des modèles proposés pour créer un nouveau document basé sur ce modèle. Si aucun des modèles proposés par défaut ne vous convient, utilisez la zone de texte Rechercher des modèles en ligne pour trouver plus de modèles en ligne. A titre d'exemple, tapez anniversaire et appuyez sur la touche Entrée.
- 55. © http://www.mediaforma.com page 55 Double-cliquez sur le modèle que vous souhaitez utiliser et patientez jusqu'à son complet téléchargement. Un nouveau document basé sur ce modèle sera alors créé et ouvert. Thèmes Les thèmes de Word vous aident à créer des documents bien conçus et d'aspect professionnel. Renfermant un ensemble prédéfini de caractéristiques (couleurs d'arrière-plan,
- 56. © http://www.mediaforma.com page 56 styles de paragraphes, lignes horizontales, etc.), les thèmes vous permettent de changer radicalement l'aspect d'un document. Pour appliquer un thème à un document existant, sélectionnez l'onglet Création dans le ruban, cliquez sur l'icône Thèmes dans le groupe Mise en forme du document et choisissez un thème prédéfini dans le menu. A titre indicatif, sachez qu'il suffit d'immobiliser le pointeur de la souris sur un thème pour prévisualiser ses effets dans le document. Lorsque vous avez choisi un thème, vous pouvez ajuster individuellement ses caractéristiques en agissant sur les listes déroulantes Couleurs, Polices, Espacement de paragraphe et Effets. La barre d'outils Accès rapide La barre d'outils Accès rapide contient plusieurs commandes indépendantes de l'onglet sélectionné dans le ruban. Elle peut être affichée dans la partie gauche de la Barre de titre ou en dessous du ruban. Pour modifier son emplacement, cliquez sur l'icône Personnaliser la barre d'outils Accès rapide et choisissez Afficher en dessous du ruban, ou Afficher au- dessus du ruban dans le menu. Par défaut, la barre d'outils Accès rapide contient trois icônes : Enregistrer, Annuler frappe et Répéter frappe. Pour la compléter, cliquez sur Personnaliser la barre d'outils Accès
- 57. © http://www.mediaforma.com page 57 rapide et choisissez l'une des commandes qui apparaissent dans le menu. Si la commande que vous souhaitez insérer n'apparait pas dans le menu, cliquez sur Autres commandes. Choisissez une catégorie dans la liste déroulante, une commande dans la zone de liste de gauche, puis cliquez sur Ajouter. La commande est immédiatement ajoutée à la zone de liste de droite. Recommencez cette technique autant de fois que nécessaire pour compléter la barre d'outils Lancement Rapide selon vos souhaits, puis cliquez sur OK. Ici par exemple, les commandes Aligner à gauche de l'onglet Accueil et Images en ligne de l'onglet Insertion ont été ajoutées à la barre d'outils Accès rapide. Pour supprimer une icône dans la barre d'outils Accès rapide, il suffit de cliquer dessus avec le bouton droit de la souris et de sélectionner Supprimer de la barre d'outils Accès rapide dans le menu contextuel. Enfin, pour réinitialiser la barre d'outils Accès rapide, et ainsi, retrouver les icônes qui y étaient déposées par défaut, cliquez sur l'icône Personnaliser la barre d'outils Accès rapide et choisissez Autres commandes dans le menu. Dans la boîte de dialogue Options Word, cliquez sur Réinitialiser puis sur Réinitialiser uniquement la barre d'outils Accès rapide. Confirmez en cliquant sur Oui, puis sur OK. Affecter un raccourci clavier à une icône du ruban Pour affecter un raccourci clavier à une icône du ruban, procédez comme suit : 1. Sélectionnez l'onglet Fichier dans le ruban, puis cliquez sur Options. 2. Dans la boîte de dialogue Options Word, sélectionnez l'onglet Personnaliser le ruban, puis cliquez sur Personnaliser. 3. Dans la liste déroulante Enregistrer dans, choisissez l'emplacement dans lequel le raccourci clavier doit être enregistré : le modèle du document ou le document lui- même.
- 58. © http://www.mediaforma.com page 58 4. Dans la zone de liste Catégories, choisissez la catégorie dans laquelle se trouve la commande à laquelle vous voulez affecter un raccourci clavier. 5. Dans la zone de liste Commandes, cliquez sur la commande concernée. Tous les raccourcis clavier qui lui sont actuellement affectés apparaissent dans la zone de texte Touches actuelles. 6. Cliquez dans la zone de texte Nouvelle touche de raccourci, puis tapez un raccourci clavier composé d'une ou de plusieurs touches bascules (Ctrl, Alt, Maj) et d'une touche alphanumérique. Par exemple Alt + A. 7. Cliquez sur le bouton Attribuer puis sur le bouton Fermer. Le nouveau raccourci clavier peut maintenant être utilisé. Correction automatique lors de la frappe L'outil de correction automatique permet de corriger les erreurs de saisie ou d'orthographe pendant la frappe. Pour activer cet outil, sélectionnez l'onglet Fichier dans le ruban, puis cliquez sur Options. Dans la boîte de dialogue Options Word, sélectionnez l'onglet Vérification puis cliquez sur Options de correction automatique. Pour ajouter un nouveau mot à la liste des corrections automatiques, saisissez sa version erronée dans la zone de texte Remplacer et sa version corrigée dans la zone de texte Par.
- 59. © http://www.mediaforma.com page 59 Cliquez sur Ajouter, sur OK, puis à nouveau sur OK. Lorsque ce mot mal orthographié sera tapé dans un document, il sera corrigé par l'outil de correction automatique. La correction se fera lorsqu’un espace, un point, une virgule, un point-virgule ou un passage à la ligne sera inséré après le mot concerné. Liens hypertextes Pour affecter un lien hypertexte à un mot ou un bloc de texte sélectionné, basculez sur l'onglet Insertion dans le ruban, et cliquez sur l'icône Lien hypertexte dans le groupe Liens (vous pouvez également appuyer sur Ctrl + K pour obtenir le même résultat). Sélectionnez le fichier ou entrez l'adresse de la page Web que vous voulez relier au bloc de texte sélectionné puis cliquez sur OK.
- 60. © http://www.mediaforma.com page 60 Le lien hypertexte est immédiatement inséré dans le document. Pour accéder au document ainsi référencé, que ce soit sur votre PC, sur le réseau local ou sur Internet, il suffit de contrôle-cliquer (c'est-à-dire cliquer en maintenant la touche Ctrl enfoncée) sur le lien dans le document. S'il s'agit d'un fichier Word, il est ouvert dans Word. S'il s'agit d'un fichier de n'importe quel autre type, il est chargé dans l'application qui est reliée à son extension. Edition de fichiers PDF Vous pouvez utiliser Word 2016 pour ouvrir un fichier PDF, y apporter des modifications et l'enregistrer au format PDF ou dans un des autres formats supportés par Word. Sélectionnez l'onglet Fichier dans le ruban, puis cliquez sur Ouvrir. Cliquez sur Parcourir, sélectionnez PDF dans la liste déroulante Type du document, ouvrez le dossier qui contient le fichier PDF à modifier, sélectionnez-le puis cliquez sur Ouvrir.
- 61. © http://www.mediaforma.com page 61 Un message vous informe que le fichier PDF va être converti en un document Word modifiable. Cliquez sur OK et patientez jusqu'à la fin de la conversion. Selon le contenu du fichier PDF, il se peut que le document converti ne soit pas exactement identique à l'original. Par exemple, il se peut que les sauts de page se trouvent à des emplacements différents. Effectuez les modifications souhaitées, puis sauvegardez le document. Pour cela, sélectionnez l'onglet Fichier dans le ruban et cliquez sur Enregistrer. La boîte de dialogue Enregistrer sous s'affiche. Choisissez le type du fichier dans la liste déroulante Type, donnez un nom au fichier, puis cliquez sur Enregistrer pour l'enregistrer. Recherches dans Bing sans quitter Word Word 2016 permet d’effectuer des recherches dans Bing sans ouvrir votre navigateur Web. Supposons par exemple que vous vouliez obtenir des informations sur le palais de l’Elysée. Cliquez sur Dites-nous ce que vous voulez faire, dans la partie droite du ruban, tapez palais de l’Elysée et cliquez sur Recherche intelligente sur « palais de l’Elysée ». Un panneau intitulé Insights apparaît sur le côté droit de la fenêtre de Word. Il donne accès aux résultats de recherche retournés par Bing sur le terme que vous avez tapé dans la zone Dites-nous ce que vous voulez faire :
- 62. © http://www.mediaforma.com page 62 La recherche dans Bing peut également se faire à partir d’une expression présente dans le document en cours d’édition. Sélectionnez cette expression. Cliquez dessus avec le bouton droit de la souris et sélectionnez Recherche intelligente dans le menu contextuel. Cette action affiche les résultats d’une recherche Bing basée sur cette expression dans le volet Insights :
- 63. © http://www.mediaforma.com page 63 TABLEAUX Création et mise en forme d'un tableau Pour créer un nouveau tableau, sélectionnez l'onglet Insertion dans le ruban, cliquez sur l'icône Tableau dans le groupe Tableaux et choisissez le nombre de lignes et de colonnes dans le menu.
- 64. © http://www.mediaforma.com page 64 Un nouvel onglet nommé Création est ajouté dans la partie droite du ruban et automatiquement sélectionné. Pour mettre en forme le tableau, la façon la plus simple consiste à sélectionner une entrée dans la galerie Styles de tableau. Vous pouvez ensuite régler plus finement l'aspect du tableau en agissant sur les commandes disponibles dans les groupes Options de style de tableau et Bordures. Transformer un texte en un tableau Dans cet exemple, le texte que nous voulons convertir en un tableau est composé de six lignes. Sur chaque ligne, les données sont séparées entre elles par des tabulations. Pour convertir le texte en un tableau : 1. Sélectionnez le bloc de texte contenant les données. 2. Basculez sur l'onglet Insertion dans le ruban. 3. Cliquez sur l'icône Tableau dans le groupe Tableaux et choisissez Convertir le texte en tableau dans le menu qui s'affiche. 4. Le nombre de lignes, le nombre de colonnes et les caractères de séparation sont automatiquement reconnus. Cliquez sur OK pour procéder à la conversion.
- 65. © http://www.mediaforma.com page 65 Dessiner un tableau Lorsqu'un tableau a un aspect irrégulier, la façon la plus simple de le créer consiste à le tracer à main levée. Sélectionnez l'onglet Insertion dans le ruban, cliquez sur l'icône Tableau dans le groupe Tableaux et sélectionnez la commande Dessiner un tableau dans le menu. Le pointeur de la souris prend la forme d'un crayon. Dans un premier temps, définissez la taille du tableau : faites glisser le pointeur d'un coin du tableau vers le coin opposé. Dans un deuxième temps, tracez les lignes et les colonnes du tableau.
- 66. © http://www.mediaforma.com page 66 Enfin, dans un troisième temps, effacez les lignes (ou portions de lignes) superflues à l'aide de la gomme (icône Gomme, dans le groupe Dessiner de l'onglet Disposition du ruban). Lorsque le tableau a l'aspect recherché, il ne vous reste plus qu'à le compléter en y entrant des données. Sélections dans un tableau Pour sélectionner des cellules dans un tableau, le plus simple consiste à cliquer sur des endroits bien précis avec le bouton gauche de la souris. Une cellule : cliquez sur la barre de sélection de cellule ; Une ligne : cliquez sur la barre de sélection de la ligne ; Une colonne : cliquez sur la bordure supérieure de la colonne ; L'ensemble du tableau : cliquez sur la zone de sélection rapide dans la partie supérieure gauche du tableau. Notez qu'il est également possible d'utiliser le clavier, même si cela peut sembler moins pratique : Sélection de la cellule courante : Maj + Fin ; Extension de la sélection au caractère ou à la cellule de droite : Maj + Droite ; Extension de la sélection au caractère ou à la cellule de gauche : Maj + Gauche ; Extension de la sélection à la cellule supérieure : Maj + Haut ; Extension de la sélection à la cellule inférieure : Maj + Bas ; Sélection de l'intégralité du tableau : Alt + 5 (du pavé numérique). Fusionner/séparer les cellules Il est parfois nécessaire de fusionner deux ou plusieurs cellules. Voici comment procéder : 1. Sélectionnez les cellules à fusionner. 2. Basculez sur l'onglet Outils de tableau/Disposition dans le ruban. 3. Cliquez sur l'icône Fusionner dans le groupe Fusionner. Cette technique permet par exemple de centrer un titre sur deux ou plusieurs cellules. Pour fractionner une cellule : 1. Sélectionnez la cellule.
- 67. © http://www.mediaforma.com page 67 2. Basculez sur l'onglet Outils de tableau/Disposition du ruban. 3. Cliquez sur l'icône Fractionner dans le groupe Fusionner. 4. Sélectionnez le nombre de cellules résultant du fractionnement et cliquez sur OK pour valider. Mise en forme des cellules Pour mettre en forme les cellules d'un tableau, vous pouvez utiliser : Les onglets Création et Disposition du ruban, spécifiquement conçus à cet effet. Le groupe Police sous l'onglet Accueil du ruban, pour changer la police, le style, les effets, le soulignement et la couleur des cellules sélectionnées. Le groupe Paragraphe sous l'onglet Accueil, pour changer l'alignement, l'indentation, l'interligne et l'espacement des cellules sélectionnées. Le menu contextuel de la cellule, ligne ou table sélectionnée. Ici par exemple, le menu contextuel de la ligne permet de fusionner les cellules sélectionnées, d’insérer des lignes et/ou des colonnes, ou encore de choisir une bordure et/ou un autre style de bordure.
- 68. © http://www.mediaforma.com page 68 Alignement et orientation du texte dans un tableau Pour modifier l'orientation du texte dans une ou plusieurs cellules, procédez comme suit : 1) Sélectionnez les cellules concernées. 2) Cliquez du bouton droit sur la sélection et choisissez Orientation du texte dans le menu contextuel. 3) Choisissez l'une des trois options proposées dans le groupe Orientation et cliquez sur OK. Pour modifier l'alignement d'une ou plusieurs cellules d'un tableau, procédez comme suit : 1. Sélectionnez les cellules concernées. 2. Sélectionnez l'onglet Outils de tableau/Disposition dans le ruban. 3. Cliquez sur l'une des icônes d'alignement dans le groupe Alignement. ILLUSTRATIONS Insérer une image dans un document Plusieurs techniques permettent d'insérer une image dans un document. Première technique : copier-coller L'image peut provenir de n'importe quelle application Windows. De Microsoft Paint par exemple. Sélectionnez l'image ou la portion d'image à copier/coller dans Word, puis cliquez sur l'icône Copier du ruban. Basculez dans le document et cliquez sur l'icône Coller, sous l'onglet Accueil du ruban.
- 69. © http://www.mediaforma.com page 69 Deuxième technique : images provenant du disque dur Sélectionnez l'onglet Insertion dans le ruban, puis cliquez sur l'icône Images dans le groupe Illustrations. Sélectionnez l'image que vous souhaitez insérer puis cliquez sur le bouton Insérer. Troisième technique : images en ligne Sélectionnez l'onglet Insertion dans le ruban, puis cliquez sur l'icône Images en ligne dans le groupe Illustrations. Cette action fait apparaître la boîte de dialogue Insérer des images. Indiquez le type d’images recherchées dans la zone de recherche et appuyez sur la touche Entrée du clavier. Les images sont recherchées dans Bing images et présentées dans la boîte de dialogue. Prenez connaissance du message qui s’affiche dans le bandeau jaune, cliquez sur Afficher tous les résultats web, sélectionnez l'une des images puis cliquez sur Insérer pour l'insérer dans le document. L'outil de capture d'écran L'outil de capture d’écran de Word 2016 permet de capturer facilement les éléments affichés sur l’écran et de les intégrer à vos documents Word à des fins démonstratives. Pour capturer la totalité de l’écran, appuyez sur la touche Impr. Ecran du clavier. Pour capturer la fenêtre active, maintenez la touche Alt enfoncée et appuyez sur Impr. Ecran. Enfin, pour capturer une portion d’écran d’un autre type, sélectionnez l’onglet Insertion dans le ruban. Cliquez sur Capture dans le groupe Illustrations puis sur Capture d’écran. La fenêtre de Word disparait et l’écran devient grisé. Il vous suffit maintenant de délimiter la portion d’écran que vous souhaitez capturer en traçant un rectangle avec la souris, bouton gauche enfoncé. Placez-vous sur un des angles de la zone à capturer, enfoncez et maintenez enfoncé le bouton gauche de la souris, puis déplacez la souris pour tracer le rectangle de sélection. Relâchez le bouton gauche lorsque le rectangle a l’allure souhaitée. La zone ainsi délimitée est capturée et automatiquement insérée dans le document.
- 70. © http://www.mediaforma.com page 70 Les écrans et fenêtres capturés par la touche Impr écran et la combinaison de touches Alt + Impr écran sont mémorisés par Word. Pour insérer l’un d’entre eux dans votre document, sélectionnez l’onglet Insertion dans le ruban, cliquez sur l’icône Capture dans le groupe Illustrations et choisissez la capture que vous souhaitez insérer. Taille et de l'orientation d'une image Cliquez sur l'image pour la sélectionner. Huit poignées de redimensionnement entourent l'image. Pointez-cliquez-glissez l'une d'entre elles pour obtenir le redimensionnement souhaité.
- 71. © http://www.mediaforma.com page 71 Pour faire pivoter une image, pointez la poignée de rotation, maintenez le bouton gauche de la souris enfoncé et faites tourner l'image dans le sens et selon l'angle désiré. Pour réduire la taille de l'image, vous pouvez aussi la rogner, c'est-à-dire raccourcir un ou plusieurs de ses côtés. Sous l'onglet Format, dans le groupe Taille, cliquez sur l'icône Rogner. Pour rogner un côté, faites glisser une poignée de rognage de côté vers l'intérieur de l'image. Pour rogner deux côtés opposés conjointement, appuyez et maintenez la touche Ctrl enfoncée et faites glisser une poignée de rognage de côté vers l'intérieur.
- 72. © http://www.mediaforma.com page 72 Pour rogner les quatre côtés de façon conjointe, appuyez et maintenez la touche Ctrl enfoncée pendant que vous faites glisser une poignée de rognage d'angle vers l'intérieur. Appuyez sur la touche Entrée pour valider les modifications. Modifier les caractéristiques de l'image Cliquez sur l'image pour la sélectionner. Si nécessaire, basculez sur l'onglet Format dans le ruban, puis développez la galerie de styles d'images en cliquant sur l'icône Autres.
- 73. © http://www.mediaforma.com page 73 Pointez les effets proposés dans la galerie pour les prévisualiser dans le document, puis cliquez sur un effet pour l'appliquer à l'image. Si nécessaire, vous pouvez appliquer des effets complémentaires en utilisant le groupe Ajuster. Consultez les sections suivantes pour savoir comment les utiliser. Effets artistiques Sans quitter Word, vous pouvez appliquer des effets artistiques à vos images en seulement quelques clics souris : 1. Cliquez sur l'image à laquelle vous voulez appliquer un effet pour la sélectionner. 2. Basculez sur l'onglet Format dans le ruban. 3. Cliquez sur l'icône Effets artistiques dans le groupe Ajuster et survolez les effets proposés pour les prévisualiser dans le document. 4. Cliquez lorsque l'effet pointé vous convient.
- 74. © http://www.mediaforma.com page 74 Pour aller plus loin avec cette fonctionnalité, cliquez sur l'icône Effets artistiques dans groupe Ajuster puis sur Options Effets artistiques. Cette action provoque l'affichage du volet Format de l'image, dans la partie droite de la fenêtre de Word. Sous Effets artistiques, choisissez un des effets proposés dans la liste déroulante Effets artistiques. En fonction de l'effet sélectionné, vous pouvez ajuster un ou plusieurs paramètres. Les modifications effectuées sont immédiatement prises en compte. Si nécessaire, vous pouvez les annuler en cliquant sur Réinitialiser.
- 75. © http://www.mediaforma.com page 75 Suppression de l'arrière-plan de l'image Cliquez sur l’image dont vous voulez supprimer l’arrière-plan, puis sélectionnez l’onglet Format dans le ruban. Cliquez sur Supprimer l’arrière-plan dans le groupe Ajuster. Ce que Word considère comme étant l’arrière-plan apparait immédiatement en mauve dans l’image. Un nouvel onglet nommé Suppression de l’arrière-plan est affiché et sélectionné dans le ruban. Si nécessaire, cliquez sur l’icône Marquer les zones à conserver pour conserver une zone qui avait été considérée comme une partie de l’arrière-plan par Word. Tracez un segment de droite dans la zone à conserver. Les pixels avoisinants de couleur proche sont automatiquement ajoutés. Inversement, cliquez sur l’icône Marquer les zones à supprimer pour définir les zones qui doivent être supprimées, et désignez-les en traçant des segments de droites avec la souris. Cliquez sur Conserver les modifications ou sur Ignorer toutes les modifications dans le groupe Fermer pour retourner au document en conservant ou en annulant la suppression de l‘arrière-plan.
- 76. © http://www.mediaforma.com page 76 Compresser les images d'un document Si vous prévoyez d’insérer des images dans un document, vous voudrez certainement réduire leur taille pour que votre document ne soit pas trop "lourd". En particulier si les images proviennent d’un appareil photo numérique ou d’un téléphone, qui produit aisément des fichiers de 5 à 15 mégapixels. Pour compresser une image, commencez par la sélectionner en cliquant dessus. Basculez sur l’onglet Format dans le ruban, puis cliquez sur l’icône Compresser les images dans le groupe Ajuster. Cette action déclenche l’affichage de la boîte de dialogue Compresser les images. Il vous suffit maintenant de sélectionner une des options proposées sous Sortie cible puis de valider en cliquant sur OK. Si l’image a été rognée, les parties invisibles sont conservées dans le document, pour le cas où vous voudriez revenir à l’intégralité de l’image. Pour gagner quelques précieux Kilo-octets dans la taille du document, pensez à cocher la case Supprimer la zone de rognage des images avant de cliquer sur OK. D’autre part, pensez également à décocher la case Appliquer à l’image sélectionnée uniquement pour appliquer en une seule fois le même réglage à toutes les images insérées dans le document.
- 77. © http://www.mediaforma.com page 77 Il ne vous reste plus qu’à cliquer sur OK et à apprécier la réduction de taille opérée sur le document. Habillage du texte autour d'une image Pour placer du texte autour d'une image, cliquez sur l'image, sélectionnez l'onglet Format dans le ruban, cliquez sur l'icône Position dans le groupe Organiser et choisissez l'un des styles d'habillage disponibles. La distance entre le texte et l'image peut être librement choisie. Cliquez sur l'icône Position et sélectionnez Autres options de disposition dans le menu. Dans la boîte de dialogue Disposition, sous l'onglet Habillage du texte, sélectionnez un style d'habillage, puis ajustez la distance entre le texte et l'image dans le groupe d'options Distance du texte.
- 78. © http://www.mediaforma.com page 78 Formes automatiques Pour insérer des formes prédéfinies (rectangles, ovales, flèches, étoiles, diagrammes de flux, etc.) dans un document, sélectionnez l'onglet Insertion dans le ruban, cliquez sur l'icône Formes dans le groupe Illustrations et choisissez l'une des formes disponibles dans le menu.
- 79. © http://www.mediaforma.com page 79 Maintenez enfoncé le bouton gauche de la souris et dessinez la forme. Lorsque vous relâchez le bouton, la forme est insérée dans le document et l'onglet Format est ajouté au ruban et automatiquement sélectionné. Il est parfois nécessaire d'insérer du texte dans une forme. Pour ce faire, cliquez du bouton droit sur la forme et choisissez Ajouter du texte dans le menu contextuel. Il ne vous reste plus qu'à insérer le texte en le saisissant directement au clavier. Personnalisation d'une forme En utilisant la technique de glisser-déposer de Windows ou les touches fléchées du clavier, une forme peut être déplacée où bon vous semble dans le document. Vous pouvez également la redimensionner en utilisant ses poignées de redimensionnement, ou la faire tourner en utilisant sa poignée de rotation. Outre ces réglages basiques, l'onglet Format du ruban offre de nombreuses autres possibilités : Cliquez sur l'icône Plus dans le groupe Styles de formes pour appliquer un style prédéfini à la forme. Pointez un style pour prévisualiser son effet dans le document. Cliquez pour l'affecter à la forme. Si nécessaire, vous pouvez modifier la couleur de remplissage et le contour de la forme en utilisant les icônes Remplissage et Contour, dans le groupe Styles de formes.
- 80. © http://www.mediaforma.com page 80 L'icône Effets donne accès à divers réglages permettant de modifier l'ombrage, la réflexion, la lumière, etc. Ici encore, il vous suffit de pointer un effet pour le prévisualiser dans le document et de cliquer pour l'appliquer à la forme.
- 81. © http://www.mediaforma.com page 81 Graphiques Pour insérer un graphique dans un document, basculez sur l'onglet Insertion dans le ruban, puis cliquez sur l'icône Graphique dans le groupe Illustrations. Cette action affiche la boîte de dialogue Insérer un graphique.
- 82. © http://www.mediaforma.com page 82 Sélectionnez l'un des modèles proposés puis cliquez sur OK. Deux objets sont maintenant affichés sur l'écran : une feuille de calcul et un graphique. Cliquez sur la feuille de calcul. Modifier le texte et les valeurs qui la composent, puis cliquez sur sa case de fermeture pour revenir au document Word. Vous pouvez maintenant utiliser l'onglet Création du ruban pour personnaliser le graphique. Le groupe Type permet de changer le type du graphique. Le groupe Données permet de modifier les données contenues dans la feuille de calcul. Le groupe Dispositions du graphique donne accès à une galerie de dispositions. Le groupe Styles du graphique donne accès à une autre galerie qui peut changer radicalement le style du graphique en un seul clic de souris. Vous pouvez accéder à d'autres paramètres en double-cliquant sur le graphique. Cette action provoque l'affichage d'un volet complémentaire, dans la partie droite de la fenêtre de Word. Supposons que vous vouliez personnaliser le quadrillage du tableau. Cliquez sur le quadrillage. Le volet droit laisse maintenant apparaître des réglages concernant le quadrillage principal du graphique.
- 83. © http://www.mediaforma.com page 83 Supposons maintenant que vous vouliez modifier la mise en forme du titre du graphique. Cliquez sur le titre. Les réglages affichés dans le volet droit permettent maintenant de modifier la mise en forme du titre. En utilisant la même technique, vous pouvez personnaliser toutes les composantes de votre graphique. Effets typographiques Pour insérer un effet typographique dans un document, sélectionnez un bloc de texte, basculez sur l'onglet Insertion dans le ruban, cliquez sur l'icône WordArt dans le groupe Texte et choisissez un des effets proposés. Le texte est immédiatement transformé en utilisant l'effet sélectionné. Si nécessaire, vous pouvez changer la police et la taille des caractères en utilisant le groupe Police de l'onglet Accueil du ruban.
- 84. © http://www.mediaforma.com page 84 L'onglet Format propose de nombreux réglages qui vous permettront de modifier l'apparence de l'effet. Vous utiliserez en particulier : La galerie Styles WordArt pour sélectionner un autre effet prédéfini, définir sa couleur, son contour et ses effets spéciaux (ombre, réflexion, lumière, biseau, etc.). Le groupe Styles de formes pour choisir les caractéristiques de la forme dans laquelle l'objet WordArt est inséré. Graphiques SmartArt Les graphiques SmartArt permettent d'illustrer des processus, des hiérarchies, des cycles ou des relations. Pour insérer de tels objets dans un document, basculez sur l'onglet Insertion du ruban, puis cliquez sur l'icône SmartArt dans le groupe Illustrations. Cette action affiche la boîte de dialogue Choisir un graphique SmartArt. Sélectionnez un type de graphique et cliquez sur OK. Si nécessaire, redimensionnez le graphique, puis complétez-le avec du texte et/ou des images. Les images peuvent provenir de votre ordinateur, de Bing, de votre espace OneDrive ou votre compte Flickr. Peu importe leur provenance : elles sont automatiquement redimensionnées. Si le graphique ne correspond pas exactement à ce que vous voulez, utilisez l'onglet Création pour le personnaliser. Vous pourrez essentiellement : Choisir une autre disposition dans la galerie Dispositions. Changer le jeu de couleurs utilisé dans la liste déroulante Modifier les couleurs.
- 85. © http://www.mediaforma.com page 85 Modifier le style du graphique dans la galerie Styles SmartArt. Ajouter une forme dans le diagramme en cliquant sur l'icône Ajouter une forme dans le groupe Créer un graphique. Insérer des vidéos en ligne Word 2016 permet d'insérer des vidéos dans un document, puis de les visualiser sans quitter le document. Pour ce faire, basculez sur l'onglet Insertion dans le ruban puis cliquez sur l'icône Vidéo en ligne dans le groupe Média. Par défaut, vous pouvez insérer des vidéos depuis Bing et YouTube ou utiliser un code spécifique provenant d'un site Web. Dans cette rubrique, nous allons utiliser Bing pour rechercher une vidéo et l'insérer dans le document. Supposons que vous désiriez insérer une vidéo sur la chanteuse Marina Kaye. Tapez Marina Kaye dans la zone de recherche de Bing et appuyez sur la touche Entrée. Des vignettes représentant les résultats de la recherche sont rapidement affichées. Lorsqu'une vidéo vous convient, sélectionnez-la et cliquez sur Insérer pour l'insérer dans le document. Une fois la vidéo insérée, vous pouvez cliquer sur l'icône Options de mise en page, à droite de la vidéo, pour définir comment sera intégrée la vidéo dans le texte qui l'entoure. Si vous avez choisi une disposition avec habillage du texte, vous pouvez positionner la vidéo par un simple glisser-déposer.
- 86. © http://www.mediaforma.com page 86 Si nécessaire, vous pouvez redimensionner la vidéo comme s'il s'agissait d'une image. Vous pouvez également changer la vignette qui la représente. Cliquez du bouton droit sur la vidéo, sélectionnez Remplacer l'image dans le menu et choisir une image sur votre ordinateur, dans votre espace OneDrive ou sur Bing. Pour lire la vidéo, il suffit de cliquer sur son bouton de lecture. Le document disparaît et la vidéo s'affiche. Pour revenir au document, appuyez sur la touche Echap du clavier ou cliquez en dehors de la vidéo. FOIRE AUX QUESTIONS Interfaçage d'un appareil photo numérique Si vous possédez un appareil photo numérique ou un smartphone équipé d’un capteur photo, sachez qu'il est possible d'accéder au contenu de sa carte mémoire depuis Word. Voici comment procéder : 1. Connectez votre appareil à un port USB libre puis mettez-le sous tension. 2. Au bout de quelques instants, l'ordinateur identifie l'appareil photo et le considère comme un disque amovible. 3. Sélectionnez l'onglet Insertion dans le ruban. Cliquez sur l'icône Images et sélectionnez une photo sur la mémoire de l'appareil. Pour faciliter l'identification des photos, pensez à sélectionner Icônes moyennes, Grandes icônes ou Très grandes icônes dans la liste déroulante Changer l'affichage de la boîte de dialogue Insérer une image.
- 87. © http://www.mediaforma.com page 87 Tri de données Sélectionnez les données à trier, basculez sur l'onglet Accueil dans le ruban, puis cliquez sur l'icône Trier dans le groupe Paragraphe. Sélectionnez un critère de tri sous 1re clé, puis cliquez sur OK. Les données sont immédiatement triées. Si vous le souhaitez, vous pouvez utiliser deux critères de tri. Pour ce faire, il vous suffit de paramétrer les contrôles du groupe 2e clé. Ici par exemple, les données sont triées par ordre alphabétique sur la première colonne, puis par ordre décroissant sur la deuxième colonne.
