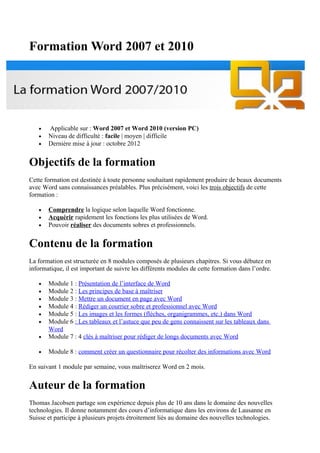
Formation word 2007 et 2010
- 1. Formation Word 2007 et 2010 • Applicable sur : Word 2007 et Word 2010 (version PC) • Niveau de difficulté : facile | moyen | difficile • Dernière mise à jour : octobre 2012 Objectifs de la formation Cette formation est destinée à toute personne souhaitant rapidement produire de beaux documents avec Word sans connaissances préalables. Plus précisément, voici les trois objectifs de cette formation : • Comprendre la logique selon laquelle Word fonctionne. • Acquérir rapidement les fonctions les plus utilisées de Word. • Pouvoir réaliser des documents sobres et professionnels. Contenu de la formation La formation est structurée en 8 modules composés de plusieurs chapitres. Si vous débutez en informatique, il est important de suivre les différents modules de cette formation dans l’ordre. • Module 1 : Présentation de l’interface de Word • Module 2 : Les principes de base à maîtriser • Module 3 : Mettre un document en page avec Word • Module 4 : Rédiger un courrier sobre et professionnel avec Word • Module 5 : Les images et les formes (flèches, organigrammes, etc.) dans Word • Module 6 : Les tableaux et l’astuce que peu de gens connaissent sur les tableaux dans Word • Module 7 : 4 clés à maîtriser pour rédiger de longs documents avec Word • Module 8 : comment créer un questionnaire pour récolter des informations avec Word En suivant 1 module par semaine, vous maîtriserez Word en 2 mois. Auteur de la formation Thomas Jacobsen partage son expérience depuis plus de 10 ans dans le domaine des nouvelles technologies. Il donne notamment des cours d’informatique dans les environs de Lausanne en Suisse et participe à plusieurs projets étroitement liés au domaine des nouvelles technologies.
- 2. Word 2007/2010 : présentation de l’interface Table des matières du module • Table des matières du module • Introduction • Le ruban Office o Les onglets du ruban o Les groupes des onglets o Les icônes des groupes • La zone de rédaction • Se déplacer à l’intérieur d’un document • La barre d’état Introduction Je le répète souvent dans mes formations : il est plus important de savoir où trouver l’information que d’apprendre par cœur des procédures pour progresser en informatique. Ce module est extrêmement important car il vous explique la logique sur laquelle est basé Word. À la fin de ce module, vous comprendrez déjà comment fonctionne le logiciel de traitement de texte le plus utilisé au monde. Lorsque vous ouvrirez Word, vous serez à l’aise car vous comprendrez votre environnement de travail. Nous allons maintenant examiner les différentes parties qui composent Word. Lorsque vous ouvrez Word 2007 ou 2010, voici à quoi ressemble votre écran. Le ruban Office
- 3. Word est sans doute le logiciel de traitement de texte le plus complet au monde. Cela fait plus de 10 ans que j’utilise quotidiennement Word et je découvre encore régulièrement de nouvelles fonctions. La raison pour laquelle Word est le logiciel de traitement de texte le plus utilisé au monde, c’est qu’il est riche et simple à la fois. En effet, on accède facilement à l’ensemble des fonctions courantes du logiciel en moins de trois clics de souris. C’est bien sûr là qu’intervient le ruban Office… Le ruban Office permet d’accéder aux principales fonctionnalités de Word : • mise en forme du texte, • insertion d’éléments dans le document (images, tableaux, etc.), • mise en page du document (les marges, l’orientation de la page, etc.), • ajout de notes de bas de page, création d’une table des matières, etc., • etc. Et afin de faciliter son usage, Word regroupe ces différentes fonctions au sein de différents onglets.Les onglets du ruban Le ruban Office est composé de 5 onglets importants. Le tableau suivant résume la fonction de ces onglets et expose les fonctions importantes qu’ils contiennent :
- 4. Onglets En résumé Fonctions principales Fichier Cet onglet permet d'ouvrir et enregistrer vos documents. Ouvrir des fichiers Word, Enregistrer le document ouvert, Imprimer le document ouvert, Protéger le document ouvert par un mot de passe, Envoyer le document ouvert par email, Convertir le document Word ouvert dans un autre format (pdf, rtf, etc.). Accueil Cet onglet permet de mettre en forme vos documents. Alignement du texte, Liste à puces, Gestion des styles et des interlignes, Taille du texte, Couleur du texte, Type de police, etc. Insertion Cet onglet permet d'insérer des éléments dans vos documents. Insérer des images, des tableaux, des formes, un schéma ou encore un graphique dans le document ouvert. Insérer un en- tête, un pied de page et les numéros des pages dans votre document. Mise en page Cet onglet permet de mettre en page vos documents. Gérer l'orientation (portrait ou paysage) et les marges du document ouvert. Ajouter un saut de page, les numéros des lignes et des colonnes au document en cours. Modifier la couleur de fond, ajouter une bordure ou un filigrane au document. Références Cet onglet permet de gérer les références de vos documents. Ajouter une table des matières, une note de bas de page, une citation, une légende ou encore une bibliographie. Je vous recommande d’imprimer ce tableau afin de rapidement savoir dans quel onglet aller pour trouver les fonctions les plus utilisées de Word. Si vous ne comprenez pas toutes les fonctions énoncées dans le tableau, c’est normal. Il est néanmoins important d’avoir une idée de ce que permet de faire chaque onglet. Cela vous permet de savoir où aller chercher les fonctions dont vous avez besoin lorsque vous travaillez sur un document.
- 5. Les groupes des onglets Dans cet exemple, le groupe « Police » est mis en évidence. Il réunit l’ensemble des fonctions qui permettent de mettre en forme le texte (gras, italique, souligner, couleur, taille du texte, type de calligraphie, etc.). Chaque onglet est composé de plusieurs groupes qui rassemblent plusieurs fonctions complémentaires. Ces fonctions sont représentées par des icônes. Par exemple, l’onglet Accueil est composé des groupes suivants : Presse-papiers, Police, Paragraphe, Styles et Modification. En réunissant des fonctions complémentaires, les groupes permettent de rapidement trouver les fonctions dont nous avons besoin lors de la rédaction d’un document. Les icônes des groupes Comme nous l’avons déjà vu, les groupes rassemblent des fonctions complémentaires qui sont représentées par des icônes. Pour utiliser une fonction, il suffit donc simplement de cliquer une fois avec le bouton gauche de la souris sur son icône.
- 6. Pour savoir à quoi correspond une icône, placez un bref instant le curseur de la souris dessus. Une bulle jaune apparaît et explique brièvement ce que permet de faire l’icône ciblée. Pour savoir à quelle fonction correspond une icône, déplacez le curseur de votre souris sur l’icône désirée. Après une seconde, une bulle jaune apparaît et décrit brièvement la fonction de l’icône ciblée. Il arrive parfois qu’une flèche se trouve à droite d’une icône. Ces flèches sont importantes car elles permettent d’accéder à des fonctions complémentaires de l’icône. Par exemple, pour modifier la couleur du texte, il est obligatoire de cliquer sur la flèche à droite de l’icône permettant de modifier la couleur du texte pour accéder à l’ensemble des couleurs disponibles.
- 7. La flèche qui se trouve à droite de certaines icônes permet d’accéder à des fonctions complémentaires très utiles. En résumé, voici le raisonnement que vous devez intégrer pour utiliser Word efficacement : lorsque vous recherchez une fonction particulière, demandez-vous d’abord dans quel onglet du ruban elle se trouve (aidez-vous du tableau qui se trouve au début de ce module). Il ne vous reste ensuite plus qu’à identifier le groupe au sein duquel se trouve l’icône qui permet d’activer la fonction souhaitée. Je vous recommande maintenant de passer en revue les différents onglets du ruban Office afin de vous familiariser avec la structure sur laquelle est basé Word. N’hésitez pas à passer votre souris sur les différentes icônes afin d’apprendre à quoi elles servent. Il n’y a pas de miracle, c’est en pratiquant que l’on apprend Au début, on passe de nombreuses minutes à rechercher le bon onglet et les fonctions souhaitées, mais au bout d’un moment, cela devient un réflexe !
- 8. La zone de rédaction La zone de rédaction est l’endroit où s’affiche le document ouvert. C’est dans cette zone qu’on travaille. Tout le reste du programme permet uniquement d’exploiter les différentes fonctionnalités de Word. Se déplacer à l’intérieur d’un document Par se déplacer à l’intérieur des documents, il existe plusieurs possibilités : • La roulette de la souris • Les flèches directionnelles du clavier • La barre de défilement • Les touches Page Up et Page Down du clavier Les deux premières possibilités sont les plus simples Les flèches directionnelles du clavier sont particulièrement utiles pour vous déplacer à l’intérieur de votre texte.
- 9. La barre d’état Sur cette image, la barre d’état est entourée en bleu. Elle permet notamment de régler le niveau de zoom du document, de modifier le dictionnaire utilisé et d’afficher les statistiques du document ouvert. La barre d’état est principalement utilisée pour ajuster le niveau de zoom du document. Pour agrandir l’affichage du document ouvert, cliquez successivement sur le bouton +. Pour réduire le zoom, cliquez sur le bouton - à l’opposé du +. J’attire votre attention que lorsque vous imprimerez vos documents, ils seront toujours imprimés à 100%. Si vous réglez le niveau de zoom à 70%, évitez donc de fixer la taille de votre texte à 16 pour que le document reste lisible à l’écran. Ce réglage est donc uniquement là pour le confort de vos yeux lors de la rédaction de vos documents. La barre d’état permet également de modifier le dictionnaire utilisé pour le document ouvert. En cliquant sur la langue activée, une fenêtre apparaît et permet de choisir d’autres langues :
- 10. Pour choisir un autre dictionnaire, cliquez une fois dessus puis cliquez sur OK. Sur la gauche, la barre d’état affiche le nombre de mots que contient le document ouvert. En cliquant sur le nombre de mots, d’autres statistiques s’affichent : Pour afficher toutes les statistiques du document en cours, cliquez sur le nombre de mots dans la barre d’état.
- 11. Word 2007/2010 : les principes de base Table des matières du module • Table des matières du module • 1. L’onglet Fichier o 1.1 Créer un nouveau document Word o 1.2 Enregistrer un document Word o 1.3 Enregistrer un document Word au format pdf o 1.4 Protéger un document Word par un mot de passe o 1.5 Imprimer un document Word o 1.6 Ouvrir un document Word enregistré • 2. L’onglet Accueil o 2.1 Comment utiliser les icônes du ruban Office o 2.2 Le groupe Police o 2.3 Le groupe Paragraphe o 2.4 Le groupe Style 2.4.1 À quoi servent les styles dans Word ? 2.4.2 La création de titres/chapitres dans un document 2.4.3 Modifier/personnaliser les styles • 3. L’orthographe À la fin de ce module, vous serez déjà capable de créer un document Word sobre et professionnel, de l’enregistrer (avec ou sans mot de passe) et de l’imprimer. Vous maîtriserez également l’un des piliers de Word que la grande majorité des gens ignore : les styles. À la fin de ce module, vous saurez aussi comment Word peut vous aider à rédiger des documents sans fautes d’orthographe. 1. L’onglet Fichier 1.1 Créer un nouveau document Word Pour créer un nouveau document, ouvrez Word depuis le Menu démarrer Windows (besoin d’aide ?). Une page blanche apparaît automatiquement : c’est votre nouveau document.
- 12. Une page blanche apparaît automatiquement à l’ouverture de Word. 1.2 Enregistrer un document Word Pour enregistrer le document sur lequel vous êtes en train de travailler, ouvrez l’onglet Fichier (1) puis cliquez sur Enregistrer (2).
- 13. À ce stade, il y a 2 questions importantes à résoudre : 1. Où sera stocké le document sur votre disque dur ? Prenez le temps de classer vos documents selon une logique simple et efficace. Vous trouverez ainsi rapidement vos documents et éviterez de conserver des documents à double. Par défaut, Word propose de classer les nouveaux documents dans la bibliothèque de documents. Si vous souhaitez sauvegarder un document dans un autre dossier, ouvrez-le ou créez-le à l’aide de l’explorateur Windows (3). Ce que vous devez retenir, c’est que le document sera toujours enregistré à l’emplacement indiqué dans la barre d’adresse (6) de l’explorateur Windows. Si vous avez le moindre doute, c’est donc là qu’il faut regarder pour savoir où sera sauvegardé le document. 2. Quel sera le titre du document ? Choisissez toujours un titre (4) qui représente bien le contenu de vos documents. Vous retrouverez plus facilement vos documents par la suite. Cliquez enfin sur le bouton Enregistrer (5) pour sauvegarder le document en cours.
- 14. Dans cet exemple, le document sera enregistré à la racine de la bibliothèque des documents. Si vous modifiez le document enregistré par la suite, il suffit de répéter les deux premières étapes (ouvrez l’onglet Fichier (1) puis cliquez sur Enregistrer (2)) pour mettre à jour la sauvegarde du document. À la fermeture de Word, le logiciel vous demande toujours si vous souhaitez mettre à jour la sauvegarde du document. Vous ne pouvez donc pas oublier de le faire si vous lisez attentivement ce que vous raconte votre ordinateur À la fermeture de Word, le logiciel vous propose de sauvegarder le document si vous ne l’avez pas encore fait. 1.3 Enregistrer un document Word au format pdf Le format pdf offre de nombreux avantages :
- 15. • il est lisible sur toutes les plateformes (Windows, Linux, Mac, iPhone, Android, Windows phone, etc.); • il est impossible de modifier un fichier pdf ou d’en récupérer facilement le contenu pour le dupliquer; • il garantit que votre document s’affichera partout de la même manière. Bref, si quelqu’un n’arrive pas à ouvrir l’un de vos documents Word, envoyez-lui une copie du document au format pdf. Pour enregistrer un document Word au format pdf, suivez la procédure suivante : Enregistrer un document Word au format pdf. 1. Ouvrez le document Word à convertir au format pdf. 2. Ouvrez l’onglet Fichier puis cliquez sur Enregistrer sous. 3. Choisissez l’emplacement où sera enregistrée la version pdf du document Word. 4. Inscrivez un titre (1) pour le document pdf. 5. Dans le menu déroulant du champ « Type« , cliquez sur PDF (2). 6. Cliquez enfin sur Enregistrer (3).
- 16. Après la conversion, le fichier pdf s’ouvre automatiquement. Pour ouvrir les fichiers pdf, le programme gratuit Adobe Acrobat Reader doit être installé sur votre ordinateur. Attention : n’oubliez pas d’enregistrer ou de mettre à jour la sauvegarde de votre document au format Word, comme expliqué au point 1.2. La version pdf d’un document ne peut en effet pas être modifiée dans Word par la suite ! 1.4 Protéger un document Word par un mot de passe Comment protéger un document Word par un mot de passe. Il est facile de protéger un document Word par un mot de passe. Pour cela, ouvrez l’onglet Fichier (1) puis cliquez sur Informations (2). Cliquez ensuite sur le bouton Protéger le document (3) puis choisissez l’une des deux options suivantes dans le menu déroulant qui s’affiche : 1. Chiffrer avec un mot de passe (4) : permet de protéger l’ouverture du document par un mot de passe. Si vous choisissez ce type de protection, vous devrez simplement choisir un mot de passe puis le confirmer. 2. Restreindre la modification (5) : permet d’empêcher la modification du document par les personnes qui ne connaissent pas le mot de passe. Il est possible de fixer des exceptions à cette limite. Par exemple, vous pouvez verrouiller la mise en forme d’un document pour forcer vos collaborateurs à utiliser les styles existants (nous verrons plus loin dans ce module ce que sont les styles). N’hésitez pas à explorer les différentes restrictions disponibles selon vos besoins.
- 17. Word offre plusieurs possibilités pour empêcher la modification d’un document. Il est bien sûr possible de combiner ces deux protections (protection de l’ouverture et de la modification d’un document) ! 1.5 Imprimer un document Word Pour imprimer un document, ouvrez l’onglet Fichier (1) puis cliquez sur Imprimer (2).
- 18. Si vous avez plusieurs imprimantes, choisissez celle que vous souhaitez utiliser (3). Il est possible de régler le nombre de fois que vous souhaitez imprimer le document (4). Pour lancer l’impression, cliquez sur le gros bouton Imprimer (5). 1.6 Ouvrir un document Word enregistré Pour accéder à vos documents enregistrés, il est important de savoir où vous avez sauvegardé le document que vous recherchez. La plupart du temps, vous trouverez vos documents dans la bibliothèque de documents. Pour y accéder, ouvrez le Menu démarrer (1) de Windows puis cliquez sur Documents (2).
- 19. Pour ouvrir un document, double-cliquez deux fois dessus avec le bouton gauche de la souris. Si vous ne trouvez pas un document, inscrivez son nom ou son titre dans le champ de recherche de l’explorateur Windows (3).
- 20. 2. L’onglet Accueil L’onglet Accueil est le plus important de Word. Si vous maîtrisez cet onglet, le reste ira tout seul car la plupart du temps, on travaille avec l’onglet Accueil dans Word. L’onglet Accueil de Word 2010. 2.1 Comment utiliser les icônes du ruban Office Il y a en général deux manières de rédiger un document Word :
- 21. • La première approche, c’est de mettre en forme le document au fur et à mesure de la rédaction. • La deuxième approche consiste à d’abord rédiger le contenu brut du document avant de s’occuper de la mise en forme et de son apparence. Bien sûr, le choix de l’une ou l’autre approche va dépendre de votre manière de travailler. Ce qui est certain, c’est que ce choix va avoir un impact sur l’utilisation des icônes du ruban Office. Pour écrire du texte en gras, il y a donc deux manières de le faire : 1. Cliquer sur l’icône « texte en gras » avant d’écrire le texte qui apparaîtra directement en gras. Pour écrire normalement, il faudra à nouveau cliquer sur l’icône « texte en gras » pour désactiver la fonction. 2. Écrire le texte en entier. Sélectionner la portion de texte à mettre en gras puis cliquer sur l’icône « texte en gras » afin de transformer le texte sélectionné en gras. La vidéo suivante récapitule ces deux méthodes : Nous allons maintenant explorer les fonctions/icônes importantes de l’onglet Accueil du ruban Office. 2.2 Le groupe Police Voici le groupe d’icônes que nous allons maintenant étudier. Dans le groupe Police, 5 fonctions/icônes sont importantes : 1. Modifier la police d’écriture (1), c’est-à-dire la calligraphie de votre texte. 2. Modifier la taille du texte.
- 22. 3. Modifier la mise en forme du texte (3) : gras, italique, souligné. 4. Modifier la couleur du texte (4). Cliquez sur la petite flèche à droite de l’icône pour afficher toutes les couleurs. 5. Exposant et indice (5) : très utile pour les unités de mesure (km2 , m3 , etc.). 2.3 Le groupe Paragraphe Le groupe « Paragraphe » de l’onglet « Accueil » du ruban Office. Le groupe « Paragraphe » contient des fonctions très utiles. Il permet par exemple d’ajouter une liste à puces, une liste numérotée ou encore une liste à plusieurs niveaux (1). • Pour ajouter une liste, cliquez sur la fonction de votre choix (liste à puces, numérotée, …). • Appuyez sur la touche ENTER du clavier pour revenir à la ligne et continuer la liste. • Pour fermer la liste, cliquez à nouveau sur l’icône sur laquelle vous avez cliqué pour commencer la liste.
- 23. Liste à puces, liste numérotée, liste à plusieurs niveaux. Pour gérer les niveaux hiérarchiques des listes, utilisez les boutons Diminuer retrait et Augmenter retrait (2). Diminuer le retrait, Augmenter le retrait d’un paragraphe ou d’une liste. Voici un exemple de liste à plusieurs niveaux où la fonction Retrait a été utilisée :
- 24. Exemple de liste numérotée à plusieurs niveaux. La vidéo suivante montre comment créer une liste numérotée à plusieurs niveaux : Le groupe Paragraphe contient aussi les fonctions qui permettent d’aligner le texte (3) d’un document. Ces 4 icônes permettent d’aligner le texte d’un document (à gauche, au centre, à droite ou justifié). Enfin, je souhaite encore attirer votre attention sur deux fonctions de ce groupe : l’icône Bordure (4) et l’icône Marques de paragraphe (5). Les bordures et les marques de paragraphe. • Les bordures sont très utiles pour encadrer un paragraphe ou ajouter un trait sous un paragraphe. Cliquez sur la petite flèche à droite de l’icône bordure (4) pour choisir sur quel(s) côté(s) doit s’afficher la bordure.
- 25. Exemple d’utilisation de bordures pour encadrer un paragraphe. • Les marques de paragraphe sont des symboles qui permettent de comprendre la structure d’un document. Elles indiquent notamment les espaces, les retours à la ligne et les tabulations. Je vous recommande fortement d’afficher les marques de paragraphe lors de la rédaction de vos documents. Il est possible de les afficher et de les masquer à tout moment en cliquant sur l’icône Marques de paragraphe (5). Qu’elles soient affichées ou masquées, les marques de paragraphe ne s’impriment jamais. 2.4 Le groupe Style Nous allons maintenant étudier le groupe Style de l’onglet Fichier du ruban Office. Les styles sont un élément fondamental de Word. Malheureusement, la grande majorité des gens n’utilisent pas les styles. J’ai moi-même longtemps ignoré cette fonction en pensant qu’elle était superflue. Soyons néanmoins réalistes (au risque de choquer les puristes) : si vous n’avez pas l’ambition de rédiger de longs documents avec des chapitres ou de générer une table des matières pour l’un de vos documents, il n’est pas nécessaire d’utiliser les styles dans Word. Par exemple, il est possible d’ignorer les styles pour rédiger des correspondances (même si cela peut vous faire gagner beaucoup de temps). Les styles ne sont pas non plus forcément adaptés pour créer des cartes d’anniversaire ou d’autres évènements. Bref, c’est à vous de voir si vous souhaitez étudier l’un des piliers de Word 2.4.1 À quoi servent les styles dans Word ? Les styles permettent principalement de… • Modifier la mise en forme de tout un document en quelques secondes.
- 26. • Créer des titres et une hiérarchie dans un document (chapitre, sous-chapitre, sous- titre, etc.). • Générer automatiquement une table des matières basée sur les titres du document. Et surtout, les styles garantissent une apparence sobre, uniforme et professionnelle à vos documents. Nous allons d’abord voir comment utiliser les styles pour créer des titres/chapitres et une hiérarchie dans un document avant d’étudier comment mettre à jour la mise en forme d’un document entier en quelques secondes. 2.4.2 La création de titres/chapitres dans un document Prenons un exemple concret : imaginons que je souhaite créer un recueil de recettes faciles à faire avec une table des matières au début du document. Les styles rendent ce projet facile à réaliser. Ce document sera structuré de la manière suivante : • Une page de titre. • Une page avec la table des matières (elle sera générée automatiquement sur la base des titres/chapitres du document). • Le reste du document sera occupé par les recettes de cuisine. Chaque recette fera l’objet d’un titre/chapitre. C’est sur le dernier point de cette liste que nous allons maintenant nous concentrer. L’image ci-dessous montre une page avec trois recettes de cuisine différente. Comme dit précédemment, on a appliqué le style « Titre 1″ aux titres des trois recettes de cuisine (Recette ABC, Recette DEF, Recette GHI). Le reste du texte est formaté avec le style de base « Normal » qui s’applique par défaut. Le style « Titre 1″ a été utilisé pour mettre en forme le titre des trois recettes de cuisine.
- 27. À ce stade, vous devriez… • avoir une vague compréhension de l’utilité des styles; • avoir compris que sur l’image ci-dessus, le style « Titre 1″ a été utilisé pour mettre en forme le titre des 3 recettes (Recette ABC, Recette DEF, Recette GHI); • avoir compris que les styles (« Titre 1″, « Titre 2″, « Titre 3″, « Titre 4″, « Titre … », etc.) permettent de créer une hiérarchie (« Titre 1″ étant le niveau le plus élevé dans la hiérarchie) dans un document. Cette hiérarchie permet la création d’une table des matières. Si tout n’est pas encore clair, c’est normal Passons maintenant à un exercice pratique qui prend 3 minutes à faire : 1. Ouvrez Word. 2. Dans un nouveau document, écrivez : Chapitre 1 (retour à la ligne), Chapitre 2 (retour à la ligne), Chapitre 3. 3. Entre chaque chapitre, écrivez n’importe quoi. 4. Appliquez le style « Titre 1 » aux trois chapitres (Chapitre 1, Chapitre 2, Chapitre 3). Faites cette exercice maintenant. La vidéo suivante montre comment résoudre cette exercice. Si vous avez réussi à reproduire cet exercice (avec ou sans l’aide de la vidéo), c’est que vous savez comment utiliser les styles ! Il ne vous reste plus qu’à découvrir comment modifier les styles afin de personnaliser l’apparence de vos documents. 2.4.3 Modifier/personnaliser les styles Personnellement, je n’aime pas tellement le style par défaut de Word (avec les titres en bleu comme sur l’image suivante). Je vais donc vous montrer comment adapter un modèle de style selon vos préférences. Attention : la modification d’un style s’appliquera à tout le document ouvert. Par exemple, si vous modifiez le style Titre 1, la mise en forme de tous les paragraphes concernés par ce style sera mise à jour. C’est ce qui permet de vite modifier la mise en forme d’un document.
- 28. Comment personnaliser les styles. (Cliquez sur l’image pour l’agrandir). Word propose plusieurs modèles de styles. Pour y accéder, cliquez sur le bouton Modifier les styles (1). Dans le menu qui apparaît (2), vous avez la possibilité de choisir un jeu de styles différent. Depuis ce menu, il est ensuite possible de modifier les couleurs, les polices ainsi que l’espacement de paragraphe du jeu de styles sélectionné. Choisissez d’abord le jeu de style qui vous convient le mieux, puis adaptez les couleurs, polices et espacement de paragraphe selon vos préférences. La vidéo suivante montre comment vite personnaliser un jeu de styles : Si vous utilisez correctement les styles, vous devriez en principe beaucoup moins utiliser le groupe Police de l’onglet Accueil du ruban office. Vous savez désormais comment utiliser et personnaliser les styles dans Word. Bravo ! 3. L’orthographe Word souligne automatiquement en rouge les mots mal orthographiés.
- 29. La correction orthographique dans Word. Pour corriger un mot souligné en rouge : 1. Cliquez avec le bouton droit de la souris sur le mot souligné en rouge. 2. Dans le menu qui s’affiche, cliquez sur la proposition correcte. Si vous avez l’impression que le dictionnaire ne fonctionne pas (s’il ne souligne par exemple pas « paapa » en rouge), suivez la procédure suivante :
- 30. Comment réparer les problèmes de vérification orthographique dans Word. 1. Sélectionnez tout le texte du document avec la combinaison de touches suivante : CTRL + A (le texte doit apparaître sous fond bleu (1)). 2. Dans la barre des tâches de Word, cliquez sur la langue affichée (2). Ne cliquez pas sur l’icône du dictionnaire mais bien sur le texte. 3. Dans la fenêtre qui apparaît, cliquez sur la langue dans laquelle est rédigé le document. Vérifiez que la case Ne pas vérifier l’orthographe ou la grammaire n’est pas cochée. 4. Cliquez sur OK. Après quelques secondes, les mots mal orthographiés devraient apparaître s’il y en a
- 31. Word 2007/2010 : mise en page Table des matières du module • Table des matières du module • 1. Les marges o 1.1 Comment afficher les marges de vos documents o 1.2 Ajuster la taille des marges • 2. Régler l’orientation de la page • 3. Les sauts… o 3.1 Le saut de page o 3.2 Le saut de section • 4. Ajouter des colonnes à un document o 4.1 Ajouter des colonnes dans tout le document o 4.2 Ajouter des colonnes dans une partie d’un document • 5. L’arrière-plan de la page o 5.1 Modifier la couleur des pages o 5.2 Ajouter un filigrane aux pages • 6. Bordures de page L’onglet Mise en page du ruban Office. L’onglet Mise en page du ruban Office est surtout utilisé pour ajuster la taille des marges ou régler l’orientation (portrait/paysage) d’un document. Il permet également d’accéder à d’autres fonctions incontournables que nous allons explorer dans ce module. Les fonctions présentées dans le cadre de cette formation sont importantes. Il est donc recommandé de ne pas sauter de chapitres.
- 32. 1. Les marges 1.1 Comment afficher les marges de vos documents Pour afficher les marges des pages dans Word, suivez la procédure suivante : Comment afficher les marges dans les pages. 1. Cliquez sur l’onglet Fichier puis sur Options. 2. Dans le menu latéral gauche de la fenêtre qui apparaît, cliquez sur Options avancées (1). 3. Cochez la case Afficher les limites d’un texte (2).
- 33. 4. Cliquez sur OK (3) pour valider le changement. Désormais, les marges seront indiquées par des petits points dans vos documents Word. Ces indications ne s’impriment pas. Les marges seront désormais affichées dans tous vos documents Word. Ces indications ne s’impriment pas.
- 34. 1.2 Ajuster la taille des marges Il est très utile de savoir ajuster la taille des marges dans un document. Cela permet par exemple d’imprimer un document sur une seule page lorsqu’il déborde un peu sur la deuxième page. Comment modifier la taille des marges. Pour ajuster la taille des marges, ouvrez l’onglet Mise en page (1) puis cliquez sur le bouton Marges (2). Dans le menu qui apparaît, cliquez sur le modèle souhaité (3) : Normales, Etroites, Modéré, Larges, En miroir. Ce dernier modèle est à réserver aux documents qui doivent être reliés. Pour définir manuellement la taille des marges, cliquez sur Marges personnalisées (4) . Les pages paires et impaires n’auront ainsi pas la même marge sur le bord correspondant à la reliure (afficher une illustration pour y voir plus clair). Après avoir cliqué sur Marges personnalisées (4), la fenêtre suivante apparaît :
- 35. Comment définir manuellement la taille des marges. Définissez manuellement la taille des marges souhaitée (5) pour le document ouvert puis cliquez sur OK (6).
- 36. 2. Régler l’orientation de la page Pour modifier l’orientation d’un document, commencez par ouvrir l’onglet Mise en page (1). Cliquez ensuite sur le bouton Orientation (2) puis cliquez sur l’orientation désirée (Portrait/Paysage). Comment modifier l’orientation d’une page (portrait/paysage).
- 37. 3. Les sauts… Dans ce chapitre, nous allons aborder deux notions très importantes : le saut de page et le saut de section. En résumé : • Le saut de page permet de passer à la page suivante en évitant de faire des retours à la ligne. • Le saut de section remplit la même fonction que le saut de page, mais il introduit une nouvelle section dans le document. Nous verrons plus loin l’utilité des sections dans un document Word. 3.1 Le saut de page Le saut de page permet de sauter à la page suivante sans devoir utiliser des retours à la ligne. Exemple de l’utilisation d’un saut de page.
- 38. Avant d’insérer un saut de page, assurez-vous d’avoir activé les marques de paragraphe (j’ai besoin d’aide pour faire cela). Le cas échéant, vous ne verrez pas le saut de page comme dans l’image ci-dessus. Pour insérer un saut de page, placez le point d’insertion (c’est quoi ?) à l’endroit précis où vous souhaitez insérer le saut de page puis ouvrez l’onglet Mise en page (1). Cliquez ensuite sur l’icône Sauts de page et de section (2) puis cliquez sur Page (3). Comment insérer un saut de page ou un saut de section. Vous pouvez supprimer un saut de page comme du texte : placez le point d’insertion juste avant le saut de page puis appuyez sur la touche DEL/DELETE du clavier. Si vous ne trouvez pas de sauts de page dans un document, vérifiez que les marques de paragraphe sont affichées (comment faire cela ?).
- 39. 3.2 Le saut de section Les sauts de section sont utiles dans les situations suivantes : • numérotation partielle des pages d’un document ; • plusieurs colonnes dans une partie d’un document ; • utilisation de plusieurs en-têtes et pieds de page au sein d’un même document. Et plus généralement : dans tous les cas où un document doit être divisé en plusieurs blocs ayant des caractéristiques de mise en page différentes. Comment insérer un saut de page ou un saut de section. Pour insérer un saut de section, placez le point d’insertion (c’est quoi ?) à l’endroit précis où vous souhaitez insérer le saut de section puis ouvrez l’onglet Mise en page (1). Cliquez ensuite sur l’icône Sauts de page et de section (2) puis cliquez sur Page suivante (4). Pour supprimer un saut de section, placez le point d’insertion juste avant le saut de section puis appuyez sur la touche DEL/DELETE du clavier. Si vous ne trouvez pas de sauts de section dans un document, vérifiez que les marques de paragraphe sont affichées (comment faire cela ?).
- 40. Dans cet exemple, deux sauts de section (en jaune sur l’image) ont été utilisés pour mettre la page 2 de ce document en mode paysage. Afin d’illustrer cette notion, imaginons l’exemple suivant : vous devez réaliser un document de trois pages. Le hic, c’est que les pages 1 et 3 doivent être orientées en mode portrait alors que la page 2 en mode paysage. Pour atteindre cet objectif, nous allons créer une section (un bloc) isolée au sein du document pour orienter la page 2 en mode paysage. Pour faire cela, nous allons insérer deux sauts de section : l’un à la fin de la page 1 et l’autre à la fin de la page 2. Faites l’exercice par vous-même : 1. Ouvrez Word. 2. Dans un nouveau document, insérez un saut de section sur la page 1. 3. Sur la page 2 du document, insérez à nouveau un saut de section. 4. Placez ensuite le point d’insertion sur la page 2 du document puis changez l’orientation de la page en mode paysage.
- 41. Si tout se passe bien, vous devriez maintenant avoir un document qui ressemble à cela : Voici à quoi vous devriez aboutir au terme de l’exercice. Cliquez sur l’image pour l’agrandir. La vidéo suivante montre comment résoudre cette exercice. Je vous conseille vraiment de jouer le jeu et de faire l’exercice qui précède. Les sauts de section sont très utiles dans Word. C’est le seul moyen qui existe pour combiner plusieurs mises en page différentes dans un document. 4. Ajouter des colonnes à un document
- 42. Dans ce chapitre, nous allons apprendre à ajouter des colonnes dans un document. Lors de l’ajout de colonnes à un document, il y a deux situations possibles : 1. Vous souhaitez afficher des colonnes dans tout le document. C’est le cas le plus simple. 2. Vous souhaitez uniquement afficher des colonnes dans une partie du document (comme sur l’image ci-dessus). Comme vous avez bien suivi le précédent chapitre de ce module, vous savez que la deuxième situation requiert l’utilisation de… sauts de section ! 4.1 Ajouter des colonnes dans tout le document Comment ajouter des colonnes dans un document. Pour ajouter des colonnes sur toutes les pages d’un document, commencez par ouvrir l’onglet Mise en page (1) du ruban Office. Cliquez ensuite sur le bouton Colonnes (2) puis choisissez le nombre de colonnes désiré (3).
- 43. En cliquant sur Autres colonnes (4), vous pouvez personnaliser l’affichage des colonnes : En cliquant sur « Autres colonnes », il est possible de personnaliser l’affichage des colonnes. Il est notamment possible d’ajouter autant de colonnes que vous souhaitez (5), d’afficher une ligne de séparation entre les colonnes (6) et de personnaliser la largeur de chaque colonne (7). Pour appliquer les changements, cliquez sur le bouton OK (8). La vidéo suivante résume ces explications et montre comment utiliser un document avec des colonnes. 4.2 Ajouter des colonnes dans une partie d’un document Pour ajouter des colonnes dans une partie d’un document, suivez la procédure suivante : 1. Écrivez d’abord tout le contenu de votre document. 2. Sélectionnez ensuite le contenu qui doit être séparé par une ou plusieurs colonnes. 3. Depuis l’onglet Mise en page du ruban Office, cliquez sur le bouton Colonnes puis choisissez le nombre de colonnes désiré. Word délimite automatiquement des sauts de section continus autour de la partie sélectionnée. Il ne vous reste enfin plus qu’à adapter la répartition du contenu entre les colonnes. Comment sélectionner du texte Placez le curseur de la souris à la fin du texte à sélectionner. Appuyez sur le bouton gauche de la souris puis, tout en maintenant le bouton de la souris enfoncé, déplacez le curseur de la souris au début du texte à sélectionner. Relâchez le bouton gauche de la souris lorsque le texte désiré apparaît sous fond bleu. La vidéo suivante récapitule ce chapitre :
- 44. 5. L’arrière-plan de la page 5.1 Modifier la couleur des pages Il est possible de modifier la couleur des pages d’un document. Pour cela, ouvrez l’onglet Mise en page (1) puis cliquez sur le bouton Couleur de page (2). Cliquez enfin sur la couleur de votre choix (3). Par défaut, l’arrière-plan des documents ne s’imprime pas. Pour cela, vous devez modifier les options de Word :
- 45. 1. Ouvrez l’onglet Fichier du ruban Office puis cliquez sur Options. 2. Dans le menu latéral gauche, cliquez sur Affichage (4). 3. Cochez la case Imprimer les couleurs et images d’arrière-plan (5). 4. Cliquez sur OK (6). Désormais, l’arrière-plan de vos documents sera toujours imprimé. Cette modification est valable pour tous les documents.
- 46. 5.2 Ajouter un filigrane aux pages Voici à quoi peut servir un texte en filigrane.
- 47. Pour ajouter un objet (texte ou image) en filigrane, commencez par ouvrir l’onglet Mise en page (1). Cliquez ensuite sur le bouton Filigrane (2) puis sur Filigrane personnalisé (3). Comment ajouter un texte ou une image en filigrane dans un document.
- 48. Dans la fenêtre qui s’ouvre, choisissez si vous souhaitez ajouter une image (4) ou un texte (5) en filigrane. • Image : si les pages du document sont en mode portrait, choisissez également une photo en mode portrait. Le cas échéant, l’image ne remplira pas toute la page. Privilégiez également les images de bonne qualité et de grande taille. • Texte : il est possible de personnaliser le texte (6) en filigrane ainsi que sa police (7) et sa couleur (8). Avant de cliquer sur le bouton OK (10), je vous conseille de cliquer sur le bouton Appliquer (9). Vous verrez ainsi immédiatement le résultat et pourrez directement modifier les paramètres si nécessaire.
- 49. 6. Bordures de page Voici ce que nous allons apprendre à faire dans ce chapitre.
- 50. Pour ajouter une bordure à un document ou une section de ce dernier, ouvrez l’onglet Mise en page (1) puis cliquez sur le bouton Bordures de page (2). Voici comment personnaliser les bordures de page. C’est pas si compliqué. • Dans la fenêtre qui s’ouvre, choisissez d’abord un style de bordure (3). Pour cela, cliquez sur le trait qui vous convient pour le sélectionner. Vous pouvez ensuite modifier la couleur (4) et la largeur de la bordure (5). Il est également possible de choisir un motif (6) en guise de bordure (dans l’image ci-dessus, j’ai choisi le motif avec les sapins). • Il est possible de choisir les côtés sur lesquels doit apparaître la bordure. Cliquez sur les côtés du schéma (7) pour activer ou désactiver la bordure. • Enfin, vous pouvez choisir d’appliquer la bordure choisie à l’ensemble du document ou à la section en cours (8), c’est-à-dire la section où vous avez placé le point d’insertion (c’est quoi ?) avant de cliquer sur le bouton Bordures de page (2). Si vous avez bien compris le chapitre consacré aux sauts de section, vous savez qu’il est possible de combiner plusieurs bordures de page au sein d’un document. Cliquez sur OK (9) pour valider les changements. Bravo ! Vous maîtrisez désormais les fonctions les plus importantes de l’onglet Mise en page !
- 51. Word 2007/2010 : rédiger une lettre Table des matières du module • Table des matières du module • 1. La différence entre les touches ESPACE et TABULATION • 2. La différence entre le saut de paragraphe et le saut de ligne • 3. Rédigeons ensemble votre première lettre o 3.1 L’expéditeur o 3.2 Le destinataire o 3.3 Le lieu et la date o 3.4 Le titre de la correspondance o 3.5 Le contenu du courrier o 3.6 Les annexes et les copies o 3.7. Vidéo récapitulative 1. La différence entre les touches ESPACE et TABULATION Lors de la rédaction d’une lettre, il est très important de savoir comment utiliser les touches ESPACE et TABULATION. Les touches TABULATION (à gauche) et ESPACE (en bas du clavier).
- 52. En résumé : • La touche ESPACE doit seulement être utilisée pour faire des espaces entre les mots. • La touche TABULATION doit être utilisée pour aligner des paragraphes. Pour afficher les tabulations dans un document, vous devez afficher les marques de paragraphe. À retenir : ne jamais utiliser la touche ESPACE pour aligner du texte ou tout autre élément. 2. La différence entre le saut de paragraphe et le saut de ligne
- 53. Cette image illustre la différence entre le saut de paragraphe (en rouge) et le saut de ligne (en bleu). Comme l’illustre l’image ci-dessus, les paragraphes d’un document sont espacés. Cela permet d’aérer un document et de faciliter sa lecture. À l’inverse, les lignes séparées par un saut de ligne ne sont pas espacées. Il est donc important de savoir quand utiliser les sauts de paragraphe ou les sauts de ligne. En résumé : • Le saut de paragraphe (touche ENTER du clavier) s’utilise pour créer un nouveau paragraphe. Les paragraphes d’un document sont espacés (ils ne sont pas collés ensemble). • Utilisez le saut de ligne (touches SHIFT + ENTER) pour revenir à la ligne sans pour autant créer un nouveau paragraphe. Le saut de ligne permet de passer à la ligne suivante sans ajouter un espace.
- 54. Pour faire un saut de ligne, utilisez la combinaison de touches SHIFT (majuscule) + ENTER. Si vous n’avez pas encore complètement compris la différence entre un saut de paragraphe et un saut de ligne, ce n’est pas grave. Vous aurez l’occasion de mettre en pratique cette nuance par la suite. 3. Rédigeons ensemble votre première lettre Ce chapitre se présente sous la forme d’un exercice durant lequel nous allons préparer un modèle de courrier que vous pourrez ensuite utiliser pour vos correspondances. Voici à quoi ressemble le document final que nous allons réaliser ensemble : Avant de poursuivre plus loin, vérifiez que les marques de paragraphe sont bien affichées dans le nouveau document que vous allez utiliser pour réaliser cet exercice 3.1 L’expéditeur Cette partie du courrier est très simple à réaliser : • Inscrivez votre prénom et votre nom au début d’un nouveau document. • Faites un saut de ligne (SHIFT + ENTER) pour ajouter une ligne sans pour autant créer un nouveau paragraphe. • Inscrivez votre adresse sur la deuxième ligne du document. • Faites encore un saut de ligne (SHIFT + ENTER). • Inscrivez le code postal et la ville où vous résidez. Vous avez compris le principe. Personnalisez ce paragraphe comme vous le souhaitez. Si vous ne comprenez toujours pas la différence entre un saut de paragraphe et un saut de ligne, remplacez tous les sauts de ligne par des sauts de paragraphe. Vous remarquerez alors que les lignes sont séparées par un espace. En utilisant systématiquement la touche ENTER pour revenir à la ligne, vous créez des paragraphes qui sont espacés les uns des autres. Le saut de ligne permet de passer à la ligne suivante sans créer d’espaces entre les lignes.
- 55. 3.2 Le destinataire • Placez le point d’insertion à la fin du paragraphe « L’expéditeur » puis faites deux sauts de paragraphe (touche ENTER). • Utilisez ensuite la touche TABULATION pour aligner le point d’insertion vers la droite de la page. • Inscrivez Madame/Monsieur/Professeur/Maître/Etc. • Faites un saut de ligne (SHIFT + ENTER) pour revenir à la ligne puis utilisez la touche tabulation pour aligner la deuxième ligne sous la première. • Inscrivez le prénom et le nom du destinataire. • Faites un saut de ligne (SHIFT + ENTER) puis utilisez la touche tabulation pour aligner la troisième ligne de ce paragraphe sous la première. • Inscrivez l’adresse du destinataire. • Faites un saut de ligne (SHIFT + ENTER) puis utilisez la touche tabulation pour aligner la quatrième ligne de ce paragraphe sous la première. • Inscrivez le code postal et la ville où réside le destinataire. Personnalisez ce paragraphe comme vous le souhaitez. Rappel : n’utilisez jamais la touche ESPACE pour aligner du texte ou tout autre élément ! 3.3 Le lieu et la date • Placez le point d’insertion à la fin du paragraphe « Le destinataire » puis faites deux sauts de paragraphe (touche ENTER). • Utilisez la touche tabulation pour aligner le point d’insertion avec le paragraphe « Le destinataire ». • Inscrivez le lieu et la date à laquelle le courrier sera envoyé. 3.4 Le titre de la correspondance • Placez le point d’insertion à la fin du paragraphe « Le lieu et la date » puis faites deux sauts de paragraphe (touche ENTER). • Inscrivez le titre de votre courrier (choisissez la mise en forme qui vous convient le mieux : police, taille du texte, gras, italique, etc.). • Ajoutez une bordure inférieure au titre en cliquant sur l’icône appropriée dans l’onglet Accueil du ruban Office (j’ai besoin d’aide pour ajouter la bordure !). • Faites un saut de paragraphe (touche ENTER) pour commencer à rédiger le contenu du courrier. 3.5 Le contenu du courrier Vous êtes relativement libre dans cette partie. Voici néanmoins deux conseils : • Utilisez des sauts de paragraphe (touche ENTER) pour structurer le contenu de votre correspondance. • Concernant la mise en forme, je vous recommande de justifier l’alignement des paragraphes de ce bloc. Pour faire cela, sélectionnez les paragraphes à justifier puis cliquez sur l’icône Justifier du groupe Paragraphe de l’onglet Accueil du ruban Office.
- 56. Exemple qui illustre un paragraphe justifié et non justifié. 3.6 Les annexes et les copies Il est important de mentionner les annexes éventuelles envoyées avec vos correspondances. Généralement, cette mention se place en bas de la dernière page d’un courrier. De même, si le courrier est envoyé à d’autres personnes, il est d’usage de l’indiquer. Pour mentionner les annexes et/ou les copies de votre courrier : • Placez le point d’insertion à la fin du paragraphe « Le contenu du courrier » puis faites quelques sauts de paragraphe (touche ENTER) pour vous rapprocher de la fin de la dernière page du courrier. • Inscrivez Annexes ou Copies en gras. • Faites un saut de paragraphe (touche ENTER). • Commencez une liste à puce pour énumérer les annexes ou les autres destinataires du courrier. Et voilà. Vous savez comment rédiger une lettre. Bravo !
- 57. Word 2007/2010 : les images et les formes Table des matières du module • Table des matières du module • 1. Insérer une image dans un document o 1.1 Comment régler la position d’une image (très important) o 1.2 Rogner et faire pivoter une image avec Word o 1.3 Une astuce en or qui va mettre en valeur vos images • 2. Insérer des formes (flèches, organigrammes, bulles, etc.) • 3. Comment faire des schémas pour illustrer un concept À la fin de ce module, vous saurez comment insérer et adapter des images, des formes et des schémas dans un document Word. En principe, les personnes adorent découvrir ces fonctions car c’est ludique et visuel. Comme vous le verrez par la suite, Word permet de réaliser de belles choses avec des images. Et c’est à la portée de tout le monde : pas besoin de maîtriser Photoshop pour vite retoucher des images dans un document Word. On commence ? 1. Insérer une image dans un document Pour insérer une image dans un document : 1. Placez le point d’insertion (c’est déjà quoi ?) à l’endroit où insérer la photo. Autrement dit : cliquez une fois à l’endroit où devra s’introduire l’image dans le document. 2. Ouvrez l’onglet Insertion du ruban Office. 3. Cliquez sur le bouton Images du groupe Illustrations du ruban Office. 4. À l’aide de la fenêtre de l’explorateur Windows qui s’ouvre, recherchez et cliquez une fois sur l’image à insérer dans le document (elle doit apparaître sous fond bleu). Cliquez enfin sur le bouton Insérer pour ajouter l’image sélectionnée à l’endroit déterminé au point 1) de cette procédure. La vidéo suivante résume cette procédure : Essayez maintenant d’insérer une image dans un nouveau document Word.
- 58. 1.1 Comment régler la position d’une image (très important) Dans ce chapitre, nous allons apprendre à régler la position d’une image. Lorsqu’on insère une image dans un document, il est (malheureusement) très rare que nous soyons satisfaits de son emplacement et/ou de sa disposition. C’est pour cela qu’il est incontournable de savoir régler la position (l’emplacement) d’une image et d’en modifier la taille.
- 59. Pour modifier la taille (les dimensions) d’une image : 1. Cliquez une fois sur l’image à éditer. Des petits ronds bleus apparaissent désormais dans les bords de l’image. 2. Cliquez sur l’un des ronds qui se trouvent dans un coin de l’image (afin de ne pas déformer l’image en modifiant sa taille) puis, tout en maintenant le bouton gauche de la souris enfoncé, déplacez le curseur de la souris vers le centre (pour réduire sa taille) ou l’extérieur (pour l’agrandir) de l’image. 3. Relâchez le bouton gauche de la souris lorsque la taille de l’image vous convient. Comment redimensionner une image dans Word.
- 60. Et pour modifier la position (l’emplacement) d’une image dans un document : cliquez sur l’image à déplacer, puis tout en maintenant le bouton gauche de la souris enfoncé, déplacez le point d’insertion au nouvel emplacement désiré. Relâchez le bouton gauche lorsque la nouvelle position de l’image vous convient. Comment déplacer une image dans un document Word.
- 61. À ce stade, vous savez comment redimensionner et déplacer une image au sein d’un document Word. Il y a cependant encore une notion importante que vous devez connaître : l’habillage. Comme son nom l’indique, il permet d’habiller une image avec du texte. C’est ce qui permet par exemple de placer du texte à droite ou à gauche d’une image. Comment modifier l’habillage d’une image. Cliquez sur l’image pour l’agrandir. Pour configurer l’habillage d’une image, commencez par double-cliquer sur l’image à éditer. Vous accédez ainsi à l’onglet Format du ruban Office. Dans le groupe Organiser de l’onglet Format, cliquez sur le bouton Renvoyer à la ligne automatiquement. Un menu affiche ensuite les différents habillages possibles. Voici ceux que je vous recommande de retenir : • Aligné sur le texte : c’est l’habillage par défaut. L’image est ancrée entre le texte. C’est un bon choix si vous souhaitez placer une image entre deux paragraphes. Vous pourrez alors aligner l’image comme si c’était du texte (avec la touche TABULATION ou avec les icônes du groupe Paragraphe de l’onglet Accueil du ruban Office). • Carré : cet habillage est très intéressant car il permet de librement déplacer une image dans un document et de placer du texte à gauche ou à droite d’une image. • Derrière le texte : cet habillage permet de librement déplacer une image dans un document et de placer des images derrière le texte. • Devant le texte : cet habillage permet de librement déplacer une image dans un document et de placer des images devant le texte. Et voilà, vous savez désormais comment créer des documents avec des images !
- 62. 1.2 Rogner et faire pivoter une image avec Word Rogner, ça veut dire découper des images. Imaginons qu’une photo intègre un chien et un chat. Le rognage permet par exemple d’exclure le chien de la photo. Comment découper (rogner) une image avec Word. Pour rogner une photo dans un document Word, commencez par cliquer deux fois sur la photo à éditer afin de faire apparaître l’onglet Format du ruban Office. Cliquez ensuite sur le bouton Rogner puis déplacez les traits noirs qui apparaissent autour de l’image de telle manière à conserver uniquement la partie de l’image qui vous intéresse. Pour terminer la procédure, cliquez à nouveau sur le bouton Rogner dans le ruban Office. ******
- 63. Les photos en mode portrait ont la fâcheuse tendance de se retrouver en mode paysage sur nos écrans. En heureusement, il est possible de facilement faire pivoter des images avec Word. Pour cela, cliquez deux fois sur l’image à éditer pour ouvrir l’onglet Format du ruban Office. Cliquez ensuite sur la fonction Rotation du groupe Organiser puis choisissez dans quel sens pivoter l’image. Comment redresser une image dans Word.
- 64. 1.3 Une astuce en or qui va mettre en valeur vos images Que diriez-vous d’appliquer des effets spéciaux à vos images dans Word ? Word permet de facilement mettre en valeur des images dans un document grâce à une série d’effets artistiques et de styles destinés aux images. Pour appliquer l’un de ces effets à une image, commencez par double-cliquer sur l’image à éditer pour faire apparaître l’onglet Format du ruban Office. Choisissez enfin un style (1) et/ou un effet artistique (2) à appliquer à l’image sélectionnée.
- 65. Pour rétablir l’image d’origine et désactiver tous les effets, cliquez sur le bouton Rétablir l’image (3) depuis le groupe Ajuster de l’onglet Format du ruban Office. 2. Insérer des formes (flèches, organigrammes, bulles, etc.)
- 66. Les formes sont très utiles pour illustrer certains documents. Pour ajouter une forme à un document, commencez par ouvrir l’onglet Insertion (1) du ruban Office. Cliquez ensuite sur le bouton Formes (2) du groupe Illustrations. Choisissez enfin la forme à insérer (3) dans le document en cliquant sur la forme désirée. Le curseur de la souris se transforme ensuite en une cible afin de vous permettre de dessiner la forme. Cliquez avec le
- 67. bouton gauche de la souris dans le document puis, tout en maintenant le bouton gauche enfoncé, déplacez le curseur de votre souris dans une direction pour dessiner la forme. Comment insérer des formes dans un document Word.
- 68. Vous pouvez ensuite librement redimensionner et/ou déplacer la forme qui est par défaut configurée avec un habillage « Devant le texte« . Il est aussi possible de personnaliser la couleur de remplissage de la forme ainsi que la couleur de son contour. Pour cela, double- cliquez sur la forme à personnaliser afin de faire apparaître l’onglet Format du ruban Office. Cliquez enfin sur Remplissage de la forme et/ou Contour de forme afin de modifier les couleurs par défaut. Comment modifier les couleurs des formes. Cliquez sur l’image pour l’agrandir.
- 69. Enfin, il est possible de personnaliser certaines formes au contexte. Cela permet par exemple d’orienter la direction d’une bulle sur l’objet qu’elle cible. Lorsque cela est possible, un ou plusieurs losange(s) jaune(s) apparaissent lorsque vous cliquez sur une forme pour la sélectionner. Il suffit alors de déplacer ce(s) losange(s) jaune(s) pour modifier la structure de la forme. Il est possible d’adapter certaines formes au contexte.
- 70. 3. Comment faire des schémas pour illustrer un concept Comment communiquer visuellement une idée.
- 71. Pour ajouter un SmartArt (c’est le terme utilisé dans Word pour désigner un schéma) dans un document, commencez par ouvrir l’onglet Insertion du ruban Office. Cliquez ensuite sur le bouton SmartArt pour afficher les modèles disponibles. Cliquez enfin sur le modèle de votre choix afin de le sélectionner puis cliquez sur OK pour l’insérer dans le document. Liste des graphiques SmartArt inclus dans Word 2010. Il ne vous reste ensuite plus qu’à remplir le schéma aux emplacements prévus à cet effet. :
- 72. Word 2007/2010 : les tableaux Table des matières du module • Table des matières du module • 1. Pourquoi devez-vous savoir utiliser les tableaux dans Word • 2. Insérer un tableau dans un document : la marche à suivre • 3. Modifier un tableau existant o 3.1 Ajouter une nouvelle ligne ou une nouvelle colonne à un tableau existant o 3.2 Le « mariage » de deux ou plusieurs cellules o 3.3 Ajuster la largeur et la hauteur d’une ligne ou d’une colonne • 4. Comment faciliter la lecture d’un tableau avec des couleurs • 5. Les tableaux invisibles. L’astuce que peu de gens connaissent 1. Pourquoi devez-vous savoir utiliser les tableaux dans Word Les tableaux ne servent pas seulement à créer des listes de prix, des horaires ou encore des catalogues. Ils peuvent également servir à aligner des éléments dans un document. En utilisant une astuce que peu de gens connaissent, certaines personnes utilisent même des tableaux invisibles pour gérer le contenu de leur document ! Vous ne pouvez donc pas faire l’impasse sur les tableaux si vous comptez sérieusement utiliser Word. 2. Insérer un tableau dans un document : la marche à suivre
- 73. Comment insérer un tableau dans un document Word. 1. Placez le point d’insertion à l’endroit où devra s’intégrer le tableau dans le document. 2. Ouvrez l’onglet Insertion (1) du ruban Office. 3. Cliquez sur le bouton Tableau (2) puis sur Insérer un tableau (3). 4. Dans la fenêtre qui apparaît, inscrivez le nombre de colonnes et de lignes souhaité puis cliquez sur OK. Essayez maintenant d’ajouter un tableau composé de 6 lignes et 3 colonnes dans un document. Nous nous baserons sur ce tableau d’exemple pour illustrer d’autres concepts de ce module. 3. Modifier un tableau existant Il est presque impossible de remplir un tableau sans devoir le modifier en cours de route. C’est pour cela que nous allons voir comment modifier un tableau existant. Pour comprendre ce qui suit, retenez simplement qu’un tableau est constitué de lignes et de colonnes, lesquelles sont composées de cellules. Ce tableau est constitué de 3 colonnes, 6 lignes et 18 cellules.
- 74. 3.1 Ajouter une nouvelle ligne ou une nouvelle colonne à un tableau existant Pour ajouter une nouvelle ligne, 1. Cliquez dans l’une des cellules de la ligne qui se situera en dessus ou en dessous de la nouvelle ligne (1). 2. Ouvrez ensuite l’onglet Disposition (2) du ruban Office. 3. Cliquez ensuite sur l’un de ces deux boutons (3 et 4) selon votre souhait : Insérer au dessus (de la ligne où se situe le point d’insertion) / Insérer en dessous (de la ligne où se situe le point d’insertion). Si vous souhaitez ajouter plusieurs lignes, n’hésitez pas à cliquer plusieurs fois sur le bouton. Dans cet exemple, le point d’insertion (1) est placé sur la troisième ligne du tableau. Les nouvelles lignes s’ajouteront donc soit au dessus (3) soit en dessous (4) de la troisième ligne. Cliquez sur l’image pour l’agrandir. En vous basant sur le tableau créé précédemment, ajoutez maintenant 3 nouvelles lignes au tableau. Pour ajouter une nouvelle colonne, la procédure est presque identique : 1. Cliquez dans l’une des cellules de la colonne qui se situera à gauche ou à droite de la nouvelle colonne. 2. Ouvrez ensuite l’onglet Disposition du ruban Office. 3. Cliquez ensuite sur l’un des boutons suivants selon votre souhait : Insérer à gauche (de la colonne où se situe le point d’insertion) / Insérer à droite (de la colonne où se situe le point d’insertion). Si vous souhaitez ajouter plusieurs colonnes, n’hésitez pas à cliquer plusieurs fois sur le bouton.
- 75. En vous basant sur le tableau créé précédemment, ajoutez maintenant 1 nouvelle colonne au tableau. Pour supprimer une ligne, une colonne ou un tableau entier : 1. Cliquez dans n’importe quelle cellule de la ligne ou de la colonne à supprimer (1). 2. Ouvrez ensuite l’onglet Disposition (2) du ruban Office. 3. Cliquez sur le bouton Supprimer (3) puis choisissez l’option désirée dans le menu qui apparaît (4). Dans cet exemple, le point d’insertion (1) est placé sur la troisième ligne de la deuxième colonne. Dans cette situation, il sera donc possible de supprimer la troisième ligne du tableau, la deuxième colonne du tableau ou encore le tableau entier. En vous basant sur le tableau créé précédemment, supprimez maintenant 1 colonne et 3 lignes. Théoriquement, vous devriez retrouver la situation de départ : 6 lignes et 3 colonnes.
- 76. 3.2 Le « mariage » de deux ou plusieurs cellules Dans cet exemple, les cellules « Lundi » et « Mardi » sont le résultat d’une fusion de deux cellules. Selon votre projet, vous devrez peut-être « marier/fusionner » plusieurs cellules. Pour faire cela, 1. Sélectionnez les cellules à fusionner (1). Pour sélectionner des cellules, cliquez sur la première cellule à fusionner puis, tout en maintenant le bouton gauche de la souris enfoncé, déplacez votre souris de telle sorte à couvrir les cellules à inclure dans la sélection. Lorsque la sélection vous convient, relâchez le bouton de la souris. Les cellules sélectionnées apparaissent sous fond bleu. 2. Ouvrez ensuite l’onglet Disposition (2) du ruban Office. 3. Cliquez sur le bouton Fusionner (3).
- 77. Comment fusionner (marier) des cellules dans un tableau. Cliquez sur l’image pour l’agrandir. Examinons maintenant l’opération inverse. Pour diviser/fractionner une cellule en plusieurs cellules : 1. Cliquez dans la cellule à diviser/fractionner. 2. Ouvrez ensuite l’onglet Disposition du ruban Office. 3. Cliquez sur le bouton Fractionner (il se trouve juste en dessous du bouton Fusionner). 4. Dans la fenêtre qui apparaît, inscrivez le nombre de colonnes et/ou de lignes que vous souhaitez obtenir à l’arrivée puis cliquez sur le bouton OK. Amusez-vous maintenant à fusionner et fractionner des cellules pour vérifier si vous avez intégré ces deux notions !
- 78. 3.3 Ajuster la largeur et la hauteur d’une ligne ou d’une colonne Le curseur de la souris se transforme lorsqu’il est placé sur une ligne ou une colonne. Pour modifier la largeur ou la hauteur d’une ligne ou d’une colonne dans un tableau : 1. Placez le curseur de votre souris sur une ligne ou une colonne pour qu’il se transforme en deux petites flèches opposées (1). L’image ci-dessus illustre ce point. 2. Cliquez ensuite sur la ligne ou la colonne à déplacer puis, tout en maintenant le bouton gauche de la souris enfoncé, déplacez votre souris dans la direction souhaitée. 3. Relâchez ensuite le bouton de la souris pour fixer la ligne ou la colonne à son nouvel emplacement.
- 79. Si vous souhaitez uniformiser la largeur et la hauteur des lignes et des colonnes d’un tableau (c’est-à-dire faire en sorte que toutes les lignes ou les colonnes aient la même taille) : Cliquez sur l’image pour l’agrandir. 1. Sélectionnez d’abord toutes les cellules du tableau concerné. Pour faire cela rapidement, placez la souris sur le tableau puis cliquez sur les flèches qui apparaissent dans le coin supérieur gauche du tableau (1). 2. Ouvrez ensuite l’onglet Disposition (2) du ruban Office. 3. Cliquez enfin sur le bouton Distribuer les lignes (3) pour uniformiser la hauteur des lignes et/ou Distribuer les colonnes (3) pour uniformiser la largeur des colonnes.
- 80. 4. Comment faciliter la lecture d’un tableau avec des couleurs Cliquez sur l’image pour l’agrandir. Vous pouvez rapidement mettre en valeur le contenu d’un tableau avec Word 2007 ou 2010. 1. Commencez par cliquer dans le tableau à modifier puis ouvrez l’onglet Création (1) du ruban Office. 2. Sélectionnez ensuite un style de tableau (2) puis personnalisez-le à l’aide des options disponibles dans le groupe Options de style de tableau (3) de l’onglet Création. Pour afficher l’ensemble des styles de tableau, cliquez sur la flèche en bas à droite (4) du groupe Styles de tableau de l’onglet Création.
- 81. 5. Les tableaux invisibles. L’astuce que peu de gens connaissent Peu de gens savent qu’on peut utiliser des tableaux pour mettre en forme un document. Il est en effet possible de masquer les bordures des tableaux et de les utiliser pour facilement aligner le contenu d’un document. Il est par exemple possible d’utiliser un tableau transparent à deux colonnes pour réaliser un CV : • Dans la première colonne, on indique les rubriques (expériences, langues, formation, etc.) • Dans la seconde colonne, on ajoute les détails de ces rubriques. Auriez-vous deviné, avant de lire ce module, que le document suivant est réalisé sur la base d’un tel tableau ? Voici comment créer un tableau dont les bordures sont transparentes : Comment sélectionner un tableau en entier. 1. Commencez par créer un tableau normal (cf. chapitre 2 de ce module).
- 82. 2. Sélectionnez ensuite l’ensemble du tableau. Pour faire cela rapidement, placez la souris sur le tableau à sélectionner (1) puis cliquez sur les flèches qui apparaissent dans le coin supérieur gauche du tableau (2). Si tout se passe correctement, le tableau doit apparaître sous fond bleu. 3. Ouvrez l’onglet Création (3) du ruban Office puis cliquez sur la flèche à droite du bouton Bordures (4). 4. Dans le menu déroulant qui apparaît, cliquez enfin sur Aucune bordure (5). Comment faire un tableau transparent/invisible dans Word. Lorsque vous imprimerez le tableau, les bordures ne s’afficheront pas sur la feuille. Pratique n’est-ce pas ?
- 83. Word 2007/2010 : rédiger de longs documents Table des matières du module • Table des matières du module • 1. Introduction • 2. Table des matières automatique o 2.1 Insérer une table des matières dans un document Word o 2.2 Mettre à jour la table des matières o 2.3 Modifier une table des matières • 3. Références bibliographiques o 3.1 Insérer des références bibliographiques o 3.2 Modifier une référence bibliographique o 3.3 Génération automatique de la bibliographie o 3.4 Insérer des notes de bas de page • 4. En-têtes et pieds de page o 4.1 La numérotation des pages o 4.2 Pages paires et impaires o 4.3 La page de titre • 5. Relier un document Word o 5.1 Les marges en miroir o 5.2 Les marges de reliure 1. Introduction Dans ce module, nous allons explorer les fonctions indispensables de Word pour rédiger de longs documents. À la fin de ce module, vous saurez comment utiliser Word pour rédiger un rapport, une thèse, un mémoire ou simplement un document composé de plusieurs pages.
- 84. 2. Table des matières automatique Une table des matières permet de comprendre de quoi parle un document. Dans un document de plusieurs pages, il est judicieux d’y ajouter une table des matières. Cela donne une vue d’ensemble du contenu et permet de rapidement accéder à l’information recherchée. Pour utiliser une table des matières dans un document Word, il y a deux conditions à respecter : 1. Le document doit évidemment être découpé par des titres et des sous-titres. 2. La mise en forme du document est basée sur les styles, en particulier les titres et les sous- titres.
- 85. Pour savoir comment utiliser les styles dans Word, je vous conseille vivement de relire le module de formation consacré aux bases essentielles de Word 2007/2010. 2.1 Insérer une table des matières dans un document Word Comment insérer une table des matières dans un document Word. Pour insérer une table des matières dans un document : 1. Placez le point d’insertion (c’est déjà quoi ?) à l’endroit où vous souhaitez insérer la table des matières. 2. Ouvrez l’onglet Références (1) du ruban Office. 3. Cliquez sur le bouton Table des matières (2) puis en bas du menu déroulant qui apparaît, cliquez sur Insérer une table des matières… (3)
- 86. 4. Dans la fenêtre qui apparaît, ouvrez l’onglet Table des matières (4) puis choisissez le style de la table dans le menu Formats (5). 5. Inscrivez le nombre de niveaux (6) à considérer pour générer la table des matières (titre, sous-titre, sous-titre du sous-titre, etc.). 6. Cliquez enfin sur OK (7) pour générer la table des matières. 2.2 Mettre à jour la table des matières Le grand avantage de générer une table des matières à l’aide de Word, c’est qu’elle est dynamique. C’est-à-dire que si vous modifiez un document après avoir inséré une table des matières, il suffira de deux clics de souris pour mettre à jour l’ensemble de la table des matières.
- 87. Comment mettre à jour la table des matières d’un document Word. Avant d’imprimer un document, pensez toujours à mettre à jour la table des matières : 1. Cliquez avec le bouton droit de la souris sur la table des matières. 2. Dans le menu qui s’affiche, cliquez sur Mettre à jour les champs. 3. Cochez ensuite la case Mettre à jour toute la table puis cliquez sur OK.
- 88. 2.3 Modifier une table des matières Après l’insertion d’une table des matières dans un document, il reste possible de modifier son apparence. Pour cela, 1. Cliquez une fois sur la table des matières à modifier. Elle doit apparaître sous fond gris. 2. Ouvrez ensuite l’onglet Références du ruban Office. 3. Cliquez sur le bouton Table des matières puis en bas du menu déroulant qui apparaît, cliquez sur Insérer une table des matières… 4. Personnalisez la table des matières comme désiré. 5. Lorsque vous avez terminé, cliquez sur OK. 6. Quand Word vous demande « Remplacer la table des matières sélectionnée ?« , cliquez sur OK. 3. Références bibliographiques C’est bien connu, le monde académique ne badine pas avec les références bibliographiques. Des références erronées ou incomplètes peuvent même conduire à de sévères sanctions si le cas est interprété comme du plagiat ! Vous ne devriez donc pas ignorer ces deux fonctions de Word : • Génération automatique d’une bibliographie sur la base des références utilisées dans un document. • Mise en forme automatique des références bibliographiques selon les styles bibliographiques couramment utilisés. Nous allons maintenant voir comment exploiter ces deux fonctions.
- 89. 3.1 Insérer des références bibliographiques Comment ajouter une nouvelle référence bibliographique. Pour insérer une nouvelle référence bibliographique, 1. Placez le point d’insertion (c’est déjà quoi ?) à l’endroit où devra s’insérer la référence (1). 2. Ouvrez ensuite l’onglet Références (2) du ruban Office. 3. Cliquez sur le bouton Insérer une citation (3). Dans le menu qui apparaît, cliquez sur Ajouter une nouvelle source… (4) 4. La fenêtre qui apparaît permet de saisir les informations relatives à la source. 1. Commencez par choisir le Type de source (5) puis remplissez les champs nécessaires. 2. Pour ajouter un ou plusieurs auteurs, cliquez sur le bouton Modifier (6). 3. Pour afficher tous les champs disponibles, cochez la case Afficher tous les champs bibliographiques (7). 5. Cliquez sur OK (8) pour insérer la référence dans le document.
- 90. Ajout d’une nouvelle source bibliographique. À ce stade, ne vous préoccupez pas encore du style bibliographique des références. 3.2 Modifier une référence bibliographique Comment modifier une référence bibliographique. Pour modifier une référence bibliographique, 1. Cliquez sur la référence à modifier. 2. Cliquez sur la flèche qui apparaît à droite de la référence puis cliquez sur Modifier la source. 3. Faites les changements nécessaires puis cliquez sur OK.
- 91. Si vous souhaitez préciser la page de la source à laquelle vous faites référence dans votre texte, la procédure est presque identique : 1. Cliquez sur la référence concernée. 2. Cliquez sur la flèche qui apparaît à droite de la référence puis cliquez sur Modifier la citation. 3. Dans la fenêtre qui apparaît, indiquez la page de la source à laquelle vous faites référence. 4. Cliquez sur OK pour valider le changement. 3.3 Génération automatique de la bibliographie Le grand avantage d’utiliser Word pour gérer vos références bibliographiques, c’est qu’il va générer automatiquement la bibliographie pour vous. C’est donc un gain de temps non négligeable. Comment générer automatiquement la bibliographie d’un document Word. Pour générer la bibliographie d’un document, 1. Placez le point d’insertion (c’est déjà quoi ?) à l’endroit où devra s’insérer la bibliographie.
- 92. 2. Ouvrez ensuite l’onglet Références (1) du ruban Office. 3. Cliquez sur le bouton Bibliographie (2) puis en bas du menu qui apparaît, cliquez sur Insérer la bibliographie (3). Pour modifier le style bibliographique de vos références, 1. Ouvrez l’onglet Références du ruban Office. 2. Dans le groupe Citations et bibliographie, choisissez le style bibliographique souhaité (voir illustration). Comme vous pouvez le remarquer, il est très simple de modifier le style bibliographique de l’ensemble des références bibliographiques d’un document. Pour ajouter d’autres styles bibliographiques à Word, je vous recommande d’aller faire un tour à cette adresse (en anglais). 3.4 Insérer des notes de bas de page Comment insérer une note de bas de page. Pour insérer une note de bas de page dans un document, 1. Placez le point d’insertion (c’est déjà quoi ?) à l’endroit où vous souhaitez insérer la note de bas de page (1). 2. Ouvrez ensuite l’onglet Références (2) du ruban Office.
- 93. 3. Cliquez sur le bouton Insérer une note de bas de page (3). 4. Inscrivez enfin la note désirée dans le bas de page. Pour supprimer une note de bas de page, supprimez son numéro correspondant dans le texte. 4. En-têtes et pieds de page Lorsqu’un document comporte plusieurs pages, il est recommandé d’utiliser l’en-tête et le pied de page afin d’en faciliter la lecture. Dans ce chapitre, nous verrons comment utiliser les en-têtes et les pieds de page d’un document et comment l’optimiser pour la reliure. 4.1 La numérotation des pages Comment ajouter la numérotation des pages dans un document Word. Pour numéroter les pages d’un document, 1. Ouvrez l’onglet Insertion (1) du ruban Office. 2. Dans le groupe En-tête et pied de page de l’onglet, cliquez sur le bouton Numéro de page (2). 3. Dans le menu déroulant qui s’affiche, cliquez sur Haut de page, Bas de page ou Marges de la page (3).
- 94. 4. Cliquez enfin sur le modèle de numérotation souhaité. Personnellement, j’utilise toujours le dernier modèle de la liste (Page X sur Y). Cela permet au lecteur de se situer par rapport à l’ensemble du document. Pour éditer un en-tête ou un pied de page, faites simplement un double-clic dans la zone à modifier. Cela permet notamment de personnaliser l’en-tête et/ou le pied de page d’un document en y ajoutant votre nom, le titre du document ou encore le logo d’une entreprise. 4.2 Pages paires et impaires Par défaut, toutes les pages d’un document ont le même en-tête et pied de page. Il est bien sûr possible de personnaliser chaque en-tête et pied de page d’un document, mais cela devient rapidement compliqué. Raison pour laquelle je me limiterai ici à vous expliquer comment créer deux en-têtes et pieds de page différents : l’un pour les pages paires et l’autre pour les pages impaires. C’est par exemple très utile si vous souhaitez relier ou créer un ebook à partir d’un document Word. La petite flèche sur laquelle il faut cliquer pour accéder aux paramètres de mise en page avancés. Pour commencer, il faudra indiquer à Word que les pages paires et impaires du document devront être traitées différemment. Pour cela, ouvrez l’onglet Mise en page du ruban Office puis cliquez sur la petite flèche en bas à droite du groupe Mise en page (voir l’image ci-dessus). Ouvrez ensuite l’onglet Disposition (1) puis cochez la case Paires et impaires différentes (2). Cliquez enfin sur OK (3) pour valider le changement.
- 95. À présent, placez le point d’insertion (c’est déjà quoi ?) sur une page impaire puis configurez l’en-tête et le pied de page comme souhaité. Faites la même chose sur une page paire du document. Rappel : pour éditer l’en-tête ou le pied de page, double-cliquez dans la zone à modifier. 4.3 La page de titre Pour les illustrations, référez-vous au chapitre 4.2 de ce module. En général, le titre d’un document est sobre. Il est donc rare qu’on souhaite y voir figurer un en- tête ou un pied de page. Word peut en heureusement considérer la première page d’un document comme une page spéciale, non influencée par les en-têtes et pieds de page du reste du document. Pour que Word considère la première page comme étant différente, 1. Ouvrez l’onglet Mise en page du ruban Office. 2. Cliquez sur la petite flèche en bas à droite du groupe Mise en page. 3. Dans la fenêtre qui s’affiche, ouvrez l’onglet Disposition. 4. Cochez la case Première page différente. 5. Cliquez sur OK pour valider le changement.
- 96. Vous pouvez désormais personnaliser l’en-tête et le pied de page de la première page du document. Cela n’aura pas d’impact sur le reste du document. 5. Relier un document Word Avez-vous déjà tenu entre vos mains un document relié dont les trous de la reliure empiétaient sur le contenu ? C’est désagréable pour le lecteur et cela donne vraiment une mauvaise (première) impression Pour éviter cela, il y a deux astuces à connaître : ajouter une marge de reliure et définir les marges du document en miroir. 5.1 Les marges en miroir Si (et seulement si) le document à relier est imprimé en recto-verso, la première chose à faire est de définir les marges du document sur le mode « en miroir ». Dans ce mode, les marges de la page de gauche reflètent celles de la page de droite. Cela signifie que les marges intérieures et extérieures ont la même largeur. Utilisez les marges en miroir lorsque vous souhaitez relier un document recto-verso. Pour configurer les marges d’un document sur le mode « en miroir », 1. Ouvrez l’onglet Mise en page (1) du ruban Office. 2. Cliquez sur le bouton Marges (2) du groupe Mise en page. 3. Dans le menu qui s’affiche, cliquez sur En miroir (3).
- 97. 5.2 Les marges de reliure Pour ajouter une marge supplémentaire destinée à la reliure du document, 1. Ouvrez l’onglet Mise en page du ruban Office. 2. Cliquez sur le bouton Marges puis cliquez sur Marges personnalisées. 3. Dans la fenêtre qui s’ouvre, configurez la marge souhaitée pour la Reliure. 4. N’oubliez pas de cliquer sur le bouton OK pour valider la modification. Comment ajouter une marge pour la reliure d’un document.
- 98. Word 2007/2010 : créer un formulaire ou un questionnaire Table des matières du module • Table des matières du module • 1. Introduction • 2. Création d’un formulaire/questionnaire avec Word o 2.1 Activer l’onglet Développeur du ruban Office o 2.2 Les fonctions à connaître pour construire un formulaire/questionnaire 2.2.1 Insérer une zone de texte 2.2.2 Insérer une case à cocher 2.2.3 Insérer une liste déroulante 2.2.4 Deux paramètres utiles : réinitialiser les champs et afficher les ombrages des champs o 2.3 Prévisualiser et tester le formulaire/questionnaire o 2.4 Comment utiliser le formulaire/questionnaire o 2.5 Ce que les gens qui reçoivent votre questionnaire doivent faire 1. Introduction N’avez-vous jamais souhaité connaître l’opinion de vos clients sur un produit donné ou encore créer un sondage ou un questionnaire ? Dans ce module, nous verrons comment construire un véritable questionnaire avec Word. En créant un questionnaire avec Word, il est néanmoins bon de savoir que ce dernier pourra uniquement être transmis à des personnes qui possèdent Word. Si vous deviez réaliser un sondage dans un cadre professionnel, je vous invite à plutôt utiliser le programme Adobe Acrobat ou le service en ligne survey monkey.
- 99. 2. Création d’un formulaire/questionnaire avec Word 2.1 Activer l’onglet Développeur du ruban Office Pour créer un questionnaire, nous allons avoir besoin de l’onglet Développeur de Word. Par défaut, celui-ci est masqué et il va donc falloir l’activer. Pour cela, ouvrez l’onglet Fichier (1) puis cliquez sur le bouton Options (2).
- 100. Comment afficher les options de Word. Dans la fenêtre des options qui apparaît, cliquez sur Personnaliser le Ruban (3) dans le menu latéral gauche. Enfin, cochez la case Développeur (4) puis validez la modification en cliquant sur le bouton OK (5). Comment afficher l’onglet Développeur dans Word.
- 101. 2.2 Les fonctions à connaître pour construire un formulaire/questionnaire Voici les fonctions de l’onglet Développeur que nous allons explorer dans ce module. Voici les trois icônes qui permettent d’insérer les différents types de champ de saisie. Un formulaire est composé de champs de saisie, lesquels permettent de récupérer les informations que fourniront les personnes qui rempliront le questionnaire. Il existe 3 types de champ de saisie : • La zone de texte permet de récupérer des informations telles que le prénom, le nom de famille ou encore un commentaire. • La case à cocher permet de choisir plusieurs éléments parmi une liste de choix.
- 102. • La liste déroulante permet de choisir un élément parmi une liste de choix. Nous allons maintenant voir comment insérer ces 3 champs dans un document afin que vous puissiez créer votre premier formulaire. Pour chaque type de champ, nous mettrons en évidence les options de personnalisation les plus couramment utilisées. 2.2.1 Insérer une zone de texte Comment insérer une zone de texte. 1. Placez le point d’insertion (c’est déjà quoi ?) à l’endroit où devra s’insérer la zone de texte (1). 2. Dans l’onglet Développeur (2), cliquez sur l’icône Outils hérités (3) puis sur Zone d’édition (4). Pour personnaliser la zone d’édition, double-cliquez dessus. Vous aurez alors la possibilité de…
- 103. • restreindre la zone de texte à du texte ordinaire, des chiffres, une date, un calcul, etc. (5) • fixer une longueur maximale au champ (6) • personnaliser la mise en forme de la zone de texte (majuscules, minuscules, etc.) (7) 2.2.2 Insérer une case à cocher 1. Placez le point d’insertion à l’endroit où devra s’insérer la zone de texte. 2. Dans l’onglet Développeur, cliquez sur l’icône Outils hérités puis sur Case à cocher. Pour personnaliser la case à cocher, double-cliquez dessus. Vous aurez alors la possibilité de… • choisir si la case doit être activée ou non par défaut • configurer la taille de la case 2.2.3 Insérer une liste déroulante 1. Placez le point d’insertion à l’endroit où devra s’insérer la zone de texte. 2. Dans l’onglet Développeur, cliquez sur l’icône Outils hérités puis sur Zone de liste déroulante. Pour ajouter un choix dans la liste déroulante :
- 104. Comment rédiger les choix d’une liste déroulante. 1. Commencez par double-cliquez sur la liste à modifier. 2. Dans la fenêtre qui apparaît, écrivez le choix dans le champ Éléments de liste (1) 3. Cliquez sur le bouton Ajouter >> (2) 4. Répétez l’étape 2 et 3 pour ajouter d’autres choix à la liste déroulante. Utilisez les flèches à droite du champ Liste (3) pour configurer l’ordre dans lequel les choix de la liste déroulante doivent s’afficher. 5. Cliquez sur le bouton OK (4) pour valider les modifications. Astuce : en haut de la liste des choix, je vous conseille de toujours ajouter un choix vide afin de forcer les personnes qui compléteront votre questionnaire à faire un choix personnel. Pour ajouter un choix vide, inscrivez simplement quelques espaces dans le champ Élément de liste (1). 2.2.4 Deux paramètres utiles : réinitialiser les champs et afficher les ombrages des champs Avant de tester et préparer un questionnaire, vérifiez toujours les deux points suivants : • Les champs du questionnaire sont vides ou neutres. Un questionnaire qui impose des réponses aux gens n’est pas représentatif. • Les champs du questionnaire sont facilement identifiables. Les gens qui rempliront le questionnaire n’ont pas le temps de partir à la chasse aux questions
- 105. Pour faciliter cette vérification, Word propose deux fonctions très utiles que vous trouverez via l’icône Outils hérités (2) de l’onglet Développeur (1) : Comment accéder aux deux paramètres présentés ci dessous. • Afficher l’ombrage du champ (3) : permet de mettre en évidence les champs du questionnaire. • Réinitialiser les champs de formulaire (3) : permet de remettre à zéro tous les champs du questionnaire.
- 106. 2.3 Prévisualiser et tester le formulaire/questionnaire À présent que votre questionnaire prend forme, il est temps de le tester ! Pour cela, vous allez devoir protéger votre formulaire afin que les personnes qui le rempliront ne puissent que saisir des informations dans les champs prévus à cet effet. Sans cette manœuvre, elles pourraient adapter votre questionnaire à leur guise, ce qui n’est bien évidemment pas le but hein Voici la procédure à suivre pour restreindre la modification d’un questionnaire : Comment protéger un formulaire. Cliquez sur l’image pour l’agrandir. 1. Dans l’onglet Développeur (1), cliquez sur le bouton Restreindre la modification (2). 2. Dans le volet qui s’affiche à droite de la fenêtre de Word, cochez les cases Limiter la mise en forme à une sélection de styles (3) et Autoriser uniquement ce type de modifications dans le document (4). Sous la rubrique Restrictions de modifications, choisissez Remplissage de formulaires (5) dans le menu déroulant. 3. Cliquez sur le bouton Activer la protection (6). 4. Si vous le souhaitez, vous pouvez protéger le questionnaire contre la modification par un mot de passe. Il est également possible d’ignorer cette étape en cliquant sur le bouton OK. Vous apercevez maintenant le document tel que le verront les personnes qui le rempliront. Normalement, il ne doit plus être possible de modifier le questionnaire. Il doit seulement être possible de répondre aux questions via les différents champs que vous avez précédemment configurés.
- 107. Pour modifier un questionnaire protégé, cliquez à nouveau sur le bouton Restreindre la modification de l’onglet Développeur. Dans le volet qui apparaît à droite de la fenêtre de Word, cliquez sur le bouton Désactiver la protection. Si vous avez protégé le formulaire par un mot de passe, vous serez invité à le saisir. 2.4 Comment utiliser le formulaire/questionnaire Avant d’envoyer un questionnaire à vos contacts ou votre newsletter, vérifiez toujours la check- list suivante : • Les champs du questionnaire ont été réinitialisés. Ils sont vides. • Les champs du questionnaire sont facilement identifiables (pas besoin de se concentrer pour savoir où il faut répondre ou participer). • Le questionnaire est protégé (par un mot de passe) contre la modification. Il est seulement possible de le compléter via les champs que vous avez configurés. • Vous avez enregistré le questionnaire à envoyer après l’avoir protégé contre la modification. Vous pouvez maintenant envoyer le questionnaire à vos contacts par email ou via votre newsletter. Ces derniers doivent impérativement disposer de Word pour l’afficher et le remplir. 2.5 Ce que les gens qui reçoivent votre questionnaire doivent faire Je vous recommande vivement de copier/coller le texte bleu suivant dans le message qui accompagnera votre questionnaire. Vous maximisez ainsi les chances d’obtenir une réponse à votre requête Voici ce que vous devez maintenant faire pour participer à ce questionnaire : 1. Enregistrez le fichier attaché à ce message sur votre bureau. 2. Ouvrez le questionnaire depuis le fichier enregistré sur le bureau et complétez-le. 3. Enregistrez le fichier puis renvoyez-moi le questionnaire rempli en pièce jointe. Un grand merci ! Important : pour ouvrir le questionnaire, Microsoft Word doit être installé sur votre ordinateur (Mac ou PC).
