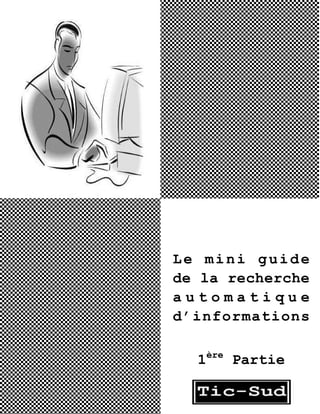
Miniguide recherche-automatique-dinformations
- 1. Le mini guide de la recherche automatique d’informations 1ère Partie
- 2. Le mini guide de la recherche automatique d’informations Le mini guide de la recherche d’informations est la compilation d’une série d’articles que nous avons publiés sur le thème de la recherche automatique d’informations. Il se veut un outil didactique à l’endroit des personnes non averties qui souhaitent acquérir des notions pratiques de base en techniques de recherche assistée par ordinateur. Pour servir les fins d’information et de formation auxquelles nous le destinons, il nous a paru nécessaire de réviser et de modifier légèrement les articles qui le composent. Vous pouvez néanmoins retrouver les versions originales de tous les textes présentés ci-dessous sur le blog Tic-Sud. N’hésitez pas à nous contacter à cette adresse Tic-Sud pour des commentaires et des suggestions. Ils nous serons très utiles pour l’amélioration de nos prochaines publications. Bonne lecture. Jérémie AGBODJAVOU Manager de la culture et des médias Page 1 sur 17
- 3. Le mini guide de la recherche automatique d’informations SOMMAIRE La recherche interne sous Windows Vista ............................................................. 4 Qu’est-ce que le desktop search ?..................................................................... 4 Comment fonctionne la recherche interne? ........................................................ 4 La barre de recherche dans Windows Vista ........................................................ 5 Le lancement de la recherche ........................................................................... 5 L’affichage des résultats .................................................................................. 5 Les options de la recherche avancée ................................................................. 7 Les outils de recherche .................................................................................... 8 La recherche interne sous Copernic ..................................................................... 9 Introduction ................................................................................................... 9 Interface et options de recherche ................................................................... 10 Affichage des résultats .................................................................................. 11 Les paramètres de base ................................................................................ 11 La recherche d’informations sur Internet : Google Search ..................................... 14 Qu’est-ce qu’un moteur de recherche ? ........................................................... 14 La page d’accueil de Google ........................................................................... 14 Les paramètres concernant les mots ou les termes de votre recherche ................ 15 Les paramètres concernant les pages à afficher ................................................ 15 Les paramètres de recherche de pages spécifiques ........................................... 16 A propos de l’auteur de ce guide ....................................................................... 17 Page 2 sur 17
- 4. Le mini guide de la recherche automatique d’informations La recherche automatique d’informations s’appui sur les outils informatiques tels que l’ordinateur et les logiciels ou programmes de recherche qui y sont installés. Pour accélérer le processus de recherche et réduire de manière sensible le temps qui est y consacré, le chercheur devra se familiariser par la pratique, aux interfaces des programmes et des logiciels de recherche. Ces derniers ont de plus en plus tendance à s’uniformiser au niveau de leur architecture, de l’organisation de leur menu, et de la présentation des résultats. Pour illustrer l’importance de la connaissance des fonctionnalités essentielles d’un programme de recherche, nous vous proposons une courte analyse des fonctions élémentaires de recherche dans Windows Vista, Copernic et Google. Page 3 sur 17
- 5. Le mini guide de la recherche automatique d’informations LA RECHERCHE INTERNE SOUS WINDOWS VISTA QU’EST-CE QUE LE DESKTOP SEARCH ? Le desktop search est la recherche que vous lancez depuis un programme (ou logiciel) installé sur votre ordinateur. De la même manière que les moteurs de recherche tels que Google, Bing et Yahoo vous permettent d’effectuer des recherches d’informations sur Internet, il existe des logiciels qui, une fois installés sur votre poste, vous permettront de retrouver rapidement un contenu de votre ordinateur (vidéo, photo, document, etc.). Même si vous êtes une personne très organisée qui prend toujours le soin de bien classer ses fichiers en différents dossiers, il peut malheureusement vous arriver de placer involontairement un de vos documents dans le mauvais dossier. La recherche manuelle d’un tel document peut s’avérer laborieuse et frustrante, surtout en cas de besoin urgent. COMMENT FONCTIONNE LA RECHERCHE INTERNE? Le programme d’indexation interne de votre ordinateur ou le logiciel externe que vous y avez installé, parcourt tous les fichiers de votre ordinateur et crée un index à partir des textes qui s’y trouvent. Les moteurs de recherche Internet, indexent de la même façon toutes les pages qui se trouvent sur la toile. Un index est une liste de mots, de termes récurrents ou d’expressions significatives sur un sujet donné. La plupart des publications scientifiques comme les encyclopédies, les thèses et les rapports d’étude comportent toujours un index. Ils permettent au lecteur d’y retrouver rapidement les passages ou paragraphes qui traitent d’un thème spécifique ou d’une notion clé. La raison est que ces documents sont par nature très volumineux ; donc difficile à consulter d’un trait. Vous pouvez en plus du programme d’indexation qui est intégré à votre système d’exploitation, installer un logiciel externe. On appelle ce type de logiciel des agents de recherche. Ils vous permettent de réaliser des recherches à la fois sur votre ordinateur et sur Internet. L’un des plus populaires est l’agent de recherche Copernic que nous vous présenterons dans le chapitre suivant. Page 4 sur 17
- 6. Le mini guide de la recherche automatique d’informations Bien que la plupart des programmes de desktop search servent également à faire des recherches d’informations sur Internet, dans ce chapitre, nous n’aborderons que la recherche de contenus internes ; c'est-à-dire la recherche des fichiers et des documents qui se trouvent sur votre propre ordinateur. Si vous utilisez le système d’exploitation Windows Vista, alors cela tombe très bien car les exemples de ce tutoriel sont tirés de son programme de recherche intégré. LA BARRE DE RECHERCHE DANS WINDOWS VISTA Pour avoir accès à la barre de recherche, cliquez sur l’icône Windows de votre Menu démarrer. La barre de recherche s’affiche dans le coin inférieur gauche de votre écran avec une petite loupe. LE LANCEMENT DE LA RECHERCHE Pour lancer la recherche, saisissez un mot ou une expression dans la barre de recherche. Choisissez idéalement un terme qui figure dans le nom ou le titre du document que vous recherchez. L’AFFICHAGE DES RÉSULTATS Dans la capture d’écran ci-dessous, vous avez l’aperçu par défaut des résultats de la recherche interne sous Windows Vista. Page 5 sur 17
- 7. Le mini guide de la recherche automatique d’informations Pour personnaliser l’affichage des résultats, faites Menu Organiser > Présentation, puis choisissez le type de présentation ou d’affichage qui vous permettra de naviguer plus rapidement dans les résultats de votre recherche. Ce paramétrage est nécessaire pour une meilleure lisibilité des résultats de votre requête. Sur la capture d’écran, vous pouvez remarquer que le programme de recherche de Windows Vista nous a renvoyé un nombre important de documents et de fichiers. Nous vous conseillons donc de choisir l’option de prévisualisation, car elle vous permet de visualiser les documents dans la partie droite de l’interface de recherche. Vous gagnerez certainement du temps en procédant de cette façon. Page 6 sur 17
- 8. Le mini guide de la recherche automatique d’informations Pour changer la manière dont les fichiers vous sont présentés dans la partie gauche de l’interface, faites Menu Affichage. Vous choisirez ainsi le format d’affichage des icônes des documents. Les menus Affichage et Organiser sont complémentaires pour une meilleure visualisation des résultats de votre recherche. Vous avez la possibilité de n’afficher dans vos résultats que le type de fichier que vous recherchez (email, document, photo, etc.). Dans le coin supérieur gauche de votre écran, cliquez sur l’une des options du Menu montrer seulement (show only sur notre capture). Comme nous l’avons dit au début de ce chapitre, le programme de recherche intégré de Windows Vista indexe par défaut tout le contenu de votre ordinateur y compris vos courriels stockés dans Outlook ainsi que vos photos. LES OPTIONS DE LA RECHERCHE AVANCÉE Pour afficher les options de la recherche avancée, cliquez sur recherche avancée dans le coin supérieur droit de l’interface de recherche. Sur la capture d’écran ci-dessous, c’est plutôt Advanced Search parce que nous utilisons la version anglaise de Windows Vista. Vous pouvez maintenant affiner votre recherche en précisant les critères de recherche comme l’endroit où la recherche doit être effectué sur votre ordinateur (dossier, disque dur…), la date, l’auteur, la taille du fichier ou du document que vous recherchez. Page 7 sur 17
- 9. Le mini guide de la recherche automatique d’informations LES OUTILS DE RECHERCHE Finalement, Windows Vista met à votre disposition des outils supplémentaires pour paramétrer à votre guise l’indexeur interne. Sachez également que vous pouvez sauvegarder les résultats de votre recherche pour une consultation ultérieure. L’un des avantages des logiciels de recherche interne est qu’ils vous permettent de retrouver en peu de temps les documents de votre bibliothèque électronique personnelle. Si vous avez l’habitude de télécharger des e-books, des fichiers audio ou vidéo en ligne, alors n’hésitez pas à faire l’essai d’une recherche interne sur votre ordinateur. Vous serez surpris du résultat. Avec un peu de maîtrise, la recherche interne peut parfois vous éviter la peine d’une recherche en ligne. Il se pourrait en effet que ce que vous recherchez se trouve déjà sur votre ordinateur, bien dissimulé dans un document ou un dossier. Page 8 sur 17
- 10. Le mini guide de la recherche automatique d’informations LA RECHERCHE INTERNE SOUS COPERNIC INTRODUCTION Dans le chapitre précédent, nous vous avons brièvement parlé du Desktop Search et de son fonctionnement sous Windows Vista. Dans celui-ci, nous vous présentons Copernic, un logiciel de recherche qui vous sera très utile aussi bien pour votre recherche Internet que pour une recherche interne sur votre ordinateur. Nous n’aborderons que la recherche interne dans cette partie du manuel. Le but est de vous initier aux fonctions et options élémentaires des logiciels de recherche automatique. Une fois que vous vous serez habitué à l’interface de l’outil, vous pourrez élargir votre expérience et essayer de voir comment il fonctionne dans le cadre d’une recherche sur Internet. Avant d’aller plus loin, nous tenons à attirer votre attention sur le fait qu’un outil de recherche interne ne vous sera vraiment utile que si vous avez déjà un nombre important de contenus sur votre ordinateur : photos, documents, vidéos, etc. En effet, la recherche manuelle d’un document dont vous avez oublié le nom ou l’emplacement, peut se révéler très fastidieuse. Pour télécharger l’outil, rendez-vous à cette adresse http://go.copernic.com/. Page 9 sur 17
- 11. Le mini guide de la recherche automatique d’informations INTERFACE ET OPTIONS DE RECHERCHE L’interface de recherche du logiciel se présente de la façon suivante : Vous pouvez rechercher votre fichier ou votre document de manière plus fine en définissant les critères de recherche avancée comme le nom, le type, la taille, la date ou le dossier. Le menu horizontal supérieur de l’outil vous permet également de préciser l’endroit où pourrait se trouver le contenu que vous recherchez (messagerie, contacts, favoris, etc.). Ces différents réglages permettent à l’outil de mieux cibler la recherche, et par conséquent de vous présenter des résultats pertinents. Page 10 sur 17
- 12. Le mini guide de la recherche automatique d’informations AFFICHAGE DES RÉSULTATS La liste des documents correspondants à votre requête (termes de recherche, mots clés) s’affiche dans la partie supérieure. A chaque fois que vos cliquez sur un document, le texte au sein duquel se trouvent vos termes de recherche s’affiche dans la partie inférieure. Dans le cas d’une recherche thématique, vous aurez ainsi la possibilité de lire la phrase ou le paragraphe en entier pour savoir si oui ou non le document trouvé est pertinent pour votre sujet. LES PARAMÈTRES DE BASE Pour une exploitation optimale de l’outil quelques réglages de base sont nécessaires. Pour avoir accès aux paramètres de l’outil, faites Menu Outils > Options… Page 11 sur 17
- 13. Le mini guide de la recherche automatique d’informations Vous pouvez par exemple autoriser ou interdire à Copernic d’indexer votre messagerie ou le contenu votre navigateur. Par défaut, le logiciel indexe presque tout le contenu de votre ordinateur excepté les fichiers programme. Vous devez par conséquent le paramétrer vous-même pour qu’il indexe ou qu’il ignore les parties de votre ordinateur que vous souhaitez. Les paramètres qui nous semblent les plus importants pour une utilisation optimale de l’outil sont ceux qui concernent l’index et la performance. Copernic consomme beaucoup de ressources. En fonction de la capacité de votre processeur et de votre mémoire, vous pourriez avoir quelques difficultés à l’utiliser au même moment que d’autres programmes installés sur votre ordinateur. Par défaut, il est paramétré pour travailler en arrière plan et indexer en temps réel vos nouveaux contenus. Nous vous conseillons donc de désactiver l’indexation en temps réel en décochant les cases Fichiers nouveaux et modifiés ainsi que Messages Outlook reçus ou envoyés. Page 12 sur 17
- 14. Le mini guide de la recherche automatique d’informations Dans la partie Indexation programmée, choisissez-vous même le moment ou vous voulez que l’indexation soit effectuée. En prenant en compte bien entendu les moments de la journée où les ressources de votre ordinateur sont moins sollicitées : pause café, déjeuner, etc. Encore une fois, utiliser Copernic de manière concomitante à la réalisation d’une autre tâche informatique gourmande en ressources (téléchargement d’un fichier, montage d’une vidéo, édition d’un magazine) peut causer le ralentissement de votre ordinateur. Dans la partie Performance de l’indexation, choisissez Limitée (utilisation judicieuse des ressources). Cependant, lorsque votre ordinateur est entièrement libre pour quelques minutes, idéalement pour au moins une heure de temps, vous pouvez choisir l’option sans restriction. Cela permet d’accélérer l’indexation. Vous pouvez toujours revenir à la première option après que l’index ait été mis à jour. Prenez le soin de mettre régulièrement à jour l’index de l’outil, autrement, lorsque vous lancerez une recherche, il ne prendra pas en compte les fichiers que vous avez récemment enregistrés, modifiés ou déplacés. Page 13 sur 17
- 15. Le mini guide de la recherche automatique d’informations LA RECHERCHE D’INFORMATIONS SUR INTERNET : GOOGLE SEARCH Après vous êtes familiarisé avec les outils de recherche interne, nous pouvons passer à une autre étape : celle de la recherche sur Internet. Nous allons prendre comme exemple, le moteur de recherche le plus populaire du moment : Google. Mais avant d’aller plus loin, un petit mot sur le fonctionnement des moteurs de recherche. QU’EST-CE QU’UN MOTEUR DE RECHERCHE ? Un moteur de recherche est un programme informatique de recherche auquel vous avez accès via une connexion Internet. Il fonctionne presque de la même manière que le programme de recherche intégré au système d’exploitation de votre ordinateur, ou encore le logiciel externe que vous y avez installé vous-mêmes (Copernic par exemple). Le moteur de recherche parcourt le web et indexe toutes les pages qu’il trouve. Il archive ensuite une partie des pages trouvées et vous les présentent sous forme de résumé, lorsque vous lancez une recherche sur son interface via une requête par mots clés. La différence entre un moteur de recherche et un logiciel de recherche est que le moteur de recherche se trouve sur Internet (sous la forme d’un site web) tandis que le logiciel de recherche se trouve sur votre ordinateur. Tous les deux sont des programmes informatiques. LA PAGE D’ACCUEIL DE GOOGLE Lorsque vous arrivez sur la page d’accueil du moteur de recherche de Google, à droite de la barre de saisie de la requête, vous avez deux liens : Recherche avancée et Outils linguistiques. Page 14 sur 17
- 16. Le mini guide de la recherche automatique d’informations Cliquez sur le lien Recherche avancée et vous aurez accès à la page des options de la recherche avancée. Les paramètres de la recherche avancée sont regroupés en trois principales catégories. LES PARAMÈTRES CONCERNANT LES MOTS OU LES TERMES DE VOTRE RECHERCHE Ici, c’est vous-mêmes qui indiquez au moteur de recherche les mots ou les termes exacts que souhaiteriez voire apparaître sur les pages de vos résultats. LES PARAMÈTRES CONCERNANT LES PAGES À AFFICHER Cette série d’options vous permet d’indiquer plus précisément au moteur de recherche les pages que vous souhaitez voir apparaître dans vos résultats. Vous pouvez par exemple limiter les pages de vos résultats aux pages francophones dans l’option Langue. L’option Région vous permet quant à lui de limiter votre recherche à des zones géographiques spécifiques. L’option Format de fichier vous donne la possibilité de n’afficher que les pages contenant les ressources dans les formats que vous préférez (.pdf, .doc, etc). Page 15 sur 17
- 17. Le mini guide de la recherche automatique d’informations LES PARAMÈTRES DE RECHERCHE DE PAGES SPÉCIFIQUES Cette troisième catégorie d’options vous permet de limiter votre recherche à une page web spécifique (option Similaires) et à son voisinage immédiat (option Liens). Cela revient à interdire au moteur de recherche d’aller effectuer la recherche hors de la zone que vous lui avez indiquée. Cette dernière série de paramètres suppose que vous connaissez bien le site web que vous avez indiqué et que vous estimez que ses ressources seront suffisantes pour votre requête. Si ce n’est pas le cas, laissez les cases vides. Dans ce cas, le moteur effectuera la recherche uniquement sur la base de vos précédentes options. En conclusion, la pertinence de vos résultats dépend en grande partie des trois critères de suivants : la précision des termes de votre recherche (1ère catégorie de paramètres), la connaissance des caractéristiques des ressources que vous recherchez (2ème catégorie de paramètres), et la connaissance des pages web dont vous recherchez les ressources (3ème catégorie de paramètres). Page 16 sur 17
- 18. Le mini guide de la recherche automatique d’informations A PROPOS DE L’AUTEUR DE CE GUIDE Jérémie Agbodjavou est Ingénieur Culturel et Consultant en Communication. Il est diplômé de l’Université Senghor d’Alexandrie, Université Internationale de Langue Française au service du Développement Africain. Il est actuellement chargé du cours de Communication Politique à l’Institut Africain d’Administration et d’Études Commerciales (IAEC). Il est également le Directeur Exécutif de la Couveuse des Entreprises Culturelles et Médiatiques (CECM), une association professionnelle des acteurs de la culture et des médias basée au Togo. Page 17 sur 17
