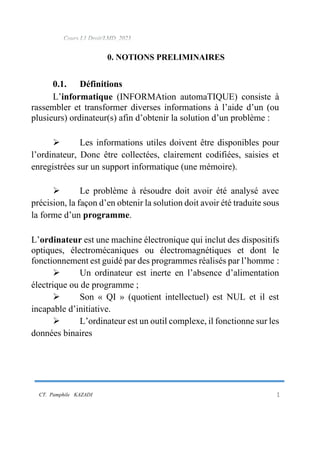
Cours_Info_G1_Droit-
- 1. CT. Pamphile KAZADI 1 0. NOTIONS PRELIMINAIRES 0.1. Définitions L’informatique (INFORMAtion automaTIQUE) consiste à rassembler et transformer diverses informations à l’aide d’un (ou plusieurs) ordinateur(s) afin d’obtenir la solution d’un problème : ➢ Les informations utiles doivent être disponibles pour l’ordinateur, Donc être collectées, clairement codifiées, saisies et enregistrées sur un support informatique (une mémoire). ➢ Le problème à résoudre doit avoir été analysé avec précision, la façon d’en obtenir la solution doit avoir été traduite sous la forme d’un programme. L’ordinateur est une machine électronique qui inclut des dispositifs optiques, électromécaniques ou électromagnétiques et dont le fonctionnement est guidé par des programmes réalisés par l’homme : ➢ Un ordinateur est inerte en l’absence d’alimentation électrique ou de programme ; ➢ Son « QI » (quotient intellectuel) est NUL et il est incapable d’initiative. ➢ L’ordinateur est un outil complexe, il fonctionne sur les données binaires
- 2. CT. Pamphile KAZADI 2 0.2. Historique Le mot « ordinateur » provient de la société IBM (International Business Machines) (en France). François Girard, responsable du service promotion générale publicité de l'entreprise IBM, eut l'idée de consulter son ancien professeur de lettres à Paris, afin de lui demander de proposer un mot caractérisant le mieux possible ce que l'on appelait vulgairement un « calculateur » (traduction littérale du mot anglais « computer »). Ainsi, Jaques Perret, agrégé de lettres et professeur de philologie latine à la Sorbonne, proposa le 16 avril 1955 le mot « Ordinateur » en précisant que le mot « Ordinateur » était un adjectif provenant du Littré signifiant « Dieu mettant de l'ordre dans le monde ». Ainsi, il expliqua que le concept de « mise en ordre » était tout à fait adapté. Le premier ordinateur est né suite à la pression de la marine américaine qui avait besoin de traiter des informations sensibles et d’effectuer des calculs fastidieux dans un bref délai. C’est ainsi que les chercheurs de l’université de Harvard et la compagnie IBM (International Business Machines) ont mis au point, en début des années 1944, une machine électromécanique baptisée HARVARD MARK1. A sa première utilisation, cet ordinateur mesurait environ 16 m de long, 2,5 m de haut et pesait 5 tonnes. Le MARK 1 était alimenté par des milliers de câbles électroniques et exigeait de grandes quantités d’énergies et dégageait une chaleur intense. Ce qui demandait en contrepartie de grands systèmes de conditionnement d’air et de refroidissement de la machine. Celle-ci bien qu’effectuant des travaux titanesques, était très lente et parfois aboutissait à des résultats peu fiables. A côté du HAVARD MARK 1 figurent parmi les ordinateurs de cette génération : l’ENIAC, EDVAC, Z3 et Z4.
- 3. CT. Pamphile KAZADI 3 Depuis lors, les recherches technologiques ont perfectionné ces premiers ordinateurs en les rendant plus rapides, plus performants et moins encombrants. Aujourd’hui, la présence des microprocesseurs a permis de réduire les dimensions des ordinateurs, mais d’accroître sensiblement leur puissance. Les processeurs sont un peu partout : les montres, les appareils de photo, les systèmes de sécurité, etc. les contiennent. En1975, on a vu naître le tout premier ordinateur du nom « ALTAIR 88003 » équipé d’un microprocesseur INTEL 8080 et doté d’une mémoire vive de 256 octets, ainsi que d’un clavier hexadécimal. Cette année-là, BILL GATES et PAUL ALLEN fondent la société Microsoft. C. Domaines de l’informatique L’informatique est aujourd’hui présentée dans la quasi-totalité des domaines de la vie professionnelle et privée. Elle occupe bien évidemment une grande place en science appliquée, où elle se charge notamment des calculs complexes requis en astronomie ou en météorologie. Mais elle intervient également dans les entreprises, l’enseignement, les banques, les assurances ou encore les commerces, ainsi qu’à domicile. Grâce à la conception et à la fabrication assistée par ordinateur, l’informatique est un outil important dans tous les métiers nécessitant une modélisation préalable (artisans, architectes, etc.). Elle permet en outre de diffuser l’information par le biais de réseaux informatiques, dont Internet constituée l’exemple le plus marquant. Enfin, en s’associant aux techniques de télécommunications, elle facilite largement l’administration des bureaux en proposant ses services de télématique et de bureautique.
- 4. CT. Pamphile KAZADI 4 Bref ! Voici quelques domaines d’application de l’informatique : - Domaine de la médicine Elle sert de contrôle de processus biologiques purs et des machines médicales. Il est possible aujourd’hui d’utiliser l’ordinateur pour poser un diagnostic, interpréter les résultats des analyses médicales (radio, échographie etc., surveiller les grossesses, procéder à une intervention chirurgicale « assistée par ordinateur. Là aussi, en comparant ces résultats avec les informations stockées dans sa mémoire, l’ordinateur permet d’obtenir un diagnostic rapide et précis - Domaine de l’éducation (enseignement assisté par ordinateur : E.A.O, cours en ligne…) - Domaine de la bureautique ou informatique de bureau Elle permet de gérer ou à traiter par ordinateur les livres, les articles des revues et autres documents. Aucune bibliothèque sérieuse ne peut se passer de l’informatique. Les divers services d’une bibliothèque nécessitent un traitement à la fois fiable et rapide, cela n’est possible qu’avec l’ordinateur. Exemple : l’acquisition d’un document, catalogue, consultation, bibliothèque numérique (sur internet). - Domaine de l’économie et de la gestion Englobé dans ce qu’on appelle informatique de gestion, les entreprises commerciales éprouvent le besoin de gérer les clients, les commandes, les stocks, l’ordinateur leur permet aussi d’optimiser de livraison, d’effectuer la facturation, d’étudier le marché et d’organiser leur administration.
- 5. CT. Pamphile KAZADI 5 Dans le secteur de la production à échelle industrielle l’automatisation des procédures techniques est indispensable. La gestion des matières premières, des normes de fabrication et de planning nécessite un traitement rapide, précis et fiable. Dans le secteur de la comptabilité (générale et analytique) et dans la confection des bilans et des paies, l’ordinateur facilite énormément la tâche. A cet effet, de nombreux logiciels existent sur le marché et les informaticiens peuvent en concevoir selon les besoins des utilisateurs. ➢ Domaine juridique Le juridique intervient ou peut intervenir dans toutes les branches de l’informatique dès lors qu’il est question de protéger les droits des individus. Qu’il s’agisse de la propriété intellectuelle par les programmes (logiciels), pour les inventions relevant de la partie matérielle de l’ordinateur, la protection de la vie privée (informatique documentaire), la protection de la moralité publique. - Domaine industriel C’est la gestion de la production assistée par ordinateur (PAO). L’automatisation, la conception assistée par ordinateur (CAO). C’est l’informatique des chaînes d’usines et des bureaux d’études. - Domaine robotique L’ordinateur à qui on communique tous les paramètres d’un voyage (distance à parcourir, point de passage, altitudes maximales et minimales, charge, vitesse du vent, autres conditions atmosphériques, etc. prend totalement en charge le pilotage d’un
- 6. CT. Pamphile KAZADI 6 aéronef qui, dès lors, se comporte comme un robot ce qui réduit au minimum l’intervention humaine. - Domaine mathématique et analytique Est celle qui recherche les algorithmes les mieux appropriés pour résoudre le problème d’analyse numérique, de statistique ou des recherches opérationnelles. - Domaine de télécommunication et réseaux ou télématique Constitue un bon exemple de l’informatique technologique. Elle concerne les composants programmables et les logiciels en temps réels. Elle concerne de plus en plus de secteurs dont la téléphonie mobile, l’aéronautique ou l’automobile.
- 7. CT. Pamphile KAZADI 7 I. TRAITEMENT DE L’INFORMATION I.1 Introduction Le rôle de l’administration dans une entreprise consiste à : ✓ Collecter les informations élémentaires (données) ; ✓ Procéder à des opérations de classement de calcul, d’enregistrement portant sur les informations élémentaires en vue de modifier les informations élaborées existantes ou en vue d’en créer d’autres ; ✓ Introduire dans les fichiers de nouvelles informations, soit en additionnant l’information existante, soit en remplaçant celle qui est devenue caduque ou dépassée. ✓ Utiliser l’information pour les besoins de l’entreprise ou de tiers avec lesquels l’entreprise est en relation. A ce stade, l’analyse des données est une opération importante. L’ensemble de ces opérations constitue ce qu’on appelle « traitement de l’information ». Ce traitement se fait par différentes phases : a. La phase de préparation Puis que la masse d’information provient de diverses sources et accuse un certain désordre, une phase de préparation visant à unifier et à ordonner cette masse s’avère importante. Les opérations y relatifs sont les suivantes : - Création d’un fichier : la création d’un fichier implique ce qui suit : la spécification des attributs du nouveau fichier : type du support sur lequel il sera créé (disque dur, disquette, flash disque etc.), répertoire auquel il appartient, nom du fichier, taille du fichier,
- 8. CT. Pamphile KAZADI 8 structure des enregistrements, modalité d’utilisation, mode d’organisation et d’accès, et, la saisie, enregistrement des données dans le nouveau fichier ; - Saisie de l’information, il s’agit ici de consigner l’information sur un support convenable (un disque dur, un flash…) et de définir sa qualité ; - Tri de l’information : il s’agit de regrouper les informations élémentaires de même nature, de les ranger puis de les classer selon les critères prédéfinis ; l’opération de tri peut être effectuée de deux manières : on choisit successivement le plus petit (ou le plus grand) de la série restante, une fois exclus les éléments déjà classées ; on compare deux à deux les éléments consécutifs, et on les inverse (c’est-à-dire on les interverti) s’il y a lieu : il s’agit en réalité d’opérer le tri par inversion ; - Lecture de l’information (fichier) : la lecture d’un fichier pour un ordinateur consiste à reconnaitre et à extraire enregistrement par enregistrement, les données stockées sur un support informatique, puis à les transférer en mémoire centrale ; - Consultation de l’information (fichier) : cette opération consiste à lire sélectivement certains enregistrements du fichier dans le seul but de prendre connaissance de leur contenu. Celui-ci est alors généralement affiché à l’écran à l’intention de l’utilisateur requérant ; - Mise à jour : elle suppose la réalisation de l’une des trois opérations suivantes sur le fichier : - l’ajout de nouveaux enregistrements à un fichier existant,
- 9. CT. Pamphile KAZADI 9 - Sauvegarde : sauvegarder un fichier consiste à enregistrer ce fichier sur un support informatique de stockage en vue d’une utilisation ultérieure. Lors de la création d’un fichier, toutes les données saisies transitent dans la mémoire. Celle-ci étant volatile, il est prudent de procéder, à des sauvegarde fréquentes des données saisies sur des mémoires auxiliaires pour éviter de les perdre en cas de coupure brusque de courant, dans le cas d’un ordinateur fixe (Desk top) ; Destruction d’un fichier : lorsqu’un fichier est détruit au supprimé, il ne peut pas faire l’objet de lecture. I.1. La représentation et Codage de l’Information I.1.1. La représentation de l’information La logique informatique est à la base de construction des appareils et équipements d’automatique et des ordinateurs. Elle utilise des valeurs numériques : 1 (présence) ou 0 (absence). Il s’agit d’une logique binaire (logique à deux éléments). Exemple : le courant passe (1) et le courant ne passe pas (0). En informatique on utilise le terme digit (de l’anglais nombre en français) pour désigner l’unité de l’informatique que l’on peut compter sur les doigts. Les anglo-saxons ont pu créer l’acronyme bit (du BInary digiT : chiffre binaire). C’est l’unité élémentaire de l’informatique qu’utilisent les langages pour donner à l’ordinateur l’instruction de laisser passer ou ne pas passer le courant. Ainsi les
- 10. CT. Pamphile KAZADI 10 valeurs 0 et 1 représentent des bits 0 et 1. Ces valeurs représentent des états et non des quantités. I.1.2. Le circuit Logique de base Un circuit logique est un circuit qui fonctionne avec une variable qui peut prendre la valeur 1 ou la valeur 0. En quelque sorte, c’est un circuit qui fonctionne suivant les opérations de l’algèbre de Boole (c’est-à-dire avec l’addition notée v ou la multiplication par et avec comme éléments 1 et 0). Il existe trois dispositifs électriques pour le traitement de l’information : le circuit OU, le circuit ET et le circuit NON. I.1.2.1. Le circuit OU La somme est une opération où la grandeur prend la valeur 0 lorsque le courant ne passe pas dans le circuit c’est-à-dire tous les interrupteurs sont ouverts; et la valeur 1 lorsque le courant passe dans au moins un circuit ou dans tous les circuits ou un interrupteur est au moins fermé ou tous les interrupteurs sont fermés. A B S 1 1 1 1 0 1 0 1 1 0 0 0 A A B S=A+B
- 11. CT. Pamphile KAZADI 11 I.1.2.2. Le circuit ET La multiplication des circuits est une opération où la grandeur prend la valeur 0 si un des interrupteurs est ouvert et la valeur 1 lorsque tous les interrupteurs sont fermés. I.1.2.3. Le circuit NON Le complément d’un circuit est une opération où la grandeur prend la valeur 0 lorsque le circuit était fermé et la valeur 1 si l’interrupteur est ouvert. N.B. Les possibilités à attribuer les valeurs 1 et 0 aux variables dépendent de nombre des variables qui entrent en fonction. Si on a deux variables, D’une façon générale, les possibilités d’avoir la A B S 1 1 1 1 0 0 0 1 0 0 0 0 A A 0 1 1 0 B A S=AXB ET A A
- 12. CT. Pamphile KAZADI 12 valeur 1 et celles d’avoir la valeur 0 pour les variables qui entrent en fonction sont déterminées par la formule suivante : N = 2n ; 2 pour signifier qu’il n’y a que deux valeurs à attribuer à la variable d’un circuit selon que le courant passe ou pas. Ainsi par exemple pour 3 variables, n=3, et le nombre des possibilités totales est 23 = 8. I.1.2.4. Applications 1. On donne deux séquences A : 11100000 et B : 01010011. Que vaudront les séquences C et D du circuit ci-après : 2. On donne les mêmes séquences précédentes A et B. Que vaudront les séquences E et F du circuit ci-après : 3. Donner le résultat du circuit ci-après : ET A B C D NON A B E F NON NON NON ET ET OU A B
- 13. CT. Pamphile KAZADI 13 4. Donner le résultat du circuit ci-après : Les entrées de ce circuit sont au choix de l’utilisateur I.1.2. Le codage de l’information I.1.2.1. Système d’information L’ordinateur n’effectue des opérations que sur des informations binaires, c’est à dire des 0 et 1. Pourtant lorsqu’on utilise un ordinateur, on s’adresse à lui en utilisant des informations décimales si l’on parle des nombres, ou des informations alphabétiques si l’on veut traiter des textes. Avant que l’ordinateur puisse effectuer des calculs il faudra donc qu’il convertisse ces informations dans le langage binaire. Une bonne connaissance de l’information binaire (l’arithmétique binaire) est indispensable à la programmation des machines, On peut imaginer plusieurs systèmes d’information qui pourraient être traités par le même ordinateur : si on voulait faire communiquer ces systèmes entre eux, il faudrait à chaque fois effectuer des conversions de l’un vers l’autre. Dans la pratique les modes de représentation de l’information les plus usuels sont : ET OU ET
- 14. CT. Pamphile KAZADI 14 1. Code décimal : c’est l’ensemble composé des chiffres 0, 1, 2, 3, 4, 5, 6 ,7 ,8 ,9. 2. Code Binaire : c’est l’ensemble composé de deux chiffres 1 et 0. 3. Code ASCII : AMERICAN STANDARD CODE FOR INFORMTION INTERNATIONAL. Ex : Alt + 64 = @, Alt +74=J 4. Code BDC Lorsqu’on utilise le système binaire, on doit connaitre les puissances de 2. Ce qui n’est toujours pas facile. Pour simplifier les choses, on a essayé dans un premier temps de rattacher étroitement le système binaire au système décimal en créant des unités de numérotation capables de compter de 0 à 9 et non au-delà. Le « 9 » correspondant au nombre binaire 1001, il faut donc des unités de numérotation à 4 bits pour représenter un nombre décimal. C’est la naissance du code BCD (Binary Coded Decimal) ou ne français DBC (Décimal Codé en Binaire) où chaque chiffre d’un nombre décimal est donné sous forme d’un nombre binaire à 4 bits. Ainsi le nombre décimal 250 sera représenté en code BCD par 0010-0101- 0000. Ce code fut abandonné dans les années 70. 5. Code EBCDIC (IBM) Le code IBM est un code 8 bits représentant des caractères développés par la société IBM pour ses gros ordinateurs. Le code EBCDIC (Extended Binary Coded Decimal Interchange Code)
- 15. CT. Pamphile KAZADI 15 comprend les symboles de l’alphabet standard et d’autres symboles de contrôle diffèrent de ceux du code BCD. Une information introduite par le clavier passe toujours par une transformation, donc passe par le codage. Chaque caractère représente ainsi un nombre. Nous allons choisir quelques bases et montrer comment on peut passer d’une base à autre et nous allons étendre l’idée d’une façon générale. I.1.2.2. Systèmes de numération A) Définition Un système de numération est la donnée d’un ensemble fini B de symboles (appelés digits ou chiffres), et de règles permettant de représenter les éléments d’un ensemble fini ou non N (appelé ensemble des nombres) à l’aide des symboles de B. En informatique, les systèmes de numération les plus utilisés sont les systèmes : - Binaire : base = 2, B = {0, 1} - Octal : base = 8, B = {0, 1, 2, 3, 4, 5, 6, 7} - Décimal : base = 10, B = {0, 1, 2, 3, 4, 5, 6, 7, 8, 9} - Hexadécimal : base = 16, B = {0, 1, 2, …, 9, A, B, C, D, E, F} Lorsque la base dépasse 10, on utilise les caractères A, B … ou a, b … pour représenter les « chiffres » 10, 11 … B) Changements de base de numération
- 16. CT. Pamphile KAZADI 16 Il y a trois opérations suivantes : Codage, décodage et transcodage. Codage On appelle codage, le passage de la représentation d’un nombre en base 10 à la représentation de ce même nombre dans une autre base différente de 10. Soit A un entier positif exprimé en base 10 pour obtenir la représentation de A dans une base b, il suffit d’effectuer en base 10, des divisions successives de A par b et de conserver les restes successifs comme digits de poids croissants du résultat. Exemple Soit à convertir la valeur décimale 23 en base 2. Décimal → binaire 23 2 1 11 2 1 5 2 1 2 2 0 1 2 1 0 Décodage On appelle décodage, le passage d’une base b1 (différente de 10) en base 10. Il suffit donc de calculer, en base 10, la somme des puissances de b, affectées de leurs coefficients (digits). (23)10 = (10111)2
- 17. CT. Pamphile KAZADI 17 Exemples (10111)2 = = 4 0 2 i i i d (0 < i < 4) = 1 x 20 + 1 x 21 + 1 x 22 + 0 x 23 + 1 x 24 = 1 + 2 + 4 + 0 + 16 = 23 Transcodage On appelle transcodage, le passage d’une base b1 dans une base b2 , avec b1 et b2 différents de 10. C’est un décodage suivi de codage. Dans un premier temps, la valeur en base b1 est décodée. Dans un second temps, la valeur décimale précédemment obtenue est codée en base b2. Exemple (23)8 = ( ? )2 ; revient à (23)8 → (19)10 → (10011)2 I.1.3. Arithmétique binaire Les nombres clés sont les suivants : Pour les autres nombres entre 1 et 10, on a : 3 = 2 + 1 = 10 + 1 = 11 5 = 4 + 1 = 100 + 1 = 101 6 = 4 + 2 = 100 + 10 = 110 Binaire 1 10 100 1000 10.000 100.000 1.000. 000 10.000. 000 100.000. 000 Décimal 1 2 4 8 16 32 64 128 256
- 18. CT. Pamphile KAZADI 18 7 = 4 + 2 + 1 = 100 + 10 + 1 = 111 9 = 8 + 1 = 1000 + 1 = 1001 10 = 8 + 2 = 1000 + 10 = 1010 Dans l’autre sens, il n’est pas difficile de parvenir à une maîtrise de la conversion. Exemple : 10011 peut être converti en décimal, en notant tout simplement la valeur de chacun de ses 1. Ainsi : 10011 = 16 + 2 + 1 = 19 car 10000 = 16 ; 10 = 2 ; 1 = 1 De même 100.110 = 32 + 4 + 2 = 38 car 100.000 = 32 ; 100 = 4 ; 10 = 2 D’autres conversions décimal - binaire : • 52 on procède de la manière suivante : 52 – 32 = 20 ; 20 – 16 = 4 ; 4 – 4 = 0 52 = 32 + 16 + 4 = 100.000 + 10.000 + 100 = 110.100 ; car : 100.000 10.000 100 110100 • 43 on procède de la manière suivante : 43 – 32 = 11 ; 11 – 8 = 3, 3 – 2 = 1 ; 1 – 1 = 0 43 = 32 + 8 + 2 + 1 = 101011 ; car 32=100.000 ; 8=10.000 ; 2=10 ; 1=1
- 19. CT. Pamphile KAZADI 19 II. STRUCTURE ET FONCTIONNEMENT DE L’ORDINATEUR II. 1. Généralités Proposé en 1956, par Jacques Perret à la demande de la société américaine IBM (International Business Machines) pour remplacer ce qu’on appelait vulgairement « calculateur », lui-même devenu inapproprié, car les ordinateurs faisaient désormais bien plus de choses que du simple calcul. Ainsi, Jacques Perret, agrégé de lettres, alors professeur de philosophie latine à la Sorbonne, proposa le 16 avril 1955, le mot « ordinateur » en précisant que le mot « ordinateur » était un adjectif provenant du Littré signifiant « Dieux » mettant de l’ordre dans le monde. Ainsi, il expliqua que le concept de mise en ordre était tout à fait adapté. Il est constitué de : - L’unité centrale de traitement (U.C.T.) en anglais central processing unit (C.P.U.) et ; - Des unités périphériques qui sont reliées à l’unité centrale par les canaux ou unités d’échanges (cartes contrôleurs) L’unité centrale est l’organe de traitement proprement dit, elle est organisée autour de la mémoire centrale à partir de laquelle tous les traitements se font. Elle comprend : l’unité de contrôle (unité de commande), les unités d’échanges, l’unité de calcul (unité arithmétique et logique) et la mémoire centrale ou principale (subdivisée en ROM et RAM).
- 20. CT. Pamphile KAZADI 20 L’unité de calcul est composée des circuits capables d’exécuter des opérations sur les informations issues de la mémoire centrale (addition, soustraction, multiplication, division et opérations logiques). Une unité d’échange est spécialisée dans les entrées/sorties. Ce peut être un simple canal, un circuit ou bien un processeur particulier. Cet organe est placé entre la mémoire et un certain nombre de périphériques (dans un micro-ordinateur ce sont des cartes comme la carte son, la carte vidéo, etc...). Unité de contrôle ou de commande Mémoire centrale ou principale Unité de calcul ou arithmétique et logique Organes directement raccordés Unité de liaison Unité de liaison Organes d’accès Mémoires secondaires Unités périphériques Unités d’échanges ou d’E/S
- 21. CT. Pamphile KAZADI 21 L’unité de commande contrôle les échanges et gère l’enchaînement des différentes opérations du programme et le circuit de l’ordinateur pour l’exécution des instructions. Les fonctions essentielles de l’unité de commande : - Extraire de la mémoire centrale l’instruction à exécuter ; - Analyser l’instruction et établir la connexion électrique nécessaire pour l’unité de traitement (U.C.T.) ; - Extraire de la mémoire centrale les données nécessaires à l’exécution de l’instruction ; - Déclencher le traitement des données dans l’U.C.T. ; - Ranger éventuellement les résultats dans la mémoire centrale. II. 2. Le microprocesseur L’unité centrale d’un ordinateur est constituée des circuits électroniques de base montés sur la carte-mère (carte de fondation), dont le plus important est le processeur ou microprocesseur (µp) qui exécute les instructions des programmes grâce à un jeu d’instructions et effectue des calculs et des opérations logiques nécessaires au fonctionnement de l’ordinateur. Sans microprocesseur, il n’y a pas d’ordinateur. C’est le cerveau de la machine. Les deux caractéristiques importantes qui permettent de comparer les différents types de microprocesseur sont la vitesse et la puissance.
- 22. CT. Pamphile KAZADI 22 La vitesse du microprocesseur (ou sa fréquence) désigne la cadence à laquelle il exécute les instructions. Dans l’unité centrale de traitement de l’ordinateur, on trouve une horloge électronique temps réel qui sert de référence de temps pour tous les circuits de l’ordinateur. Elle sert à conserver l’heure et la date de l’ordinateur à l’aide d’une batterie et définir le rythme des échanges d’informations (de la mémoire centrale vers les périphériques ou inversement) et la vitesse à laquelle travaille le microprocesseur. Elle est mesurée en Mégahertz (Mhz) ou en Gigahertz (Ghz). Une horloge de 8 Mégahertz est 4 fois plus rapide qu’une horloge de 2 Mégahertz. Un microprocesseur cadencé à 600 Mhz effectue environ 600 millions d’opérations par seconde. La puissance d’un ordinateur se mesure par le nombre de bits (la taille de ses registres) de son microprocesseur. On trouve sur les marchés des ordinateurs ayant des microprocesseurs 8 bits, 16 bits, 32 bits et 64 bits. C’est-à-dire que le premier examine l’information qu’on lui présente octet par octet, les deuxièmes deux octets par deux octets, les troisièmes quatre octets par quatre octets, les derniers huit octets par huit octets. Un microprocesseur 16 bits traitera 2 fois plus d’informations qu’un 8 bits et un 32 bits 4 fois plus qu’un 8 bits, mais ils ne seront pas nécessairement plus rapides que ce dernier, ils seront seulement plus puissants.
- 23. CT. Pamphile KAZADI 23 Ce circuit intégré a connu des évolutions qui ont caractérisé l’évolution de l’ordinateur. Les principaux fabricants du microprocesseur sont : INTEL avec pentium et celeron, AMD avec Duron et Athlon. On a aussi CYRIX et MOTOROLA. Intel étant le plus adopté par les grands constructeurs des ordinateurs. II. 3. La mémoire II. 3. 1. Généralités La plus petite quantité d’informations est le Bit qui constitue une impulsion électronique. Chaque caractère est représenté par une unité d’impulsion, l’octet ou le byte (= une position ou espace mémoire) qui est l’unité d’information en Informatique. La taille de la mémoire d’un ordinateur se mesure en K (Kilo). 1 K = 1Ko (Kilo Octet) = 1Kb (Kilo byte) = 1024 caractères ou 210 . Une mémoire de 1 K peut donc stocker l’équivalent d’une page dactylographiée correspondant à 20 lignes de 50 caractères. 1K =1024 Octets = 1024 caractères 20 lignes x 50 caractères = 1000 caractères
- 24. CT. Pamphile KAZADI 24 D’où le document pourra être contenu dans une mémoire d’au moins 1K. Pour les mémoires de grande taille, on utilise les multiples suivants : - De l’ordre des millions : 1Mo (Méga octets) = 1 Mb = 1048576 caractères ou 220 . - De l’ordre des milliards : 1Go (Giga octets) = 1 Gb = 1073741824 caract. ou 230 . - De l’ordre des mille milliards : 1 To (Téra octets) = 1 Tb = 240 . N.B. : La mémoire de l‘ordinateur se définit par sa taille et par la vitesse à laquelle on peut accéder aux informations qui y sont stockées. II. 3. 2. La mémoire centrale (ou principale) La mémoire centrale est le partenaire principal du microprocesseur dans l’ordinateur. La circuiterie nécessaire pour mémoriser une séquence est appelée un registre mémoire (Chaque registre a un numéro à travers lequel l’unité de contrôle le reconnaît, c’est son adresse). Dans ce registre on doit écrire la séquence désirée, y laisser cette séquence jusqu’à ce qu’on la change délibérément et lire la séquence quand on en a besoin, sans la détruire, pour qu’elle soit utilisable plusieurs fois. Les informations y sont stockées sous- forme d’impulsions électroniques. La mémoire centrale est subdivisée en mémoire vive et mémoire morte.
- 25. CT. Pamphile KAZADI 25 - Mémoire vive (MEV) ou RAM (Random Access Memory, traduite par mémoire à accès aléatoire) : c’est la mémoire de travail à laquelle l’utilisateur a accès. Lorsqu’on charge un programme dans l’ordinateur, ce programme va se placer dans la mémoire vive, les résultats du traitement sont aussi stockés dans cette mémoire. C’est une mémoire éphémère. Si vous coupez le courant, elle se vide. En plus, chaque fois que vous mettez votre ordinateur sous tension, la mémoire vive est vide. Plus cette mémoire est importante, plus les applications fonctionneront rapidement et plus l’ordinateur sera pérenne. La performance des machines a permis la mise au point de mémoire vive de grande capacité (1 Go et plus). Il existe de nombreux types de mémoires vives. Celles-ci se présentent toutes sous la forme de barrettes de mémoire enfichables sur la carte-mère. Exemple d’une barrette au format DIMM (Dual Inline Memory Module) - La mémoire morte (MEM) ou ROM (Read Only Memory, traduite par mémoire en lecture seule) appelée parfois mémoire non volatile, car elle ne s'efface pas lors de la mise hors tension du système. C’est la mémoire dans laquelle l’utilisateur ne peut que lire parce que contenant les informations nécessaires au fonctionnement de l’ordinateur (entre autres, un programme de démarrage écrit en langage machine). Ces informations placées par le constructeur lors
- 26. CT. Pamphile KAZADI 26 de la fabrication de l’ordinateur, ne peuvent pas être modifiés par l’utilisateur. N.B. : Les informations contenues dans la mémoire centrale ne sont accessibles que lorsque l’ordinateur est en marche ; une fois l’ordinateur éteint, son contenu est effacé. C’est pourquoi l’ordinateur a besoin d’un autre type de mémoire pour le stockage des informations, que l’on appelle unité de stockage ou mémoire de masse. II.3.3. Quelques unités de stockage - Disque dur : unité de stockage principale de l’ordinateur servant à conserver les données de manière permanente, il est placé dans le boîtier de l’unité centrale de traitement. Sa taille est variable selon les besoins et les performances de la carte mère : 20G0, 40GO, 80GO, 120GO, 160GO, 200GO et plus. - CD-ROM (Compact disque) : une unité de stockage utilisant le procédé lumineux et audio pour l’enregistrement des informations (650 Mo de capacité et 1h18 min de temps musical). On ne peut y écrire dessus, sinon seulement à des unités spécialisées
- 27. CT. Pamphile KAZADI 27 (Graveur de CD) pour graver les informations sur le CD-Recordable (CD-R), sur le CD-Réinscriptible (CD-RW), ou sur le VCD (Vidéo CD) Le lecteur CD-ROM est caractérisé: • Par sa vitesse: celle-ci est calculée par rapport à la vitesse d'un lecteur de CD Audio (150 Ko/s). Un lecteur allant à 3000Ko/s sera caractérisé de 20X (20 fois plus vite qu'un lecteur 1X) • Par son temps d'accès. C'est le temps moyen qu'il met pour aller d'une partie du CD à une autre. • Par son type: ATAPI (IDE) ou SCSI - DVD-ROM (Digital Versatile Disk) : est une variante du CD-ROM dont la capacité est largement plus grande que celle du CD-ROM. En effet, les alvéoles du DVD sont beaucoup plus petite (0,4µ et un espacement de 0.74µ), impliquant un laser avec une longueur d'onde beaucoup plus faible. Il en existe en version « double couche ». (4.7 Go à 17 Go de capacité et 9h30 à 35h00 de temps musical). Il convient plus pour le stockage vidéo. Un DVD de 4.7 Go permet de stocker plus de 2 heures de vidéo compressées en MPEG-2 (Motion Picture Experts Group), format qui permet de compresser les images tout en gardant une très grande qualité d’image. On a aussi le DVD-R et le DVD-RW. - Clé USB : appelée également mémoire flash (Flash disque) ou EEPROM (Electrically Erasable Read Only Memory),
- 28. CT. Pamphile KAZADI 28 c’est un ROM programmable ou une unité de stockage dont le contenu peut être efface partir d’un simple courant électrique. - Disquette souple : devenue obsolète, c’était un disque en plastique recouvert d’oxyde de fer, qui enregistrait des informations de quantité modeste. On distinguait des disquettes 3pouces ½ et 5 pouces ¼. - Disque optique : devenue également obsolète, il était un peu plus grand que la disquette 3 pouce ½, et enregistrait les informations par procédé optique. - Cassette magnétique, similaire à la mini-cassette de musique. Il utilisait comme lecteur le « drive » et à défaut le magnétophone. - Cartouche magnétique : plus grande que la cassette, utilisait les mêmes propriétés que celle-ci. Son unité de lecture s’appelait le « Streamer ». N.B. : Les unités de stockage ne sont pas limitées et des progrès ne cessent de se réaliser dans ce domaine. II. 4. La famille des ordinateurs Dans la famille des ordinateurs, on distingue des ordinateurs de poche, des portables, des ordinateurs de bureau et des gros systèmes (les mainframes).
- 29. CT. Pamphile KAZADI 29 1. Les ordinateurs de poche Un PDA (Personal Digital Assistant, littéralement assistant numérique personnel, aussi appelé organiseur) est un ordinateur de poche composé d'un processeur, de mémoire vive, d'un écran tactile et de fonctionnalités réseau dans un boîtier compact d'extrêmement petite taille. Il fournit généralement en standard comme applications : Agenda, gestionnaire de tâches, carnet d’adresses et un logiciel de messagerie. Il permet d’utiliser aussi des versions simplifiées des logiciels bureautiques standards (Word, excel, PowerPoint, Mac xmail) ou encore de stocker et d’écouter de la musique Ces machines de poche sont des compléments importants aux ordinateurs de bureau, mais aussi de véritables solutions pour des professions non sédentaires, sachant qu’elles peuvent échanger des informations via Internet ou des connexions directes (infrarouge, sans fils, USB) avec d’autres ordinateurs multimédia ou le système d’information de l’entreprise. Leur écran tactile, permet à la fois de consulter, de saisir des données et naviguer dans une application ou sur Internet. 1. Les portables (Lap Top)
- 30. CT. Pamphile KAZADI 30 Ils sont une gamme d’ordinateurs dont les dimensions et les poids sont réduits. Ils ont leur autonomie du fonctionnement, car fonctionnant sur piles ou sur batteries rechargeables. Ces ordinateurs sont monoblocs, c'est-à-dire que le boîtier rassemble l’ensemble des éléments : unité centrale, clavier, écran, mousepad, hauts-parleurs. L’ordinateur portable, aussi appelé Notebook, est bien entendu, l’ordinateur des utilisateurs qui voyagent, mais aussi de ceux qui travaillent dans des lieux différents, sur plusieurs sites ou qui passe de salle de cours en salle de réunion, au bureau ou chez des clients. Les portables multimédia offrent désormais toutes les fonctionnalités et la puissance des ordinateurs de bureau, avec une autonomie accrue et un poids réduit. Certains portables ont l’écran incorporant une webcam dont l’usage courant est la visioconférence ou chat vidéo sur Internet. Une webcam est une petite caméra permettant de prendre des photos en couleur de faible définition (maxi 320 x 200 en général, voire moins) mais permettent surtout de filmer (qualité faible, le nombre d’images peut varier de quelques images par seconde à 24 images seconde).
- 31. CT. Pamphile KAZADI 31 2. Les ordinateurs de table (de bureau) Appelés également desktop, ils comportent plusieurs boîtiers incorporant chacun des fonctions différentes : un boîtier pour écran, un boîtier pour le clavier, un boîtier pour le lecteur de disquette, etc. Ils ont leurs boîtiers de l’UCT horizontal ou vertical. L’ordinateur « standard » avec unité centrale, écran, clavier, souris et haut-parleurs. Un ordinateur de bureau peut prendre des formes très design, être peu encombrant, disposer d’un écran plat ainsi que d’un clavier et d’une souris sans fils, ce qui permet d’offrir un confort d’utilisation maximal. 3. Les gros systèmes A l’unité centrale de traitement (système central) se trouve connecter plusieurs terminaux appelés stations clientes (ensemble d’organes d’entrée-sortie et d’unité de contrôle permettant de traiter localement les informations). Ce sont des ordinateurs multipostes, de taille énorme, disposant d’un processeur puissant et d’une grande
- 32. CT. Pamphile KAZADI 32 capacité de mémoire. Ils sont utilisés dans des grandes entreprises pour traiter d’énormes masses d’informations en peu de temps. N.B. : Nous signalons le fait qu’il a existé par le passé des ordinateurs dits transportables de dimensions très proches de celles d’un ordinateur de bureau dont ils avaient d’ailleurs tous les éléments sous une forme « monobloc ». Celui-ci ne jouissait pas malheureusement de l’autonomie de fonctionnement. II. 5. Quelques périphériques On distingue trois types de périphériques : - Les périphériques d’entrée, par exemple le clavier, la souris, le scanner, le micro, le lecteur à badge électronique, écran tactile, crayon optique, stylo code barre, caméra … ils servent à introduire les données dans l’unité centrale. - Les périphériques de dialogue (ou de communication), par exemple le modem qui sert à faire communiquer des ordinateurs à travers un réseau de télécommunication. - Les périphériques de sortie, par exemple l’imprimante, l’écran, le baffle, le traceur, télécopie… ils servent à l’ordinateur de restituer l’information lui demandée par l’homme. On parle aussi des périphériques de stockage pour désigner des périphériques d'entrée-sortie capable de stocker les informations de manière permanente (disque dur, clef USB, CD, DVD, etc.) ; Il existe d’autres périphériques qui permettent à l’unité centrale d’accomplir les tâches multiples et spécialisées. Nous donnons ici quelques périphériques utilisés essentiellement dans le domaine de la Bureautique.
- 33. CT. Pamphile KAZADI 33 1. L’imprimante Elle ressemble à une machine à écrire électronique sans clavier. Il existe plusieurs variétés d’imprimantes qui se distinguent par leurs techniques d’impression. Les plus courantes sur le marché sont : L’impression laser, l’impression jet d’encre, l’impression matricielle. La technologie matricielle est en déclin à cause de sa faible qualité d’impression. - Imprimantes matricielles ou à aiguille: avec des vitesses d’impression élevée en qualité texte et plus élevée en qualité courrier. Permet par ailleurs, de tracer les graphiques point par point. - Imprimantes à jet d’encre : utilise comme technologie, la projection des minces gouttelettes d’encre sur le papier. Ce procédé demande une extrême précision car, en effet, de la taille de la goutte formée et de la précision de son placement sur la feuille, dépend la qualité finale du document imprimé. Sa qualité est appréciable et sa vitesse d’impression comparable à celle des meilleures imprimantes à aiguille. - Imprimante à laser : utilise la technologie qui consiste en un procédé électrostatique dans lequel un rayon laser vient charger d’électricité statique certains points à la surface d’un tambour. Ces points ont alors le pouvoir de retenir le toner (encre en poudre) qui est ensuite déposé et fixé par cuisson sur la feuille lors de son passage près du tambour. La qualité d’impression est très nette, la vitesse d’impression peut atteindre jusqu’à 200 pages par minute.
- 34. CT. Pamphile KAZADI 34 N.B. : La plupart des imprimantes décrites ci-haut existent en version couleur. La couleur améliore la présentation du document. La table traçante ou traceur est adapté pour les dessins techniques, DAO (dessins assistés par ordinateurs) et PAO (publications assistées par ordinateur). 2. La souris La souris (en anglais «mouse») est un périphérique de pointage (en anglais pointing device) servant à déplacer un curseur sur l'écran et permettant de sélectionner, déplacer, manipuler des objets grâce à des boutons. On appelle ainsi «clic» l'action consistant à appuyer (cliquer) sur un bouton afin d'effectuer une action. Il existe plusieurs types de souris : mécanique, optique, électromagnétique, sans fil … A force d'utiliser la souris mécanique, de la poussière se dépose sur les rouleaux de la souris, empêchant celle-ci de tourner correctement et provoquant des réactions curieuses de la part du curseur. Pour y remédier, il suffit d'ouvrir la cage contenant la bille et de nettoyer les rouleaux. Les souris sans fil (en anglais cordless mouse) sont de plus en plus populaires car elles peuvent être utilisées sans être physiquement reliées à l'ordinateur, ce qui procure une sensation de liberté. Il existe également plusieurs catégories de souris sans-fil, selon la technologie utilisée : souris infrarouges, souris hertzienne, souris bluetooth.
- 35. CT. Pamphile KAZADI 35 N.B. : Il existe d’autres petits périphériques d’entrée facilitant le dialogue avec l’ordinateur : la boule roulante, la manche à balais, le crayon optique etc. 3. Le scanner Périphérique chargé de capturer, de digitaliser (numériser) les images ou les textes dans le but de le transformer en document numérique. Il traite l’image par la lumière et la transforme en impulsions digitales représentant les points qui constituent l’image. Il convient d’insister sur la nécessité d’utiliser un logiciel adapté pour faire fonctionner un scanner. La qualité du logiciel de traitement et sa compatibilité avec le scanner est l’une des conditions de l’obtention de bons résultats. 4. Le modem (modulateur/ démodulateur) Il est utilisé pour la transmission des données entre plusieurs ordinateurs via les lignes de communication (média destiné au transport d’information audio). Les ordinateurs fonctionnent de façon digitale, ils utilisent le langage binaire (une série de zéros et de uns), mais les modems sont analogiques. Les signaux digitaux passent d'une valeur à une autre, il n'y a pas de milieu, de moitié, c'est du Tout Ou Rien (un ou zéro). L'analogique par contre n'évolue pas "par pas", il couvre toutes les valeurs. Ainsi vous pouvez avoir 0, 0.1, 0.2, 0.3 ...1.0 et toutes les valeurs intermédiaires. Ainsi, le modem module les informations numériques en ondes analogiques; en sens inverse il démodule les données numériques. C'est pourquoi modem est l'acronyme de MOdulateur/DEModulateur. Le modem permet à des milliers des personnes d’avoir accès à diverses bandes (messagerie) et à des entreprises d’interroger des banques de données dans le monde entier.
- 36. CT. Pamphile KAZADI 36 N.B. : La liaison entre plusieurs ordinateurs peut aussi se faire par fibre optique (plus rapide), satellite ou ondes hertziennes. 5. Le clavier Il permet de communiquer avec ordinateur en tapant les informations à transmettre. Il sert aussi à programmer l’ordinateur. Le clavier diffère suivant les pays et les langues. Ainsi, on a : le clavier belge, français (AZERTY), anglais, américain (QWERTY), chinois, italien, … et selon qu’il s’agit d’une machine XT ou AT. On parle aussi de clavier 84 touches pour XT, 102 touches pour AT et du clavier spécial 105 touches po.ur Windows. On distingue 4 grandes parties sur le clavier : - Pavé alphanumérique, composée des caractères alphabétiques et numériques, et des touches de commandes. - Pavé numérique avec les chiffres 0 à 9 et les signes mathématiques. - Pavé des touches fléchées, de direction et de suppression. - Pavé des touches des fonctions numérotées de F1 à F10 pour XT et de F1 à F12 pour AT.
- 37. CT. Pamphile KAZADI 37 Pour un usage bureautique ou intensif, on privilégiera un clavier confortable, assez lourd et stable, avec des touches d’accès direct à des fonctions : lecture des messages électroniques, réglage du niveau sonore, lancement de la lecture d’un CD… qui facilite grandement l’usage de l’ensemble des fonctionnalités. Parmi les touches, on distingue les touches spéciales et les touches mortes : Touches spéciales • Tab. : le curseur fait un bond de 8 caractères ; • Enter : le curseur passe à la ligne précédente ; • Backspace : ce bouton supprime un caractère à gauche du curseur ; • Insert : écrase le caractère à droite du curseur ; • Delete : ou supprimer : effacer un caractère à droite du curseur ; • Home : ramène le pointeur au début de la ligne ; • End : ramène le pointeur à la fin de la ligne ; • PageUp : ramène le pointeur vers le haut de la page en cours • PageDown : ramène le pointeur vers le bas de la page en cours ou à la page suivante. Touches mortes • SHIFT : permet d(obtenir le premier caractère en majuscule ; • CapsLock (fixe-maj) : permet de verrouiller le clavier en majuscule ;
- 38. CT. Pamphile KAZADI 38 • ALTGR : permet d’obtenir le 3ème caractère d’une touche ; • CTRL +ALT : permettent d’obtenir les raccourcis clavier. 6. L’écran ou moniteur C’est le périphérique de sortie indispensable à tout ordinateur. Il permet de communiquer avec l’utilisateur par ce qu’il affiche. Il existe différents types de moniteurs dont les caractéristiques doivent être examinées avant d’acheter un ordinateur. Il s’agit de : - La taille en pouce, celle-ci exprime la diagonale de l’écran qui va de 12 à 21 pouces (1 pouce = 2,54 cm). Plus la taille est importante, plus l’écran sera « confortable », mais plus son prix augmente. - La résolution qui détermine le nombre de points (pixel – point de couleur) affichés en largeur et hauteur, soit : 800 x 600 minimum actuel sur les ordinateurs de bureau et portables, 1024 x 768 pour l’affichage « standard bureautique et productivité », 1280 x 1024, 1600 x 1200 ou 1792 x 1344 pour l’affichage création. Pour obtenir les meilleurs résultats : image lisible, stable et moins fatigante pour la vue : plus la résolution est élevée, plus l’écran doit être de grande taille. Cette résolution est directement dépendante de la carte/interface graphique. Il existe deux grandes catégories d’écrans, les écrans traditionnels, dits écrans cathodiques et les écrans plats utilisés depuis longtemps sur les portables mais qui sont désormais disponibles sur les ordinateurs de bureau.
- 39. CT. Pamphile KAZADI 39 L’écran cathodique Il s’agit d’un écran traditionnel, très lumineux, avec une excellente qualité des couleurs, plus volumineux et plus lourd que les écrans plats, mais extrêmement robuste et d’un bon rapport qualité/prix. Les écrans plats sont désormais disponibles pour les ordinateurs de bureau. Ils utilisent majoritairement la technologie TFT (Thin-Film Transistor) que l’on appelait aussi écran à matrice active en référence aux écrans LCD (Liquid Cristal Display) réservés désormais à des ordinateurs de poche. Les écrans TFT offrent une excellente qualité d’image et une stabilité remarquable. La fatigue visuelle est très faible, puisqu’il n’y a pas de balayage comme sur un écran cathodique. De plus les écrans plats sont moins encombrants, moins lourds et pour une même taille, par exemple 15’’, sont aussi confortables qu’un 17’’ en écran cathodique. Remarque : La télévision était jadis utilisée comme écran. Pour cela, elle était équipée d’une prise de péritélévision compatible avec la prise « sortie télévision » de l’ordinateur. II.6. Fonctionnement d’un ordinateur II.6.1. Les logiciels (Software) Les logiciels dans le système informatique représentent « le souffle » qui donne vie à l’ensemble de matériel. Pour l’ordinateur et tous les périphériques deviennent utiles, des programmes doivent être installés dans l’unité centrale via le disque dur. Les logiciels ou programmes autrement dits « software », dictent les instructions au matériel pour réaliser et atteindre des résultats désirés. Sans lesquels, les matériels restent inertes.
- 40. CT. Pamphile KAZADI 40 1) Les logiciels de base Un ordinateur est constitué de matériel et de logiciel. Il est nécessaire, que ces deux éléments permettent la communication entre l’homme et l’ordinateur. Définition Un logiciel de base ou S.E. est un ensemble de programmes composé par une suite d’instructions comprises par l’ordinateur et indispensables à l’exploitation et à la gestion des ressources de l’ordinateur et ses périphériques (clavier, souris, disque externe, affichage à l’écran…) 2) Les logiciels d’application Servent à la réalisation des travaux divers tels que traitement de texte, traitement de photos, conception de dessins, réalisation de tableaux, animateur de textes ou images, il faut recourir à des logiciels d’application. Définition Un logiciel d’application est un ensemble de programmes indispensable à l’accomplissement des tâches précises. Les logiciels d’application peuvent être groupés en plusieurs catégories dont : a. Logiciels de traitement de texte : servent principalement à la saisie des textes et à leur mise ne forme avec possibilité d’ajouter des dessins, images, tableaux. Exemple : MS- Word, Word Pad, Word pro ; b. Logiciels de mise en page et traitement vidéo : beaucoup plus utile pour la réalisation des publications, (livres,
- 41. CT. Pamphile KAZADI 41 revues, magazines, films, photos, journaux…), Exemple : page Maker, MS-Publisher, Adobe Photoshop, Adobe 1ère Pro, etc. ; c. Logiciels de gestion des données (programmation) : ils gèrent de grandes quantités de données stockées dans des fichiers, faire de calculs et statistiques. Exemple: MS-Excel, MS-Access, Visual Basic, File Maker, Visual Studio, C et C++ etc.
- 42. CT. Pamphile KAZADI 42 III. LE SYSTEME D’EXPLOITATION III. 1. Définition Un Système d’Exploitation est un logiciel spécial qui sert d’intermédiaire entre l’homme et l’ordinateur. C’est-à-dire un ensemble de programmes stockés sur disque magnétique écrit dans le but de faciliter à la fois l’interaction entre le matériel, l’utilisateur et d’autres logiciels tels que les langages de programmation, les programmes d’application. Un système d’Exploitation gère et surveille l’ordinateur et ses ressources (mémoire, processeur, périphérique…). III.2. Les caractéristiques des systèmes d’exploitation Le S.E. sont caractérisés par : - Le mode de fonctionnement ; - Le mode de système mono ou multiutilisateur ; - Le mode de système mono ou multitâche. III.2.1. Le mode de fonctionnement Ce mode comprend trois systèmes : les systèmes en monoprogrammation ; les systèmes en multiprogrammation et les systèmes en multitraitement. 1) Les systèmes en monoprogrammation : un seul programme est exécuté à fois dans l’unité centrale et c’est seulement après achèvement de celui-ci qu’un autre programme pourra être chargé dans la mémoire centrale et être à son tour exécuté. On trouve
- 43. CT. Pamphile KAZADI 43 ce type de système d’exploitation sur les micro-ordinateurs. On peut citer deux système d’exploitation en monoprogrammation : MS- DOS (Microsoft Disk Operating System) et CP/M (Central Programm for Microprocesseur) ; 2) Le système en multiprogrammation : la multiprogrammation consiste à faire résider simultanément plusieurs programmes en mémoire centrale, sachant qu’ils sont exécutés de façon imbriquée dans le temps par une même unité centrale ; 3) Les systèmes en multitraitement : ce système fait appel à un système d’exploitation spécialisé et demande un type de matériel particulier avec plusieurs unités centrales qui se partagent les ressources communes de système informatique. III.2.2. Le mode de systèmes mono ou multiutilisateurs Ce mode est utilisé suivant le nombre d’utilisateurs qui travaillent en même temps. On distingue ; - les systèmes mono utilisateur ; un seul utilisateur dispose de toutes les ressources pour exécuter ses programmes ; Exemple : Windows 9X, Windows XP, MS-DOS/2. - les systèmes mutli-utilisateurs : plusieurs utilisateurs se partagent les ressources pour exécuter leurs programmes. Exemple : UNIX, MPE. III.2.3. Le mode de système multitâche : un système d’exploitation est dit mutlitâche lorsqu’il est capable de gérer le découpage de programmes en tâches et les exécuter au même moment. Exemple : UNIX, Windows.
- 44. CT. Pamphile KAZADI 44 III.3. Les tâches de système d’exploitation Les tâches réalisées par le Système d’Exploitation (S.E) - Le chargement ; - La configuration du système ; - La gestion de l’unité centrale ; - La gestion de la mémoire centrale ; - La gestion des entrées/sorties ; - La gestion des fichiers. III.3.1. Le chargement : la plus grande partie du S.E. réside dans la mémoire vive. Exemple : lorsque l’exécution de certaines commandes est demandée, le programme correspondant du S.E., est chargé en mémoire vive et libère la place occupée en fin d’exécution. III.3.2. La configuration du système : à la réception du matériel, on doit définir l’environnement de travail du processeur qui sera utilisé lors du redémarrage de l’ordinateur. Cette description est consignée dans un fichier système. Exemple : modification de la date et de l’heure du système, modification du compte utilisateur. III.3.3. La gestion de l’unité centrale : en multiprogrammation, la gestion de l’unité centrale consiste à partager le processeur entre les différents travaux à exécuter, car il y a concurrence entre les programmes. Dans le système en monoprogrammation, cette fonction est simple, car il n’y a qu’un programme qui s’exécute. III.3.4. La gestion de la mémoire centrale : la supervision de la mémoire centrale consiste à l’affecter entre les différents utilisateurs et assurer la non violation de l’espace mémoire par les programmes non autorisés. Cette fonction est assurée par le module allocation du S.E.
- 45. CT. Pamphile KAZADI 45 III.3.5. La gestion des entrées/sorties : réalisée par le gestionnaire d’entrée/sortie, cette opération prend en charge le transfert d’information entre l’ordinateur et l’extérieur. III.3.6. La gestion des fichiers : c’est la manipulation de fichiers par l’utilisateur des certaines opérations sur les fichiers, qui se réalisent par les sollicitations de l’utilisateur ou ce qu’il veut faire. Ces opérations consistent dans le transfert d’information entre l’ordinateur et l’extérieur d’une part, et entre les programmes utilisateurs et le gestionnaire d’entrée/sortie de l’autre. III. 2. Le système d’exploitation WINDOWS III. 2. 1. Introduction WINDOWS est un système d’exploitation des micro- ordinateurs APPLE. Il est basé d’une part sur le langage objet et d’autre part sur l’utilisation des masques des dialogues (fenêtres). Ce système utilisé au départ sur les machines ATARI, AMSTRAD, LISA et MACINTOSH, il a été étendu aux micro-ordinateurs IBM et compatibles. Dans le système WINDOWS, les fichiers et commandes sont représentés sous formes de dessins (icônes). On peut ainsi, à l’aide de la souris " sélecter" une icône et exécuter une commande. WINDOWS inclut un environnement console pour le démarrage et un environnement graphique pour leurs utilisations. L’environnement console a été réparti intégralement sur le concept du DOS pour une certaine comptabilité d’utilisation. Mais ne fais pas de deux Windows le système semblable au DOS.
- 46. CT. Pamphile KAZADI 46 Différemment du DOS, le nom du fichier peut atteindre les 255 caractères au nom et au point. Toutefois il est conseillé de ne pas dépasser 32 caractères si le disque dur est de petite taille. Windows est un système d’exploitation multi-tâches c’est-à- dire qu’il permet l’utilisation simultanée de plusieurs logiciels à la fois, mais il faut être prudent si votre ordinateur ne possède que peu de mémoire physique installée. III. 2. 3. Le Bureau de Windows 7 Présentation Windows 7 est simple à utiliser. Tout d'abord, vous remarquerez la zone importante sur l'écran, appelée Bureau, ainsi qu'une bande étroite au bas, appelée barre des tâches. Toutes les opérations que vous pouvez effectuer sur votre ordinateur apparaissent dans des cadres appelés fenêtres. Vous pouvez ouvrir simultanément autant de fenêtres que vous le souhaitez, les redimensionner, les déplacer ou les disposer dans l'ordre de votre choix. Les petites images sur le Bureau s'appellent icônes.
- 47. CT. Pamphile KAZADI 47 Icônes Elles représentent des « portes d'accès » aux fichiers et aux programmes stockés sur votre ordinateur. Lorsque vous placez la souris sur une icône, le texte qui apparaît identifie son nom ou son contenu. Pour ouvrir un fichier ou un programme, double-cliquez sur l'icône correspondante. Lorsque vous démarrez Windows 7 pour la première fois, une seule icône s'affiche, la Corbeille, dans laquelle vous pouvez envoyer les fichiers que vous voulez supprimer de votre ordinateur. Les icônes de raccourci sont identifiées par la flèche située sur le coin inférieur gauche de l'image. Ces icônes vous permettent d'accéder aux : Programmes, Fichiers, Dossiers, Lecteurs de disque, Pages web, Imprimantes et Autres ordinateurs. Les icônes de raccourci fournissent des liens vers les programmes ou les fichiers qu'elles représentent. Vous pouvez les ajouter ou les supprimer sans aucune incidence sur les programmes ou les fichiers.
- 48. CT. Pamphile KAZADI 48 Barre des tâches Lorsque vous ouvrez une fenêtre, le bouton qui la représente apparaît sur la barre des tâches. Le bouton disparaît lorsque vous fermez la fenêtre. La barre des tâches contient le menu Démarrer et la zone de notification, dans laquelle figure l'horloge. D'autres icônes peuvent s'afficher temporairement dans la zone de notification pour indiquer l'état des activités en cours. Par exemple, l'icône de l'imprimante apparaît lorsque vous envoyez un fichier à l'imprimante, et elle disparaît lorsque l'impression est terminée. Vous recevrez également un rappel dans la zone de notification lorsque de nouvelles mises à jour de Windows peuvent être téléchargées à partir du site Web Microsoft. Windows 7 s'assure que la barre des tâches est bien organisée en regroupant les boutons lorsqu'un trop grand nombre de boutons s'accumule dans la barre des tâches. Par exemple, les boutons représentant plusieurs messages électroniques sont automatiquement regroupés en un seul bouton courrier électronique. Lorsque vous cliquez sur ce bouton, vous pouvez sélectionner l'un des messages dans un menu. Menu Démarrer Le menu Démarrer apparaît automatiquement la première fois que vous exécutez Windows 7. Vous pouvez revenir au menu Démarrer à tout moment : pour ce faire, il vous suffit de cliquer sur le bouton Démarrer dans la barre des tâches. Le menu Démarrer contient tous les éléments dont vous avez besoin pour commencer à utiliser Windows. À partir du menu Démarrer, vous pouvez :
- 49. CT. Pamphile KAZADI 49 • Démarrer des programmes • Ouvrir des fichiers • Personnaliser votre système avec le Panneau de configuration. • Obtenir de l'aide en cliquant sur Aide et support. • Rechercher des éléments sur votre ordinateur ou sur Internet en cliquant sur Rechercher. Certaines commandes du menu Démarrer sont suivies d'une flèche à droite indiquant que des choix supplémentaires sont disponibles dans un menu secondaire. Lorsque vous placez le pointeur de la souris sur un élément comportant une flèche, un autre menu apparaît. La partie gauche du menu Démarrer est mise à jour et inclut des liens vers les programmes que vous utilisez le plus souvent. Sur la partie supérieure gauche, figurent des éléments fixés ou « ancrés » ainsi que des raccourcis vers des éléments tels que votre navigateur Internet et votre programme de messagerie. III. 2. 4. Fichiers et dossiers Chaque élément de travail, ou fichier, peut être stocké dans un dossier. Avec Windows 7, il est facile de stocker les fichiers aux emplacements les plus logiques : vous placez les fichiers texte, image et audio dans les dossiers intitulés Mes Documents, Mes images et Ma Musique. Ces fichiers sont simples à trouver à droite du menu Démarrer, et ils offrent des liens utiles vers les tâches que vous effectuerez le plus souvent.
- 50. CT. Pamphile KAZADI 50 III. 2. 5. Fenêtres Les Fenêtres sont des cadres dans le Bureau qui affichent le contenu des fichiers et des programmes. Il est très facile d'utiliser les fenêtres lorsque vous maîtrisez les éléments de base. Le nom de la fenêtre apparaît au sommet de la fenêtre, dans la barre de titre. Vous déplacez une fenêtre en la faisant glisser. Cliquez sur la barre de titre, et tout en maintenant le bouton de la souris enfoncé, déplacez le pointeur sur l'écran. Vous réduisez une fenêtre en cliquant sur le bouton Réduire, situé dans le coin supérieur droit de la barre de titre. La fenêtre est réduite à la taille d'un bouton dans la barre des tâches. Vous agrandissez une fenêtre en cliquant sur le bouton Agrandir, situé dans le coin supérieur droit de la barre de titre. La fenêtre est agrandie aux dimensions du Bureau. Il vous suffit de cliquer de nouveau sur le bouton pour rétablir la taille initiale de la fenêtre. Dans une fenêtre, consultez les menus pour voir les commandes et les outils que vous pouvez utiliser. Lorsque vous trouvez une commande que vous souhaitez utiliser, il vous suffit de cliquer sur celle-ci. Si vous devez fournir des informations à un programme avant de pouvoir exécuter une commande, une boîte de dialogue apparaît. Pour entrer des informations, vous devrez peut-être : • Cliquer et taper du texte dans une zone de texte. • Effectuer un choix dans une liste en cliquant sur la flèche pour faire apparaître la liste, puis en cliquant sur un élément.
- 51. CT. Pamphile KAZADI 51 • Choisir une option en cliquant sur une case d'option. • Insérer une coche dans une case à cocher située à côté d'une ou de plusieurs options de votre choix. Si le contenu de votre fichier est trop important pour la fenêtre, faites glisser la barre de défilement ou cliquez sur les boutons de défilement situés sur le côté et/ou au bas de la fenêtre pour faire défiler son contenu vers le haut, vers le bas, vers la droite ou vers la gauche. Pour modifier la taille d'une fenêtre, cliquez sur le bord de la fenêtre et faites-le glisser pour redimensionner la fenêtre en fonction de vos besoins. III. 2. 6. Panneau de configuration La personnalisation des paramètres de votre ordinateur est simple avec le Panneau de configuration de Windows 7. Pour l'ouvrir, il vous suffit de cliquer sur Panneau de configuration dans le menu Démarrer. À partir du Panneau de configuration, vous pouvez : Modifier l'aspect et le comportement de Windows 7, Ajouter et supprimer des programmes ou des périphériques matériels, Configurer des connexions réseau et des comptes utilisateur et bien plus encore. III. 2. 7. Fin de votre session Lorsque vous voulez interrompre votre session Windows pour qu'une autre personne utilise l'ordinateur, allez dans le menu Démarrer. Cliquez sur Fermer la session, puis sur Changer
- 52. CT. Pamphile KAZADI 52 d'utilisateur. Windows 10 est alors prêt à accueillir un autre utilisateur. Lorsque tous les utilisateurs ont terminé leur travail, dans le menu Démarrer, cliquez sur Arrêter l'ordinateur. Lorsque vous vous connecterez la fois suivante, l'écran d'accueil s'affichera. Cliquez simplement sur votre nom, tapez votre mot de passe si vous en avez un, et le Bureau Windows apparaîtra. III. 2. 8. Multi-utilisateur: Changer d'utilisateur est un jeu d'enfant Avec Windows 7, le partage d'un ordinateur entre plusieurs utilisateurs n'a jamais été aussi simple. Chaque personne utilisant l'ordinateur peut créer un compte indépendant, protégé par mot de passe, avec des paramètres personnalisés et des fichiers privés. Plusieurs comptes peuvent être actifs simultanément sur l'ordinateur ; vous pouvez passer rapidement et simplement d'un compte à un autre. Par exemple, si une personne veut vérifier sa messagerie pendant que vous travaillez, elle bascule simplement vers son compte. De votre côté, vous n'avez pas besoin de fermer vos programmes et d'arrêter la session. L'autre utilisateur ne verra pas vos fichiers lorsqu'il travaille ; et lorsque vous reprendrez, vous ne verrez pas ses fichiers non plus. Vous trouverez l'écran tel que vous l'avez laissé. III. 2. 9. Utilisation de la souris Pour pointer, vous déplacer votre souris, son pointeur se déplace dans la même direction sur l’écran, jusqu’à se placer sur la
- 53. CT. Pamphile KAZADI 53 zone ou l’élément voulus. Ensuite vous pouvez effectuer les actions suivantes : Action Description Cliquer Appuyer une fois sur le bouton gauche de la souris et le relâcher. Double-cliquer Appuyer rapidement deux fois de suite sur le bouton gauche de la souris et le relâcher Cliquer droit Appuyer une fois sur le bouton droit de la souris et le relâcher. Un menu dit contextuel apparaît Glisser déposer Placer le pointeur sur un objet de l’écran, presser et maintenir enfoncé le bouton gauche de la souris sans le relâcher, déplacer le pointeur jusqu’à l’endroit de votre choix et relâcher le bouton. Nota : Cette description suppose que vous êtes droitier. Pour un gaucher, il faut inverser les fonctions des boutons gauche et droit de la souris. (Voire inversion de la souris dans l’aide) III. 2. 10. Gestionnaire des fichiers Utilisation de l’Explorateur Windows L’Explorateur Windows offre une manière de voir les éléments de l’ordinateur, qu’il présente sous forme d’une hiérarchie, appelée également « arbre ». Quand vous ouvrez l’Explorateur Windows, vous pouvez facilement voir le contenu de chaque lecteur et chaque dossier de l’ordinateur, ainsi que celui des lecteurs réseaux auxquels vous êtes connecté. (La partie gauche affiche vos lecteurs de disque et vos dossiers et la partie droite le contenu de l’élément
- 54. CT. Pamphile KAZADI 54 sélectionné dans la partie gauche). Le contenu peut s’affiche en grandes ou petites icônes, en liste ou en détails. Pour ouvrir l’Explorateur Windows : Cliquez sur Démarrer et pointez sur Programmes, puis cliquez sur Explorateur Windows ; soit Cliquez sur Démarrer et pointez sur Programmes ensuite sur Accessoires, puis cliquez sur Explorateur Windows ; soit encore cliquez droit sur Démarrer, puis sur cliquez sur Explorer. Gestion des fichiers et des dossiers Cette section décrit quelques procédures de base pour organiser les informations sur l’ordinateur à partir de l’Explorateur Windows ou du Poste de travail. ➢ Pour créer un dossier (un fichier), choisissez la commande Nouveau du menu conceptuel (trouver à l'aide d'un clic droit), puis cliquez sur Dossier (l’élément), tapez le nom de votre dossier (fichier), puis appuyez sur Entrée. ➢ Pour déplacer un dossier (fichier), sélectionnez le dossier (le fichier) à déplacer, appuyez simultanément CTRL+X pour Couper, ouvrez le dossier de destination, appuyez simultanément CTRL+V pour Coller. ➢ Pour copier un dossier (fichier), sélectionnez le dossier (le fichier) à copier, appuyez simultanément CTRL+C pour Copier, ouvrez le dossier de destination, appuyez simultanément CTRL+V pour Coller. ➢ Pour supprimer un dossier (un fichier), sélectionnez le dossier (le fichier) à supprimer, puis choisissez la commande Supprimer du menu conceptuel, ou appuyez sur la touche Suppr (Delete).
- 55. CT. Pamphile KAZADI 55 N.B. : Les fichiers supprimés sont placés dans la corbeille. Ils seront réellement effacés de votre disque dur que lorsque vous viderez la corbeille. Vous pouvez récupérer les fichiers supprimés par inadvertance s’ils se trouvent encore dans la corbeille (Exécutez la commande Restaurer de la corbeille). Les fichiers supprimés à l’invite du système ou sur une disquette ne sont pas placés dans la corbeille. III. 2. 11. Exécuter, écrire et fermer Nous allons exposer cette section en travaillant sur le logiciel de traitement de texte Microsoft Word 2007. Lancer l’exécution d’un programme Pour accéder à un programme donné : - Double-cliquer sur son icône (raccourci) sur le bureau ou ; - Cliquer sur le bouton Démarrer, pointer sur Tous les programmes (cliquer éventuellement sur le répertoire concerné) et enfin cliquer sur le nom du programme. Ex : Démarrer Tous les programmes Microsoft Office 2007Microsoft Word 2007. N.B : Dans le cas où vous n’avez pas de raccourci sur le bureau et dans le menu Programmes, vous pouvez ouvrir un programme présent dans la machine en utilisant la procédure suivante : - Cliquer sur le bouton Démarrer, puis sur Rechercher. - Cliquer sur Tous les fichiers et tous les dossiers.
- 56. CT. Pamphile KAZADI 56 - Taper le nom du programme dans la zone une partie ou l’ensemble du nom de fichier, et préciser si possible son emplacement, et cliquer sur Rechercher. - Double-cliquer sur le nom du programme (type application) dans la liste qui s’affiche. A l’issue du démarrage, un document vierge prêt à être utilisé apparaît dans une nouvelle fenêtre. Fenêtre Principale La fenêtre principale est l’écran à l’ouverture du logiciel. Lorsqu’on passe le pointeur sur un bouton ou une étiquette, une « info-bulle » explicative s’affiche généralement. Une info-bulle est un rectangle, contrairement à ce que suggère le terme de bulle, qui contient une information. Pour activer un bouton, cliquez dessus. Il change alors de couleur. Pour le désactiver, cliquez dessus à nouveau. A noter que les boutons ou étiquettes qui sont en grisé, ne sont pas activables. La fenêtre principale comprend divers éléments: ✓ La barre de titre En haut de l’écran, la barre de titre indique le nom du fichier ouvert suivi du nom du logiciel utilisé. A son extrémité droite, elle comprend trois boutons servant à réduire, agrandir ou fermer la fenêtre. ✓ Le bouton Office A son activation, en cliquant dessus, une boîte de dialogue apparaît. Le volet droit contient par défaut la liste des fichiers récemment ouverts dans Microsoft Word2007.
- 57. CT. Pamphile KAZADI 57 Le volet gauche contient une liste de commandes. Il y a en particulier les commandes souvent utilisées : « Nouveau », « Ouvrir », « Enregistrer », « Imprimer ». Cliquer sur l’une d’elles donne généralement accès à diverses options qu’elle propose soit dans une nouvelle boîte de dialogue, soit dans le volet droit. ✓ Le ruban Sous la barre de titre, se situe le « ruban ». Il est constitué d’onglets regroupant les principales fonctionnalités du logiciel. Chaque onglet est composé de plusieurs groupes de commandes dont l’intitulé est indiqué en dessous du groupe de commandes. L’onglet Accueil, par exemple, qui est l’onglet ouvert par défaut, contient divers groupes de mises en forme (Police, Paragraphe, Style). Certaines commandes disposent d’une flèche. Cliquer sur l’une d’elles affiche ce qui est appelé « une galerie ». A droite de certains intitulés de groupes, est placé un bouton, appelé lanceur de boîte de dialogue, car son activation ouvre une fenêtre proposant différentes options. Cette fenêtre est amovible : cliquez-glissez sur sa barre de titre pour la déplacer. Un double-clic sur un onglet quelconque masque les groupes de commandes du ruban (gain de place sur l’écran). Un simple clic sur un onglet les réaffiche temporairement. Un double-clic sur un onglet les fixe à nouveau. ✓ La barre d’outils Accès rapide Comme son nom l’indique, il s’agit d’une barre constituée de commandes souvent utilisées, dont on souhaite en conséquence un accès rapide, sans passer par un onglet.
- 58. CT. Pamphile KAZADI 58 Par défaut, elle est située au-dessus du ruban, et elle comprend quelques boutons. En activant son menu déroulant (cliquez sur la flèche à l’extrémité droite de la barre), on peut ensuite ajouter ou supprimer des commandes, également placer cette barre en dessous du ruban, ainsi que réduire le ruban. Elle contient par défaut les boutons d’info-bulles « Enregistrer », « Annuler Frappe » et « Rétablir/Répéter Frappe ». Ces deux derniers boutons permettent le premier d’annuler, le second de rétablir ou de répéter la dernière ou les dernières opération(s) effectuée(s). Certaines ne sont pas annulables (par exemple, l’ouverture ou l’enregistrement d’un fichier). ✓ La barre d’état Elle peut ne rien contenir. Elle est en effet entièrement configurable : clic droit sur cette barre > cochez ou décochez les options souhaitées, qui diffèrent d’un logiciel à l’autre. ✓ Enregistrer un Document Par sécurité, enregistrez régulièrement votre document : cliquez sur le bouton Enregistrer de la barre d’outils Accès rapide (sinon : cliquez sur le bouton Office > Enregistrer). Lors du 1er enregistrement d’un fichier, la fenêtre « Enregistrer sous » apparaît. Elle comporte trois zones de saisie. Vous devez choisir : - Le dossier dans lequel vous allez stocker votre fichier. Vous pouvez utiliser les deux volets de la fenêtre ;
- 59. CT. Pamphile KAZADI 59 - Le nom du fichier. Choisissez-en un explicite, pour mieux pouvoir retrouver votre fichier ensuite. Ce nom peut contenir des espaces, mais pas de signes de ponctuation ; - Le type du fichier. Saisir un texte Le programme Microsoft Word 2007 permet le traitement de texte : saisie, correction, mise en forme, insertion d’image et de tableau, visualisation et impression. Quelques règles simples pour la saisie de texte - Utiliser une lettre majuscule en début de phrase ou en début des noms propres et pour les sigles. - Ne jamais appuyer sur la touche de retour chariot (Entrée) par passer à la ligne, à moins de souhaiter commencer un nouveau paragraphe. - Ne jamais taper plus d’un espace entre les mots. - Toujours placer un espace après un point ou une virgule et non avant. - Pour obtenir une lettre majuscule ou le caractère supérieur d’une touche qui en a plusieurs, maintenir la touche Maj (ou Shift) enfoncée et appuyer sur la touche concernée. - La touche Caps Lock (ou Shift Lock) permet de bloquer le clavier en majuscule. En cas de faute de frappe, la touche retour en arrière ← efface le caractère à gauche du curseur et la touche Delete (ou Suppr) le caractère à droite.
- 60. CT. Pamphile KAZADI 60 Quelques raccourcis clavier (code ASCII) o Le code ASCII (souvent utilisé sous Microsoft Word 2007) La combinaison de chaque valeur avec la touche ALT donne lieu au caractère à côté. On recourt particulièrement à ceci quand on à faire à un clavier Qwerty (anglais) afin d’obtenir les caractères non disponibles sur ce clavier. Il s’agit de : 64 @ 129 ü 130 é 131 â 132 ä 133 à 135 ç 136 ê 137 ë 138 è 139 ï 140 î 141 ì 142 Ä 143Å 144 É 145 æ 146 Æ 147 ô 148 ö 149 ò 150 û 151 ù 152 ÿ 153Ö 169 ® 230 µ 245 § 246 ÷ 253 ² o Raccourci clavier sous Windows 7
- 61. CT. Pamphile KAZADI 61 Quitter un programme Lorsque vous avez fini d’écrire votre texte et que celui-ci est enregistré, vous pouvez quitter le programme Microsoft Word 2007. Pour cela : - Cliquer sur le bouton fermer de la barre de titre où ;
- 62. CT. Pamphile KAZADI 62 - Faire Alt + F4 ou encore cliquer sur la case Fermeture de la barre de titre. Si votre travail ou vos modifications ne sont pas encore enregistrés, le programme vous propose la boîte de dialogue enregistrer, pour un enregistrement éventuel.
- 63. CT. Pamphile KAZADI 63 IV. LA CYBERCRMINALITE IV.1. Définition La cybercriminalité ne définit pas à elle seule une infraction, mais un ensemble d’atteintes aux biens ou aux personnes commises via l’utilisation des nouvelles technologies. Par nouvelles technologies, on entend tout mode de communication, à savoir l’Internet mais également la téléphonie mobile, peut importe le protocole utilisé. Par atteintes aux personnes nous citons : la Diffamation, les Injures, la Pornographie et la pédopornographie, la diffusion de photos, l’Incitation à la haine raciale, l’Atteintes à la vie privée, le Dénigrement, l’Usurpation d’identité, Par atteintes aux biens nous citons : le Téléchargement illégal, l’Hameçonnage ou phishing, les Intrusions ou les piratages des données. IV.2 Sécurité Informatique Définition La sécurité informatique est l’ensemble des moyens mis en œuvre pour réduire la vulnérabilité (failles) d’un système contre les menaces accidentelles ou intentionnelles. Ainsi le risque en termes de sécurité est généralement caractérisé par l’équation suivante :
- 64. CT. Pamphile KAZADI 64 Risque = Menace x vulnérabilités Contre-mesure La sécurité informatique utilise un vocabulaire bien défini de manière à bien le comprendre, il est nécessaire de définir certains vocabulaires : Risques : est un danger, événement défavorable dans une situation donnée ; Menaces : ce sont des adversaires déterminés et capable de nuire ; Vulnérabilités : ce sont les failles ou brèche de sécurité dans un système ; Contre-mesures : l’ensemble des actions mises en œuvre en prévention de la menace. N.B. : Il faut savoir que les contre-mesures à mettre en œuvre ne sont pas uniquement des solutions techniques mais également des mesures de formation et de sensibilisation à l’attention des utilisateurs ainsi qu’un ensemble de règles clairement définies. IV.2.2. Objectif de la sécurité informatique Le système d’information est défini par l’ensemble des données et des ressources matérielles et logiques de l’Entreprise permettant de les stocker ou de les faire circuler. Le système d’information représente un patrimoine essentiel de l’Entreprise, qu’il convient à tout prix de protéger. La sécurité informatique consiste d’une manière générale à assurer que les ressources matérielles et logiques d’une entreprise sont uniquement utilisées dans le cadre prévu. Les objectifs sont liés aux types de menaces ainsi qu’aux types de ressources ; ainsi, la sécurité informatique vise cinq principaux objectifs à savoir :
- 65. CT. Pamphile KAZADI 65 L’intégrité : demande que l’information dans le système ne puisse être modifié que par les personnes autorisées ; Ainsi, l’Intégrité consiste à déterminer si les données n’ont pas été altérées durant la communication ; La confidentialité : demande que l’information dans le système ne puisse être lue que par les personnes autorisées. La confidentialité consiste à rendre l’information qu’aux seuls acteurs de la transaction ; La disponibilité : permet de maintenir le bon fonctionnement du système d’information. Elle demande que l’information sur le système soit disponible qu’aux personnes concernées par l’information. Ainsi, la disponibilité garanti l’accès à un service ou à des ressource ; L’authentification : consiste à assurer que seules les personnes autorisées aient accès aux ressources. (ex. signature) ; c’est-àdire garantir à chacun des correspondants que son partenaire est bien celui qu’il croit être ; La non-répudiation : permet de garantir qu’une transaction ne peut être niée. Ainsi, qu’aucun des correspondants ne pourra nier la transaction ; IV.2.3. Approche globale de la sécurité La sécurité doit être abordée dans un contexte global afin de prendre en compte les aspects qui permettent en partie la protection du système car la sécurité totale n’existe pas. Il s’agit notamment : La sensibilisation des utilisateurs aux problèmes de sécurité La sécurité logique c’est-à-dire les données de l’entreprise, les applications ou encore les systèmes d’exploitation ; La sécurité des télécommunications : technologies réseaux, serveurs de l’entreprise, réseaux d’accès, ect.
- 66. CT. Pamphile KAZADI 66 La sécurité physique, soit au niveau des infrastructures matérielles, salles sécurisées, lieux ouverts au public, espace commun de l’entreprise, poste de travail du personnel. IV.2.4. Politique de sécurité La sécurité des systèmes d’information se charge à garantir les droits d’accès aux données et ressources d’un système en mettant en place des mécanismes d’authentification et de contrôle permettant d’assurer que les utilisateurs des ressources possèdent uniquement les droits qui leur ont été octroyés. Les mécanismes de sécurité mis en place peuvent provoquer une gène ou de malaises dans le chef des utilisateurs, les consignes et les règles deviennent de plus en plus compliquées au fur et à mesure que le réseau s’étend. Ainsi, la sécurité informatique doit être étudiée de manière à ne pas empêcher les utilisateurs à développer et à faire en sorte qu’ils puissent utiliser le système en toute confiance. Raison pour laquelle, il est important de définir dans un premier temps une politique de sécurité, dont la mise en œuvre se fait selon les quatre étapes suivantes : Identifier les besoins en terme de sécurité, les risques informatiques pesant sur l’entreprise et leurs éventuelles conséquences ; Elaborer des règles et des procédures à mettre en œuvre dans les différents services de l’entreprise pour les risque identifiés ; Surveiller et détecter les failles du système d’information ainsi que les applications et matériels utilisés ; Définir les actions à entreprendre et les personnes à contacter en cas de détection d’une menace. Bref, la sécurité informatique de l’entreprise repose sur une bonne connaissance des règles par les employés grâce à des actions de formation et de sensibilisation auprès des utilisateurs. Il faut instaurer
- 67. CT. Pamphile KAZADI 67 un dispositif de sécurité physique et logique adaptés aux besoins de l’entreprise et aux usages des utilisateurs, une procédure de gestion de mise à jour, une stratégie de sauvegarde correctement planifiée, un plan de reprise après incident, un système documenté à jour. IV.2.5. Les causes de l’insécurité Deux types d’insécurité sont retenus à savoir : l’état actif d’insécurité, le non connaissance par l’utilisateur des fonctionnalités du système et l’état passif d’insécurité, c’est-à-dire la méconnaissance des moyens de sécurité mis en place. IV.3. Les logiciels malveillants et les attaques IV.3.1. Logiciels malveillants L’internaute qui reçoit du courrier électronique ou navigue sur Internet, s’expose aux logiciels malveillants qui sont des virus informatiques. Définition Un virus informatique est un logiciel capable de s’installer sur un ordinateur à l’insu de son utilisateur légitime. En général, pour infecter un système, un virus agit de la façon suivante, il se présente sous la forme de quelques lignes de code en langage machine binaire qui se greffent sur un programme utilisé sur le système cible, afin d’en modifier le comportement. Une fois implanté sur son programme hôte, le virus possède, la capacité de se recopier sur d’autres programmes, ce qui accroît la virulence de l’infection et peut contaminer tout le système. IV.3.1.1. Le Ver Un ver est une variété de virus informatique qui se propage par le réseau.
- 68. CT. Pamphile KAZADI 68 IV.3.1.2. Cheval de Troie Est un logiciel qui se présente sous un jour honnête, utile ou agréable, et une fois installé sur un ordinateur y effectue des actions cachées et pernicieuses. IV.3.1.3. Porte dérobée Est un logiciel de communication caché, installé par un virus ou par un cheval de Troie, qui donne à un agresseur externe accès à l’ordinateur victime, par le réseau. IV.3.1.4. Bombe logique Est une fonction cachée dans un programme en apparence honnête, utile ou agréable, qui se déclenchera à retardement lorsque surviendra un événement. Cette fonction produire alors des effets nuisible et indésirable ; IV.3.1.5. Logiciel espion Comme son nom l’indique, collecte à l’insu de l’utilisateur légitime des informations au sein du système où il est installé, et les communique à un agent externe au moyen d’une porte dérobée. Une variété toxique de logiciel espion est espion dactylographique, qui enregistre fidèlement tout ce que l’utilisateur saisi à l’aide de son clavier et le transmet à son correspondant ; il capte l’identifiant mot de passe et codes secrets IV.3.2. Les Attaques III.3.2.1. Pirate : en utilisant les moyens usuels (téléphone, e-mail) et en usurpant une identité, un pirate cherche à obtenir des renseignements confidentiels auprès du personnel de l’entreprise en vue d’une future attaques, seule une formation du personnel permet de se protéger de cette attaque.
- 69. CT. Pamphile KAZADI 69 IV.3.2.2. Instruction Elle a pour but la réalisation d’une menace. Les conséquences peuvent être catastrophique, vol fraude, incidents diplomatique, chantage. IV.3.2.3. Déni de service Le but n’est pas d’attaquer, mais de paralyser un service ou un réseau complet. Exemple : l’envoi massif de courriers électroniques pour saturer une boîte aux lettres. IV.3. La protection La prolifération des formes de malveillance informatique s’accomplit parallèlement à la convergence de leurs méthodes. Néanmoins, l’utilisateur sans défense contre les attaques de plus en plus nombreuses et de plus en plus puissantes, il existe des armes défensives : L’antivirus est un logiciel installé soit d’une part, sur l’ordinateur pour se protéger contre les menaces (les virus informatiques), il servira d’inspecter et désinfecter le disque dur ; soit d’autre part, sur un réseau local. Antivirus fonctionne en mode statique : un logiciel est activé uniquement sur ordre de l’utilisateur, ensuite en mode dynamique : le logiciel est actif en permanence, et il scrute (examine attentivement) certains événements qui surviennent dans le système. IV.4. La sécurité de la Connexion à l’internet La protection des ordinateurs, connectés au réseau Internet, le but réel de la sécurité est de protéger l’information et que cette information soit mémorisée dans les ordinateurs. La sécurité des
- 70. CT. Pamphile KAZADI 70 matériels est toujours importante et fait partie de toute architecture de sécurité forte. Le cryptage, est l’action de rendre incompréhensible un message ou une information ou à interdire l’accès à un service de télécommunication ou à un programme audiovisuel au moyen d’un algorithme informatique. Ainsi l’objectif de la cryptographie est de permettre à deux personnes appelées traditionnellement Alice et Bob, de communiquer au travers d’un canal peu sûr de telle sorte qu’un opposant, Oscar, ne puisse pas comprendre ce qui est échanger. Le canal peut être, une ligne de téléphone ou tout autre réseau de communication. Pour clore ce chapitre, Il n’existe pas une sécurité totale, mais il faut prévenir afin de protéger le système d’information de l’entreprise. Les utilisateurs doivent à chaque instant être recyclés du fonctionnement des applications, des logiciels ainsi que les équipements informatiques mise à leur disposition. Chaque agent doit porter sa responsabilité dans l’unique souci de sécuriser les logiciels et les matériels contre toute attaque ; car on considère que la majorité des problèmes de sécurité sont situés dans la chair des utilisateurs.