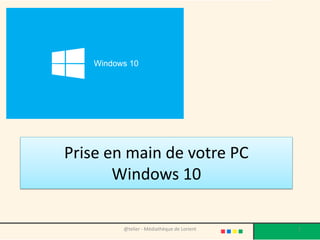
Prise-en-main de votre PC
- 1. Prise en main de votre PC Windows 10 @telier - Médiathèque de Lorient 1
- 2. Premières prises en main • Le bureau • Ouvrir un logiciel • Manipulation des fenêtres • L’explorateur • Les dossiers • Les fichiers • Connecter une clé USB @telier - Médiathèque de Lorient 2
- 3. Je débute avec Windows 10 • La caractéristique propre à Windows 10 est qu’il est fonctionnel à la fois sur les ordinateurs et les outils tactiles. • Une différence est à noter entre les deux : un ordinateur se pilote grâce au clavier / souris, alors qu’une tablette se commande avec les doigts.
- 4. Le bureau
- 5. Le menu démarrer • Certainement le grand manque de Windows 8 pour beaucoup d’utilisateurs, le menu démarrer est de retour dans Windows 10. • Il combine celui de Windows 7 dans la partie gauche, offrant l’accès aux applications et paramètres de l’ordinateur, et les tuiles de Windows 8 dans la partie droite, permettant d’obtenir des vignettes d’applications dynamiques contenant de l’information en temps réel.
- 6. Le menu démarrer Accessible depuis l’icône Windows en bas à gauche de l'écran, il permet de démarrer l’ensemble des applications installées sur l’ordinateur. - La zone de gauche recense les applications disponibles et permet d’accéder à la gestion des paramètres de l’ordinateur. - Le bouton Marche/Arrêt permet d’arrêter l’ordinateur. -La zone de droite contient des boutons ou dalles proposant des vignettes dynamiques contenant de l’information en temps réel.
- 7. Le menu démarrer • Le menu Démarrer se décompose en deux parties. • À gauche une liste d’applications et de fonctions, liste qui se présente de façon similaire à ce qu’on pouvait trouver sous Windows 7. On y trouve : • Un accès au compte utilisateur, qui permet d’en modifier les paramètres, mais également de verrouiller le PC voire de se déconnecter. • Une liste des éléments les plus utilisés. • Un raccourci vers l’Explorateur. • Les Paramètres du PC (une sorte de Panneau de configuration revu et corrigé). • Les fonctions Marche/Arrêt/Redémarrage/Mise en veille de l’ordinateur. • Un menu permettant d’accéder à l’ensemble des programmes installés sur le PC.
- 8. Menu démarrer mixte Accès à certaines applications - L’explorateur de fichiers - Paramètres W10 - Toutes les applications
- 9. Les tuiles • Dans la partie droite du menu Démarrer, vous trouverez une série de petites et grosses icônes, appelées « tuiles ». • Il s’agit en fait de raccourcis améliorés, qui vous permettent de lancer des applications (comme sous Modern UI), mais aussi des logiciels classiques de Windows. • Certaines tuiles sont capables de vous afficher diverses informations, comme celle qui est rattachée à l’application Météo ou celle qui permet de consulter les actualités.
- 10. Personnaliser son menu Démarrer • Le menu Démarrer n’est pas une chose immuable : vous pouvez à tout moment agrandir ou diminuer sa taille, en maintenant simplement la pression de la souris sur ses bords haut ou droite. • En outre, si la disposition par défaut des tuiles ne vous convient pas, il est possible à tout moment de les ré- agencer par simple glisser-déposer. • Il vous suffit de sélectionner une tuile et de maintenir la pression sur le bouton gauche de la souris, tout la déplaçant à l’endroit qui vous convient. • Notez que vous pouvez créer des « groupes » de tuiles, groupes que vous pouvez par la suite renommer à volonté.
- 11. Supprimer toutes les tuiles du menu Démarrer ? • Si jamais les tuiles du menu Démarrer ne vous conviennent pas, il est possible de les supprimer toutes et de réduire ainsi la taille générale du menu Démarrer. • Vous devrez néanmoins le faire une à une, toujours à l’aide du menu contextuel précédemment évoqué (cliquez sur une tuile à l’aide du bouton droit et sélectionnez la fonction Supprimer du menu Démarrer). • Une fois les tuiles supprimées, il ne vous reste plus qu’à redimensionner le menu Démarrer de telle sorte que seuls les éléments du cadre gauche (les plus utilisés, explorateur de fichiers, Marche/Arrêt) apparaissent.
- 12. Menu : toutes les applications Vos applications et programmes directement à portée de main Accédez à l’Explorateur de fichiers, aux Paramètres et aux autres applications que vous utilisez souvent à partir du côté gauche du menu Démarrer. Pour afficher l’ensemble de vos applications et programmes, sélectionnez Toutes les applications.
- 13. Vos applications • Retrouver toutes vos applications et tous vos programmes ainsi que la plupart des actions de paramétrage.
- 14. Exemple : Application / Accessoires Windows
- 15. Exemple : Application / Accessoires Windows
- 16. Créer un raccourci sur le bureau 1 Choisir l’application 2 Clic droit 3 « Plus » 4 Ouvrir l’emplacement du fichier 5
- 17. Créer un raccourci sur le bureau 1 Choisir l’application 2 Clic droit 4 Envoyer vers 5 Bureau(créer un raccourci)
- 18. La barre des tâches • Pour ajouter des applications à votre barre des tâches, cliquez simplement sur le Bouton Démarrer, puis rendez-vous sur Toutes les applications. • Repérez le logiciel dont vous souhaitez intégrer un raccourci à la barre des tâches, et cliquez dessus à l’aide du bouton droit. Sélectionnez la fonction Epingler à la barre des tâches et le tour est joué. • L’épinglage marche également depuis l’Explorateur : en sélectionnant un exécutable, vous pouvez l’ajouter à la barre des tâches par simple glisser-déposer (sans passer par un menu contextuel, cette fois). • Enfin, si vous souhaitez supprimer une icône de la Barre des tâches, cliquez dessus à l’aide du bouton droit et optez pour la fonction « Détacher de la barre des tâches ».
- 19. Régler l’affichage de la barre des tâches • Comme dans les versions précédentes de Windows, un simple clic droit sur la barre des tâches permet d’appeler un petit menu contextuel. • Rendez-vous ensuite sur la fonction Propriétés : c’est ici que vous pouvez déterminer la position de la barre des tâches à l’écran, la façon dont les applications ouvertes peuvent être combinées, voire accéder aux réglages du centre de notifications.
- 20. Le centre de notifications vous tient informé de l'état du PC • Depuis la Barre des tâches, vous pouvez voir qu’une petite icône blanche a été ajoutée à l’extrémité droite, à côté de l’heure, le Centre de notifications. • Il permet d’être informé des derniers problèmes rencontrés par le système, des mises à jour effectuées et de bénéficier de quelques conseils de la part de Microsoft.
- 21. Barre des tâche : via l’icône « Affichage des tâches »
- 22. les bureaux virtuels • Autre amélioration fortement souhaitée par les utilisateurs, les bureaux virtuels permettent de disposer de plusieurs espaces séparés contenant des applications diverses. Vous pouvez ainsi créer autant de bureau que souhaité contenant des groupes d’applications.
- 23. les bureaux virtuels • Par exemple, vous pouvez créer un bureau professionnel contenant des applications métiers et un bureau privé pour vos activités personnels. • Le basculement d’un bureau à l’autre s’effectue à l’aide du nouvelle icône affichée dans la barre des tâches ou avec le raccourci clavier Windows + Tab.
- 24. Qu’est ce que Cortana ? Cortana est votre nouvelle assistante personnelle intelligente. Cortana vous aide à rechercher sur votre PC, gérer votre calendrier, suivre vos packages, rechercher des fichiers, discute avec vous et raconte des blagues. Plus vous utiliserez Cortana, plus votre expérience sera personnalisée. Pour commencer, saisissez une question dans la zone de recherche de la barre des tâches. Ou appuyez sur l’icône du microphone et parlez à Cortana (la saisie s’effectue depuis tous types de PC, mais vous avez besoin d’un microphone pour parler). http://windows.microsoft.com/fr-fr/windows-10/getstarted-what-is-cortana
- 25. Comment masquer Cortana si l'on n'en a pas l'utilité ? • Si vous pensez que Cortana n’a pas d’utilité, vous pouvez facilement supprimer son champ de recherche de la Barre des tâches. • À l’aide du bouton droit, cliquez sur ce dernier, puis rendez-vous sur les fonctions Cortana > Masqué. • Le fait de sélectionner l’option Afficher l’icône Cortana (plutôt que Masqué) permet de supprimer le champ de recherche, tout en conservant un bouton d’accès rapide à l’assistante vocale.
- 26. Comment masquer Cortana si l'on n'en a pas l'utilité ?
- 27. Le nouvel outil des « Paramètres » • Lorsque vous cliquez sur la fonction Système du module Paramètres, vous disposez d'une multitude de fonctions vous proposant de contrôler les messages du centre de notifications, d'activer le mode tablette, de gérer les options d'alimentation, etc. • Ce module vous propose également de contrôler les paramètres d'affichage du PC. • C'est ici que vous pouvez modifier la taille des polices à l'écran ou modifier la luminosité de l'écran. • Cliquez ensuite sur Paramètres d'affichage avancés. Vous avez dès lors la possibilité de changer la résolution de votre écran et de gérer dans la foulée un affichage multi-écran.
- 28. Le détails des réglages des paramètres sont abordés dans les leçons suivantes.
- 29. Le navigateur Edge • Découvrez Microsoft Edge • Bienvenue dans la toute dernière façon de surfer sur le web ! • Microsoft Edge vous offre de nouvelles méthodes de recherche de documents, de lecture et d’écriture sur le web. • Pour commencer, sélectionnez Microsoft Edge dans la barre des tâches.
- 32. Plus d’infos sur Edge
- 34. Pour ouvrir l’Explorateur de fichiers, utilisez le bouton Démarrer, ou double-cliquez sur l’icône du Bureau intitulée Ce PC l’Explorateur se décompose de trois parties : à gauche, on trouve une liste de raccourcis vers les différents disques durs, lecteurs DVD et clés USB de votre ordinateur. On profite également d’un accès rapide à OneDrive, ainsi qu’aux éléments multimédias (photos, musiques et vidéos). L’explorateur de fichiers
- 35. L’explorateur de fichiers • À l’ouverture de la fenêtre de l’Explorateur, vous remarquerez une large bande d’icônes située tout en haut et appelé « Ruban ». • Si le Ruban n’apparaît pas, il vous suffit de cliquer sur la petite icône située en haut à droite, sous la croix de fermeture de fenêtre.
- 36. L’explorateur de fichiers Le Ruban est une sorte de menu contextuel multifonction : ses possibilités varient en fonction du dossier dans lequel vous vous trouvez, et des fichiers et répertoires que vous avez sélectionnés. Depuis l’Explorateur, entrez par exemple dans un répertoire. Grâce au Ruban, vous pouvez couper, coller, renommer ou supprimer un élément (fichier ou dossier), mais également créer un nouveau répertoire, tout sélectionner, afficher et modifier les propriétés d’un fichier, etc. Ça, c’est pour la partie assez basique du Ruban, car ses fonctionnalités vont en réalité bien au-delà.
- 37. Explorer le Store • Pour trouver les Windows Store, cliquez sur le bouton Démarrer icône du bouton Démarrer, puis sélectionnez Store Windows logo du Store ou sélectionnez-le dans la barre des tâches. (Vous avez besoin d’une connexion Internet et d’un compte Microsoft.) • Utilisez Rechercher pour trouver rapidement ce que vous cherchez, ou recherchez des graphiques, catégories et collections personnalisées. • Lorsque vous avez trouvé l’application que vous recherchiez, sélectionnez-la, puis sélectionnez Gratuit si elle est gratuite, le prix ou Essayer s’il s’agit d’une application payante. • Achetez une seule fois, et profitez-en partout et sur n’importe quel appareil compatible, téléphone, ordinateur portable, ordinateur de bureau ou Xbox.
- 38. Lorsque vous avez trouvé l’application que vous recherchiez, sélectionnez-la, puis sélectionnez Gratuit si elle est gratuite ou essayer s’il s’agit d’une application payante.
- 40. La Corbeille • Sur le bureau se trouve une icône « corbeille » Les fichiers que vous supprimez sont placés dans « la corbeille ». Il est possible de restaurer ces fichiers. • Il est aussi possible de supprimer définitivement les fichiers en faisant un clic- droit puis « vider la corbeille ». @telier - Médiathèque de Lorient 40
- 41. Icônes et raccourcis • Les icônes sont les petit dessins sur le bureau ou dans la barre des tâches qui permettent de lancer rapidement un logiciel (en double- cliquant dessus). • Les icônes sont des raccourcis, c’est-à-dire un lien vers un élément : un programme, un dossier, un fichier. @telier - Médiathèque de Lorient 41
- 42. Icônes et raccourcis • Il y a deux méthode pour créer une icône de raccourci : – méthode 1) : sélectionner l'élément, clic droit et choisir « Envoyer vers » > « Bureau (créer un raccourci) ». Le raccourci sera directement créé sur le bureau. – méthode 2) : sélectionner l'élément, clic droit et choisir « Créer un raccourci ». Ceci crée un raccourci dans le dossier contenant l'élément. On peut ensuite déplacer le raccourci. • Attention ! : Supprimer l’icône de raccourci ne détruit pas l'élément sur lequel il pointe. @telier - Médiathèque de Lorient 42
- 43. Les fichiers et les dossiers • Le disque dur de votre ordinateur contient des dossiers et des fichiers. • Les dossiers sont représentés par des icônes représentant des petites chemises jaunes. • Ce sont en fait des répertoires servant à stocker des fichiers informatiques (ou d’autres dossiers). @telier - Médiathèque de Lorient 43
- 44. Les fichiers et les dossiers • Il existe des fichiers stockant du texte, des images, des sons, des vidéos, des programmes exécutables, des pilotes etc. • Ces fichiers sont généralement rangés dans des dossiers. • Le seul répertoire de Windows contient plus de 15000 fichiers et plus de 250 dossiers (et sous-dossiers) ! @telier - Médiathèque de Lorient 44
- 45. Agir sur un dossier ou sur un fichier • Renommer un dossier ou un fichier. Le clic droit vous permet de renommer un fichier ou un dossier. En choisissant « renommer », le nom actuel se met en surbrillance. Il vous suffit de taper le nouveau nom. • Supprimer un fichier ou un dossier. Le choix « supprimer » enverra l’objet dans la corbeille. Tant que vous n’aurez pas demander à vider la corbeille, vous pourrez toujours le restaurer. @telier - Médiathèque de Lorient 45
- 46. Lire, agir @telier - Médiathèque de Lorient 46
- 47. Dossier @telier - Médiathèque de Lorient 47
- 48. Gérer vos dossiers @telier - Médiathèque de Lorient 48
- 49. Déplacer un dossier • Vous pouvez être amené à déplacer un dossier ou un fichier vers un autre emplacement de votre choix. Pour ce faire, vous disposez de plusieurs méthodes : • Le clic droit vous fera apparaître le menu contextuel. Vous pourrez alors choisir de copier ou de couper le fichier pour aller le coller dans un autre dossier. • Lorsque vous « copiez » un fichier ou un dossier, vous le stockez dans une mémoire provisoire avant de le coller ailleurs, mais le fichier original reste là où il était. Vous n’effectuez effectivement qu’une copie. @telier - Médiathèque de Lorient 49
- 50. Déplacer un dossier • Lorsque vous choisissez de « couper » le fichier original, vous pouvez de la même manière le coller ailleurs, mais il s’agit en fait d’un déplacement de fichier. • L’original a disparu de son emplacement d’origine. @telier - Médiathèque de Lorient 50
- 51. Déplacer un dossier • Une autre méthode consiste à utiliser le « glisser déposer » : vous sélectionnez dans la fenêtre de droite le fichier ou le dossier à déplacer et tout en maintenant le bouton droit de la souris enfoncé, vous venez le déposer dans la fenêtre de gauche, là où vous souhaitez le copier @telier - Médiathèque de Lorient 51
- 52. @telier - Médiathèque de Lorient 52
- 53. Copier un fichier sur un support externe • Pour copier un (ou plusieurs fichiers) sur une clé USB ou un DD externe, le plus simple est de se sélectionner le fichier à copier (un clic) puis de faire un clic droit et de choisir « envoyer vers/Nom du lecteur». • On peut également utiliser l’explorateur Windows, sélectionner les fichiers à copier et les glisser à l’aide de la souris sur le lecteur @telier - Médiathèque de Lorient 53
- 54. Fichier @telier - Médiathèque de Lorient 54
- 55. Fichiers, Extension et Programme associés • Un fichier peut être un film, une musique, une image, un texte… • Un fichier possède un nom, suivi d’un point et généralement de trois lettres. • Ce point et ces trois lettres constituent l’extension du fichier. Il nous permet de savoir de quel type de fichier il s’agit et surtout il permet à l’ordinateur d’ouvrir le fichier avec le bon programme. @telier - Médiathèque de Lorient 55
- 56. Fichiers, Extension et Programme associés • Il est possible d’activer ou de désactiver la visibilité des extensions de fichier. Dans l’explorateur, cliquer sur « Organiser » en haut à gauche puis sur « Options des dossier et de recherche » • Une petite fenêtre s’ouvre. Cliquer sur l’onglet « Affichage » puis cocher/décocher « masquer les extensions des fichiers dont le type est connu ». • Voici quelques extension de fichier courants : @telier - Médiathèque de Lorient 56
- 57. Quelques extension de fichier courants @telier - Médiathèque de Lorient 57 http://fr.wikipedia.org/wiki/Liste_d'extensions_de_fichiers Astuce : Toujours afficher les extensions des fichiers - Windows 7 : http://www.pcastuces.com/pratique/astuces/2540.htm
- 58. Gérer les dossier et les fichiers • Une bonne gestion du contenu de son ordinateur permet de retrouver facilement les fichiers, et de conserver les performances de votre PC (il ne sera pas ralenti). • Alors il est important de supprimer les fichiers que vous n’utilisez pas, ou de les sauvegarder sur un autre support. • Et de bien ranger vos fichiers. • Enregistrer vos documents dans « Documents » (Jamais vers C:) @telier - Médiathèque de Lorient 58
- 59. @telier - Médiathèque de Lorient 59 Windows = fenêtres
- 60. Windows = fenêtres • Toutes les interfaces graphiques des systèmes utilisent des fenêtres. • Il est possible d'afficher et de cascader plusieurs fenêtres simultanément et faire glisser des éléments de l'une à l'autre. • Avec Windows chaque fenêtre ouverte est indiquée dans la barre des tâches, en bas de l'écran. @telier - Médiathèque de Lorient 60
- 61. • Une fenêtre s'ouvre lorsque l'on double-clique sur un dossier par exemple ou en ouvrant un logiciel. • Elle sert à afficher et délimiter son contenu. Ce qui permet d'avoir plusieurs fenêtres en même temps à l'écran. • Lorsqu'une fenêtre est ouverte dans Windows, son icône apparaît encadrée dans la barre des tâches, en bas de l'écran. • Il est donc possible de passer d'une fenêtre ouverte à une autre en cliquant sur l'icône correspondante. @telier - Médiathèque de Lorient 61 Manipulation des fenêtres
- 62. Manipulation des fenêtres • Une fenêtre est une zone rectangulaire qui apparaît à l'écran pour afficher le contenu d'un dossier par exemple ou même un logiciel. . @telier - Médiathèque de Lorient 62 La fenêtre peut prendre tout l'espace (plein- écran) ou seulement une partie
- 63. Les boutons réduire, agrandir et fermer • Réduire : un clic sur ce bouton fait disparaître la fenêtre de l'écran, mais ne la ferme pas pour autant. Elle est toujours présente dans la barre des tâches, en bas de l'écran ce qui permet donc d'afficher à nouveau la fenêtre ultérieurement sans retourner chercher le dossier correspondant. • Agrandir / Restaurer : ce bouton vous permet de mettre votre fenêtre en plein écran, afin de consulter plus aisément le contenu du dossier. Le fait de cliquer à nouveau dessus va remettre la fenêtre à sa taille d'origine. • Fermer : Permet de fermer la fenêtre, ou le logiciel. C'est un bouton que nous utiliserons très régulièrement. Quand vous êtes dans un logiciel et que vous cliquez sur ce bouton de fermeture, il se peut que le système vous demande si vous désirez d'abord enregistrer votre travail avant de quitter, sous peine de perdre vos données non enregistrées. @telier - Médiathèque de Lorient 63
- 64. @telier - Médiathèque de Lorient 64
- 65. Redimensionner et déplacer une fenêtre • Pour déplacer la fenêtre : le plus simple est de poser votre curseur sur la zone supérieure de la fenêtre, comme indiqué sur l'image ci-dessous, puis cliquer avec la souris, et maintenir la pression sur le bouton, déplacez votre souris : la fenêtre suit le curseur ! Relâchez ensuite. @telier - Médiathèque de Lorient 65
- 66. Redimensionner et déplacer une fenêtre • Pour Redimensionner la fenêtre : il faut amener le curseur soit sur un bord de la fenêtre, soit dans un angle. Lorsque vous êtes au bon endroit, le curseur change d'apparence et devient une double flèche (voir image). Il vous suffit alors de cliquer et de maintenir le clic, tout en bougeant la souris dans la direction voulue. Lâchez la pression pour appliquer ! @telier - Médiathèque de Lorient 66
- 67. • Les boutons suivant / précédent : les deux premières flèches permettent de naviguer entre les dossiers. • Le menu principal : ce menu s'adapte automatiquement pour vous proposer des fonctions en rapport avec le contenu de votre dossier @telier - Médiathèque de Lorient 67 Naviguer dans vos dossiers
- 68. Ouvrir un logiciel/application • Un logiciel est un programme qui apporte à l'ordinateur un lot de fonctionnalités supplémentaires, qui ne sont pas forcément présentes à l'origine. • Un logiciel s'installe sur l'ordinateur via un disque (CD, DVD) ou en le téléchargeant sur Internet. • Il existe des logiciels gratuits et d'autres sont payants. @telier - Médiathèque de Lorient 68
- 69. Ouvrir un logiciel dans la menu Application Faire un clic gauche sur démarrer, glisser le pointeur sur « toutes les applications » Glisser le pointeur dans le menu qui apparaît jusqu’au programme choisi. Faire un clic gauche sur le programme que l’on souhaite ouvrir @telier - Médiathèque de Lorient 69
- 70. Faire deux clics gauches (double clic) sur l’icône du programme ou logiciel que l’on souhaite ouvrir Ouvrir un logiciel via le Bureau @telier - Médiathèque de Lorient 70 Ou : faire un clic droit sur l’icône , puis un clic gauche sur « ouvrir la page de démarrage » ou « ouvrir »
- 71. Connecter une clé USB Quand on introduit une clé dans un port USB, une fenêtre s'ouvre pour nous proposer d'ouvrir tel programme ou tel programme, le plus simple et de choisir « Ouvrir le dossier et afficher les fichiers » Si cette fenêtre n'apparait pas, il faut ouvrir l'explorateur pour rechercher la clé (Lettre D/ E ou F …) @telier - Médiathèque de Lorient 71
- 72. @telier - Médiathèque de Lorient 72
- 73. Fin • Vous avez désormais les connaissances de bases vous permettant de vous servir de votre ordinateur. • A partir du bureau, ouvrir un logiciel, manipuler des fenêtres, explorer le contenus de vos dossiers, ranger vos fichiers et les copier dans une clé USB. @telier - Médiathèque de Lorient 73
