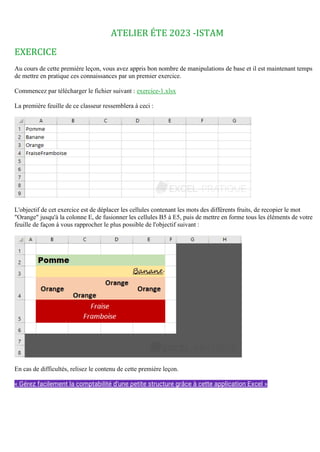
Formation Excel.pdf
- 1. ATELIER ÉTE 2023 -ISTAM EXERCICE Au cours de cette première leçon, vous avez appris bon nombre de manipulations de base et il est maintenant temps de mettre en pratique ces connaissances par un premier exercice. Commencez par télécharger le fichier suivant : exercice-1.xlsx La première feuille de ce classeur ressemblera à ceci : L'objectif de cet exercice est de déplacer les cellules contenant les mots des différents fruits, de recopier le mot "Orange" jusqu'à la colonne E, de fusionner les cellules B5 à E5, puis de mettre en forme tous les éléments de votre feuille de façon à vous rapprocher le plus possible de l'objectif suivant : En cas de difficultés, relisez le contenu de cette première leçon. « Gérez facilement la comptabilité d'une petite structure grâce à cette application Excel »
- 2. EXERCICE Passons maintenant à la pratique ... Commencez par télécharger le fichier suivant : exercice-2.xlsx La première feuille du classeur téléchargé ressemblera à ceci : L'objectif de cet exercice est d'utiliser les connaissances apprises lors de ces premières leçons pour créer le tableau suivant à partir des données disponibles sur la première feuille (en cherchant à vous rapprocher le plus possible de ce résultat) : METTRE SOUS FORME DE TABLEAU
- 3. Vous savez maintenant comment appliquer et personnaliser les bordures, mais pour vous simplifier la vie, vous pouvez utiliser la fonctionnalité d'Excel "Mettre sous forme de tableau" pour appliquer une mise en forme de tableau prédéfinie. Pour faire cela, sélectionnez la plage de cellules de votre tableau, cliquez sur "Mettre sous forme de tableau" et choisissez une mise en forme : Vous pouvez remarquer que le tableau ainsi créé n'est pas qu'une simple mise en forme et dispose de fonctionnalités supplémentaires (nous reviendrons plus tard dans ce cours sur certaines de ces fonctionnalités) : « Gérez facilement votre stock (articles, entrées, sorties, clients, fournisseurs, etc) grâce à cette application Excel »
- 4. Formation Excel : mise en forme conditionnelle Comme son nom l'indique, la mise en forme conditionnelle (ou MFC) est une mise en forme qui s'applique aux cellules sous condition. Elle permet de modifier : • La couleur de fond de la cellule • La mise en forme du texte • Les bordures • Le format des donnees AJOUTER UNE MISE EN FORME CONDITIONNELLE Pour appliquer une MFC au tableau suivant (lecon-8.xlsx), sélectionnez la plage de cellules contenant les nombres et cliquez sur "Mise en forme conditionnelle" depuis l'onglet "Accueil". L'objectif de cette première MFC sera de colorer en vert tous les nombres supérieurs à 48000. Choisissez donc la règle "Supérieur à" : Entrez ensuite la valeur 48000, la couleur souhaitée et validez :
- 5. La mise en forme est alors appliquée aux cellules. Notez que si vous modifiez par la suite les nombres contenus dans cette plage de cellules, la mise en forme sera actualisée automatiquement : MODIFIER UNE MISE EN FORME CONDITIONNELLE Pour modifier la MFC que nous avons ajouté à l'instant, cliquez sur "Gérer les règles" : Le gestionnaire des règles est alors affiché :
- 6. A partir de cette fenêtre, vous pouvez : • Ajouter de nouvelles regles • Supprimer des regles • Changer l'ordre des regles • Modifier la plage de cellules de chaque regle • Modifier la mise en forme de chaque regle Double-cliquez maintenant sur la règle pour la modifier (ou cliquez sur le bouton "Modifier la règle"). A partir de cette fenêtre, vous pouvez modifier la règle pour l'appliquer par exemple aux premiers 15% des nombres : Puis cliquez sur le bouton "Format" pour modifier la mise en forme :
- 7. Et validez : NUANCES, BARRES ET ICÔNES Des MFC spéciales et prêtes à l'emploi sont disponibles dans "Mise en forme conditionnelle". Exemple d'une MFC "Barres de données" : Exemple d'une MFC "Nuances de couleurs" :
- 8. Exemple d'une MFC "Jeux d'icônes" (ajoutée cette fois par-dessus la précédente MFC) : « Gérez facilement votre stock (articles, entrées, sorties, clients, fournisseurs, etc) grâce à cette application Excel »
- 9. MFC personnalisée ACCES PREMIUM Soutenez le site en devenant membre Premium et profitez de plusieurs options exclusives : • Navigation sans publicites • Option "No Tracking" • Option "Mode Incognito" (sur le forum) • Option "Dark Mode" Plus d'informations ... L'objectif ici sera d'ajouter 3 mises en forme conditionnelles au tableau suivant (lecon-8b.xlsx) dans le but de : • Mettre en forme des cellules contenant "x" • Mettre en forme de la colonne du jour (en fonction de la date du jour) • Mettre en forme d'une ligne (en fonction d'une recherche) MISE EN FORME DES CELLULES CONTENANT "X" Nous allons commencer par ajouter la première MFC en sélectionnant la plage de cellules puis en cliquant sur "Nouvelle règle" dans "Mise en forme conditionnelle" :
- 10. Pour mettre en forme les cellules dont la valeur est égale à "x", choisissez Valeur de la cellule égale à ="x" et définissez une mise en forme : MISE EN FORME DE LA COLONNE DU JOUR
- 11. L'objectif maintenant est de mettre en forme la colonne entière du planning en fonction de la date du jour (sachant que la ligne 1 contient des dates et que la date du jour peut être obtenue à l'aide de la fonction AUJOURDHUI). Sélectionnez maintenant la plage de cellules en incluant les dates et ajoutez une nouvelle règle de mise en forme : Définissez une mise en forme puis entrez la formule =B1=AUJOURDHUI() : Vous pouvez remarquer que seule la cellule contenant la date du jour a été mise en forme.
- 12. Lorsque vous entrez une formule avec des références aux cellules, vous devez penser à le faire pour la cellule en haut à gauche de votre sélection. La formule s'adaptera ensuite pour les autres cellules comme lorsque vous recopiez une formule (à moins bien sûr d'avoir ajouté des $ aux références). Pour bloquer le test de la date à la ligne 1, il faut donc ajouter un $ devant le 1 =B$1=AUJOURDHUI() : MISE EN FORME EN FONCTION D'UNE RECHERCHE Pour mettre en forme une ligne en fonction de la recherche à la cellule B27, sélectionnez les cellules du tableau en incluant cette fois la colonne A et ajoutez une nouvelle règle :
- 13. Pour rechercher uniquement dans la colonne A, il faut ajouter un $ devant le A $A2 et 2 $ à la cellule $B$27 puisqu'elle doit rester fixe. La formule de cette MFC est donc =$A2=$B$27 : En cas de besoin, vous pouvez modifier l'ordre des différentes MFC : RENOMMER UNE CELLULE A la place d'entrer dans la formule la cellule $B$27 avec ses 2 $, vous pouvez choisir de renommer cette cellule et d'entrer directement son nom.
- 14. Pour lui attribuer un nom, sélectionnez la cellule B27, entrez son nouveau nom et validez : Vous pouvez maintenant entrer recherche à la place de $B$27 dans la formule de la MFC =$A2=recherche (ou dans toute autre formule du classeur) : Vous pouvez retrouver tous les noms attribués aux cellules dans le "Gestionnaire de noms" de l'onglet "Formules".
