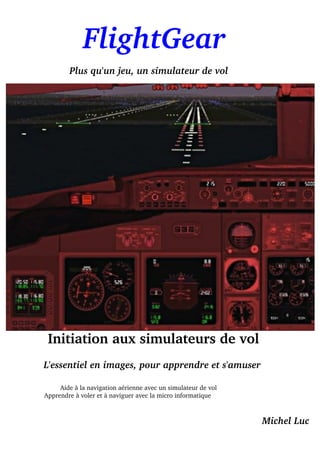
Simulateur de vol FlightGear
- 1. Initiation aux simulateurs de vol Aide à la navigation aérienne avec un simulateur de vol Apprendre à voler et à naviguer avec la micro informatique L'essentiel en images, pour apprendre et s'amuser FlightGear Plus qu'un jeu, un simulateur de vol Michel Luc
- 3. Présentation Il ne s'agit pas d'un document technique ni d'un tutoriel sur la navigation et le pilotage, c'est une simple présentation des possibilités des simulateurs de vol, comment l'utiliser et peut être une initiation pour ceux qui n'ont pas réussis à aller plus loin que le décollage de leur avion. N'étant ni pilote ni technicien de l'aéronautique mais un passionné de la simulation aérienne, ces pages ne sont que la mise en forme de mes notes en espérant ainsi pouvoir ainsi aider les personnes à s'améliorer ou se lancer dans la simulation de vol sur micro informatique, la documentation en français faisant défaut sur la toile. Quoi que lorsque vous lirez ceci il y a de fortes chances pour que le site français de FlightGear réponde à toutes vos attentes. http://fr.flightgear.org Ce document est au format A4 pour en permettre l'impression et chaque chapitre se termine par une page blanche pour que vous puissiez y mettre vos notes personnelles. Il se divise en trois partie, plus une liste des différents aéroports. La première partie initiatique présente les éléments de navigation et comment effectuer un vol du décollage à l'attérissage. La seconde partie est consacrée au simulateur Open Source FlightGear. La troisième partie (annexe A) est un peu plus technique pour les personnes intéressés par la navigation aérienne qui considèrent le simulateur de vol autrement que comme un jeu. L'annexe B est une liste des aéroports avec leurs coordonnées, fréquences radio, VOR et NDB. Les images présentes dans ces pages sont des captures d'écrans effectuées sous FlightGear. http://www.flightgear.org Ce document est sous licence FDL : copyleft Michel Luc 2004 -2005 mluc@cern91.net page 3
- 5. Part I L'appareil page 8 Ailerons, volets, gouvernes page 9 Tableau de bord page 11 Instruments de navigation page 12 Manomètres page 13 Manettes page 14 HUD page 15 Instruments de navigation page 17 Instruments gyroscopiques page 18 Manomètres page 19 Instruments de radio navigation page 20 Le Vol page 25 La carte page 26 La route, le cap page 27 Le décollage page 28 L'attérissage page 29 Part II FlightGear page 31 Le simulateur de vol, logiciel libre sous licence GPL des distribution GNU/Linux. Un FlightGear francisés page 32 Options de la ligne de commande page 33 Clavier souris page 34 Scènes et aéroports page 35 Les Menus page 36 Les Joysticks page 40 Un Atlas page 41 Annexe A La navigation page 43 Partie un peu plus technique sur la Radio Navigation Annexe B Les Aéroports page (A VENIR, pas dispo.) Liste de quelques aéroports, coordonnées, fréquences et id Table des matières page 5
- 7. Première Partie L'appareil, les instruments de navigation et le vol. page 7
- 9. L'appareil (cessna A320, 747, F16...) ne se commpose pas uniquement de cela mais c'est ce dont vous aurez besoin pour, décoller, virer et attérir : Les ailerons vont permettre à l'avion de prendre un virage (changer de cap) lorsque vous déplacerez le joystick vers la gauche ou vers la droite. La gouverne de direction, couplée aux ailerons, stabilise les virages et permet de remettre la queue de l'appareil dans le meme axe que le nez (cap) pour éviter le glissement. Voir l'indicateur de virage dans la partie instrument de navigation, page 18. La gouverne de profondeur est utilisée pour faire monter ou descendre l'appareil, en déplaçant le joystick vers l'arrière ou vers l'avant. Les volets augmente la portance de l'appareil lorsqu'ils sont sortis. Ils sont utilisés principalement pour le décollage et l'attérissage. Le train d'attérissage sert, évidemment, pour le décollage, l'attérissage et le roulage (Taxi). L'appareil est également, heureusement, muni d'un d'un tableau de bord contenant un certain nombre d'instruments de navigation décris dans le chapitre suivant, page 12. Quelques termes : FR EN ailerons ailerons gouverne de direction rudder gouverne de profondeur elevators volets flaps ailes wings antennes antennas train d'attérissage landing gear or gear roue wheel décollage take off attérissage landing piste runway Noeud unité de vitesse qui vaut 1,850 Km/h Pied unité de mesure (12 pouces) qui vaut 0,304 mètre Mile Nautique ou Mile Marin unité utilsé en navigation qui vaut 1 850 mètres L'appareil page 9
- 11. Le tableau de bord page 11
- 12. Le tableau de bord se compose de différents manomètres, instruments gyroscopiques et de navigation. Ces jauges et instruments affichent des informations sur les pressions, l'altitude, la vitesse, la position, le cap... etc. Avec une gouverne de direction (manche) et des manettes pour les gaz et les volets. Les six principaux instruments que l'on retrouve dans la majorité des simulateurs de vol sont certainement l'anémomètre, l'altimètre, le variomètre, l'horizon artificiel, l'indicateur de cap et l'indicateur de virage. L'indicateur de virage, l'horizon artificiel et le conservateur de cap font partie des instruments gyroscopiques. ADF, VOR, COMM, NAV, Auto Pilote et Transpondeur font partie des instruments radio de navigation. Le tableau de bord page 12
- 13. D' autres instruments, manomètres et jauges, peuvent également être présents dans le tableau de bord de votre avion, suivant le modèle sélectionné et le type de simulateur utilisé. Anémomètre Variomètre Altimètre L'anémomètre indique la vitesse dans l'air en Noeuds Le variomètre affiche la vitesse de montée et de descente en centaines de pieds par minute L'altimètre indique l'altitude en milliers de pieds Regime Compte tours Magnétos Les manomètres indiquent la vitesse de rotation du moteur (nombre de tour minute RPM) et le régime (en %) en fonction de la position de la manette des gaz (voir page suivante). Les magnétos (Bobines-Allumage) permettent de lancer le ou les moteurs. Carburant Huile Batterie Réservoirs Ces jauges affichent des informations sur le carburant, la température et la pression d'huile, l'état des batteries (voltage et ampérage), le niveau de carburant dans les réservoirs... etc. Le tableau de bord page 13
- 14. Vous trouverez également sur le tableau de bord, ou à proximité, des organes essentielles au pilotage comme, le manche, les manettes de gaz, des boutons pour couper les moteurs et ouvrir et fermer les volets ainsi qu'un indicateur de position du manche (joystick) et des gouvernes. Et aussi probablement des voyants pour les freins et le train d'attérissage. En haut à gauche , un indicateur de train d'attérissage: Ici train sorti (voyant au vert). En dessous le voyant de Frein, Frein de parking enclenché (voyant au rouge). Encore en dessous l'indicateur de position du manche (gouverne de profondeur) et du palonnier (gouverne de direction).Au centre en haut, les magnetos pour lancer les moteurs. En dessous, les manettes des gaz (noire), les commandes (bleu) de régime moteur (nb tours) et les manettes pour couper l'alimentation des moteurs(rouge). Le dernier à droite est l'indicateur d'ouverture des volets (10, 20 et 30 %), ici complètement fermé. La mise en marche des moteurs s'éffectue en positionnant le commutateur des Magnetos sur "Both" (avec un clic souris) puis avec la barre d'espace pour lancer le moteur. Le ~ (tile, touche [Alt Gr] + [2]) permet de sélectionner toutes les Magnetos pour le démarrage. Votre tableau de bord peut aussi possèder, situé au-dessus ou à coté de COMM/NAV, trois "LED" (OMI) de couleurs différentes et un commutateur (DME) des recepteurs VOR (NAV1 NAV2). Le commutateur DME permet de sélectionner NAV1 ou NAV2 pour afficher les informations correspondantes, la distance (en Mile Nautique), la vitesse au sol (en Noeuds) et le temps restant (en Minutes) jusqu'à la station VOR. La fréquence de la balise VOR étant rentrée dans NAV1 ou NAV2. Ici l'appareil étant encore à 28 miles nautique des pistes de l'aéroport, les "LED" sont éteintes. Ces "LED" (OMI) bleu, orange et blanche, indépendantes des fréquences entrées dans COMM/NAV, s'éclairent à l'approche de la piste (système ILS) à partir d'une altitude souvent inférieure à 1600 pieds(feet) en fonction de la distance entre l'appareil et le centre et l'axe de la piste : Bleu = Avant la piste, 1 400 pieds Outer OM Orange = A mi distance de la piste, 500 pieds Middle MM Blanche = A l'intérieur (au-dessus) de la piste Inner IM Il existe un autre sytème d'aide à l'approche qui est visuel est situé à proximité des piste sous forme de voyant lumineux blanc et rouge nommé VASI et PAPI (voir Annexe A page 56). Le tableau de bord page 14
- 15. HUD - Head Up Display - Le tableau de bord page 15
- 16. Le HUD ( Head Up Display) : Une autre chose bien pratique, qui ne fait pas partie du tableau de bord mais qui est une projection sur le pare-brise des informations que fournissent le divers éléments du tableau de bord. Les noms utilisés pour la navigation et dans la plupart des simulateurs sont très souvent en anglais, pour vous aider voici un petit lexique (très petit): Petit lexique : COMM Communication, fréqunce radio ATIS Message d'information, fréquence radio CT Control Tower, fréquence radio de la Tour de Contrôle NAV Navigation, récepteur VOR VOR Very high frequency Omnidirectional Range, NDB Non-Directional Beacon, Balise non directionnel ADF Automatic Direction Finder, radiogoniomètre automatique VSI Vertical Speed Indicator, indicateur de vitesse verticale OBS Sélecteur de repérage de cap CDI Idicateur de déviation de route OMI Outer Middle Inner, signal pour l'approche finale HUD Head Up Display CFPD Command Flight Path Display HUD, EFIS/CFPD Projection sur le pare-brise, trajectoire vitesse cap.... etc IAS Indicated AirSpeed, Vitesse affichée TAS Tree AirSpeed, Vitesse réelle HDG Heading, Cap ALT Altitude NM Nautic Miles, Miles nautique KTS (knots) Vitesse dans l'air en noeuds soit 1 mile nautique par heure soit 1Km850/h FPM Feet Per Minute, vitesse de montée/descente en pieds par minute RPM Rotation Per Minute, nombre de tours par minute (compte tour) Carb Heat Réchauffage Carburant Fuel Carburant Mags Charge et richesse du mélange, bobines magnétiques LEAN Mélange pauvre DME Distance Measure Equipment ILS Instrument Landing System, système d'aide à l'attérissage VASI Visual Approach Slope Indicator, indicateur visuel de descente PAPI Precision Approach Path Indicator, Indicateur de chemin d'approche IFR Instrument Flight Rules, pilotage aux instruments VFR Visual Flight Rules, pilotage à vue XPNDR Transpondeur Beacon Balise, signal MKBR BCN Marker Beacon Marker Beacons Balises Radio Turn and Bank Indicator Indicateur de Virage Directional Gyro Conservateur de Cap Needle Aiguille Strobe Feux anticollision Lights Feux de navigation Gear Train d'attérissage Brake Frein Le tableau de bord page 16
- 17. Les Instruments de navigation page 17
- 18. Les instruments gyroscopiques L'horizon artificiel affiche l'assiette et l'inclinaison de l'avion par rapport à la surface terrestre. Cet instrument possède un gyroscope entièrement articulé dans tous les sens ce qui permet d'afficher la position de l'avion dans l'espace en fonction des variations de cap et d'assiette, ceci par rapport à une ligne horizontale symbolisant l'horizon. L'appareil (ailes) est représenté par une (ou 2) ligne fixe au centre du cadran. Dans les virages vous voyez la ligne d'horizon se déplacer autour de l'appareil et dans le sens inverse du virage. L'indicateur de virage indique le taux du virage en cours et la qualité du virage avec la bille (violette). Si cette bille reste centrée pendant un virage à gauche (L) ou à droite (R) ce virage est correct (équilibré) sinon il y a glissement (dérapage) et le virage n'est pas stabilisé. Si la bille (violette) n'est pas centrée au démarrage, dans le cas d'une utilisation de joystick avec "pédales" il vous faut utiliser le palonier (pédales) pour corriger ce centrage, sinon dans le cas d'utilisation du clavier/souris il vaut mieux lancer FlightGear avec l'option --enable-auto-coordination. Le conservateur (ou indicateur) de cap indique la direction de l'avion. L'indication fournie par cet instrument est très précise et sans inertie, c'est à dire l'affichage est instantané par rapport par exemple au compas magnétique (ci-dessous). Par contre il se dérègle progressivement (dérive) et possède donc un bouton de réglage (molette de droite) permettant d'ajuster (étalonner) le cap. Il possède également un repère (rouge) permettant d'afficher le cap de destination qui se règle avec le bouton en bas à gauche. Intruments de Navigation page 18 Horizon artificiel Indicateur de virage Indicateur de cap
- 19. Les manomètres Anémomètre Variomètre Altimètre _L'anémomètre indique la vitesse dans l'air en KnoTS c'est à dire en Noeuds soit des Miles Nautiques par heure, un Mile Nautique ou Mile Marin (Nautic Mile) fait 1850 mètres, soit 1 Noeud équivaut à 1Km850/h. ci-dessus l'anémomètre indique une vitesse de 130 noeuds, soit 240 Km/h. Le variomètre indique la vitesse (montée/descente) en FPM c'est à dire en centaines de Pieds par Minute. L'altimètre indique l'altitude en Pieds (Feet), la grande aiguille=piedsx100 et la petite aiguille=piedsx1000. ci-dessus, l'Altimètre indique une altitude de 1 200 pieds. Il est important d'étalonner l'altimètre, d'une part les aéroports ne sont pas au niveau de la mer, d'autre part il faut tenir compte de la différence MSL (Mean Sea Level) Niveau de la Mer et AGL (Above Ground Level) Niveau de la Terre qui est de 142 pieds. Par exemple lorsque vous êtes à 2 500 pieds au dessus de la mer (MSL) votre altitude par rapport au sol (AGL) ne sera plus que 2 358 pieds. Intruments de Navigation page 19 Exemple d'un virage à droite (90°), remarquez la position de la ligne d'horizon sur l'Horizon artificiel par rapport à l'appareil. L'indicateur de virage affiche un virage à droite (R) et la bille (violette) est parfaitement centrée indiquant un virage stabilisé.
- 20. La navigation radio Un bloc de 3 "LEDs" (OMI ) indicateur de trajectoire pour l'attérissage. Un DME, commutateur N1/N2 donnant des indication sur la position de l'avion (VOR-DME). Deux recepteurs VOR NAV1 et NAV2 et deux récepteurs radio COMM1/COMM2. Un recepteur NDB ADF Un panneau pour l'auto pilote (AP) et le transpondeur. Très souvent les instruments radio de navigation sont regroupés, sur la plus part des appareil ils sont situés à droite du tableau de bord, mais ce n'est pas une généralité. (ci-contre le C310). De haut en bas et de gauche à droite, vous trouverez les instruments suivants : AP Auto Pilote : Peut être activé pour plusieurs éléments WL Wing Lever HDG Heading NAV recepteur VOR NAV1 APR Glide-Slope ALT Altitude Intruments de Navigation page 20 Panneau COMM1 et NAV1 ---> Panneau COMM2 et NAV2 ---> Panneau ADF ---> Panneau Auto Pilote et Transpondeur --->
- 21. La navigation radio Réglage de fréquences : Suivant votre simulateur le réglage peut s'effectuer en entrant directement les valeurs au clavier ou en utilisant la souris; Il vaut mieux consulter la doc correspondante à votre simulateur de vol. Mais le principe de fonctionnement est identique pour tous les simulateurs: Que ce soit pour les récepteurs radio (COMM) ou VOR (NAV), le panneau affiche 2 fréquences, la plus à gauche est la fréquence active (utilisée) et celle de droite est la fréquence en attente sur laquelle uniquement peut s'éffectuer le réglage. Sous FlightGear, avec la souris le "click gauche" et "click du milieu" seront utilisés sur le bouton de réglage de la fréquence en attente soit sur le coté droit, soit sur le coté gauche de ce bouton de réglage pour augmenter ou diminuer la valeur de la fréquence. Intruments de Navigation page 21 La flêche bleu indique la position du pointeur (souris) pour augmenter la valeur de la fréquence, la flêche verte indique la position pour diminuer cette fréquence. Le "click gauche" modifie les décimales et le "click du milieu" modifie directement l'entier (avant la virgule). Vous réglez votre fréquence en attente à l'aide de la souris et du bouton de réglage, puis pour utiliser cette fréquence vous basculez la fréquence en active à l'aide du commutateur (double flèches). Le principe est identique pour le réglage de la fréquence NDB de l' ADF.
- 22. La navigation radio ADF Le radiogoniomètre automatique, ou radio compas, la position d'une balise radio (NDB) sera déterminée par rapport à l'axe longitidinal de l'avion. Le cadran de l' ADF est gradué sur 360 ° VOR L'indicateur d'azimut, qui affiche les informations émisent par la balise de la station VOR donr vous avez réglez la fréquence dans le récepteur VOR NAV1 ou NAV2, vous indique le cap de l'appareil. A l'intérieur de ce cadran un indicateur (en forme de flèche blanche) vous indique si l'appareil se dirige vers la station ( TO ) ou s'il vient de cette station ( FROM) , si l'appareil n'est pas à portée de la balise de la station VOR, cet indicateur devient un petit carré strié rouge et blanc. Le trait jaune à l'intérieur de ce cadran indique la position de l'axe de la piste par rapport à l'appareil. TO FROM OUT Intruments de Navigation page 22
- 23. OBS Ces Indicateurs gyroscopiques ont un bouton rotatif en bas à gauche, le sélecteur de répérage de cap OBS. Ce bouton OBS permet de faire des correction de cap sur ces divers indicateurs en faisant tourner le cadran gradué sur 360°. Dans la majorité des simuleurs, les boutons rotatif se manipule soit : 1_ avec un clique de la souris en positionnant le pointeur sur, le bord droit pour augmenter la valeur ou faire tourner le cadran dans le sens horaire, sur le bord gauche pour diminuer la valeur ou faire tourner le cadran dans le sens trigonométrique (anti-horaire) 2_ à l'aide d'un raccourci clavier, par exemple A pour ADF, V pour VOR... etc. Il vaut mieux, pour cela, posséder la doc correspondante à son simulateur. Intruments de Navigation page 23
- 24. Intruments de Navigation page 24
- 25. Le Vol page 25
- 26. Carte des aéroports des environs de San Francisco Cette carte est fournie par Atlas, gestionnaire de cartes qui s'intègre à FlightGear, voir dans la seconde partie "FlightGear" à la page 40. Le Vol page 26
- 27. Préparation du Vol Sous FlightGear, par défaut, vous êtes sur la piste 28R de KSFO (aéroport de San Francisco) et les aéroports disponibles sont ceux des environs de San Francisco( voir carte page 26, à gauche). _1) Établir sa route, c'est à dire le trajet que vous allez suivre j'usqu'à l'aéroport d'arrivée. _2) Lancer les moteurs, si ils sont arrétés, avec les magnétos _3) Régler les instruments de navigation et fréquences radio VOR, ATIS, ADF _4) vérifier que tout est est en ordre de fonctionnement avec la "Check List". Aidez vous de la carte ci-contre, vous pouvez utiliser une feuille de calque ou transparent et un rapporteur pour tracer votre route et relever les caps à suivre. 1) Pour commencer, effectuez un vol cour et simple, par exemple KSFO KOAK (3 minutes). KSFO : San Francisco Internationnal CT = 120.50, ATIS = 118.85, VOR = 115.80, ADF = 341 KOAK : Oakland Metropolitan CT = 118.30, ATIS = 133.77, VOR = 116.80, ADF = 379 Si vous regardez la carte, vous voyez que KOAK est au cap 45 (Nord Est) mais que la piste, elle, est orientée Sud Est(105)/Nord Ouest(285). Et votre avion, piste 28R est au cap 298, donc une fois décollé votre avion devra effectuer un demi-tour au cap 25 pour avoir une marge suffisante pour en fin viré au cap 105 à l'approche (6 Miles) de la piste 9R de KOAK. 2) La première chose à faire est de lancer les moteurs pour que les instruments de bord soit opérationnels (alimentés). 3) Vou allez donc régler les fréquences comme indiqué ci-dessous : COMM1=120.50 NAV1= 115.80 COMM2=133.77 NAV2= 116.80 ADF= 379, DME positionner sur N2 Le commutateur DME doit vous indiquer la distance (9.3 Miles) jusqu'à KOAK (NAV2) Nous nous passerons des informations météo (ATIS) pour n'utiliser que les fréquences des tours de contrôles de KSFO(120.50) et KOAK(133.77). Régler, après avoir vérifier votre cap (298) sur l'indicateur de cap, à l'aide de la molette le curseur (rouge) sur 25. Une fois décollé vous pouvez utiliser l'Auto Pilote pour définir un cap et une altitude. 4) vous êtes prêt pour la "check List" avant décollage. Le Vol page 27
- 28. Le Décollage et le Vol Check Liste : Freins (bloqués) Enclenchés (touche B) Zone d'élice Dégagée Bobines (Mags sur Both) Démarrage (barre d'espace) Nb tours Moteurs (500 RPM) OK Radios Navigation OK Gouverne de direction OK (flêches gauche/Droite) Gouverne de profondeur OK (flêches Haut/Bas) Altimètre, Horizon, Gyro Étalonnés Mano pression températures OK Manette des gaz (20%) 1800 RPM (touche PgUp) Compensateur de gourverne Enclenché (auto-coordination) Volets 10% OK ( ], touches Alt Gr + ° ) Check List Terminée Paré au décollage Décollage : _Débloquez les freins (B), l'avion est au roulage, vous êtes aligné sur la bande centrale de la piste, augmentez la vitesse, puissance + de 2200 RPM... L'avion lève légèrement le nez; manoeuvrez la gouverne de profondeur, manche vers vous (flèche bas du clavier) tout doucement j'usqu'à ce que le train d'attérissage de l'avion quitte la piste. _Gardez le cap (298) jusqu'en bout de piste _Montez rapidement (800 FPM) j'usqu'à l'extrémité de la piste _Passé les 300 pieds (Altitude), rentrez le train d'attérissage _Diminuez votre vitesse de montée, réduire à 500 pieds par minute maximum _ A 1200 pieds rentrez (fermez) les volets et diminuez la puissance à 2000 RPM _Maintenant, lorsque vous avez dépassé la piste, effectuez un demi-tour par la droite au cap 25 en vérifiant à l'indicateur de virage que vous ne dépassez pas le R. Vous pouvez utiliser l'Auto Pilote pour régler votre cap au 25 et votre Altitude à 1200 pieds, il est inutile de prendre trop d'altitude, le trajet est très cour. Le vol : Vous êtes en vol stabilisé (vol en palier). Vous pouvez vérifer la distance vous séparant de KOAK sur le DME (N2). Vous pouvez contrôler sur l'indicateur de cap votre direction et la position de l'appareil par rapport à l'axe de la piste de KOAK. L'ADF n'est pas utilisé, ici il s'agit d'un vol à vue. Lorsque vous serez à 6 miles de KOAK commencez à descendre 500 pieds par minute avant d'amorcer votre virage à droite cap 105 de façon à vous placer dans une trajectoire d'approche à peu près correcte. Le Vol page 28
- 29. L'Attérissage L'approche : Vous allez utiliser l' OMI pour vérifier votre trajectoire d'approche. Vous êtes à un peu plus de 6 Miles de la piste et à peu près à 1200 pieds , vous commencez votre descente. _Diminuez la puissance à 1500 RPM en vérifiant l'anémomètre pour ne pas descendre en dessous de 120 Noeuds (repaire bleu ou blanc) et surtout restez au-dessus de la vitesse de décrochage (80 Noeuds) indiquée par un repaire rouge pour que votre avion soit manoeuvrable. Vous allez passez de la descente à l'approche, à partir de 6 Miles, si vous êtes dans la trajectoire de descente de la piste, la lampe bleue de l'OMI doit s'allumer. _Sortez les volets de 10° _Sortez le train d'attérissage _Vérifiez et gardez le cap de piste (105 pour la 9R de KOAK) _Continuez la descente 500 pieds par minute maximum Si vous n'avez plus de manoeuvre de correction à effectuer.... _Diminuez encore la puissance j'usqu'à la vitesse limite avant décrochage (100 ou 70 Noeuds suivant l'appareil) _Continuez la descente 500 pieds par minute maximum Votre trajectoire de descente est correcte et vous êtes à moins de 1,5 Miles de la piste alors la lampe jaune/orange de l'OMI doit clignoter. _Continuez la descente 500 pieds par minute maximum L'attérissage : Vous devez appercevoir les indicateurs lumineux (VASI/PAPI) à gauche de la piste. La lampe blanche de l'OMI clignote à son tour, _Sortez complètement les volets à 30° _Diminuez complétement la puissance 500 RPM L'avion continue à descendre, regardez l'altimètre, lorsque les roues vont toucher la piste relevez légèrement le nez de l'appareil.... vous êtes au roulage. Freinez (b) par petits coups répétés puis lorsque que l'anamomètre est pratiquement à zéro, bloquez les freins (B). Vous avez réussi? Vraiment? Alors bravo vous êtes très doué ! Avec les indications de route (Cap, distance) que je vous ai indiqué il n'était pas possible de faire une approche correcte comme indiquée ci-dessus. Alors fort de cette expérience, essayez de calculer votre route pour vous trouvez dans l'axe de la piste (105) à plus de 6 Miles de cette piste. Plus top vous aurez pris le bon cap dans l'axe de la piste plus votre approche sera facile. Le Vol page 29
- 30. Le Vol page 30
- 31. FlightGear Seconde Partie Le simulateur Open Source http://www.flightgear.org page 31
- 32. Etant donné que tout ce qui est décrit dans ces pages à été réalisé à partir de FlightGear, les quelques lignes consacré à ce Simulateur Open Source (Logiciel Libre) consernent essentiellement les spécificités de FlightGear comme, les options de la ligne de commande, le menu, les aéroports et zones géographiques supplémentaire, Atlas pour visualiser/éditer des cartes... etc. Ce qui suit présentera un intérêt surtout pour les personnes qui ont un peu de mal avec l'anglais, car tout ce dont je vais parler est décrit dans la doc de FlightGear. Vous trouverez un site français sur FlihtGear à cette adresse: http://fr.flightgear.org/ Pour ceux qui désirent "franciser" leur simulateur, il existe une archive tarball : http://fr.flightgear.org/fr_fgfs.tar.gz voir l'explication sur http://fr.flightgear.org/news.php Note: FlightGear appelé plus courament FGfs de son petit nom anglais Flight Gear Flight Simulator. FGfs, donc, suivant sa version et votre distribution peut etre intallé dans le répertoire /usr/share/games/FlightGear /usr/lib/FlightGear /usr/local/FlightGear /usr/games/FlightGear Une bonne idée, mais pas obligatoire, serait après avoir vérifier le répertoire d'installation de votre FlightGear de déclarer dans votre fichier $HOME/.bashrc la variable $FG_ROOT en y ajoutant cette ligne : export FG_ROOT=/usr/share/games/FlightGear Un FlightGear pour les francophones ? FlightGear page 32
- 33. Vous avez certainement une entrée dans votre menu qui permet de lancer FlightGear, dans ce cas la commande appelée est "fgfs". Les paramètres par défaut au lancement de FlightGear charge un C172 sur la piste 28R de San Francisco (KSFO) et souvent de nuit dans une fenêtre en 640x480 ou 800x600. Pour charger votre environnement les options de la ligne de commandes seront bien pratiques : Le mode plein écran peut s'obtenir de 2 façons fgfs --enable-fullscreen ou fgfs --enable-game-mode --enable-fullscreen est une fenêtre en plein écran alors que --enable-game-mode est vraiment en pein écran mais si vous avez une résolution par exemple de 1280x1024 cela risque d'être un peu pénible de vous retrouver en 640x480 plein écran, vous pouvez aussi éditer le fichier "preferences.xml" et modifier les ligne <startup> <xsize type="int">800</xsize> <ysize type="int">600</ysize> <splash-screen type="bool">true</splash-screen> <intro-music type="bool">false</intro-music> <game-mode type="bool">false</game-mode> <fullscreen type="bool">false</fullscreen> en <xsize type="int">1280</xsize> <ysize type="int">1024</ysize> <splash-screen type="bool">true</splash-screen> <intro-music type="bool">false</intro-music> <game-mode type="bool">false</game-mode> <fullscreen type="bool">true</fullscreen> pour avoir le mode plein écran 1280x1024 au démarrage de fgfs. Le fichier preferences.xml se trouve à la racine du répertoire d'installation de FlightGear, suivant votre distribution et le type d'installation, cela peut être /usr/lib/FlightGear, /usr/local/FlightGear, /usr/local/lib/FlightGear ou pourquoi pas /usr/games/FlightGear. De la même façon il est possible de sélectionner un avion ou un aéroport : fgfs --aircraft=c182 ou fgfs --aircraft=dc3 fgfs --airport=KSJC ou fgfs --airport=KOAK Regardez dans les sous-répertoires Airports et Aircrafts de FlightGear pour voir ce qui est disponible. Comme la coordination de la gouverne de direction et des ailerons n'est pas très facile avec un clavier ou une souris il existe une option bien, utile : fgfs --enable-auto-coordination Il est possible également de choisir l'heure locale plutot que celle de l'aéroport fgfs --time-match-local et de déterminer une heure de la journée fgfs --start-date-sys=2005:01:12:08:15:00 fgfs --enable-auto-coordination --aircraft=747 --airport=LFPG --runway=08R Cette ligne lance FlightGear avec un Boeing 747 sur la piste 08R de Paris Charles-de-Gaule La commande fgfs --help --verbose vous affichera les options disponibles. Les options de la ligne de commande FlightGear page 33
- 34. Les docs de FlightGear ont une page imprimable au format PDF des références clavier pour la commande de l'avion, mais en voici les plus utiles: PageUp : augmenter les gaz, PageDown : diminuer les gaz, Flèches gauche-droite : ailerons (manche déplacé horizontalement), Flèches haut-bas : gouverne de profondeur (manche déplacé verticalement), Inser : palonier à gauche (gouverne de direction), Entrée : palonier à droite, 5 : recentre les commandes. (manche et paloniers), ] : sort d’un cran les volets, [ : rentre d’un cran les volets, g : rentre le train d'attérissage G : sort le train d’atterrissage, b : freine (avec tout les freins), , : frein de la roue gauche, . : frein de la roue droite, B : frein de parking . c : Affichage du tableau de bord 2D. s : démarre les moteurs sélectionnés h : pour les apprentis chasseurs, affiche/cache le HUD [5]. Permet aussi d’afficher des informations pour le vol en réseau. H : modifie l'affichage du HUD. v : pour changer de vue (extérieure/intérieure) Comme la plupart des jeux Anglosaxon les touches prévues pour claviers anglais QWERTY (comme un Happy Hacking keyboard). Mieux vaux donc en posséder un, sinon les touches peuvent assez éloignées les unes de autres… Mais on peut faire sans quand même et utiliser son AZERTY. Avec la souris vous disposez de 3 fonctions/pointeurs : - 1) Classique, curseur en forme de flèche normale pour les menus, les instruments pour changer les fréquences radio, agir directement sur certaines manettes de commandes. - 2) Pilotage, curseur en forme de + pour contrôler le manche. - 3) Mode Vue, curseur en forme de double-flèche horizontale pour modifier l’angle de vue intérieure et extérieure. Vous passez entre ces 3 Modes avec un "clic droit". Ou pouvez aussi utiliser plutôt les raccourcis clavier. Pour le Mode Vue utilisez la combinaison de touches Shift + Chiffre du pavé numérique: Shift+6 pour regarder à droite, shift+4 pour la gauche, Shift+7 pour l'avant gauche, Shit+3 pour l'arrière droit. D'autre fonctions bien utiles sont disponibles à partir du Menu, voir page 36. FlightGear page 34 Le Clavier et la souris
- 35. Par défaut FlightGear est installé avec juste la zone autour de San Francisco, il est fort heureusement possible de récupérer d'autres zones géographiques (cartes) couvrant toute la planète sur http://www.flightgear.org/Downloads/scenery-0.9.5.html en les choisissant visuellement avec un clique sur la zone qui vous intéresse. Scènes et Aéroports supplémentaires FlightGear page 35 Vous trouverez une liste des ID (code OACI) des aéroports et différentes informations sur les sites : http://www.sia.aviation-civile.gouv.fr/html/frameset_aip_fr.htm http://worldaerodata.com/nav/France.php Pour la France et les pays frontaliers, les zones géographiques sont les suivantes : - e010n30.tar.gz, - e010n40.tar.gz, - e010n50.tar.gz, - e000n30.tar.gz, - e000n40.tar.gz (France), - e000n50.tar.gz (France), - w010n30.tar.gz, - w010n40.tar.gz (France), - w010n50.tar.gz. Décompressez ces fichiers sous /usr/lib/FlightGear/Scenery avec la commande tar xvzf e000n40.tar.gz -C /usr/lib/FlightGear/Scenery/
- 36. Le Menu La touche [ F10 ] affiche ou cache la barre de menu de FlightGear : La plus part des options du menu sont également disponible en ligne de commande. Le menu "Location" , ici "Position Aircraft (on ground)", indique l'aéroport et la piste où se trouve votre avion (ici, Paris Charles-De-Gaulle piste 08R) et permet de modifier l'aéroport/piste de départ en rentrant l'ID de l'aéroport et le numéro de piste de cet aéroport. Ce menu "Location" (emplacement/position) a une autre fonction très pratique "Select Airport from list" qui affiche la liste des ID des aéroports. FlightGear page 36
- 37. Pour rester dans l'information relative à l'aéroport, le menu "ATC/AI" permet de connaitre les différentes fréquences (ATIS, CT...) en lui indiquant l'ID de l'aéroport. Le sous-menu "Frequencies" permet de connaitre les fréquences ATIS et Tour de contrôle, ici LFPG, de Paris Charles- De-Gaulle. L'aure sous-menu "Options" permet lui d'activer l'ATC (Communications radio, informations ATIS) par l'intermédiare de votre carte son. AI ajoute l'animation du trafique aérien, et permet d'en modifier la densité. FlightGear page 37
- 38. Un autre menu intéressant, le menu "Weather", car si vous n'avez pas modifier la ligne de commande en conséquence FlightGear démarre très souvent en vol de nuit ( GMT). Dans ce menu vous allez pouvoir régler les conditions atmosphériques . Mais aussi la plage horaire de la journée, débuter la simulation avec un vol de nuit n'est pas des plus simple... pas de vol à vue! "Clock Time" met la montre de votre avion à l'heure GMT de votre fuseau horaire, si vous êtes à Paris et qu'il est 20h:00 l'heure affichée sera donc 19h:00, en hiver il fait nuit à 19heures. "Dawn" et "Dusk" sont le lever du jour et le coucher du soleil, superbes effets lumineux. Pour choisir de voler en plein jour, sélectionnez "Morning" (Matin), "Noon" (fin de matinéé, début d'après-midi) ou "Afternoon" (Après-midi). Le passage est instantané, il ne vous reste plus qu'à cliquer sur "Dismiss" pour fermer ce menu. FlightGear page 38
- 39. A ne pas négliger, le menu "Autopilot" qui pour vos premiers vols vous aidera à garder le Cap et l'Altitude de façon à effectuer un vol "stabilisé", pour simplifier le vol (route/airports). Le sous-menu "Autopilot Setting" vous permet de régler le Cap et l'Altitude: Heading Bug et True Heading pour le Cap Altitude Hold pour l'Altitude Il faut ensuite cocher la case Active correspondante pour que vos réglages soient pris en compte par l'Auto Pilote. Le sous-menu "Add Waypoint" vous permet de faire votre route en ajoutant des aéroports au "Flight Plan". L'auto Pilote fera "route" vers les ID des aéroports de la liste en commençant par la première ligne en haut jusqu'à la dernière en bas de la liste. Attention en utilisant cette fonction de l'Auto Pilote vous devrez le désactiver à une dizaine de Miles Nautiques de l'aéroports d'arrivé sinon vous ne pourrez pas effectuer les manoeuvres d'approches pour l'attérissage. FlightGear page 39
- 40. FlightGear page 40 Joystick L'ensemble Saitek "Pro Flight Yoke" fonctionne très bien sous Flight Gear avec le fichier Pro-Flight- Yoke.xml Pour la configuration de ce Joystick dans Fgfs voir à la page 42.
- 41. FlightGear page 41 La configuration du joystick pour FlightGear est réalisée avec programme fgjs inclus dans FlightGear : Mais il faut que votre joystick, soit déjà installé et qu'il fonctionne. Installation du joystick : Méthode "Les doigts dans le nez" Pour un joystick USB, directement reconnu, il ne reste plus qu'a le calibrer avec jscalibrator, si vous avez une distribution récente qui ne comporte plus "jscalibrator" il y a un équivalent dans Kcontrol pour l'environnement Kde, si vous n'utilisez pas Kde il n'y pas encore d'équivalent pour Gnome et autres... Il va donc vous falloir utiliser jscal en ligne de commande Méthode "Les mains dans le camboui" Pour un joystick sur un port de carte audio ou midi non reconnu/détecté automatiquement, voici comment procéder. En principe la doc de FlightGear explique la démarche, sinon voici comment créer ce périphérique et installer les pilotes: _Se logger en root et se palcer sous /dev # cd /dev # rm -f js* # mkdir input # mknod input/js0 c 13 0 # mknod input/js1 c 13 1 # mknod input/js2 c 13 2 # mknod input/js3 c 13 3 # ln -s input/js0 js0 # ln -s input/js1 js1 # ln -s input/js2 js2 # ln -s input/js3 js3 # mknod input/event0 c 13 64 # mknod input/event1 c 13 65 # mknod input/event2 c 13 66 # mknod input/event3 c 13 67 _L'utilisateur doit avoir les droits en écriture/lecture sur les /dev/input/js* le mieux étant d'attribuer ces droits à un groupe, par exemple "games" : # chown root.games input/js* # chmod 660 input/js* puis placez l'utilisateur dans ce groupe "games". _Enfin chargez les modules # modprobe joydev # modprobe ns558 et le pilote correspondant au type de votre joystick, pour un analogique sur une SB par exemple # modprobe analog si êtes sous Debian, utilisez modconf. _Puis pour un chargement automatique, suivant votre noyau (2.4 ou 2.6), sous /etc/modutils/ ou /etc/modprobe.d/ créez un fichier joystick contenant : alias tty-ldisc-2 serport alias char-major-13 input joydev ns558 analog option analog map=auto,gamepad,2btn En suite logger vous en simple utilisateur et testez avec la commande jstest /dev/js0 ou jscal /dev/js0 Pour calibrer le joystick utilisez la commande jscal -c /dev/js0 ou l'interface graphique jscalibrator. Enfin lancez fgjs et copiez le contenu du fichier fgfsrc.js dans .fgfsrc ou system.fgfsrc cp fgfsrc.js .fgfsrc ou si .fgfsrc contient des infos: cat fgfsrc.js>> .fgfsrc
- 42. FlightGear page 42 Configuration du joystick dans Flight Gear: Après avoir calibré votre joystick avec jscalibrator pour votre système vous devez récupérer le nom et type du joystick reconnu par votre système à l'aide de la commande js_demo. Dans le cas du ProFlight de Saitek on obtient "Saitek saitek ProFlight Yoke" Allez voir dans le répertoire d'installation de Flight Gear /usr/share/games/Flightgear/Input/Joystick/ vous trouverez un fichier Pro-Flight-Yoke.xml dans le répertoire Saitek, soit : /usr/share/games/Flightgear/Input/Joystick/Saitek/Pro-Flight-Yoke.xml /usr/share/games/Flightgear/Input/Joystick/Saitek/Pro-Flight-Rudder-Pedals.xml Il faut maintenant indiquer à FlightGear d'utiliser ce fichier en plaçant dans joystick.xml qui se trouve à la racine du répertoire d'installation de FlightGear ( /usr/share/games/Flightgear/joystick.xml) la ligne: <js-named include="Input/Joysticks/Saitek/Pro-Flight-Yoke.xml"/> Le Pro-Flight Yoke ne comporte que 3 entrées USB réservées aux instruments de navigation il se peut que votre pédalier (Rudder Pedals) soit branché directement sur une entrée USB de votre PC, dans ce cas... Ajouter 2 lignes dans le fichier joystick.xml <js n="0" include="Input/Joysticks/Saitek/Pro-Flight-Yoke.xml"/> <js n="1" include="Input/Joysticks/Saitek/Pro-Flight-Rudder-Pedals.xml"/> Bon mais voila FlightGear n'a pas de fichier correspondant dans Input/Joystick/ pour ce joystick : dmesg | grep Joystick input0: USB HID v1.00 Joystick [SAITEK CYBORG 3D USB] on usb2:0.1 La commande dmesg permet de voir le nom du joystick détecté sur votre distribution. Maintenant il faut se munir d'un papier et crayon pour noter les axes et boutons du joystick afin de créer un nouveau fichier à partir d'un modèle, donc pour cela on va utiliser js_demo et jstest. js_demo Joystick test program. Joystick 0: “CH PRODUCTS CH FLIGHT SIM YOKE USB ” Joystick 1: “CH PRODUCTS CH PRO PEDALS USB” Joystick 2 not detected Joystick 3 not detected Joystick 4 not detected Joystick 5 not detected Joystick 6 not detected Joystick 7 not detected +——————–JS.0———————-+——————–JS.1———————-+ | Btns Ax:0 Ax:1 Ax:2 Ax:3 Ax:4 Ax:5 Ax:6 | Btns Ax:0 Ax:1 Ax:2 | +———————————————-+———————————————-+ | 0000 +0.0 +0.0 +1.0 -1.0 -1.0 +0.0 +0.0 . | 0000 -1.0 -1.0 -1.0 . . . . . | Manipulez les axes et les boutons pour récupérer les infos avec jstest /dev/input/js0, si vous avez 7 axes et 20 boutons ça va etre long... Vous avez tout noté :-) Créer un nouveau répertoire sous Input/Joystick/ et y copier un fichier qui se raproche le plus de votre joystick (axes et boutons): cd /usr/share/games/FlightGear/Input/joystick/ mkdir -m775 QS cp Saitek/Cyborg-Gold-3d-USB.xml . QuickStick.xml Modifiez le fichier en fonction de ce que vous avez relevé pour affecter axes et boutons à une commande Puis comme indiquer au début de ce chapitre, ajouter dans le fichier joystick.xml la ligne <js-named include="Input/Joysticks/QS/QuickStick.xml"/>
- 43. Utilisation : Après le make install (en root), copier AtlasPalette à la racine du répertoire (Base) de FlightGear : cp src/AtlasPalette $FG_ROOT Ensuite ce placer à la racine de FlightGear (cd $FG_ROOT) pour y créer le répertoire Atlas : mkdir Atlas Enfin générer les images (Map) correspondantes aux scènes installées dans FlightGear : Map --atlas=$FG_ROOT/Atlas --size=1024 Attention cela peut prendre plusieurs dizaines de minutes suivant le nombre de "Scennery" que vous avez installées. Pour lancer Atlas, tapez la commande : Atlas --path=$FG_ROOT/Atlas Pour visualiser la position de l'avion sur la carte, procédez comme suit : _Lancer FlightGear avec la commande : fgfs --nmea=socket,out,0.5,192.168.0.1,5500,udp [ 192.168.0.1 ] = adresse IP de la machine à remplacer par la vôtre. _Lancer Atlas avec la commande : Atlas --path=$FG_ROOT/Atlas --udp=5500 Une explication, en anglais, ici : http://atlas.sourceforge.net/index.php?page=run Un gestionnaire de cartes, Atlas, est disponible et utilisable dans FlightGear : http://atlas.sourceforge.net/ Cet Atlas ce place dans le répertoire Atlas de FlightGear. Au moment ou j'écris ces ligne il n'existe pas encore de binaire (paquet) pour les distributions Linux, il faut donc récupérer l'archive tarball et compiler les sources avec les habituelles commandes ./configure, make et make install. Compilation : Le plus délicat ici est de récupérer les sources de simgear et plib correspondantes à la version de Atlas que vous avez téléchargé: C'est dans la denière erreur affiché par le ./configure que vous aurez la réponse. Déclarez la variable $FG_ROOT (par exemple export FG_ROOT=/usr/games/FlightGear), car le Makefile utilise $FG_ROOT, et "MAP" utilisera $FG_ROOT/Atlas pour l'installation des images (Map) de Atlas. Donc, se placer dans le répertoire où vous avez décompressé les sources Atlas, par exemple Atlas-0.2.2, cd /tmp/Atlas-0.2.2 ./configure make make check FlightGear page 43 ATLAS
- 44. FlightGear page 44 Atlas permet de voir le trajet et la position en temps réel de l'appareil : Ci-dessus Trajet Orly La Ferté-Alais via Brétigny. Atlas a été lancé avec la commande Atlas --fg-root=/usr/share/games/FlightGear --path=/home/mic/.fgfs/Atlas --udp=9988
- 45. LAUNCHER Un "launcher" ou lanceur va remplacer avantagement la ligne de commande pour la lancer Fgfs avec les paramètres désirés comme le modèle de l'avion et l'aéroport mais également les paramètres de la connexion réseau pour l'utilisation de Atlas. Le dernier en date se nomme FGo, le développement de FGrun semble avoir été abandonné. FGo est téléchargeable à l'adresse : http://sites.google.com/site/erobosprojects/flightgear/add-ons/fgo Site de FGrun: http://fr.flightgear.tuxfamily.org/doku.php?id=fgrun En fait ce lanceur va remplacer le fichier .fgfs qui n'est plus utilisé ni pour lancer FGfs ni pour la configuration/calibrage des joystick. page 45
- 46. page 46 FGo Pour lancer FGfs avec des paramètres prédéfinis il faut utiliser une commande comme celle ci fgfs --enable-auto-coordination --aircraft=j3cub --nmea=socket,out,0.5,192.168.154.2,9988,udp Avec l'utilisation de FGo cela va se faire graphiquement pour choisir le modèle de l'appareil et sélectioner l'aéroport de départ, il suffit également de le configurer pour retrouver à chaque fois les paramètres de connexion, la résolution de la fenetre et tout ce qui vous parait indispensable. Par exemple: --geometry=1027x768 --nmea=socket,out,0.5,192.168.154.2,9988,udp pour avoir une résolution d'écran de 1024x768 et utiliser le port 9988 sur l'adresse IP de la machine en 192.168.154.2 Atlas sera donc alors lancé avec la commande : Atlas --fg-root=/usr/share/games/FlightGear --path=/home/mic/.fgfs/Atlas --udp=9988 si Fgfs est installé dans le répertoire /usr/share/games/FlightGear et si le nom du compte utilisateur $HOME est "mic" . Atlas doit aussi avoir son répertoire de Cartes (map) dans le répertoire $HOME/.fgfs/Atlas et Pour installer Atlas sur une distribution récente il suffit d'installer le paquet fgfs-atlas. Configuration: Si le répertoire $HOME.fgfs/Atlas n'éxiste pas il faut le créer cd ~/.fgfs mkdir -m775 Atlas Puis construire les cartes pour les "scennery" que vous avez installé : Map --atlas=$HOME/.fgfs/Atlas --size=1024 Enfin pour ne pas tapez une commande à chaque fois vous pouvez créer un script pour lancer Atlas #!/bin/sh FG_ROOT=/usr/share/games/FlightGear Atlas --fg-root=$FG_ROOT --path=$HOME/.fgfs/Atlas --udp=9988 Atlas
- 47. Annexe A page 47 Les instruments de navigation . La route, le cap, les balises et la Radio Navigation. Cette image provient du site Flight Simulator Navigation http://www.navfltsm.addr.com
- 48. Le but étant de se déplacer d'un aéroport A vers un autre B, la ligne droite n'étant pas obligatoirement le plus simple, il est nécessaire de connaître les coordonnées de ces deux points A et B et pour cela les instruments de navigation NAV et VOR vont vous aider. Mais avant de voir comment cela fonctionne, voici une explication simple sur la notation des coordonnées d'un aéroport et de son identification. Pour situer précisement un point sur le globe la longitude et la latitude seront utilisées. La longitude calculée à partir du méridien d'origine passant par Greenwich ( 0° ). La latitude calculée à partir de l'équateur ( 0° ). La longitude est positive en se déplaçant vers vers l'Ouest et négative vers l'Est. La latitude est positive en se déplaçant vers le Nord et négative vers le Sud. La notation peut être écrite de deux façons: Lat 15 Nord, Long 105 Ouest (15/105) Lat 15 Sud, Long 30 Est ( -15/-30) soit Lat/Long 15/105 et -15/-30 ou Lat/Long 15N/105W et 15S/30E Si sur ce globe vous situez San Francisco Internional, les coordonnées Lat/long seront : 37/122 ou encore 37.62/122.37 ou pour encore plus de précion vous pouvez consulter la base du FAA à l'adresse http://www.airnav.com/airport/KSFO KSFO est l'identifiant (id) de l'aéroport de San Francisco. l' identifiant est le code OACI des aéroports. Vous trouverez également à cette adresse différentes info comme les fréquences radio des CT, ATIS et des balises NDB et VOR : SAN FRANCISCO VOR/DME 115.80 la fréquence de la balise VOR pour KSFO (San Francisco) à rentrer dans le récepteur NAV est donc 115.80 mais aussi KOAK 9nm NE là nous est indiqué la distance et la direction de l'aéroport de Oakland (id= KOAK) qui est donc à 9 miles nautique (NM) au Nord Est de San Francisco. Comment utiliser ces informations pour se déplacer de l'aéroport de San Francusco (KSFO) vers celui de Oakland (KOAK) ? Vous allez utiliser les instruments VOR et NAV. Sur vos intrusments (Compas) gradués sur 360° le Nord est 0° et aussi 360° mais on utilise "Cap 0°" pour indiquer le Nord. Les compas sont gradués en dizaine de degré soit 3 = 30° et 33 = 330°. En partant de KSFO le cap vers KOAK sera 45°. N = nord 0° E = est 90° S = sud 180° W = ouest 270° Radio Navigation page 48
- 49. Si vous prenez le cap en bout de piste coté terre (trait bleu) ou en depuis l'autre piste coté mer (trait noir) votre cap sera différent... 32 ou 45. Alors le réglage du récepteur NAV, l'indication du cadran VOR et le DME vont permettre de définir et de voir avec précision le cap et la distance. Vous régler le récepteur NAV (ici NAV2) sur la fréquence VOR 116.80, vous basculer le commutateur DME sur le NAV correspondant (ici N2): La distance vers la Tour de KOAK s'affiche (ici 28 NM) et l'indicateur VOR (compas) affiche que l'appareil se dirige (TO) au cap 30. 118.30 est la fréquence radio de la Tour (CT) de KOAK et 133.77 sa fréquence ATIS. CT (Control Tower) Communication radio avec la Tour de Contrôle. ATIS Informations et bulletin météo, communication radio. VOR Indicateur d'azimut utilisant le signal directionnel d'une balise de station VOR. ADF Indicateur d'azimut utilisant le signal non directionnel d'une balise NDB. Si un nom, ou un sigle, vous échape regardez le petit lexique à la fin du chapitre "Tableau de bord" de la première partie (page ). La description et l'utilisation des instruments se trouve dans la première partie au chapitre "Les instruments de navigation" (page ). Nous allons maintenant aborder un chapitre un peu plus technique : Comment fonctionne la Radio Navigation pour mieux l'utiliser. Mais avant, je tiens à m'excuser pour l'emploi abusif de certains mots comme "Aéroports" à la place de "Aérodrome" pour désigner le terrain (extérieur) où sont situées les pistes. Aéroports, en français, désigne l'ensemble des batiments et équipements incluant l'aérogare et l'aérodrome. Radio Navigation page 49
- 50. VOR Les faisceaux directionnels émis par la station VOR forment des radiales, comme une roue de vélo qui aurait 360 rayons. Ces faisceaux tournent à une vitesse de 1 degré par seconde, donc toutes les 6 minutes (360 s) votre appareil sera dans le faisceau. Ces faisceaux sont des ondes électromagnétiques que l'appareillage radio ( recepteur NAV et cadran VOR) à bord de votre appareil reçoit et est capable, par rapport à un signal de référence de la station VOR, de calculer l'angle et la direction de la station VOR pour l'afficher sur l'indicateur d'azimut par exemple. Le signal de référence est émis au départ du faisceau à 0° de la station VOR. Il existe différentes classes de VOR (voir tableau ci-dessous). Exemple ci-dessus : Vu de la station VOR, si votre appareillage radio détecte un intervalle de 90 secondes entre le faisceau et le signal de référence de la station, votre appareil sera situé à l'EST à 90°. Comme chaque station VOR est située géographiquement (coordonnées Lat/Long) et possède une fréquence qui lui est propre, il est donc possible de repérrer la position géographique de l'appareil. Il suffit de régler la fréquence VOR dans le récepteur NAV, pour que les informations sur votre position soit affichées par vos instruments de navigation. Mais comme la portée de la station VOR est limité et varie aussi en fonction de l'altitude (voir tableau ci- dessus) le récepteur VOR (NAV1 ou NAV2) ne sera actif que si votre appareil est à portée du faisceau de la station VOR. Pour des grandes distances, entre l'aéroport de départ A et l'aéroport d'arrivée B, il vous faudra utiliser plusieurs VOR intermédiaires ou utilser NDB (voir ADF page ). Classes VOR Portée ( NM ) Altitude ( Feet ) T (Terminal) 25 1000 – 12 000 L ( Basse Altitude) 40 1000 – 18 000 H (Haute Altitude) 40 1000 – 14 500 H (Haute Altitude) 100 14 500 – 60 000 H (Haute Altitude) 130 18 000 – 45 000 Tableau des classes VOR : Radio Navigation page 50
- 51. VOR Si vous tentez une trajectoire directe (ligne droit) sur une grande distance vous risquez de ne jamais être à portée du VOR de l'aéroport d'arrivée, il est préférable de prendre une route passant à portée de plusieurs VOR intermédiaires qui vous indiqueront votre position. Mais il ya aussi une autre utilisation des stations VOR et des instruments de navigation NAV/VOR : Vous pouvez utilisez deux VOR pour situer la position de votre appareil. Voir exemple ci-contre: Dans NAV1 vous entrez la fréquence 116.70 dans NAV2 vous entrez la fréquence 116.30 pour vous diriger vers un petit aéroport sans station VOR, vous pouvez aussi utiliser la fréquence radio ATIS de l'aéroport ou la fréquence radio CT si il y a une tour de contrôle en entrant cette fréquence dans COMM. De cette façon vos indicateurs d'azimut (VOR) indiqueront TO pour le premier et FROM pour le second. Vous pourrez alors facilement identifier votre position si vous avez bien utilisé l' OBS. Mais encore un petit détail sur NAV/VOR avant de parler de l' OBS. La station VOR émet des signaux sur une fréquence que vous réglez sur votre récepteur NAV et votre position est affichée par l'indicateur d'azimut que l'on nomme aussi simplement VOR. Radial La radiale : C'est un terme que vous risquez de retrouver souvent dans le manuel ou les documents de votre simulateur et sur les cartes pour tracer votre route. Si vous regardez la figure ci-dessus, par rapport à la première station VOR (116.70), le cap de l'appareil est au 290° la radiale sera l'opposé c'est à dire la 110°. En fait c'est l'inverse du cap car c'est le faisceau en direction de l'appareil qui permet de déterminé sa position. Dans le cas de la figure ci-dessus, si l'avion garde le cap 290°, la radial 110° indique au récepteur VOR qu'il doit afficher l'indicateur TO, lorsque l'appareil aura dépassé la balise (toujours au cap 290) c'est la radiale 290° qui va atteindre l'appareil et l'indicateur sera alors FROM. Toujours dans cette figure, si vous considérez la station VOR du bas (116.30) et que l'avion maintient son cap au 290°, la radiale va varier de 0° à 310° jusqu'à ce l'appareil soit hors de portée du faisceau. Dans ce cas le cap de l'appareil (290°) ne passe pas au-dessus de la balise de la station VOR (116.30) et si la station VOR (116.70) n'existait pas la barre jaune de votre indicateur VOR ne serait pas dans l'axe de votre cap; Cette "aiguille" jaune qui se déplace dans le cadran du VOR se nomme le système CDI est perment de conserver l'axe du cap correspondant à l'axe du faisceau de la station VOR. Très pratique pour l'approche d'un aéroport ou pour corriger les déviation en cas de vent. Radio Navigation page 51
- 52. OBS Votre VOR, l'indicateur d'azimut ou indicateur omnidirectionnel se compose de trois éléments : _ L'indicateur TO/FROM _ L'indicateur de déviation de route (CDI) qui donne la situation de l'appareil par rapport à la radiale de la station VOR que vous avez sélectionné avec votre récepteur NAV _ Le sélecteur de repérage omnidirectionnel OBS. Le sélecteur de repérage omnidirectionnel OBS est présent sur, les Indicateurs d'azimut (VOR) VOR1 VOR2/ADF, le conservateur de cap. Il permet d'ajuster le cap (radial du faisceau VOR). OBS c'est le bouton (marqué OBS) se trouvant généralement en bas à gauche de l'instrument. Dans ce cas, bien que votre appareil soit à des positions différentes, votre cap est toujours au 345 mais la radial (faisceau de la station VOR) que vous recevez est la 165 puis la 345. Votre VOR (indicateur d'azimut) indique donc toujours le même cap (345°) mais l'indicateur est à TO dans la première position et à FROM dans la seconde et vous indique si votre appareil se dirige vers la station VOR (TO) ou s'en éloigne (FROM). Vous pouvez utiliser OBS pour sélectionnr la radial 165, votre cap sera toujours au 345, mais votre VOR sera sur 165 avec l'indicateur FROM. CDI Sur la dernière figure vous voyez l'aiguille du CDI complètement déportée vers le bas à gauche car l'appareil est au cap 325° alors que la station est au cap 280° et que la radiale (faisceau qui atteint l'appareil) est au 100°, dans le cas ou l'appareil n'a pas en atteint la position de la balise il est trop au Nord Est (trop haut trop à gauche. Vous troverez une explication de ce système quelques pages plus loin dans la description de l'approche (NDB, VOR et ILS). Le CDI est donc un indicateur de déviation de route donnant la position de l'appareil par rapport à la radiale de la station VOR. Radio Navigation page 52
- 53. ADF et NDB L ' ADF (Automatic Direction Finder), radiogoniomètre automatique détermine la position d'une balise radio non directionnelle (NDB) par rapport à l'axe longitudinal de l'appareil, ce relevé indique, sur un cadran, le cap en fonction de l'émetteur sélectionné. Le cadran de l'ADF est gradué sur 360 degrés et une aiguille y indique le cap, c'est un radio compas. Utiliser l'ADF est certainement le procédé le plus simple pour se diriger vers une balise radio, il suffit de régler le récepteur de l'ADF sur la fréquence de la balise et manoeuvrer l'appareil pour que l'aiguille pointe sur le zéro; Ce cadran n'étant pas gyroscopique le 0 (zéro) est toujours en haut du cadran (Nord). L'ADF fournit une information supplémentaire, en plus du cap, qui est "l'orientation magnétique" de la balise. La différence avec le VOR tient dans le fait que l'ADF est en basse fréquence et non directionnel ce qui permet une meilleure propagation des ondes radio à la surface du globe et la limite de la portée des balises NDB dépend uniquement de leur puissance. La navigation VOR est plus précise car l'ADF n'indique pas la distance de la balise et sa portée est soumise aux pertubations atmosphérique, mais cela reste une méthode simple et une autre façon de déterminer sa route sans avoir à "zizager" entre différentes balises à la portée limitée. Les compas (cadrans) utilisés comme indicateur ADF ont beaucoup évolués, depuis le 0 (zéro) fixe en haut du cadran, et sont ce que l'on nomme maintenant des RMI (Radio Magnetic Indicator), mais il est toujours possible d'utiliser (suivant le type d'appareil) quatre types d'indicateurs: Le Compas Fixe, le cadran gradué (360°) est fixe 0 (zéro) toujours vers le haut. Le Compas à cadran tournant sur 360°. Le R M I simple aiguille. Le R M I avec 2 aiguilles. Le compas fixe est un vrai casse tête mathématique, par exemple: L'appareil est au cap 345°, cet indicateur ADF affiche la position relative de la balise à 75° par rapport au cap de l'appareil, donc la balise est à droite (Est) de l'appareil; Pour obtenir la position magnétique de la balise il faut faire l'opération (345 + 75) -360 = 60° Avec ce type de compas à cadran tourant il est possible de positionner le cadran sur le cap 345° et alors la position magnétique de la balise 60° est directement indiquée par l'aiguille. Radio Navigation page 53
- 54. Le RMI à une aiguille est certainement le plus lisible de ces quatre indicateurs, il affiche directement, après avoir positionné le cadran tournant sur le cap (345° par exemple), la radial et la position magnétique de la balise; C'est un compas gyroscopique. Sur certains modèles il y également un affichage digital de la radiale ou de la position magnétique de la balise. Cet indicateur, compas RMI double aiguille, combine un indicateur VOR et un indicateur ADF. L'aiguille courte avec l'indicateur TO/FROM affiche les informations VOR. La longue aiguille jaune pointe sur la position magnétique de la balise ADF. Si les récepteurs VOR NAV1 et NAV2 ont étté calés sur les fréquences VOR, cet indicateur peut afficher soit ADF et VOR#1, soit ADF et VOR#2 ou VOR#1 et VOR#2. figure 1 figure 2 figure 3 ILS : Juste un mot sur ce que vous voyez dans les figures 1 à 3 . Sur cet indicateur (figure 1) il y a 5 points horizontaux qui symbolisent la piste lors de l'approche, et une barre jaune verticale qui représente l'axe de la piste (a gauche ici) et une horizontale qui matérialise l'angle d'approche (altitude de l'appareil par raport à la piste) : figure 1 L'appareil est trop Haut et trop à Droite. figure 2 L'appareil est trop Gauche, pas aligné sur la piste, mauvais cap. figure 3 L'appareil a un cap 10° trop à l'Ouest. Avant de passer à l'approche (ILS, Localiseur) il ne reste plus qu'a voir comment régler et utiliser les instrument de radio navigation, VOR, NDB et DME. Prenons un exemple, le trajet San Francisco / San Joseé dans les environs de San Francisco (côte Ouest) Aéroport de San Francisco International : KSFO Lat/Long = 37.62/122.37 piste= 28R Fréquences: CT= 120.50 ATIS= 118.85 VOR= 115.80 NDB= 341 Aéroport de San José International : KSJC Lat/Long = 37.21/126.95 piste= 12R Fréquences: CT= 120.70 ATIS= 126.95 VOR= 114.10 NDB= 327 et 203 Notes: Les fréquences NDB (ADF) vont de 102 à 1299, VOR (NAV) de 108.00 à 117.95, ATIS (COMM) de 118.00 à 139.97 mais cela peut évoluer. RMI Radio Navigation page 54
- 55. Sur le recepteur NDB ADF, avec le bouton à l'extrème droite, vous régler les fréquences NDB= 203 et 327 (en attente) de KSJC ou 203, un NDB se situant entre KSFO et KSCJ. Sur COMM2 et NAV2, vous pouvez aussi régler les fréquences d'une station intermediare entre KSFO et KSJC. A l'aide des bouton rotatif, sur la radio COMM1 vous entrez la fréquence de la Tour (CT= 120.70) vous pouvez aussi mettre en attente (Stanby) la fréquence ATIS pour avoir les informations météo, sur le récepteur VOR NAV1 vous réglez la fréquence de la station (VOR = 114.10). Voici un exemple de route KSFO -> KOAK -> KSJC : Départ= KSFO, cap 50° en direction de l'aéroport de Oakland (KOAK) pour visiter la baie j'usqu'à proximité des côtes, puis changement de cap au 140° pour rejoindre l'aéeoport de San José (KSJC). Radio Navigation page 55
- 56. Voici ce qu'indiquent les instruments de navigation après avoir parcouru un peu plus des deux tiers de la distance, à 8,5 miles nautique de la station de San José. Le commutateur DME affiche les informations suivantes : Vous êtes à 8 Miles Nautiques (NM) de la station, la vitesse au sol est de 166 Kts (Noeuds par seconde) et vous êtes à 3 minutes (MN) de la station. Notez la différence de valeur entre la vitesse au sol (DME, Ground Speed) et la vitesse dans l'air (Anémomètre, Air Speed). DME Distance Measuring Equipment Ce commutateur permet de basculer sur N1 ou N2 pour avoir les informations correspondantes au récepteur VOR NAV1 ou NAV2 Le cap est pas super, il faut prendre en compte les vents qui peuvent faire dévier de la route prévue, l'appareil est trop à droite de la piste, il reste 8,5 miles naurique pour corriger la trajectoire et se retrouver dans l'axe de la piste pour l'approche. Radio Navigation page 56
- 57. NDB VOR et ILS Vous pouvez donc choisir de voler au NDB ou au VOR ou encore combiner les deux. Le VOR et le NDB seront aussi utilisés pour l'approche; On peut décomposer un vol de cette façon: Décollage Vol/Navihation Approche Approche final Attérissage Pour l'approche finale jusqu'à l'attérissage vous passerez du NDB à l'ILS. Dans le cas où vous avez un cap au 280° et que vous devez prendre la piste au 100° c'est à dire dans le sens inverse, soit vous modifier votre cap bien avant l'approche, soit comme dans la figure 4, vous dépassez la piste (de 6 à 7 miles nautique, c'est la distance nécessaire pour votre approche). Ici, cap 280°, la piste est à votre droite vous allez donc virer à droite pour prendre le cap 100°. Vous pouvez évidemment faire la manoeuvre inverse, piste à gauche et virage à gauche. <-- Cap 280° piste à droite Virage à droite (demi tour) Cap au 100° piste dans l'axe --> figure 4 Radio Navigation page 57
- 58. ILS L' ILS se compose de plusieurs systèmes émetteurs, de faisceau de descente (Glide Slope), de cap d'attérissage (Localizer) . Bien évidemment, à bord de l'appareil, l'ILS à besoin des récepteurs capables d'intercepter les signaux de ces émetteurs : Les instruments indicateurs ADF/VOR1 et les LEDs OMI pour la trajectoire de descente et le centrage sur l'axe de la piste. Avant la piste des balises radio (Marker) indiquent la largeur de la piste pour centrer l'appareil et la trajectoire d'approche pour l'OMI. O M I ce sont 3 LEDs, Bleu, Orange ou Ambre (allumée elle est plutôt Jaune) et Blanche. Bleu= Outer (en dehors) vous arrivez à proximité de l'axe de la trajectoire de la piste. Orange= Middle, (au milieu) vous êtes au centre de l'axe de la trajectoire. Blanche= Inner, (à l'intérieure ) vous êtes au-dessus de la piste. O En principe on écrit MM pour Middle, OM pour Outer et IM pour Inner car ce sont des termes anglais désignant des balises de marquage Outer Marker, Middle Marker et Inner Marker, alors je vais le faire. OM interception de la trajectoire de descente entre 4 et 7 miles nautiques (NM) de la piste MM interception de la trajectoire de descente à partir de 3500 pied à partir de la piste IM interception de la trajectoire de descente à partir de 1000 pieds de la piste figure 6 figure 5 M I Radio Navigation page 58 Le localiseur permet le guidage latéral alors que l'indicateur de trajectoire de descente (Glide Slope) sert au guidage vertical. A partir du centre de la piste, le localiseur est détecté à 500 pieds par 0uter et à 150 pieds par Middle. Le localiseur est moins sensible que l'indicateur de trajectoire de descente (Glide-Slope)
- 59. ILS et OMI A l'interception du signal du faisceau de trajectoire de descente (glide slope) l'ILS, en plus du CDI (aiguille jaune) déplace une barre horizontale dans l'indicateur ADF/VOR. Cela permet de vérifier votre trajectoire de descente: Il faut que l'aiguille du CDI et cette barre horizontale se croisent exactement au centre du cadran pour avoir une trajectoire de descente correcte et être au centre dans l'axe de la piste. Dans la figure 7, l'ILS indique que l'appareil est trop Haut. OMI est un témoin de votre altitude d'approche (figure 5 et 6), mais ce n'est pas parce que la LED Orange/Jaune ( MM image ci-contre) est allumée que votre appareil est dans l'axe de la piste et sur une trajectoire de descente correcte, il faut obligatoirement vérifier l'affichage ILS/CDI sur l'indicateur ADF/VOR (figure 7). Pour résumer ce passage, l'indicateur de trajectoire de descente permet un contrôle par le clignotement des LEDs OMI, le localiser permet de vérifier le centrage par rapport à l'axe de la piste. L'angle de trajectoire de descente (glide-slope) est ajusté à 3 degrés autour de l'axe horizontal et peut être intercepté à une altitude, pour le MM à partir de 200 pieds, pour le OM vers 1 400 pieds depuis la surface de la piste. Ce système a une portée de 10 Miles Nautique. En plus d'allumer des LEDs, l'OMI emet un signal sonore comparable à du morse, trait (signal long), point (signal court) à des fréquences audio (BF) différentes: OM = 2 traits par seconde à 400 Hz MM = alternativement un point un trait à 1300 Hz IM = uniquement des points très rapprochés à 3000 Hz figure 7 Radio Navigation page 59 <--- ILS = Trop Haut PAPI = Trop Haut ---> Signal MM
- 60. VASI PAPI VASI Trop Bas OK correct Les systèmes lumineux VASI et PAPI vont vous aider à visualiser votre altitude d'approche en regardant la piste. Ce système est un indicateur lumineux généralement situé à gauche de la piste, se compose de deux (VASI) ou une (PAPI) rangée de signaux. PAPI Trop Haut Radio Navigation page 60
- 61. Préparer sa route et maintenir son cap, c'est sans aucun doute très important pour réussir son vol, mais la partie la plus délicate reste l'attérissage. Avoir des informations sur le type d'ILS et des systèmes d'aide à l'approche sont un plus non négligeable et qui éviteront les surprises et les manoeuvres inconsidérées à l'approche de l'aéroport d'arrivée. Si votre simulateur ne fournit pas ces donées, vous pouvez récupérer ces informations avec l'identifiant (OACI) de l'aéroport en question sur le site de la FAA : http://www.airnav.com/airports/get Uniquement pour les aéroports Américains, il n'y a pas l'Europe, dommage ! Un petit calcul simple pour obtenir votre vitesse de descente (jamais plus de 500 pieds par minute) : _Vous accrochez la balise OM à 1200 pieds et votre DME vous indique que vous êtes à 6 NM(Miles Nautiques) et à 3 MN (Minutes) de la station (Piste), l'anémonètre indique une vitesse de 120 Noeuds, il vous reste donc 3 minutes pour perdre 1200 pieds soit 1200 divisé par 3 ce qui fait une vitesse de chute de 400 FPM (pieds par minute), enfin presque car dans les derniers 200 pieds vous allez sortir les volets et réduire la vitesse... Ajoutez donc 5 à 10% soit une vitesse de chutte de 440 FPM maximum. Vous pouvez aussi vérifier le temps, à 120 Noeuds soit 120 NM (Miles Nautiques) par heure ce qui correspond donc à 2 NM par minute pour parcourir les 6 NM restant donne 6/2= 3 minutes. Vous pouvez aussi procéder par palier, le tout est de positionner l'appareil en dessous des 300 pieds à l'approche finale et accrocher la balise MM, si vous ne recevez pas le signal de MM mieux vaut remettre les gaz et reprendre de l'altitude pour faire un tour de piste et recommencer. Une petite chose encore, le train est sorti (voyant au vert) les volets sont sortis (Full) la vitesse réduite à moins de 100 Noeuds et vous êtes au-dessus de la piste (vous avez accroché IM) , vérifier que l'assiette est correcte et réduisez encore la vitesse jusquà la limite de décrochage (en général répérée par un trait rouge sur l'anémonètre) l'appareil doit descendre tout seul vous relevez alors légèrement le nez de l'appareil au moment ou les roues vont toucher la piste et vous roulez sur la piste, réduisez complètement la vitesse, coupez les moteurs et engagez les freins. Sauf si vous pilotez un 747 et que vous avez choisi un aéroport de destination n'ayant que des pistes courtes, n'essayez pas d'attérir en début de piste... Prenez votre temps l'ILS et l'aide visuel sont là pour vous aider. Pour en terminer avec le système d'aide à l'approche, ILS, voici un type d'approche dans la figure 8. PAPI = Un Peu Trop Haut PAPI est certainement le plus intéressant de ces deux systèmes, mais au début cela manque un peu de visibilité il faut se baser sur la largeur des signaux Blancs : Tout est blanc= Trop Haut, les trois quart= Un peu Trop Haut, la moitié= Correct... etc. Je crois que les images sont suffisemment explicites et que cela se passe de commentaire. Radio Navigation page 61
- 62. Voilà les rudiments de la navigation c'est loin d'être complet et si vous désirez vous perfectionner et accroître vos connaissances en navigation, je vous conseille le site NavFltsm (il est en anglais): http://www.navfltsm.addr.com/ Radio Navigation page 62 figure 8 Attention, par manque de place, ce dessin n'est pas à l'échelle. La figure 8 vous indique une trajectoire idéale de descente, mais vous pouvez constater que dans ce cas lorsque vous avez relevé le nez de l'appariel (indiqué par la flêche bleu) il vous reste encore plus de 4000 pieds pour ralentir et engager le frein de parking, les balises "Glide Slope" et "Localizer" étant au centre de la piste.
- 63. Annexe B Les Aéroports page 70
- 64. Désolé, cette annexe n'est pas encore disponible.
- 65. Aéroport ID Lat/Long CT ATIS VOR NDB Pistes ILS
