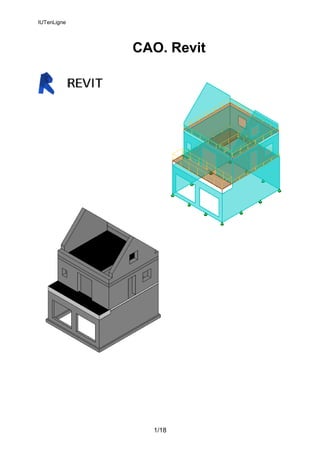
Revit TUTO IUT
- 2. IUTenLigne 2/18 SOMMAIRE 1) Introduction................................................................................................................... 3 1.1) Quelques caractéristiques de Revit........................................................................ 3 1.2) Pour les étudiants : télécharger gratuitement et légalement Revit ......................... 3 2) Généralités ................................................................................................................... 4 2.1) Interface utilisateur................................................................................................. 4 1 – Ruban .................................................................................................................. 4 2 – Barre des options................................................................................................. 4 3 – Arborescence du projet........................................................................................ 4 4 – Palette des propriétés.......................................................................................... 4 5 – Zone de dessin .................................................................................................... 4 6 – Barre d’état .......................................................................................................... 5 7 – Barre de contrôle et d’affichage ........................................................................... 5 2.2) Gabarits par défaut................................................................................................. 6 3) Modélisation pas à pas ................................................................................................. 7 1 – Débuter un projet structure .................................................................................. 7 2 – Paramétrage des niveaux .................................................................................... 7 3 – Gestion et création des vues associées aux niveaux........................................ 7 4 – Création des murs du sous-sol ............................................................................ 8 5 – Portes de garage ................................................................................................. 9 6 – Poutre haute sous-sol.......................................................................................... 9 7 – Fondations ........................................................................................................... 9 8 – Dalle haute sous-sol ............................................................................................ 9 9 – Murs du RdC...................................................................................................... 10 10 – Dalle haute RdC............................................................................................... 10 11 – Murs de l’étage ................................................................................................ 10 12 – Modèle de calcul de structure .......................................................................... 11 13 – Définition des charges ..................................................................................... 11 14 – Appuis.............................................................................................................. 12 15 – Combinaisons .................................................................................................. 13 16 – Etapes complémentaires ................................................................................. 13 Annexe 1 : plans de l’ouvrage......................................................................................... 16 Annexe 2 : raccourcis claviers par défaut ....................................................................... 17 Alias de création.......................................................................................................... 17 Alias de modification.................................................................................................... 17 Alias de gestion des vues............................................................................................ 18 Alias d’accrochage ...................................................................................................... 18 Alias divers .................................................................................................................. 18
- 3. IUTenLigne 3/18 1) Introduction 1.1) Quelques caractéristiques de Revit - Logiciel de conception et construction de bâtiments créé en 1997 et racheté par la société Autodesk (www.autodesk.fr) en 2002 ; - conçu spécifiquement pour l’intégration du BIM (Building Information Modeling) ; - il intègre 3 métiers : o Revit Architecture, outil de modélisation pour les Architectes ; o Revit Structure, permettant de modéliser la structure pour ensuite l’exporter, par exemple, sur Robot ; o Revit MEP (Mécanique, Electricité, Plomberie) pour la conception des réseaux. Ces 3 environnements sont naturellement interopérables, c’est-à-dire qu’à partir d’un même projet, les données peuvent collaborer sur chacun des métiers. - Son nom vient de sa facilité de modification : en anglais « Revise-it » ; - extension des fichiers : rvt ; - il permet d’effectuer une maquette numérique de l’ouvrage en 3D contenant non seulement les formes composant l’ouvrage (partie dessin) mais aussi d’associer des informations à chaque objet composant le modèle (ainsi, une fenêtre peut avoir des dimensions, une position, une couleur, un nom de fabriquant, un sens d’ouverture, des caractéristiques thermiques, une date de mise en œuvre …) ; 1.2) Pour les étudiants : télécharger gratuitement et légalement Revit Les étudiants peuvent télécharger Revit gratuitement et légalement en allant sur le site : http://www.autodesk.com/education/home. Il vous sera demandé votre adresse mél universitaire (les instructions de téléchargement y seront envoyées).
- 4. IUTenLigne 4/18 2) Généralités 2.1) Interface utilisateur Remarque : par défaut, la palette des propriétés est en bas sur la gauche de l’écran. 1 – Ruban Le ruban est l'emplacement local pour l'accès aux commandes classées par onglets. Chaque onglet contient plusieurs groupes de fonctions et chaque groupe de fonctions contient plusieurs outils. Certains groupes de fonctions peuvent être développés pour accéder à des outils supplémentaires. 2 – Barre des options La barre des options propose des options et des paramètres relatifs à l’outil actif ou à l’élément sélectionné. 3 – Arborescence du projet L’arborescence du projet présente une hiérarchie logique pour les vues, les nomenclatures, les feuilles, les familles, les groupes, les modèles liés et tout autre élément du projet en cours. Chaque branche peut être développée pour afficher les éléments de niveaux inférieurs. 4 – Palette des propriétés L’arborescence des propriétés présente les propriétés des objets sélectionnés. Une sous- sélection existe à l’intérieur. 5 – Zone de dessin La zone de dessin affiche les vues (ainsi que les feuilles et les nomenclatures) du projet en cours. A chaque fois que vous ouvrez une vue dans un projet, par défaut la vue s'affiche Zone de dessin Ruban Palettedespropriétés Option Arborescenceduprojet Barre d’état
- 5. IUTenLigne 5/18 dans la zone de dessin au-dessus des autres vues. Les autres vues restent ouvertes, mais elles se trouvent sous la vue active. Il est possible d’organiser les vues du projet en fonction. 6 – Barre d’état Dès sélection d’un outil, la partie gauche de la barre d'état contient des conseils et astuces sur la procédure à suivre. Dès qu’un élément est mis en surbrillance, la barre d'état affiche le nom de sa famille et son type. 7 – Barre de contrôle et d’affichage La barre de contrôle d'affichage présente les options suivantes : • échelle ; • niveau de détail ; • style des modèles de graphismes ; • ombres activées/désactivées ; • affiche ou masque la boîte de dialogue « Rendu » (disponible uniquement lorsque la zone de dessin affiche une vue 3D) ; • zone cadrée activée/désactivée ; • masquer/afficher la zone cadrée ; • vue 3D verrouillée ; • masquage/isolement temporaire ; • afficher les éléments cachés ; • visibilité du modèle analytique. L’affichage des différentes zones est géré par l’option « Interface utilisateur » de l’onglet « Vue » du « Ruban ».
- 6. IUTenLigne 6/18 2.2) Gabarits par défaut Le gabarit est un modèle correspondant au point de départ du dessin. Y sont paramétrés : - les vues, nomenclatures, légendes, feuilles, familles … ; - le contenu des bibliothèques d’éléments (murs, poutres, portes, fenêtres, fondations, sols …) ; - les types d’éléments sélectionnés par défaut ; - … Ces gabarits sont des fichiers paramétrables (extension « .rte »). Selon la version, par défaut, ces modèles peuvent varier. Néanmoins, la version 2013 de Revit propose 4 gabarits : - Gabarit de construction (3 niveaux + fondations, vues paramétrées pour les architectes) ; - Gabarit architectural (3 niveaux et vues paramétrées pour les architectes) ; - Gabarit de structure (2 niveaux, vues de coffrage et vues analytiques paramétrées pour les bureaux d’études de structure) ; - Gabarit mécanique (2 niveaux, vues paramétrées pour les bureaux d’études des lots CVC).
- 7. IUTenLigne 7/18 3) Modélisation pas à pas 1 – Débuter un projet structure Ouvrir Revit et choisir « Gabarit de structure ». Remarque : ce gabarit n’est pas le plus adapté à ce que nous souhaitons effectuer. Néanmoins, cela nous permettra de procéder au paramétrage de l’environnement. 2 – Paramétrage des niveaux Dans l’arborescence de projet, choisir une vue en élévation (Est par exemple). Créer, modifier les altitudes et renommez les lignes de niveau (en renommant les vues correspondantes) de façon à obtenir les valeurs suivantes : Nom du niveau Altitude 0 Fondations - 3,600 1 Sous-sol - 3,200 2 RdC ± 0,000 3 Etage + 2,800 Remarque : pour copier les niveaux, si vous enfoncez la touche « Ctrl » et déplacez une ligne de niveau vers le haut, les vues associées ne seront pas créées. C’est pour cela qu’il est préférable de cliquer sur l’icône : pour générer un nouveau niveau. 3 – Gestion et création des vues associées aux niveaux Dans l’arborescence de projet, sélectionner les vues en plan disponibles une par une en modifiant le type de vue : Explication de la plage de vue : Vérifier que l’icône « Cadrer la vue » dans la barre de contrôle et d’affichage est barrée. Plan de coupe Profondeur de la vue Vue en plan Vue en élévation Haut
- 8. IUTenLigne 8/18 Pour chaque niveau, vous devez avoir 2 vues : - la première avec comme options « Catégorie de modèles » et « Catégories d’annotations » cochées dans « remplacement visibilité / graphisme » ; - la seconde avec uniquement l’option « Catégorie de modèles analytiques » cochée. Ainsi, pour chaque niveau, vous obtiendrez une première vue type plan d’Archi (mur avec épaisseur) et une seconde de type schéma de structure (mur = modèle analytique). Vous devez ainsi obtenir les vues suivantes (+ 3D) : 4 – Création des murs du sous-sol Depuis la vue « 1 – Sous-sol », dans l’onglet « Structure » du ruban, choisir « Mur » / « Mur architectural ». La fenêtre de propriétés propose un mur type par défaut. Pour créer celui que vous souhaitez, cliquer sur puis . Entrer le nom « Mur sous-sol parpaing + enduit ». Modifier la structure du mur de façon à obtenir ceci : Une fois votre type de mur paramétré et sélectionné, représenter la structure de droite correspondant au sous-sol. Remarque : il faut cocher la case à coche « Structure » de la définition du mur afin de générer le modèle analytique. Remarque : pour modifier les dimensions, vous pouvez, depuis l’onglet « Annoter », placer une cote. Puis, après avoir sélectionné un mur, l’icône apparait et vous permet de déplacer grossièrement le mur. La valeur de la cote devient alors accessible et vous pouvez mettre la valeur souhaitée. Remarque : vous pouvez bloquer les dimensions du sous- sol en fermant le cadena . Attention : pendant la saisie des murs, il vous faut faire attention à l’option pour que le mur parte du niveau RdC et descende au niveau des fondations : Remarque : pour définir l’intérieur et l’extérieur, saisir les murs dans le sens des aiguilles d’une montre (sinon, changer le sens en cliquant sur ou sur la touche espace de votre clavier).
- 9. IUTenLigne 9/18 5 – Portes de garage Il est maintenant possible d’ajouter les portes de garage. Ainsi, depuis l’onglet « Architecture » des rubans, sélectionner « Porte ». Modifier le type de porte proposé, la dupliquer pour créer une ouverture de dimensions 2,40 x 2,00ht m2 brute. Remarque : pour ajuster la position des portes, il est possible de placer une cote puis de modifier sa valeur. 6 – Poutre haute sous-sol Après avoir sélectionné l’option « poutre » de l’onglet « structure » dans les rubans, paramétrer un nouveau « type de poutre » béton de section 200 x 600 mm² et placer la au niveau supérieur du sous-sol en précisant « poutrelle » dans la barre d’options. Cette poutre sera parallèle à la façade contenant les portes de garage. L’espace entre l’intérieur du mur et l’axe de la poutre vaut 1,09 m. Conseil : vérifier la position sur la vue 3D 7 – Fondations Représenter les semelles filantes, de section 0,50 x 0,30ht m², sous l’intégralité des murs du sous-sol. 8 – Dalle haute sous-sol Dans l’onglet structure du ruban, choisissez de réaliser le « sol architectural » haut du sous-sol. Paramétrer le « type de sol » de façon à obtenir (indications données de bas en haut) : - une dalle béton de 0,20 m d’épaisseur + carrelage de 0,015 m (matériau « Céramique » « Dalle, carrelage 25 x 25 ») entre la poutre et les 3 murs du fond – niveau supérieur : ± 0,00 ; - une dalle béton de 0,20 m d’épaisseur + espace (air) de 0,28 m (= plots) + bois de 0,02 m – niveau supérieur brut : -0,30 m. Afin de sélectionner la poutre, il vous fait choisir l’option « Choisir des supports » de l’onglet « Modifier | Créer un contour de sol ». Remarque : le matériau structurel est uniquement la dalle béton. Remarque : finir la déclaration du contour par l’icône
- 10. IUTenLigne 10/18 9 – Murs du RdC Modéliser les murs du RdC avec un nouveau « type de mur » composé de : - 0,02 m d’enduit mortier extérieur ; - 0,20 m de parpaing ; - 0,19 m d’isolation en ouate de cellulose (à rechercher dans la partie matériaux AEC) ; - 0,01 m de plaque de plâtre (à rechercher dans la partie matériaux AEC) ; ainsi que les ouvertures. Pour cela, copier les murs du sous-sol à l’étage en : - sélectionnant les murs et la poutre ; - copier ; - coller au RdC en « alignant sur le niveau » : Remarque : pour ajuster la position des fenêtres, il est possible de placer une cote puis de modifier sa valeur. 10 – Dalle haute RdC Le sol est composé (de haut en bas) : - parquet bois de 10 mm d’épaisseur ; - couche résiliente caoutchouc 2 mm d’épaisseur ; - dalle béton 200 mm d’épaisseur ; - un vide (air) de 90 mm pour passer les réseaux ; - une plaque de plâtre de 10 mm. Remarque : il est à saisir à l’étage (fenêtre des propriétés : Niveau : 3 Etage). Une fois le plancher représenté, ajouter la trémie. Pour cela, sélectionner la dalle et aller dans l’onglet du ruban. Cliquer sur « Modifier la limite ». Choisir d’ajouter un contour rectangulaire dans la dalle. Revit soustraiera automatiquement cette zone pour en faire une trémie. Il vous faudra néanmoins la déplacer pour accéder aux dimensions et pour pouvoir les ajuster. Remarque : pour ajuster la position de la trémie, il est possible de placer une cote puis de modifier sa valeur. 11 – Murs de l’étage Sélectionner les murs du RdC, les « copier » puis les « coller » en « alignant sur le niveau » « 3 Etage ». Modifier les caractéristiques : - des 2 façades pour que le muret ait une hauteur de 50 cm ; - des pignons en redéfinissant le contour pour obtenir un faîtage à une hauteur de 3,62 m ;
- 11. IUTenLigne 11/18 - supprimer les ouvertures et placer-en une à l’axe du pignon de droite (allège 1,00 m ; dimensions : 1,00 x 1,15 m²). Remarque : pour définir une hauteur de mur de 50 cm, sélectionner l’objet. Dans la fenêtre « propriétés », indiquer « sans contrainte » dans « contrainte supérieure » et une hauteur de « 0,5 » dans « Hauteur non contrainte ». Remarque : pour représenter un pignon, sélectionner le et indiquer en premier lieu la bonne hauteur du mur dans la fenêtre de « propriétés » (« 3.62 »). Dans l’onglet du ruban, choisir de « Modifier le profil » et dessiner la forme du pignon avec les différentes options disponibles puis valider ; Remarque : la pente de la toiture est à 100%. Pour représenter les rampants, partez de l’axe de la partie supérieure du mur et tracer une ligne à 45° jusqu’à l’égout de toiture. 12 – Modèle de calcul de structure Vérifier le modèle analytique 3D pour export dans Robot : Remarque : si des objets (murs, planchers) n’apparaissent pas dans la vue analytique, il est probable qu’elle n’aient pas de « structure ». Depuis une vue architecturale, sélectionner les éléments manquants (par famille ou un par un), et cocher la case structure dans les propriété. 13 – Définition des charges Définir les différents cas de charge à partir de l’onglet « Analyser » du Ruban, puis « Cas de charge ». Dupliquer le cas de charge « Q1 » pour créer « Q2 » et « Q3 ». Depuis une vue analytique, dans l’onglet , choisir « Charges ». « Modifier | Placer Charge ». Choisir « Charge surfacique hébergée ». Cette méthode ne fonctionne que si les axes analytiques sont visibles. Dans la fenêtre des propriétés, préciser que la charge modélisée sera le cas de charge « Q1 » d’intensité Fz1 = -150 daN/m². Cliquer ensuite sur le plancher du RdC puis refaire l’opération pour
- 12. IUTenLigne 12/18 le plancher de l’étage comme cas de charge « Q2 ». Finir par « Q3 » de 250 daN/m² pour le balcon. Remarque : d’autres charges sont normalement à étudier (poids propre de toiture, neige, vent, sismique …). 14 – Appuis Définir les appuis de la structure (onglet , conditions d’appuis (éventuellement pour les redéfinir), « Ligne » dans l’onglet et sélectionner la base de tous les murs du sous-sol). Cette méthode ne fonctionne que si les axes analytiques sont visibles. Propriétés des appuis à placer :
- 13. IUTenLigne 13/18 15 – Combinaisons Générer les combinaisons : 1,35 G + 1,5 Q 1 G + 1,5 Q (avec G = G1 ; Q = Q1 + Q2 + Q3) Remarque : il y a naturellement d’autres combinaisons à étudier (exemple : G + 1,5 Q1 …) Rappel : Robot peut génèrer automatiquement les combinaisons. Par conséquent il est plus simple de les définir une fois exporté dans ce logiciel. 16 – Etapes complémentaires Il est encore utile de régler analytiquement le modèle en : • paramétrant la tolérence pour que Révit détecte automatiquement les croisements de murs …
- 14. IUTenLigne 14/18 • réglant les extrémités de murs Sélectionner l’icone « Mur réglage » depuis la fonction « Réglage analytique » afin de forcer les modèles analytiques récalcitrants des murs qui ne sont pas bord à bord. Une fois la fonction « Mur réglage » lancée, sélectionner le bord à aligner du modèle analytique incorrect puis cliquer sur le bord correct. • ajoutant des liens analytiques si nécessaire pour, par exemple, préciser que le balcon est liaisonné avec le mur de façade comportant les portes de garage (= liaisons internes) Sans oublier de valider par la suite : • vérifiant les conditions aux appuis C’est-à-dire vérifier que la structure n’est pas un mécanisme. • vérifiant la cohérence du modèle
- 15. IUTenLigne 15/18 • pour la suite d’une étude de dimensionnement de structure, il faudrait exporter sur « Structural Analysis » pour poursuivre lancer le calcul. Après quelques minutes, la structure est intégrée dans Robot structural Analysis
- 16. IUTenLigne 16/18 Annexe 1 : plans de l’ouvrage
- 17. IUTenLigne 17/18 Annexe 2 : raccourcis claviers par défaut Alias de création Alias Action LI Ligne DI Cote alignée EL Cote d’élévation TX Texte LL Niveau WA Mur architectural BM Poutre BS Réseau de poutres BR Contreventement FT Semelle filante DR Porte WN Fenêtre CL Poteau SB Sol / Plancher RM Pièce / Surface // Diviser la surface RT Etiqueter une pièce LD Charge Alias de modification Alias Action DE Suppression MD Modification FR Rechercher / Remplacer TL Lignes fines UN Unités CO Copier MA Copier les propriétés du type CS Copier à l’identique PT Peindre CP Ajuster RC Supprimer l’ajustement TR Ajuster / Prolonger AL Aligner MV Déplacer OF Décaler UG Dissocier MM Symétrie DM Dessiner l’axe de symétrie RO Rotation AR Réseau RE Echelle UP Déverrouiller PN Verrouiller DE Supprimer EW Modifier les lignes d’attache
- 18. IUTenLigne 18/18 Alias de gestion des vues Alias Action WT Place l’ensemble des vues ouvertes au premier plan en les organisant WC Placer les fenêtres en cascade VV Permet d’accéder à la fenêtre de gestion de l’affichage RP Plan de référence EH Masquer des éléments dans la vue EU Afficher l’élément VH Masquer des catégories d’éléments dans la vue VU Afficher la catégorie RH Afficher / Masquer les éléments cachés PP Affiche la fenêtre de propriétés ZP Panoramique / zoom précédent ZE Zoom tout ZS Agrandir la taille de la fenêtre ZR Zoom région ZA Zoom tout ZO Zoom arrière Double clic molette : zoom tout Alias d’accrochage Alias Action SM Milieu SQ Quadrant ST Tangente SR Accrochage aux objets distants SX Points PC Accrocher au nuage de points SN Proche SC Centre SE Extrémités SP Perpendiculaire SO Désactive l’accrochage SI Intersection Alias divers Alias Action FG Terminer RC Répéter la dernière commande EX Exclure Alt + FN4 Quitter Revit Ctrl + FN4 Fermer Ctrl + C Copier Ctrl + X Couper Ctrl + V Coller Ctrl + Z Annuler Ctrl + Y Rétablir Ctrl + O Ouvrir Ctrl + P Imprimer Ctrl + S Enregistrer Fn7 Vérifier l’orthographe