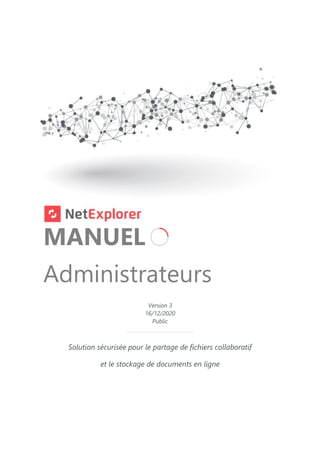
Manuel administrateurs NetExplorer
- 1. Version 3 16/12/2020 Public Solution sécurisée pour le partage de fichiers collaboratif et le stockage de documents en ligne MANUEL Administrateurs
- 2. 2 SOMMAIRE LA PLATEFORME NETEXPLORER.............................................................................................................. 6 Administration .......................................................................................................................................... 9 I. Gestion de la plateforme................................................................................................................................................9 A. UTILISATEURS.................................................................................................................................................................9 i. Créer des utilisateurs.........................................................................................................................................9 ii. Recherche d’utilisateur.................................................................................................................................. 14 iii. Modifier un utilisateur................................................................................................................................... 15 iv. Modifier un utilisateur d’un annuaire d’entreprise............................................................................ 15 v. Supprimer un utilisateur............................................................................................................................... 15 B. LES GROUPES............................................................................................................................................................... 16 i. Ajouter un nouveau groupe........................................................................................................................ 16 ii. Modifier un groupe ........................................................................................................................................ 16 iii. Modifier un groupe d’un annuaire synchronisé.................................................................................. 17 iv. Supprimer un groupe .................................................................................................................................... 17 v. Délégué de groupe......................................................................................................................................... 17 C. LES LIENS DE PARTAGE............................................................................................................................................ 18 i. Consulter les liens de partage existants................................................................................................. 18 ii. Créer un nouveau lien de partage............................................................................................................ 18 iii. Visualisation d’un lien de partage ............................................................................................................ 20 iv. Faire une recherche dans les liens............................................................................................................ 20 D. LES LIENS DE DÉPÔT................................................................................................................................................. 21 i. Consulter les liens de dépôt existants..................................................................................................... 21 ii. Créer un nouveau lien de dépôt ............................................................................................................... 21 iii. Visualisation d’un lien de dépôt................................................................................................................ 22 iv. Faire une recherche dans les liens............................................................................................................ 22 E. EVENEMENTS............................................................................................................................................................... 25 i. Consulter la liste des évènements ............................................................................................................ 25 ii. Faire une recherche dans les évènements............................................................................................. 25 iii. Les évènements possibles............................................................................................................................ 26 iv. Cas pratiques..................................................................................................................................................... 28 F. SYSTEME ........................................................................................................................................................................ 30
- 3. Public Page 3 sur 92 G. Les Exports.................................................................................................................................................................... 32 i. Les Exports d’utilisateurs .............................................................................................................................. 32 ii. Les Exports d’évènements............................................................................................................................ 32 II. Configuration ................................................................................................................................................................... 34 A. GENERAL........................................................................................................................................................................ 34 i. Thème visuel...................................................................................................................................................... 34 ii. Alert_on_disabling........................................................................................................................................... 34 iii. Alert_on_move.................................................................................................................................................. 34 iv. Alert_self_notification..................................................................................................................................... 34 v. Datev_max.......................................................................................................................................................... 34 vi. Defaut_language.............................................................................................................................................. 34 vii. Gestion de la Corbeille.................................................................................................................................. 35 viii. Gestion des Versions de fichiers ............................................................................................................... 35 ix. dlink_need_share ............................................................................................................................................. 36 x. group_admin..................................................................................................................................................... 36 xi. Limit_trash.......................................................................................................................................................... 36 xii. Préservation de droit : ................................................................................................................................... 36 xiii. Purge automatique sur des dossiers ....................................................................................................... 36 xiv. Support_access................................................................................................................................................. 36 xv. ulink_need_share ............................................................................................................................................. 36 xvi. Paramètres du PlugIn NetExplorer for Outlook .................................................................................. 37 B. FONCTIONNALITES ................................................................................................................................................... 37 i. Espace privé....................................................................................................................................................... 37 ii. Workflow............................................................................................................................................................. 38 iii. A360_preview.................................................................................................................................................... 39 iv. Archive................................................................................................................................................................. 39 v. Direct_link........................................................................................................................................................... 39 vi. Direct_send ........................................................................................................................................................ 39 vii. Edit ........................................................................................................................................................................ 39 viii. Lock....................................................................................................................................................................... 39 ix. Lock_read............................................................................................................................................................ 39 x. Netsync_nuke.................................................................................................................................................... 39 xi. Co-edition :........................................................................................................................................................ 39 xii. L’invitation.......................................................................................................................................................... 40 xiii. Trash..................................................................................................................................................................... 40 xiv. Versioning .......................................................................................................................................................... 40
- 4. Public Page 4 sur 92 C. EMAILS............................................................................................................................................................................ 40 i. Emails par défaut............................................................................................................................................. 40 ii. Alert_use_dlink.................................................................................................................................................. 41 iii. Datev .................................................................................................................................................................... 41 iv. Group_by_sender............................................................................................................................................. 41 v. Time_email ......................................................................................................................................................... 41 D. SECURITE ....................................................................................................................................................................... 41 i. Options de connexion par défaut............................................................................................................. 41 ii. Always_allow_new_password...................................................................................................................... 42 iii. App_credentials_ttl.......................................................................................................................................... 43 iv. Can_remember_me......................................................................................................................................... 43 v. Contrôle sur les connexions........................................................................................................................ 43 vi. Link_key_min_length ...................................................................................................................................... 43 vii. Notify_new_devices ........................................................................................................................................ 43 viii. Sécurité sur les mots de passe................................................................................................................... 43 ix. Session_idle........................................................................................................................................................ 44 x. Session_limit...................................................................................................................................................... 44 xi. Virscan ................................................................................................................................................................. 44 E. COMPTES & AUTHENTIFICATION....................................................................................................................... 44 F. SMTP ............................................................................................................................................................................... 44 III. Archives .............................................................................................................................................................................. 45 A. Archiver un fichier ou un dossier ......................................................................................................................... 46 B. Désarchiver un fichier ou un dossier.................................................................................................................. 46 C. Supprimer un fichier ou un dossier..................................................................................................................... 46 DOCUMENTS ...........................................................................................................................................47 i. Les Espaces ........................................................................................................................................................ 47 ii. L’ « Espace entreprise »................................................................................................................................. 47 iii. L’espace « Partagés avec vous »................................................................................................................ 48 CAS PRATIQUES ......................................................................................................................................49 I. Créer un nouveau dossier ........................................................................................................................................... 49 II. Créer un nouveau fichier ............................................................................................................................................. 49 III. Déposer un fichier.......................................................................................................................................................... 50 IV. Déposer un dossier..................................................................................................................................................... 51 V. Les favoris.......................................................................................................................................................................... 52 VI. Attribuer des droits à un dossier........................................................................................................................... 52 A. Ajouter un utilisateur sur un dossier .................................................................................................................. 54
- 5. Public Page 5 sur 92 B. Inviter un collaborateur sur un dossier.............................................................................................................. 56 C. Modifier les droits d’un utilisateur sur un dossier......................................................................................... 57 i. En mode simplifié : ......................................................................................................................................... 57 ii. En mode administrateur :............................................................................................................................. 57 D. Supprimer un utilisateur sur un dossier............................................................................................................ 58 i. En mode simplifié : ......................................................................................................................................... 58 ii. En mode administrateur :............................................................................................................................. 58 VII. Déplacer un dossier : héritage des droits ?....................................................................................................... 59 VIII. Paramétrer des alertes mails sur un dossier..................................................................................................... 59 A. Ajouter une alerte mail sur un dossier............................................................................................................... 59 B. Supprimer une alerte mail sur un dossier ........................................................................................................ 60 C. Modifier l’email d’alerte........................................................................................................................................... 60 D. Vérifier qu’une alerte mail a bien été envoyé................................................................................................. 61 E. Pour l’utilisateur : S'abonner à des notifications ........................................................................................... 61 IX. Retrouver des dossiers/fichiers supprimés par erreur ..................................................................................... 61 X. Les formats lisibles depuis votre plateforme....................................................................................................... 62 IV. Les détails d’un fichier............................................................................................................................................... 63 XI. Récupérer une version d’un fichier.......................................................................................................................... 64 XII. Enlever un verrou sur un fichier depuis votre plateforme .......................................................................... 64 LES OUTILS NETEXPLORER.....................................................................................................................66 I. NETSYNC............................................................................................................................................................................ 67 A. Installer NetSync......................................................................................................................................................... 67 B. Les paramètres de l’application............................................................................................................................ 68 i. Général ................................................................................................................................................................ 68 ✓ Utilisateurs.......................................................................................................................................................... 70 ✓ Dossiers............................................................................................................................................................... 71 ✓ Bande passante................................................................................................................................................ 72 ✓ Proxy..................................................................................................................................................................... 72 ✓ Mode service..................................................................................................................................................... 73 C. Etats de NetSync......................................................................................................................................................... 73 D. Passer une mise à jour NetSync ........................................................................................................................... 73 E. Les bonnes pratiques pour une synchronisation réussie ........................................................................... 73 F. Fonctionnement de NetSync................................................................................................................................. 74 G. Désinstaller NetSync ................................................................................................................................................. 75 II. NETEXPLORER DRIVE .................................................................................................................................................... 76 A. Installer NetExplorer Drive...................................................................................................................................... 76
- 6. Public Page 6 sur 92 B. Le verrouillage des fichiers..................................................................................................................................... 77 C. Enregistrer ou télécharger des fichiers lourds en WebDav ....................................................................... 77 D. Les lenteurs en WebDav.......................................................................................................................................... 77 III. APPLICATIONS MOBILES............................................................................................................................................. 78 A. NetExplorer pour iOS................................................................................................................................................ 78 i. Installer NetExplorer pour iOS ................................................................................................................... 78 ✓ Consulter un fichier avec l’appli iOS ........................................................................................................ 78 ✓ Ajouter un fichier appli iOS ......................................................................................................................... 79 ✓ Partager un fichier facilement .................................................................................................................... 80 ✓ Synchroniser les photos de votre appareil............................................................................................ 80 ✓ Mettre en cache des fichiers....................................................................................................................... 80 B. NetExplorer pour Android ...................................................................................................................................... 81 i. Installer NetExplorer pour Android.......................................................................................................... 81 ii. Consulter un fichier avec l’appli Android............................................................................................... 82 iii. Ajouter un fichier avec l’appli Android ................................................................................................... 83 ✓ Partager un fichier facilement .................................................................................................................... 83 iv. Synchroniser les photos de votre appareil............................................................................................ 84 ✓ Mettre en cache des fichiers....................................................................................................................... 84 IV. PLUGIN OUTLOOK ...................................................................................................................................................... 86 A. Installer le plugin Outlook ...................................................................................................................................... 86 B. Accès aux réglages du plugin................................................................................................................................ 87 C. Accès au suivi de vos pièces jointes ................................................................................................................... 87 QUEL OUTIL PRIVILEGIER EN FONCTION DE VOTRE ACTION A EFFECTUER ?...................................89 NOTRE BASE DE CONNAISSANCES .......................................................................................................91 NOUS CONTACTER .................................................................................................................................92 Ce manuel à destination des administrateurs recense l’ensemble des fonctionnalités disponibles sur votre plateforme NetExplorer et sur les outils que vous pouvez mettre en place en parallèle (NetSync, NetExplorer Drive, …). Votre plateforme est votre outil central auquel on peut ajouter différentes méthodes d’accès en fonction des habitudes de travail de vos utilisateurs. LA PLATEFORME NETEXPLORER
- 7. Public Page 7 sur 92 Votre plateforme NetExplorer, est accessible depuis votre navigateur Internet1 quel que soit votre rôle, administrateur ou utilisateur, le point d’entrée est le même pour tous. ✓ Saisissez dans votre navigateur l’URL de votre plateforme. Elle est de type https://nomdemaplateforme.netexplorer.pro ✓ Vous accédez à l’écran suivant : ✓ Saisissez votre identifiant et votre mot de passe. ✓ Cliquez sur SE CONNECTER. Remarque : si une autre méthode d’authentification est configurée, elle se déclenchera en second lieu. Si vous avez oublié votre mot de passe, vous pouvez cliquer sur Mot de passe oublié ? En saisissant votre identifiant ou votre adresse mail, un mail automatique vous sera envoyé directement sur votre messagerie. Ce mail contient un lien qui permet de réinitialiser facilement son mot de passe. 1 La plateforme NetExplorer est compatible avec tous les navigateurs Internet (Mozilla Firefox, Google Chrome, Edge, Safari, …). Nous vous recommandons de les mettre à jour régulièrement afin de bénéficier des dernières fonctionnalités. Nous déconseillons l’utilisation de Internet Explorer.
- 8. Public Page 8 sur 92 Une fois connecté, vous obtenez l’écran ci-dessous que l’on peut diviser en plusieurs parties (illustrées en vert ci-dessous) : 1. Votre avatar : pour gérer les informations de votre profil ou vous déconnecter. 2. Votre activité : récapitulatif de vos actions faites sur la plateforme a. Tableau de bord b. Flux de travail c. Liens d. corbeille 3. Le panneau de navigation : pour naviguer d’une rubrique à une autre. ✓ ADMINISTRATION : rubrique uniquement accessible aux administrateurs de la plateforme. ✓ FAVORIS : pour épingler des dossiers de travail et y accéder rapidement. ✓ DOCUMENTS : accès aux différents Espaces (Espace privé, Espace Entreprise, Partagés avec vous), à l’arborescence de votre plateforme. 4. Le chemin d’accès : pour naviguer facilement dans votre arborescence et copier votre chemin d’accès via le bouton . 5. Les actions possibles sur vos dossiers et vos fichiers, 6. Une zone de recherche pour rechercher facilement un document ou un dossier sur votre plateforme, à partir de : • Un nom • Une annotation • Un contenu
- 9. Public Page 9 sur 92 ADMINISTRATION I. Gestion de la plateforme A. UTILISATEURS i. Créer des utilisateurs Pour ajouter un utilisateur : ✓ Rendez-vous sur votre plateforme NetExplorer. ✓ Dans la rubrique Administration, Gestion de la plateforme, ✓ Dans l’onglet Utilisateurs, cliquez sur . a) GENERAL ✓ Renseignez l'adresse mail du nouvel utilisateur. Automatiquement, les autres champs (identifiant, prénom, nom et organisation) vont se préremplir. Vous avez la possibilité de renseigner plusieurs adresses mails pour un utilisateur. Si c’est le cas, ajoutez les adresses en les séparant d’une virgule. ✓ Contrôlez les informations pré-renseignées. Modifiez-les au besoin. La case Envoyer à l’utilisateur un lien de création de mot de passe est cochée par défaut. Ce qui permettra d’envoyer un mail automatiquement à votre utilisateur lorsque vous aurez sauvegardé son compte pour l’informer qu’un compte lui a été ouvert et qu’il peut créer son propre mot de passe. En cochant Interdire à l'utilisateur de modifier son compte, l'utilisateur ne pourra pas changer ses informations de connexion ni utiliser la fonctionnalité « Mot de passe oublié ? » sur la page d’accueil de la plateforme sauf si le paramètre always_allow_new_password est activé. . Seul l'administrateur pourra modifier les informations d'accès.
- 10. Public Page 10 sur 92 ✓ Cliquez sur . Dans le champ Organisation, la plateforme considère que le nom apposé derrière l'arobase dans l'adresse mail est le nom de la société. ➔ Vous venez de créer votre utilisateur. ➔ Tout nouveau utilisateur fait partie du groupe « Tout le monde ». Quand vous cliquez sur OPTIONS AVANCEES, vous pouvez pour cet utilisateur : ✓ Renseigner son numéro de téléphone, ✓ Définir son quota de stockage autorisé (c’est-à-dire la taille totale des fichiers qu’il pourra déposer sur la plateforme), ✓ Activer le compte de l'utilisateur ou le désactiver (si par exemple le collaborateur part en congé, vous pouvez en tant qu’administrateur suspendre l'accès du compte), ✓ Choisir la langue de la plateforme (Automatique, français, anglais, espagnol, allemand, portugais, chinois ou italien). Ainsi quelle que soit la langue par défaut de la plateforme, la langue de l’utilisateur sélectionnée sur sa fiche primera. ✓ Renseigner une date limite de la validité du compte (si par exemple un collaborateur est embauché en CDD, vous pouvez ici renseigner la date de fin du CDD pour rendre obsolète le compte après la date de fin de contrat). Remarque : L’ID est le numéro unique qui identifie l’utilisateur.
- 11. Public Page 11 sur 92 b) Membre de Pour faciliter l’administration de la plateforme, on peut inclure l’utilisateur dans un ou plusieurs groupes. Ce n’est pas obligatoire mais vivement conseillé lorsque vous avez de nombreux utilisateurs. Dans le chapitre suivant lors de l’attribution des droits, nous verrons qu’il vaut mieux travailler avec des groupes d’utilisateurs que par utilisateur pour gagner du temps. Pour ajouter l’utilisateur dans un groupe : ✓ Cliquez sur ✓ Sélectionnez le groupe en cliquant sur ✓ Cliquez sur . ✓ Le groupe s’affiche. Vous pouvez ajouter d’autres groupes. ✓ Cliquez sur . c) Délégués Pour vous décharger des tâches d’administration, vous allez pouvoir nommer un délégué sur un groupe. C’est un niveau intermédiaire entre le rôle d’utilisateur et celui d’administrateur. Voir le chapitre Délégué. Pour ajouter l’utilisateur en tant que délégué dans un groupe : ✓ Cliquez sur ✓ Sélectionnez le groupe en cliquant sur ✓ Cliquez sur . ✓ Le groupe s’affiche. Vous pouvez ajouter d’autres groupes. ✓ Cliquez sur . d) Options de connexion Cet onglet vous permet d’activer ou non les options de connexion. Ce sont les options de connexion par défaut (configurable dans l’onglet Configuration/Sécurité) qui sont prises. De ce fait la plateforme est accessible depuis n'importe quel appareil (ordinateur, smartphone ou tablette) 24h/24h et 7j/7. Pour activer les options et restreindre l’accès, cliquez sur le curseur Personnaliser les options de connexion par défaut. En activant les options de connexion, vous pouvez : ✓ Autoriser l’utilisateur à synchroniser ses données sur son poste avec NetSync ✓ Autoriser l’utilisateur à utiliser des applications mobiles. ✓ Autoriser l’utilisateur à utiliser le plugIn NetExplorer for Outlook ✓ Filtrer les adresses IP qui vont se connecter à la plateforme web. Tapez votre IP et cliquez sur pour l’ajouter. ✓ Forcer une double authentification :
- 12. Public Page 12 sur 92 3 méthodes sont possibles en fonction de l’offre NetExplorer à laquelle vous avez souscrit : Yubikey (clé de sécurité physique), OTP (mot de passe à usage unique) ou SMS. Start Pro Entreprise Connexion sécurisée par double authentification OTP OTP, SMS OTP, SMS, Yubikey Vous pouvez sélectionner une ou plusieurs méthodes. Remarque : Une méthode d’authentification peut être rajoutée par l’utilisateur via Profil de son avatar. ✓ Définir les plages horaires où la plateforme sera accessible pour votre utilisateur. ✓ Sélectionner les jours de la semaine où la plateforme sera accessible pour votre utilisateur. ✓ Cliquez sur . Nb : la personnalisations des options de connexions peut être faite aussi sur des groupes. e) Sécurité Dans cet onglet, vous aurez le résumé : • des différentes méthodes d’authentification configurées • des mots de passe d’application appliqués.
- 13. Public Page 13 sur 92 Le "Mot de passe d'application" permet d'interconnecter des applications NetExplorer comme NetSync, le plugin Outlook ou un lecteur WebDav (NetExplorerDrive) avec: o un compte d'un service d'identité d'entreprise (exemple: Office365) o un compte ayant une méthode de double authentification configurée f) Aperçu des accès Après avoir créé et attribué des droits à votre utilisateur, vous pouvez en un clin d’œil connaitre les dossiers auxquels il a accès et quelles sont les actions qui lui sont permises. Les différents droits possibles : - Consulter, - Télécharger, - Ajouter, - Modifier, - Supprimer, - Inviter.
- 14. Public Page 14 sur 92 Sur cet exemple, l’utilisateur a accès à la racine Documents puis aux dossiers enfants avec tous les droits (Lire, Ecrire et Inviter). La mention Modifier les droits et l’icône (présents pour chaque dossier) vous permettent d’accéder au dossier en question très rapidement et de modifier les droits en conséquence. Lorsque l’on gère les droits en mode administrateur, on peut le faire de deux façons : - Mode simple : LIRE, ECRIRE, INVITER - Mode avancé : Naviguer, Consulter, Télécharger, Ajouter, Modifier, Supprimer, Inviter. Pour pouvoir copier/coller un dossier, il vous faut minimum avoir les 4 premiers droits activés : naviguer, lire, télécharger et ajouter. Pour pouvoir modifier un document, il vous faut au minimum avoir les droits suivant : naviguer, lire, télécharger, ajouter et modifier. Un utilisateur peut cumuler les droits qu’il a sur des dossiers ou des groupes. Un utilisateur qui hérite des droits d’un groupe va cumuler les droits avec ceux qu’il a déjà en tant qu’utilisateur. Les droits utilisateurs priment sur ceux des groupes. ii. Recherche d’utilisateur Vous pouvez effectuer une recherche sur les utilisateurs en filtrant , flèche en haut à droite :
- 15. Public Page 15 sur 92 Vous pourrez ainsi filtrer à partir d’une chaine de caractères mais aussi, par les adresses email. Vous pouvez avoir la liste de : • Utilisateurs externes, les utilisateurs invités. • Utilisateurs jamais connectés • Utilisateurs créés en local ou provenant d’un annuaire interconnecté (Source) iii. Modifier un utilisateur Vous pouvez modifier la fiche d’un utilisateur. Pour cela dans la rubrique Administration, Gestion de la plateforme, repérez votre utilisateur et cliquez sur . ✓ Modifiez les informations souhaitées. ✓ Cliquez sur . iv. Modifier un utilisateur d’un annuaire d’entreprise Depuis votre plateforme NetExplorer, vous souhaitez modifier la fiche d'un utilisateur qui porte la mention (xxx_annuaire). Vous pouvez accéder à la fiche de votre utilisateur mais tous les champs seront grisés. ➔ Les informations de ces utilisateurs sont modifiables uniquement depuis votre annuaire. v. Supprimer un utilisateur Si vous souhaitez supprimer un utilisateur, c’est très simple. Il vous suffit de : - Vous rendre sur votre plateforme NetExplorer, Gestion de la plateforme. - Dans l’onglet Utilisateurs, repérez votre utilisateur et cliquez sur Remarque : Quand vous supprimez un utilisateur, ce dernier disparait également des groupes auxquels il appartient. Cela ne vient pas perturber les groupes d’utilisateurs.
- 16. Public Page 16 sur 92 B. LES GROUPES En tant qu'administrateur, après avoir créé de nouveaux utilisateurs vous allez pouvoir les intégrer dans un nouveau groupe ou un groupe existant. Les groupes servent à regrouper des utilisateurs pour vous faciliter les tâches d’administration. En fait au lieu d’allouer des droits pour chaque dossier et chaque utilisateur, on les octroie à des groupes d’utilisateurs (qui auront les mêmes droits entre eux). Exemples de groupes : A) Vous avez une équipe de commerciaux avec laquelle vous partagez des documents en commun. → Vous pouvez créer un groupe nommé "Service commercial" et ajouter les comptes utilisateurs de vos commerciaux. Avantages : ✓ Facilite le partage et la diffusion de documents ou de dossiers. ✓ Vous gagnez du temps en indiquant au groupe et non à chaque utilisateur les droits d'accès et les alertes mails. ✓ Si un collaborateur part, et est remplacé par quelqu’un d’autre, vous n’aurez pas à refaire tous les droits. Il vous suffira de modifier les utilisateur dans le groupe. B) Un utilisateur a des droits restreints sur la plateforme : lire et télécharger. Si cet utilisateur fait partie d’un groupe alors les droits du groupe vont se cumuler aux droits existants en tant qu’utilisateur. Une fois que votre utilisateur a des droits d’accès sur des dossiers, vous pouvez consulter sa fiche utilisateur sur l’onglet Aperçu des accès pour connaître les dossiers auxquels il a accès et les actions permises. i. Ajouter un nouveau groupe Rendez-vous sur votre plateforme NetExplorer : ✓ Dans la rubrique Administration, sélectionnez Gestion de la plateforme, ✓ Dans l'onglet Groupes, sélectionnez . ✓ Spécifiez le nom du groupe, ✓ Pour ajouter des membres, cliquez sur . ✓ Sélectionnez les membres qui vont faire partie du groupe via le bouton . ✓ Cliquez sur . Vos utilisateurs s'ajoutent. ✓ Cliquez sur . ii. Modifier un groupe Rendez-vous sur votre plateforme NetExplorer, rubrique Administration : ✓ Dans l’onglet Groupes, repérez le groupe à modifier et cliquez sur . ✓ Opérez les modifications qu’il convient. ✓ Cliquez sur .
- 17. Public Page 17 sur 92 iii. Modifier un groupe d’un annuaire synchronisé Depuis votre plateforme NetExplorer, vous souhaitez modifier un groupe d'utilisateurs qui porte la mention (xxx_annuaire). Vous pouvez accéder à la fiche de votre groupe et ajouter/modifier/supprimer des utilisateurs. En revanche le nom du groupe de l’annuaire sera uniquement modifiable depuis votre annuaire. iv. Supprimer un groupe Rendez-vous sur votre plateforme NetExplorer, rubrique Administration : ✓ Dans l’onglet Groupes, repérez le groupe à modifier et cliquez sur . Un groupe est supprimable une fois qu’il ne contient plus de membres. v. Délégué de groupe Pour vous décharger des tâches d’administration, vous allez pouvoir nommer un délégué sur un groupe. C’est un niveau intermédiaire entre le rôle d’utilisateur et celui d’administrateur. Ce délégué pourra ainsi gérer son propre groupe (créer des utilisateurs dans son groupe, inviter des membres, …) a) Nommer un délégué Rendez-vous sur votre plateforme NetExplorer, rubrique Administration : ✓ Dans l’onglet Groupes, repérez le groupe à modifier et cliquez sur . ✓ Sélectionnez l’onglet DELEGUES, ✓ Cliquez sur . ✓ Faites . Votre délégué est en place. S’il se connecte il aura un accès restreint au panneau ADMINISTRATION avec uniquement la rubrique Gestion de la plateforme avec les onglets Utilisateurs et Groupes qui contient seulement les utilisateurs de son groupe ou ses groupes comme ci-dessous. Exemple : Régis est ici délégué du groupe Projet 1 et Client 1.
- 18. Public Page 18 sur 92 Pour que le délégué soit autonome, il est conseillé de l’ajouter sur les dossiers qu’il doit gérer et de lui allouer un maximum de droits (Lire, écrire et inviter). Remarques : - Le délégué pourra ajouter de nouveaux utilisateurs dans le panneau Administration et les modifier. - Il ne pourra pas ajouter/modifier des alertes mails : seul l’administrateur pourra le faire ou les utilisateurs directement. C. LES LIENS DE PARTAGE Un lien de partage permet à vos utilisateurs de sélectionner des fichiers ou des dossiers et de les partager avec des collaborateurs interne ou externe à la plateforme. Lorsqu’un utilisateur communique ce lien aux collaborateurs, ils accèdent à l’ensemble des documents ou des dossiers attachés au lien sans avoir à être connecté sur la plateforme, et ce quelle que soit la taille des documents joints. Un lien de partage possède plusieurs attributs optionnels permettant de contrôler l’accès aux données : ✓ Date de validité, ✓ Mot de passe, ✓ Type d’accès, ✓ Nombre maximal de téléchargements, ✓ Accusé de téléchargements. i. Consulter les liens de partage existants Rendez-vous sur votre plateforme NetExplorer, rubrique Administration, sélectionnez Gestion de la plateforme : ✓ Dans l’onglet Liens de partage, vous retrouvez la liste des liens existants de tous vos utilisateurs. ➔ Vous pouvez les consulter, les modifier, les supprimer et les trier. Remarques : - Lorsque vous avez des liens de partage qui ont comme propriétaire Utilisateur Système, alors il s’agit des liens de partage qui sont insérés automatiquement lorsque les notifications par mails sont activées pour les ajouts de fichiers. - La rubrique accessible sous l’avatar est accessible à tous, utilisateurs et administrateurs, et permet d’accéder aux liens générés par le profil connecté. ii. Créer un nouveau lien de partage Rendez-vous sur votre plateforme NetExplorer, rubrique DOCUMENTS : ✓ Sélectionnez des fichiers ou des dossiers. ✓ Faites un clic-droit et sélectionnez Partager le lien de partage ✓ La fenêtre ci-dessous s’ouvre :
- 19. Public Page 19 sur 92 Plusieurs choix s’offrent à vous pour diffuser ce lien de partage: ✓ : pour que votre navigateur internet ouvre automatiquement un nouvel onglet qui ouvre ce lien. ✓ : pour ouvrir un nouveau mail dans lequel sera automatiquement collé le lien de téléchargement. Vous n’aurez plus qu’à compléter le mail et l’envoyer à votre destinataire. ✓ : pour copier le lien dans votre presse papier. ✓ Si besoin cliquez sur : o Dans le premier encadré, vous retrouvez les fichiers ou dossiers contenus dans le lien de téléchargement. ▪ Vous pouvez en supprimer en cliquant sur le bouton . ▪ Pour vérifier de quel élément il s’agit, cliquez sur . o Toujours la dernière version : par défaut cette option est activée (uniquement lorsque votre lien contient que des fichiers). Lorsque le destinataire va cliquer sur le lien de téléchargement pour récupérer les éléments, il disposera de la dernière version des documents. Ainsi le lien de téléchargement s’actualise en fonction des versions des documents pour télécharger les dernières versions en permanence. o Date d’expiration du lien : pour limiter dans le temps ce lien de téléchargement. o Mot de passe : pour sécuriser l’accès au lien, vous pouvez ajouter un mot de passe. Si vous souhaitez en générer un automatiquement cliquez sur . o Type d’accès : ▪ Aperçu ▪ Aperçu + téléchargement (par défaut) ▪ Téléchargement : force le téléchargement en .zip de tous les documents partagés. o Nombre maximal de téléchargements : pour limiter le nombre de téléchargements des éléments partagés.
- 20. Public Page 20 sur 92 o Accusé de téléchargement : pour être averti par mail lorsqu’un téléchargement est réalisé. ✓ Une fois les options paramétrées, cliquez sur . iii. Visualisation d’un lien de partage Lorsqu’un destinataire réceptionne un lien de partage, le plus souvent par mail, et qu’il clique sur l’URL du lien, une page Internet s’ouvre et affiche l’écran suivant : En cliquant sur Tout télécharger le destinataire peut récupérer tous les éléments. Sinon il peut cliquer sur le ou les éléments qu’il souhaite visualiser ou récupérer. Remarque : L’exemple ci-dessus reprend les codes couleurs de la plateforme. Ainsi lorsque vous personnalisez votre interface via l’option Thème visuel, vos codes couleurs seront repris dans vos liens. iv. Faire une recherche dans les liens Pour vous aider à rechercher un lien, vous disposez d’un système de filtrage avec le bouton Il vous suffit ensuite de sélectionner un ou plusieurs filtres parmi la liste ci-dessous : ✓ Date de création : pour indiquer une période pendant laquelle le lien a été créé. ✓ Date d’expiration : pour indiquer une période pendant laquelle la date d’expiration a été mise. ✓ Propriétaire : pour rechercher un lien effectué par un utilisateur en particulier ✓ Clé : pour recherche un lien par une partie de sa clé ou la clé entière. Remarque : Pour chaque filtre vous avez la possibilité d’en mettre plusieurs à la fois. Il vous suffit de recliquer sur le filtre en question pour en ajouter un autre.
- 21. Public Page 21 sur 92 D. LES LIENS DE DÉPÔT Un lien de dépôt permet à vos utilisateurs de mettre à disposition à des collaborateurs interne ou externe un espace dédié aux dépôts de fichiers et de dossiers. i. Consulter les liens de dépôt existants Rendez-vous sur votre plateforme NetExplorer, rubrique Administration, sélectionnez Gestion de la plateforme : ✓ Dans l’onglet Liens de dépôt, vous retrouvez la liste des liens de dépôts existants de tous vos utilisateurs. ➔ Vous pouvez les consulter, les modifier, les supprimer et les trier. Remarque : La rubrique accessible sous l’avatar est accessible à tous, utilisateurs et administrateurs, et permet d’accéder aux liens générés par le profil connecté. ii. Créer un nouveau lien de dépôt Rendez-vous sur votre plateforme NetExplorer, rubrique DOCUMENTS : ✓ Sélectionnez un dossier. ✓ Faites un clic-droit Recevoir des fichiers ici. ✓ La fenêtre ci-dessous s’ouvre : Plusieurs choix s’offrent à vous pour diffuser ce lien de dépôt: ✓ : pour que votre navigateur internet ouvre automatiquement un nouvel onglet qui ouvre ce lien. ✓ : pour ouvrir un nouveau mail dans lequel sera automatiquement collé le lien de dépôt. Vous n’aurez plus qu’à compléter le mail et l’envoyer à votre destinataire. ✓ : pour copier le lien dans votre presse papier.
- 22. Public Page 22 sur 92 ✓ Si besoin cliquez sur pour indiquer une date limite de validité du lien. ✓ Une fois l’option paramétrée, cliquez sur . iii. Visualisation d’un lien de dépôt Lorsqu’un destinataire réceptionne un lien de dépôt, le plus souvent par mail, et qu’il clic sur l’URL du lien, une page Internet s’ouvre et affiche l’écran suivant : Le destinataire peut donc déposer des fichiers ou des dossiers soit : - En faisant un glisser/déposer, - En utilisant les boutons ou qui ouvrent l’explorateur Windows. Repérez vos éléments et faites Ouvrir ou OK. Lorsque la mention Envoi terminé apparait, cela signifie que le document ou le dossier a bien été déposé. iv. Faire une recherche dans les liens Pour vous aider à rechercher un lien, vous disposez d’un système de filtrage avec le bouton Il vous suffit ensuite de sélectionner un ou plusieurs filtres parmi la liste ci-dessous : ✓ Date de création : pour indiquer une période pendant laquelle le lien a été créé. ✓ Date d’expiration : pour indiquer une période pendant laquelle la date d’expiration a été mise. ✓ Clé : pour recherche un lien par une partie de sa clé ou la clé entière.
- 23. Public Page 23 sur 92 Remarque : Pour chaque filtre vous avez la possibilité d’en mettre plusieurs à la fois. Il vous suffit de recliquer sur le filtre en question pour en ajouter un autre.
- 24. 24 SYNTHESE PARTAGES DE FICHIERS Pour pouvoir choisir telle ou telle solution de partages de fichiers, le tableau ci-dessous récapitule les fonctionnalités de chaque solution. Lien de partage Lien de dépôt Inviter à collaborer Supports Fichiers ET dossiers sur 1 dossier sur 1 dossier Fonctionnalités Mettre à disposition en aperçu ou en téléchargement des documents ou des dossiers à des destinataires Ouvrir un espace où les destinataires vont pouvoir déposer des éléments (fichiers et/ou dossiers) Donner la possibilité à un collaborateur ou à une personne externe de travailler dans un dossier collaboratif LIRE ✓ ✓ TELECHARGER ✓ ✓ MODIFIER ✓ SUPPRIMER ✓ Mot de passe de sécurité (option) ✓ ✓ Date limite (option) ✓ ✓ ✓ Accès à la plateforme ✓
- 25. 25 E. EVENEMENTS En tant qu’administrateur, cette rubrique est à privilégier puisqu’elle retrace toute l’activité de vos utilisateurs. De la connexion à l’ajout de documents/dossiers. De ce fait, vous pouvez savoir à tout moment quel utilisateur a modifié ou supprimé tel document et par quel outil (NetSync, WebDav, ...). Chaque action sur la plateforme est loguée et correspond à un évènement. Les évènements viennent se lister les uns à la suite des autres au fil du temps et sont conservés pour vous garantir une meilleure traçabilité. i. Consulter la liste des évènements Rendez-vous sur votre plateforme NetExplorer, rubrique Administration, sélectionnez Gestion de la plateforme : ✓ Dans l’onglet Evènements, la liste des évènements s’affiche. ✓ Pour chacun, vous pouvez accéder aux détails avec le bouton . ✓ Grâce au bouton , vous pouvez paramétrer les colonnes qui vous sont utiles. ii. Faire une recherche dans les évènements Pour vous aider à rechercher un évènement, vous disposez d’un système de filtrage avec le bouton . Il vous suffit ensuite de sélectionner un ou plusieurs filtres parmi la liste ci-dessous : ✓ Mots-clés : pour recherche un fichier ou un dossier avec un mot clé. Vous pouvez aussi dans ce champ renseigner directement l’ID du fichier ou du dossier recherché. ✓ Utilisateur : pour rechercher un évènement effectué par un utilisateur en particulier. ✓ Utilisateurs système: pour rechercher un évènement généré automatiquement par le Système ou si c’est une action faite par le support ✓ Type d’objet : pour préciser ce que vous recherchez : un dossier, un fichier, un utilisateur, une alerte, … ✓ Date : pour indiquer une période pendant laquelle l’évènement a eu lieu. ✓ Action : pour préciser qu’il s’agit d’un ajout, d’une modification, d’une suppression, … ✓ ID d’objet : tous les objets sur la plateforme (dossier, fichier, utilisateur, groupe, alerte,…) ont un identifiant personnel. ✓ Adresse IP : pour préciser l’IP via laquelle l’évènement a eu lieu. ✓ User-agent : pour spécifier l’outil avec lequel a été réalisé l’évènement (NetSync, NetExplorer Drive, …)
- 26. Public Page 26 sur 92 ✓ Statut: savoir si cet évènement a réussi ou s’il est passé en Erreur. Remarque : Pour chaque filtre vous avez la possibilité d’en mettre plusieurs à la fois. Il vous suffit de recliquer sur le filtre en question pour en ajouter un autre. Par exemple pour ajouter un deuxième mot-clé, recliquez sur . Réitérez l’opération autant de fois que nécessaire. iii. Les évènements possibles a) Connexion d’un utilisateur (CONNECT) L’utilisatrice Claire s’est connectée à la plateforme web hier à 9h52 via Mozilla Firefox. b) Ajout d’un utilisateur (INSERT) L’utilisateur admin a ajouté un nouvel utilisateur Justine JJ aujourd’hui à 9h37 via Mozilla Firefox. c) Modification d’un utilisateur (UPDATE) Admin a modifié la fiche utilisateur de Claire Martin aujourd’hui à 15h10 via Mozilla Firefox. d) Ajout de fichier ou de dossier (INSERT) L’utilisateur admin a ajouté le fichier Manuel utilisateurs1.3.docx aujourd’hui à 17h02 dans le dossier Manuel. e) Renommer un fichier ou un dossier (UPDATE) Admin a modifié le nom du dossier en le renommant de Ressources à Ressources Humaines aujourd’hui à 17h05.
- 27. Public Page 27 sur 92 f) Supprimer un fichier ou un dossier (DELETE) Admin a supprimé le fichier Tableau partages de fichiers.xlsx aujourd’hui à 17h07. g) Téléchargement d’un fichier (DOWNLOAD) L’utilisatrice Claire a téléchargé depuis son NetSync le fichier Plaquette NetExplorer.pdf le 10/07/17. h) Notification par mail pour les identifiants d’accès (SEND) L’admin Pierre Dupont a créé le compte de Justine aujourd’hui à 9h37. Une notification a été envoyé à Justine pour la prévenir et lui demander de renseigner un mot de passe pour finaliser la création de son compte. Remarque : Pour consulter le mail envoyé à l’utilisateur il suffit de cliquer sur . i) Notifications par mail d’ajout de fichier (SEND) L’utilisateur system2 a automatiquement envoyé un mail à l’utilisateur Jean Dupont pour l’informer de l’ajout d’un fichier. 2 L’utilisateur system correspond à une tâche automatisée qui envoi automatiquement un mail lorsqu’un fichier est ajouté/modifié sur un répertoire qui comporte une alerte mail.
- 28. Public Page 28 sur 92 j) Modification de la configuration de la plateforme (UPDATE) Admin a modifié la configuration de la plateforme au niveau de l’option time_email en passant le délai de 10 mn à 0. iv. Cas pratiques Lorsque vous allez devoir retrouver un évènement parmi tous les autres, utilisez le bouton . Plus vous ajouterez de filtres et plus votre recherche sera affinée. Vous trouverez ci-dessous des exemples de filtrage en fonction de ce que vous recherchez. a) Rechercher un fichier qui a disparu L’utilisatrice Alice se plaint qu’un fichier a disparu. Le fichier en question s’appelle Tableau partages de fichiers.xlsx. Dans les évènements utilisez les filtres suivants : Mots-clés Type d’objet Action Tableau partages de fichiers FICHIER SUPPRESSION La liste des résultats s’affiche automatiquement. Si vous avez une entrée de suppression (DELETE) récente pour ce fichier alors vous pouvez aller le récupérer dans la corbeille de l’utilisateur auteur de la suppression. Si vous n’avez pas d’entrée DELETE, essayez une nouvelle recherche avec MODIFICATION dans Action. b) Rechercher un dossier qui a disparu L’utilisatrice Alice se plaint qu’un dossier entier a disparu. Le dossier s’appelle FAM TAMARIS. Dans les évènements utilisez les filtres suivants : Mots-clés Type d’objet Action FAM TAMARIS DOSSIER SUPPRESSION Si vous avez une entrée de suppression (DELETE) récente pour ce dossier alors vous pouvez aller le récupérer dans la corbeille de l’utilisateur auteur de la suppression. Si vous n’avez pas d’entrée DELETE, essayez une nouvelle recherche avec MODIFICATION dans Action. c) Rechercher une modification d’un fichier L’utilisatrice Alice se plaint que la version d’un fichier n’est pas la bonne. Elle a travaillé sur le document Institutions.docx il y a quelques jours mais elle ne retrouve pas ces modifications sur la version actuelle du fichier. Dans les évènements utilisez les filtres suivants :
- 29. Public Page 29 sur 92 Mots-clés Type d’objet Action Institutions FICHIER MODIFICATION Repérez la dernière entrée de modification (UPDATE) de l’utilisatrice Alice il y a quelques jours. Notez la date. Depuis les détails du fichier Institutions.docx sur la plateforme, vous pouvez supprimer une version d’un fichier pour récupérer une version antérieure. Pour cela, sur votre fichier faites un clic-droit Détails. L’historique du fichier s’affiche, repérez la version qui correspond à la date de la dernière modification d’Alice et supprimez les dernières versions.3 Pour les versions à supprimer placez-vous en bout de ligne et cliquez sur puis Supprimer. d) Rechercher des fichiers malveillants Un utilisateur a son compte NetSync qui se déconnecte régulièrement. Ce comportement est peut-être dû au dépôt de fichiers malveillants. Pour en savoir plus dans les évènements utilisez les filtres suivants : Statut Type d’objet Action ERREUR FICHIER AJOUT Vous obtenez les entrées qui correspondent aux tentatives d’ajouts de fichiers malveillants. Il faut renommer ou supprimer ces fichiers, réactiver le compte de l’utilisateur et relancer NetSync. e) Rechercher une modification de la configuration de la plateforme L’administrateur Paul se plaint que la purge automatique des corbeilles des utilisateurs ne fonctionne plus. Dans les évènements utilisez les filtres suivants : Type d’objet Action CONFIGURATION MODIFICATION Vous obtenez les entrées de modifications de la configuration de la plateforme. Utilisez le symbole pour accéder aux détails de l’entrée et parcourez ainsi les entrées pour vérifier qui a enlevé cette purge automatique. f) Rechercher la liste des emails envoyés à un utilisateur Un utilisateur n’a pas reçu de notification automatique lorsque des fichiers ont été ajoutés dans un dossier. L’alerte mail est pourtant bien paramétrée sur le dossier et il a au minimum le droit de lire sur ce dernier. Pour obtenir la liste des emails envoyés à un utilisateur, il vous suffit dans le champ Mots-clés de saisir son adresse mail. Ainsi vous retrouverez le listing des mails envoyés à l’adresse mail indiquée. g) Cas particuliers Ci-dessous quelques cas particuliers rencontrés dans la colonne UTILISATEUR des évènements : Mentions Actions correspondantes 3 Avant de supprimer une version, pensez à la télécharger et/ou l’enregistrer pour ne pas perdre le travail éventuel des autres collaborateurs.
- 30. Public Page 30 sur 92 colonne UTILISATEUR Invité Récupération de fichiers sans authentification de la part du correspondant (lien de téléchargement). System Il s’agit de la plateforme qui effectue des actions automatisées (purges automatiques sur le versionning des fichiers, suppressions des fichiers liés à une règle de suppression automatique, etc. …). F. SYSTEME La rubrique Système vous permet en tant qu’administrateur de consulter en temps réel : ✓ La date d’expiration de votre plateforme. ✓ Votre espace disque disponible. o Le Graphique 1 est une visualisation de votre espace disque utilisé avec ▪ l’explication en détails du stockage ▪ les différentes corbeilles par utilisateur ▪ le volume pris par les espaces privés par utilisateur Vous pouvez ainsi cibler les utilisateurs les plus consommateurs de corbeilles et vérifier leurs corbeilles au besoin. o Le graphique 2 vous permet d’avoir l’évolution de l’utilisation de l’espace disque sur une période d’un mois ✓ Le nombre d’utilisateurs actifs / Nombre autorisé, avec le détail de leurs localisations et méthodes d’accès Vous pouvez faire une recherche sur un jour spécifique (calendrier) ou sur un nom d’utilisateur, une méthode d’accès, un lieu. Le Graphique 3 vous permet d’avoir la courbe des utilisateurs actifs sur une période d’un mois Remarque : un utilisateur actif a le droit à 5 méthodes d'accès différents dont 2 NetSync maximum. Par exemple, vous pouvez avoir l’écran suivant :
- 31. Public Page 31 sur 92 o Vous avez utilisé 3,9 Go d'espace disque soit 4% de votre capacité totale. o Le graphique 1 vous indique que vous avez une majorité de fichiers avec peu de corbeilles et d’espace privé. o La corbeille la plus utilisé est celle de Claire Durand mais elle est très raisonnable en termes d’occupation o Le graphique 3 vous indique qu’aujourd’hui, il y a 3 utilisateurs actifs sur 10 possible. L’utilisateur Mathieu Paries est connecté avec son NetSync actuellement, et dans la journée il s’est connecté avec le navigateur internet Mozilla Firefox et avec le lecteur réseau Webdav.
- 32. Public Page 32 sur 92 Remarque : La liste affichée correspond à la liste des utilisateurs qui se sont connectés dans la journée. C’est ce nombre qui est utilisé pour vérifier le dépassement du nombre autorisé d’utilisateurs. G. Les Exports Vous pouvez exporter en fichier CSV les utilisateurs de la plateforme et les logs dans « Evènement » i. Les Exports d’utilisateurs Pour cela, depuis la plateforme Netexplorer : Dans la rubrique « Gestion de la plateforme », onglet « Utilisateurs, vous avez en bas de la page Lorsque vous cliquez sur « Exporter », la fenêtre ci-contre s’ouvre : Vous pourrez alors choisir : - Le nom du fichier - Le nombre maximum de ligne (maximum 2000) - Les colonnes utiles (ID, utilisateurs, Groupes, Dernière connexion, statut) Votre fichier CSV contiendra les utilisateurs affichés d’après la recherche effectuée. ii. Les Exports d’évènements Pour cela, depuis votre plateforme : - Dans la rubrique « Gestion de la plateforme », onglet « Evènements », vous avez en bas de la page Lorsque vous cliquez sur « Exporter », la fenêtre suivante s’affichera :
- 33. Public Page 33 sur 92 Vous pourrez choisir : - Le nom de votre fichier - Le nombre maximum de ligne (maximum 2000) - Les colonnes utiles (Utilisateur, Date, Action, Objet, Origine, ID) Votre fichier CSV contiendra les évènements affichés d’après le filtre effectué dans
- 34. Public Page 34 sur 92 II. Configuration Pour tout changement dans chaque onglet de Configuration, il faut cliquer sur pour confirmer la modification. A. GENERAL i. Thème visuel Une plateforme collaborative personnalisée s’approprie plus facilement par les utilisateurs. Vous allez pouvoir ici modifier l’apparence visuelle de votre plateforme NetExplorer en cliquant sur . o Onglet GENERAL : Vous pouvez choisir : ✓ La couleur dominante de votre plateforme. ✓ L’icône qui accompagnera le Titre de votre plateforme. ✓ Votre logo d’entreprise qui va se placer en haut à gauche de votre plateforme. ✓ Le titre de votre page Internet. o Onglet ECRAN D’ACCUEIL : Vous pouvez choisir : ✓ Un fond : c’est-à-dire une image de fond pour votre page d’accueil. ✓ Appliquer un flou : la possibilité ou non de flouter l’image de fond de votre page d’accueil. ✓ Un message d’accueil : qui va se noter en bas à droite de l’écran. ✓ Le logo d’authentification : votre logo qui va se placer au dessus des informations de connexion. ✓ Le positionnement des informations de connexion de l’utilisateur (au centre ou à droite). Vos modifications s’affichent en temps réel dans l’aperçu à gauche, vous pouvez moduler les paramètres comme vous le souhaitez. Une fois que cela vous convient, il ne vous reste plus qu’à enregistrer. ii. Alert_on_disabling Par défaut, cette option est activée. Elle permet d’avertir par email l'administrateur (un jour avant l'expiration) et l'utilisateur (le jour de l'expiration) que le compte va expirer.. iii. Alert_on_move Par défaut, cette option est activée. Quand une alerte mail est paramétrée sur un dossier (voir chapitre Paramétrer des alertes mails sur un dossier), cette option permet d’envoyer un email aux utilisateurs ou groupes dès qu’un fichier est déplacé dans le dossier. iv. Alert_self_notification Par défaut, cette option est désactivée. Sur un dossier, si un utilisateur a demandé à être notifié ( voir chapitre sur « se notifier »), cette option permet d’envoyer un email à l’utilisateur pour qu’il soit averti de ses propres dépôts de document. v. Datev_max Par défaut, une date de validité sur les liens de dépôts est paramétrée à 30 jours. Vous pouvez tout à fait réduire ou augmenter ce délai. vi. Defaut_language Vous pouvez via cette option modifier la langue de votre plateforme. Le français est la langue par défaut.
- 35. Public Page 35 sur 92 Sinon vous avez la possibilité de sélectionner une des langues suivantes : « en » pour anglais, « es » pour espagnol, « de » pour allemand, « pt » pour portugais, « cn » pour chinois ou « it » pour italien. Si un navigateur internet a une langue qui ne fait pas partie des langues disponibles sur la plateforme, alors la plateforme sera automatiquement dans la langue configurée sur l’option defaut_language. vii. Gestion de la Corbeille a) Delete_trash Cette option permet d’activer la purge automatique des fichiers de la corbeille. Cela peut être utile pour éviter d’avoir trop de documents dans les corbeilles des utilisateurs qui viennent occuper votre espace disque inutilement. b) Delete_trash_days Lorsque vous activez l’option Delete_trash, vous indiquez dans Delete_trash_days la durée de conservation de vos fichiers dans la corbeille. Par défaut, elle est activée à 30 jours. En ayant un Delete_trash_days fixé à 30 jours et notre système de sauvegarde automatique pendant les 30 jours suivants4 , vous disposez d’une rétention de 60 jours. Vous avez donc 60 jours pendant lesquels vous pouvez récupérer vos données. Ce qui peut être utile en cas de graves incidents sur votre plateforme. viii. Gestion des Versions de fichiers a) Delete_versions Delete_versions va vous permettre d’activer la purge automatique des versions de vos fichiers pour éviter qu’elles s’accumulent et occupent de l’espace disque inutilement. En effet votre plateforme enregistre toutes les versions de vos fichiers qui correspondent aux enregistrements de vos utilisateurs. Ces versions sont utiles en cas de fausse manipulation pour restaurer une version antérieure d’un document. La purge est déclenchée en fonction des deux paramètres : delete_versions_days et delete_versions_count b) Delete_versions_days Liée à l’option delete_versions, delete_versions_days permet d’indiquer le délai de conservation des versions de vos fichiers. Par défaut les versions sont conservées 30 jours. En mettant -1, la purge automatique ne tiendra pas compte de la durée de conservation des versions. c) Delete_versions_count Liée à l’option delete_versions, delete_versions_count permet d’indiquer le nombre de versions que vous souhaitez conserver pour un même fichier. Au-delà de cette limite, la purge automatique supprimera les versions supplémentaires. Par défaut cette option est paramétrée à 0, c’est-à-dire qu’il n’y a pas de limite pour le nombre de versions conservées. Les options delete_versions_count et delete_versions_days peuvent se cumuler. d) Delete_versions_totrash Liée à l’option delete_versions, lorsque la purge automatique supprime les versions d’un fichier, ces versions sont envoyées dans la corbeille du propriétaire du fichier. Par défaut, l’option est activée. 4 Uniquement valable sur les offres Pro et Entreprise.
- 36. Public Page 36 sur 92 ix. dlink_need_share L’activation de cette option restreint la possibilité de faire des liens de partage. De base, pour pouvoir faire un lien de partage, l’utilisateur doit avoir le droit de télécharger. En Activant cette option, pour pouvoir faire un lien de partage, l’utilisateur doit avoir le droit de télécharger et aussi le droit d’inviter. x. group_admin Cela correspond à l’identifiant du groupe des administrateurs de la plateforme. Il ne doit être modifié que dans le cas d’une synchronisation avec un annuaire contenant un groupe Administrateur. Par défaut, il est à 1 (attention, à modifier avec précaution). xi. Limit_trash Si cette option est activée, seul l’administrateur peut vider la corbeille des utilisateurs. xii. Préservation de droit : a) Preserve_rights_on_copy Par défaut, cette option est activée. Elle permet de conserver les droits qui ont été mis sur un dossier lors de sa copie, sinon les droits du dossier parent seront appliqués. b) Preserve_rights_on_move Par défaut, cette option est activée. Elle permet de conserver les droits qui ont été mis sur ce dossier lors de son déplacement, sinon les droits du dossier parent seront appliqués. xiii. Purge automatique sur des dossiers Lorsqu’une purge est paramétrée sur un dossier Menu « gérer l’espace » a) Purge_empty_folders cette option permet de supprimer les dossiers vides contenus dans un dossier. b) Purge_to_trash Lorsqu’une purge est paramétrée sur un dossier, afin d’éviter la perte de documents, cette option va envoyer vos suppressions directement dans les corbeilles utilisateurs. xiv. Support_access Vous autorisez par cette option l’accès au support technique de NetExplorer à votre plateforme. xv. ulink_need_share L’activation de cette option restreint la possibilité de faire des liens de dépôt. De base, pour pouvoir faire un lien de dépôt, l’utilisateur doit avoir le droit d’écrire. En Activant cette option, pour pouvoir faire un lien de dépôt, l’utilisateur doit avoir le droit d’écrire et aussi le droit d’inviter.
- 37. Public Page 37 sur 92 xvi. Paramètres du PlugIn NetExplorer for Outlook a) Delete_days Permet de définir la durée pendant laquelle les pièces jointes Outlook sont conservées sur votre plateforme. Par défaut elle est à 30 jours. b) Purge_attachments Permet d’activer une purge automatique sur les pièces jointes stockées sur votre plateforme. Ainsi une fois le délai de rétention atteint, elles sont supprimées automatiquement pour ne pas occuper de l’espace disque inutilement. Remarque : le répertoire qui contient vos pièces jointes envoyées via le plugin Outlook n’est pas accessible pour un utilisateur ou un administrateur de la plateforme. Dans Gestion de la plateforme>Système, vous pouvez voir son espace disque utilisé. Remarque : pensez à enregistrer vos modifications avec le bouton Sauvegarder. B. FONCTIONNALITES i. Espace privé Un espace privé est un espace dans lequel uniquement l’utilisateur dispose de tous les droits (lire, écrire, inviter) sur ses répertoires. L’administrateur et les autres utilisateur n’ont aucune visibilité sur le contenu des répertoires. Vous pouvez, via l’icône configurer les espaces privés de vos utilisateurs. Vous pourrez : • Activer ou désactiver les espaces privés. • Choisir des groupes qui auront le droit de bénéficier d’un espace privé • Appliquer, si besoin, un quota par espace privé (exemple : 10 Go par espace privé). L’espace de stockage utilisé par les « espaces privés » est visible dans l’onglet Système de la gestion de votre plateforme.
- 38. Public Page 38 sur 92 . ii. Workflow Le workflow est un processus séquentiel par lequel une tâche est accomplie, du début à la fin. C’est une méthode que vous avez choisie pour réaliser vos tâches. - Partager un document : Pour ce faire, l’utilisateur qui souhaite utiliser le workflow doit se diriger vers les fichiers en question et le partager avec les autres collaborateurs. Si un utilisateur est dans la base de données Netexplorer, lors de son ajout on verra le Prénom et le Nom. Si c’est un utilisateur externe, il y aura l’adresse mail complète. Validation du document : Si tous les utilisateurs ne VALIDE pas le document, il y aura une petite encoche jaune sur le document. Une fois que tous les utilisateurs VALIDE ou REFUSE le document, l’encoche deviendra verte. Vous recevrez également un mail qui indique un changement de statut du workflow. Il est possible de voir tout les Workflow qui ont été créer en allant dans l’arborescence de la plateforme et en choisissant « Mes flux de travaux ».
- 39. Public Page 39 sur 92 iii. A360_preview Les fichiers AutoCAD (.dwg, .dwf, .dxf) seront visualisés avec l’outil d’Autodesk A360. iv. Archive Cette option va vous permettre en tant qu’administrateur de disposer d’un espace d’archivage. Ainsi vous pourrez archiver ou désarchiver des documents que vous aurez jugé importants mais qui ne nécessitent pas d’être consultés régulièrement par les utilisateurs. Vous les mettez simplement de côté. v. Direct_link Cette fonctionnalité permet aux utilisateurs de communiquer des liens de téléchargement à des collaborateurs qui n’auront pas besoin de s’authentifier pour avoir accès aux fichiers partagés. Si vous désactivez cette option, les utilisateurs ne pourront plus utiliser la fonction Partager par lien et ne pourront pas non plus joindre des pièces jointes via le plugIn outlook. vi. Direct_send Permet aux utilisateurs de communiquer des liens de dépôts à des collaborateurs qui n’auront pas besoin de s’authentifier pour avoir accès aux dossiers partagés. Si vous désactivez cette option, les utilisateurs ne pourront plus utiliser la fonction Lien de dépôt. vii. Edit Cette fonctionnalité permet l’édition en ligne (c’est-à-dire la modification) des fichiers sur votre plateforme. viii. Lock Permet le verrouillage des documents lorsqu’ils sont ouverts et modifiés par des utilisateurs pour éviter de perdre des données avec plusieurs collaborateurs qui travaillent en même temps sur le même fichier. Cette option nécessite que le logiciel utilisé supporte le verrouillage. ix. Lock_read En complément de l’option lock, cette option permet le verrouillage des fichiers en lecture. x. Netsync_nuke Si un utilisateur est supprimé de la plateforme et qu’il a des données synchronisées sur son poste, cette option permet à l’application NetSync de les supprimer. Au départ d’un collaborateur, cela permet de nettoyer tout document. xi. Co-edition : a) Office365 Cela permet de faire du travail collaboratif sur des fichiers avec l’utilisation de Microsoft Online . Le pré- requis est d’avoir un compte office 365 valide. (licence Office 365 Business) b) Onlineedit Ce paramètre est activé par défaut. Il permet de faire de la co-edition avec NetExplorer
- 40. Public Page 40 sur 92 xii. L’invitation a) Share_external Permet d’inviter des collaborateurs externes à la plateforme sur des dossiers (Inviter à collaborer). b) Share_internal Permet d’inviter des collaborateurs internes à la plateforme sur des dossiers (Inviter à collaborer). c) Share_on_private_spaces par défaut actif, permet ou non aux utilisateurs d’inviter des collaborateurs sur des dossiers de leur espace privé. Lorsqu’un utilisateur invite sur un dossier de son espace privé, un pictogramme montre qu’il est partagé : xiii. Trash Cette fonctionnalité permet d’activer les corbeilles des utilisateurs et de faire transiter les suppressions des utilisateurs dans leurs corbeilles avant d’être supprimées définitivement. xiv. Versioning Pour les fichiers ajoutés en double, la plateforme va conserver ces doubles et les regrouper pour disposer de différentes versions de votre fichier. Remarque : pensez à enregistrer vos modifications avec le bouton Sauvegarder. C. EMAILS Dans cette rubrique vous allez retrouver la liste des mails types ainsi que les options relatives aux réglages des emails. i. Emails par défaut Par défaut, il existe sept mails génériques à savoir : ✓ La notification d’ajout de fichier, ✓ La création de compte, ✓ L’accusé de téléchargement d’un lien, ✓ La notification d’invitation sur un dossier, ✓ Une nouvelle annotation, ✓ Une réponse à une annotation, ✓ Un lien pour réinitialiser son mot de passe. Vous pouvez via l’icône modifier ces mails types pour les personnaliser. Remarque : Si vous souhaitez modifier les mails types, nous vous déconseillons de faire un copier/coller de votre texte depuis Word. Il vous faut utiliser la barre d’outils suivante qui s’affiche dès que vous modifiez le texte du mail type :
- 41. Public Page 41 sur 92 Une liste de balises est également disponible à droite de l’écran pour vous permettre d’ajouter des champs dynamiques dans vos mails. Il suffira de cliquer sur la balise adéquate pour qu’elle s’ajoute dans votre mail type. Le bouton permet de voir vos modifications. ii. Alert_use_dlink Dans les notifications, cela permet d’avoir un lien qui autorise les utilisateurs à télécharger directement les fichiers sans authentification. iii. Datev Permet de donner une limite de validité en heure d’un lien dans une alerte email. Si le champ est vide, il n’y a pas de limite. Ce paramètre est lié à Alert_use_dlink. iv. Group_by_sender Permet de regrouper les notifications par expéditeur. Ainsi l’utilisateur qui est à l’origine d’ajouts de documents par exemple sera l’expéditeur du mail. v. Time_email Cette option va permettre de régler la fréquence des notifications pour éviter que les utilisateurs soient envahis de mails automatiques. Le temps est défini en minutes. Par défaut, 10 minutes sont paramétrées. Ainsi 10 minutes vont s’écouler entre deux notifications. Par exemple inscrivez 1 440 minutes pour bénéficier d’une seule notification par jour qui va résumer l’ensemble des actions qui ont eu lieu sur vos dossiers et documents. Autre exemple où vous pouvez mettre 240 mn pour recevoir une notification toutes les 4h. Remarques : - Pensez à enregistrer modifications avec le bouton Sauvegarder. - Concernant l’expéditeur par défaut des notifications automatiques, l’adresse est web@netexplorer- mailer.com. Si vous souhaitez modifier cet expéditeur, il vous faudra paramétrer votre propre SMTP. D. SECURITE i. Options de connexion par défaut Vous pouvez, via l’icône , modifier les options de connexions par défaut de tous les utilisateurs de la plateforme. Vous retrouvez les même options que pour un utilisateur dans le chapitre
- 42. Public Page 42 sur 92 Gestion de la plateforme>Utilisateurs. Cela ne change pas les options de connexion personnalisées. Vous pourrez ainsi définir pour tous les utilisateurs n’ayant pas des connexions personnalisées : ✓ Autoriser l’utilisateur à synchroniser ses données sur son poste avec NetSync ✓ Autoriser l’utilisateur à utiliser des applications mobiles. ✓ Autoriser l’utilisateur à utiliser le plugIn NetExplorer for Outlook ✓ Filtrer les adresses IP qui vont se connecter à la plateforme web. Tapez votre IP et cliquez sur pour l’ajouter. ✓ Forcer une double authentification : 3 méthodes sont possibles en fonction de l’offre NetExplorer à laquelle vous avez souscrit : Yubikey (clé de sécurité physique), OTP (mot de passe à usage unique) ou SMS. Start Pro Entreprise Connexion sécurisée par double authentification OTP OTP, SMS OTP, SMS, Yubikey Vous pouvez sélectionner une ou plusieurs méthodes. Remarque : Une méthode d’authentification peut être rajoutée par l’utilisateur via Profil de son avatar. ✓ Définir les plages horaires où la plateforme sera accessible pour votre utilisateur. ✓ Sélectionner les jours de la semaine où la plateforme sera accessible pour votre utilisateur. ii. Always_allow_new_password Si l’option « Interdire à l'utilisateur de modifier son compte » a été cochée sur le compte de l'utilisateur, en activant cette option, cela lui permet de modifier son mot de passe via « Mot de passe oublié ? » sur la page d’accueil de la plateforme .
- 43. Public Page 43 sur 92 iii. App_credentials_ttl Ce paramètre permet de définir en jour la validité des mots de passe d’application. 0 donne une validité illimitée et -1 désactive cette fonctionnalité. Le "Mot de passe d'application" permet d'interconnecter des applications NetExplorer comme NetSync, le plugin Outlook ou un lecteur WebDav (NetExplorerDrive) avec: o un compte d'un service d'identité d'entreprise (exemple: Office365) o un compte ayant une méthode de double authentification configurée iv. Can_remember_me Autorise la conservation de la session après le redémarrage du navigateur. v. Contrôle sur les connexions Connexion_attempt_limit, Connexion_ban_seconds Connexion_limit_ip et Connexion_limit_login, Ces options permettent de limiter le nombre maximal de tentatives de connexion par utilisateur. Si l’utilisateur dépasse cette limite alors son compte sera bannit. a) Connexion_limit_login active cette limite de connexion. b) Connexion_attempt_limit permet de définir le nombre maximal de tentatives de connexion. v. Par défaut 5 tentatives sont paramétrées. c) Connexion_ban_seconds définit la durée de bannissement pendant laquelle l’utilisateur ne peut pas se connecter. Par défaut elle est à 60 secondes. d) Connexion_limit_ip active la limitation de tentatives de connexion par IP. Par défaut, elle est désactivé. Remarques : Une IP bannie impacte tous les utilisateurs qui utilisent cette IP. Les utilisateurs n’auront plus accès à la plateforme web ou à leurs lecteurs réseaux (montés manuellement). NetSync et NetExplorer Drive ne seront pas impactés. vi. Link_key_min_length Permet de définir le nombre minimum de caractères comportés dans les liens de téléchargement. Plus il est élevé et plus la sécurité est renforcée. Cette option est réglée à 30 caractères par défaut. vii. Notify_new_devices Si un utilisateur se connecte depuis un nouvel appareil, il reçoit une notification. Cela permet d’être averti dans le cas d’une utilisation frauduleuse. Par défaut, l’option n’est pas activée. viii. Sécurité sur les mots de passe a) Password_forbid_common Permet d’interdire les mots de passe trop communs. b) Password_min_length Permet de définir une longueur minimale pour les mots de passe des utilisateurs. Par défaut 6 caractères au minimum sont requis.
- 44. Public Page 44 sur 92 c) Password_min_complexity Permet de choisir le niveau de complexité des mots de passe utilisateurs. Par défaut, la valeur est fixée à 0 c’est-à-dire un faible niveau de sécurité. ix. Session_idle Permet de définir la durée d’inactivité de la session utilisateur en secondes. Au-delà d’un laps de temps d’inactivité sur le compte, la session de l’utilisateur se désactive automatiquement. Par défaut, cette durée est fixée à 1 mois soit 2 592 000 secondes. De ce fait, si un utilisateur n’utilise pas sa session pendant 1 mois, alors son compte sera désactivé. x. Session_limit Permet de définir la durée de vie de la session utilisateur en secondes. Au-delà d’un laps de temps, la session de l’utilisateur se désactive automatiquement. Par défaut, la valeur est 0, l’option est désactivée. xi. Virscan Permet d’activer un anti-virus qui va analyser chaque nouveau fichier déposé. Si un fichier est corrompu, il sera rejeté par la plateforme. Lorsqu'un virus est repéré, le compte utilisateur est automatiquement bloqué afin d'empêcher la propagation du malware. Par défaut l’option n’est pas activée. E. COMPTES & AUTHENTIFICATION Si vous avez déjà des annuaires ou méthode d’authentification, il est possible de les connecter à NetExplorer. Vous conservez ainsi vos utilisateurs et vos groupes sans devoir les recréer pour les annuaires, ou/et le système d’authentification unique permettra à vos utilisateurs de s’authentifier une fois sur une page dédiée pour être authentifier sur tous les sites web qu’ils utilisent. Plusieurs choix sont proposés : OFFICE 365, Active Directory, LDAP, OpenIDConnect, SAML 2.0, IBM Domine. En fonction de l’application, vous avez la méthode proposée : La clé permet l’authentification unique (SSO) et le groupe de personnes, un annuaire. Sélectionnez la méthode et cliquez sur le bouton SUIVANT pour la configurer. F. SMTP Cet onglet permet, si vous le souhaitez, d’utiliser votre propre serveur pour l’envoi des emails. Vous pourrez le mettre en place via le bouton :
- 45. Public Page 45 sur 92 a) Default_sender Lorsqu’un mail automatique est envoyé, l’expéditeur par défaut est web@netexplorer-mailer.com. Si vous souhaitez utiliser un expéditeur personnalisé, il vous faudra paramétrer votre propre SMTP. Puis renseigner dans la rubrique default_sender une adresse mail générique classique et valide. Cette dernière vous permettra par exemple de récupérer les notifications d’erreurs lorsque les messages ne sont pas remis aux destinataires. b) Smtp_port Le port du serveur SMTP est le port 25. c) Smtp_secure Lorsque vous remplissez ce champ, écrivez bien en minuscules. Le fait de renseigner ce champ en majuscules est considéré comme un champ vide et donc le chiffrement ne se fait pas. III. Archives Sur votre plateforme NetExplorer, en fonction de votre abonnement, vous pouvez disposer d'une fonctionnalité d'archivage. De plus, l’option archive doit être activée dans Configuration>Fonctionnalités. L'archivage vous permet de stocker des documents ou des dossiers dont vous ne vous servez pas au quotidien mais que vous souhaitez conserver. Cet archivage fait partie intégrante de votre espace disque disponible.
- 46. Public Page 46 sur 92 Les documents et dossiers archivés sont uniquement : ✓ Accessibles par l'administrateur, ✓ Consultables en mode lecture après une opération de désarchivage. ✓ Ajoutés dans l'archive un par un (pas de sélection multiple possible) et s'ajoutent directement à la racine. Remarque : Seul l’administrateur peut archiver ou désarchiver des dossiers et des fichiers. A. Archiver un fichier ou un dossier Pour ajouter un fichier ou un dossier dans la rubrique Archives : ✓ Rendez-vous sur votre plateforme NetExplorer, ✓ Repérez votre dossier et faites un clic-droit dessus. ✓ Sélectionnez Archiver (comme affiché ci-contre). ✓ Votre fichier ou votre dossier va s'ajouter directement dans votre zone d'archivage dédiée. ➔ Vous venez d'archiver votre fichier ou votre dossier. Remarque : Lorsque vous placez un fichier ou un dossier en Archives, vous ne pouvez pas sélectionnez un emplacement spécifique. Il se place automatiquement dans la rubrique Archives. Une fois dans la rubrique Archives, vous pouvez organiser vos dossiers. B. Désarchiver un fichier ou un dossier Une fois vos documents ou fichiers archivés, vous avez la possibilité de les désarchiver via une opération de désarchivage. Pour désarchiver un fichier ou un dossier : ✓ Rendez-vous dans la rubrique Archives sur votre plateforme. ✓ Faites un clic-droit sur un fichier ou un dossier et sélectionnez Désarchiver. ✓ Indiquez dans quel dossier vous souhaitez désarchiver votre fichier ou dossier et cliquez sur Désarchiver. ➔ Vous venez de désarchiver votre fichier ou votre dossier. Remarques : ✓ Seul l'administrateur a la possibilité de lancer une opération de désarchivage. ✓ Attention, si le dossier dans lequel vous désarchivez possède le droit de téléchargement, alors les NetSync qui synchronisent ce dossier vont se mettre à jour et synchroniser ces données. ✓ Une opération de désarchivage suppose que vous ayez suffisamment d’espace disque pour accueillir les documents. C. Supprimer un fichier ou un dossier Une fois vos fichiers ou dossiers stockés dans la rubrique Archives de votre plateforme, vous avez la possibilité de les supprimer.
- 47. Public Page 47 sur 92 Pour supprimer définitivement un fichier ou un dossier archivé : ✓ Rendez-vous dans la rubrique Archives sur votre plateforme. ✓ Faites un clic-droit sur un fichier ou un dossier et sélectionnez Supprimer. ✓ Une fenêtre de confirmation, vous demandera de confirmer l’action en recopiant un code. ✓ Faites Valider. Remarque : Seul l'administrateur a la possibilité de supprimer une archive. DOCUMENTS DOCUMENTS correspond à votre arborescence de dossiers. Vous pouvez naviguer d’un dossier à un autre directement depuis l’arborescence ou via chaque dossier. i. Les Espaces Cette zone dédiée aux répertoires a été segmentée entre 3 espaces : • L’« Espace privé », si activé par l'administrateur. Cette zone privative est propre à l'utilisateur connecté. Chaque utilisateur dispose d'un espace privé personnel qui lui est dédié. Les documents et dossiers qui y sont contenus restent confidentiels et non accessibles par les administrateurs afin d'être en accord avec le RGPD. Voir comment activer l’espace privé. • L’« Espace entreprise », zone de partage contrôlée par les administrateurs, avec par défaut un dossier "Commun" accessible à tous les utilisateurs de la plateforme. Si vous souhaitez personnaliser ce nom « Espace entreprise », il faut en faire la demande au service support de NetExplorer. • L'espace « Partagés avec vous » apparaît lorsque l'utilisateur a été invité dans des dossiers ou que les droits ont été mis sur l'utilisateur et non via un groupe auquel il appartient. ii. L’ « Espace entreprise » Dans l’espace entreprise, l’administrateur peut créer de nouveaux dossiers racine, au même niveau que le dossier « Documents » déjà présent, en effectuant un clic droit dans la zone.
- 48. Public Page 48 sur 92 iii. L’espace « Partagés avec vous » Dans l’exemple ci-dessous, le répertoire « Marketing » se trouve dans l’ « Espace entreprise » et l’espace « Partagés avec vous ». L’utilisateur a été invité sur ce dossier et donc des droits ont été mis directement sur l’utilisateur.
- 49. Public Page 49 sur 92 Ces répertoires ne sont pas dupliqués. L’affichage de cet espace « Partagés avec vous » permet d’avoir une présentation rapide pour l’utilisateur des dossiers où il est directement concerné. L’utilisateur aura aussi la possibilité de retirer ses droits sur ces dossiers s’il ne souhaite plus en faire partie. Ils ne seront alors plus visibles dans cette zone. CAS PRATIQUES I. Créer un nouveau dossier Pour créer un nouveau dossier sur votre plateforme : ✓ Faites un clic-droit et sélectionnez Nouveau dossier. ✓ Ou bien vous avez la possibilité de cliquer sur en haut à droite de votre écran et sélectionnez Nouveau dossier. ✓ Nommez votre dossier. Remarque : Lorsque vous créez un dossier enfant (sous-dossier) dans un dossier parent, alors ce dossier enfant va reprendre automatiquement les droits d’accès paramétrés sur le dossier parent. II. Créer un nouveau fichier Pour créer un nouveau fichier sur votre plateforme : ✓ Faites un clic-droit et sélectionnez Nouveau fichier. ✓ Ou cliquez sur en haut à droite de votre écran et sélectionnez Nouveau fichier. Dans les 2 cas, il vous faudra sélectionner le type de fichier que vous souhaitez créer : Word, Excel, Powerpoint ou texte.
- 50. Public Page 50 sur 92 Votre nouveau fichier se crée, il vous suffit de faire un clic-droit Modifier dessus pour travailler directement. Remarques : vous avez la possibilité d’utiliser le clic-droit Modifier avec Excel Online si vous disposez d’un abonnement Office 365 business sinon vous pourrez faire de la co-édition avec NetExplorer. III. Déposer un fichier Vous pouvez ajouter un fichier qui existe déjà sur votre poste directement sur votre plateforme. Pour cela deux solutions : 1) Utiliser le glisser/déposer ✓ Sélectionnez votre fichier, ✓ Faites un glisser/déposer de votre document sur votre interface dans le dossier adéquat. Le symbole d’un nuage apparait : vous pouvez déposer votre fichier (exemple ci-dessous).
- 51. Public Page 51 sur 92 2) Déposer des fichiers ✓ Cliquez sur en haut à droite de votre plateforme. ✓ Sélectionnez dans le menu déroulant Déposer des fichiers. ✓ Votre explorateur s’ouvre, recherchez vos fichiers. ✓ Cliquez sur Ouvrir pour confirmer. IV. Déposer un dossier Vous pouvez ajouter un dossier qui existe déjà sur votre poste directement sur votre plateforme en conservant son arborescence. Pour cela deux façons de procéder : 1) Utiliser le glisser/déposer ✓ Sélectionnez votre dossier, ✓ Faites un glisser/déposer sur votre interface à l’emplacement adéquat. Le symbole d’un nuage apparait : vous pouvez déposer votre dossier. ✓ Une barre de progression vous informe de l’état du téléchargement (image ci-dessous). Remarque : La fonctionnalité glisser/déposer d’un dossier n’est pas supportée par tous les navigateurs Internet. Préférez l’usage de Google Chrome ou de Mozilla (dernière version). 2) Déposer un dossier complet ✓ Cliquez sur en haut à droite de votre plateforme ✓ Sélectionnez Déposer un dossier complet.
- 52. Public Page 52 sur 92 ✓ Votre explorateur Windows s’ouvre, recherchez votre dossier. ✓ Cliquez sur OK pour confirmer. ✓ Votre dossier se télécharge. Une barre de progression vous informe de l’état du téléchargement (image ci-dessous). Remarque : La fonctionnalité Déposer un dossier complet n’est pas supportée par tous les navigateurs Internet. Il se peut que vous ne la voyiez pas apparaître dans le menu déroulant. Préférez l’usage de Google Chrome ou de Mozilla (dernière version). V. Les favoris Grâce à l’espace sur votre plateforme, épinglez et retrouvez facilement les dossiers de votre choix. Vous pourrez ainsi accéder plus facilement aux dossiers que vous utilisez souvent. 1) Epingler un favori ✓ Rendez-vous sur votre plateforme NetExplorer. ✓ Repérez votre dossier et faites un clic-droit pour sélectionner ✓ Il se place automatiquement dans votre rubrique . Remarque : vous pouvez épingler/désépingler des dossiers uniquement dans la limite de 50 dossiers. 2) Désépingler un favori ✓ Rendez-vous sur votre plateforme NetExplorer. ✓ Depuis la rubrique , repérez votre favori à désépingler et faites un clic-droit pour choisir Votre favori se supprime de votre rubrique. Le dossier quant à lui n’est pas supprimé. Il est toujours consultable dans DOCUMENTS. 3) Organiser vos favoris Pour organiser vos favoris : ✓ Rendez-vous sur votre plateforme NetExplorer. ✓ Depuis la rubrique cliquez sur votre favori pour le sélectionner. ✓ Déplacez-le dans la liste de vos favoris. VI. Attribuer des droits à un dossier Pour chaque dossier vous allez pouvoir attribuer des droits d'accès pour chaque utilisateur ou chaque groupe d'utilisateurs. Il existe deux façons de procéder :
- 53. Public Page 53 sur 92 1) Mode simple ✓ Rendez-vous sur votre plateforme NetExplorer. ✓ Dans DOCUMENTS, repérez votre dossier et faites un clic-droit pour sélectionner Détails. ✓ Cliquez sur l’onglet . ✓ Sélectionnez ✓ Insérez le nom du collaborateur s’il a déjà un compte sur la plateforme ou son adresse email s’il s’agit d’une personne extérieure. o Si le collaborateur a un compte existant il vous sera proposé, il ne vous reste plus qu’à le sélectionner. De la même façon vous pouvez ajouter un groupe. o Sinon vous aurez la mention : « Désolé, nous n’avons pas trouvé cette personne. Vérifiez votre saisie ou invitez cette personne par email ». Renseignez alors une adresse mail valide. Le bouton apparaitra une fois l’adresse saisie. Votre correspondant reçoit automatiquement un mail l’informant qu’il a accès à un nouveau dossier de travail. 2) Mode avancé Pour cela : ✓ Rendez-vous sur votre plateforme NetExplorer. ✓ Dans DOCUMENTS, repérez votre dossier et faites un clic-droit pour sélectionner Détails. ✓ Les détails de votre dossier s’affichent sur votre droite, depuis la roue crantée accessible à côté du nom de votre dossier, sélectionnez Gérer les droits d’accès. ✓ La fenêtre des droits d’accès s’affiche : En haut à gauche, vous retrouvez le chemin d’accès de votre dossier et sa taille. En haut à droite, vous retrouvez :
- 54. Public Page 54 sur 92 o La sélection du Mode avancé ou non des droits d’accès (utile pour affiner les droits). o Le bouton pour ajouter des utilisateurs ou des groupes sur le dossier. Puis dans le tableau, vous retrouvez les utilisateurs ou les groupes qui ont accès au dossier et leurs actions possibles. Exemple (ci-dessus) : Sur le dossier Comptabilité, nous avons 3 lignes de droits : - Groupe Administrateurs NetExplorer : par défaut à la création d’un dossier, cette ligne s’ajoute avec tous les droits. Il ne faut pas la modifier. - L’utilisateur Maxime Dupont a lui aussi tous les droits sur le dossier. - Le groupe Stagiaires a par contre uniquement le droit de lire sur le dossier. A. Ajouter un utilisateur sur un dossier ✓ Pour accéder aux droits d’accès d’un dossier, faites un clic-droit dessus et sélectionnez Détails. ✓ Cliquez sur et sélectionnez Gérer les droits d’accès. ✓ Dans la fenêtre des droits d’accès en mode avancé, cliquez sur . o Recherchez votre utilisateur dans la liste et cliquez sur pour le sélectionner. o Cliquez sur . o La ligne de votre utilisateur s’affiche en vert et l’action d’ajout est notée en bas de la fenêtre comme encadré en vert ci-dessous : o Sélectionnez le Mode avancé ou non en fonction de vos préférences. o Puis cochez/décochez les cases pour attribuer ou non des droits. o Cliquez sur .
